How to create an animated GIF in Keynote
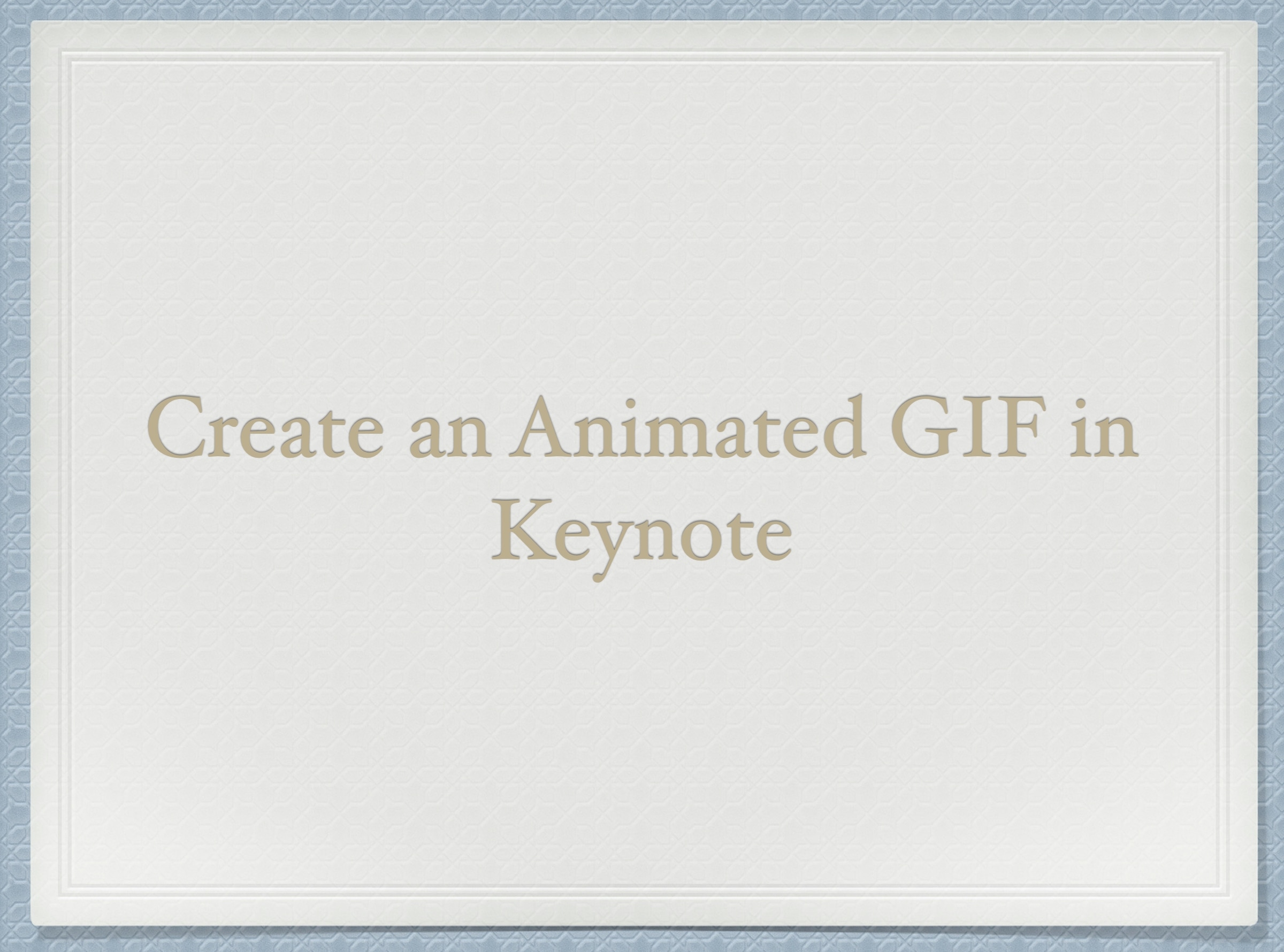
You can do all sorts of things with Apple Keynote presentations. From creating slideshows of photos for a family gathering to presentations for business meetings, Keynote offers the flexibility and features to do it all.
So once you create your presentation, you might want to pop it up on your website or share it on social media. With this in mind, you can turn your slideshow into an animated GIF. This lets you plan your presentation automatically.
Whether your slideshow is on your Mac, iPhone, or iPad, we’ll show you how to turn it into an animated GIF in Keynote.
Create an animated GIF in Keynote on Mac
On your Mac, open your presentation in Keynote and then follow these steps to create your GIF.
1) Click File > Export To and pick Animated GIF.
2) When the pop-up window appears, you will select the slides to use and can make adjustments. It should automatically be on the Animated GIF tab, but if not, just click it.
Select the Slides from your presentation that you want to use in the GIF.
Choose the Resolution from small up to extra large.
Pick the Frame Rate from 15, 24, or 30 frames per second.
For Auto-advance, move the slider for the timing spent per slide.
3) Click Next.
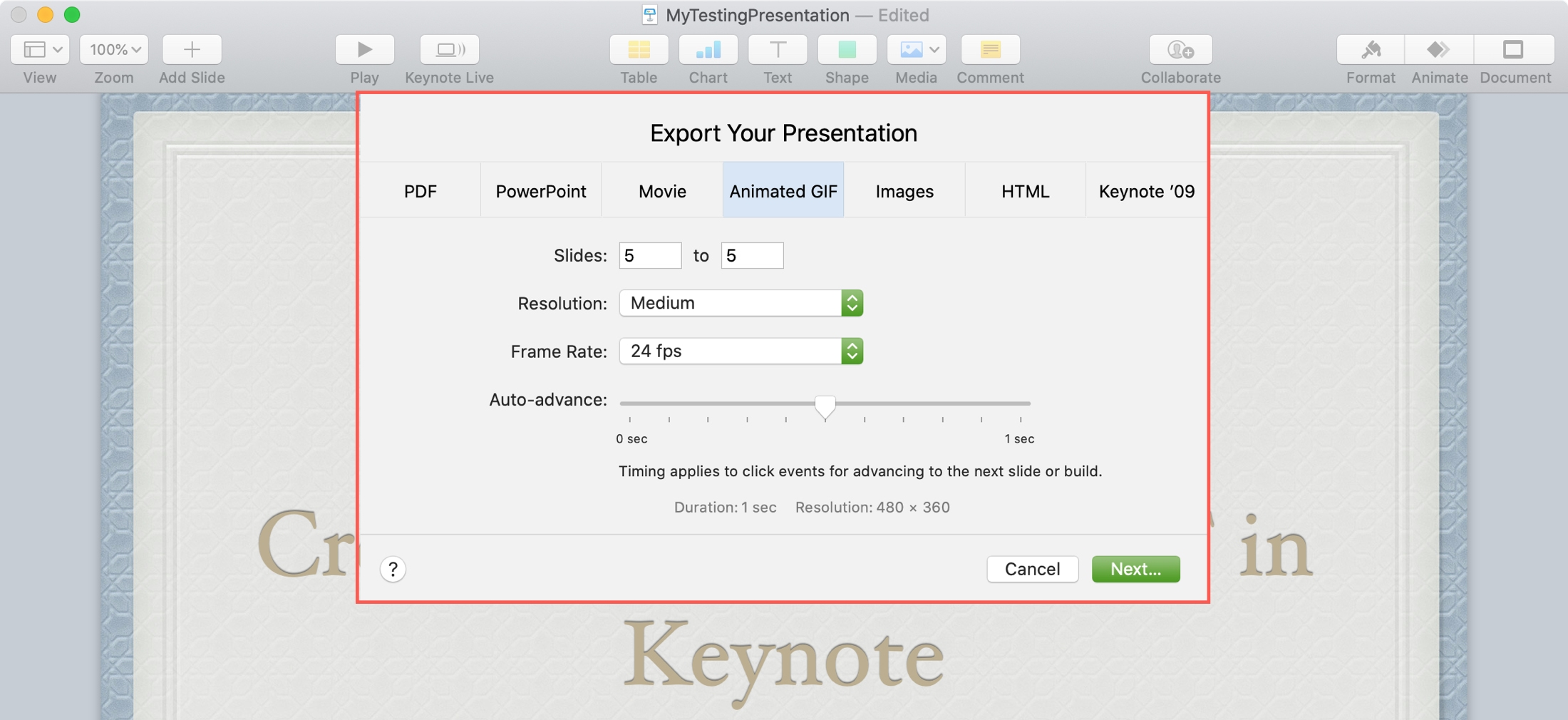
4) Browse for a location to save your GIF and click Export.
And that’s all there is to creating an animated GIF of your presentation in Keynote on Mac!
Create an animated GIF in Keynote on iOS
Open your presentation in Keynote on your iPhone or iPad and then do the following to create your GIF.
1) Tap the More button (three-dot icon).
2) Select Export and pick Animated GIF.
3) Like on Mac, you’ll select the Slide Range, Frame Rate, Resolutions, and Auto-advance setting.
4) Tap Export.
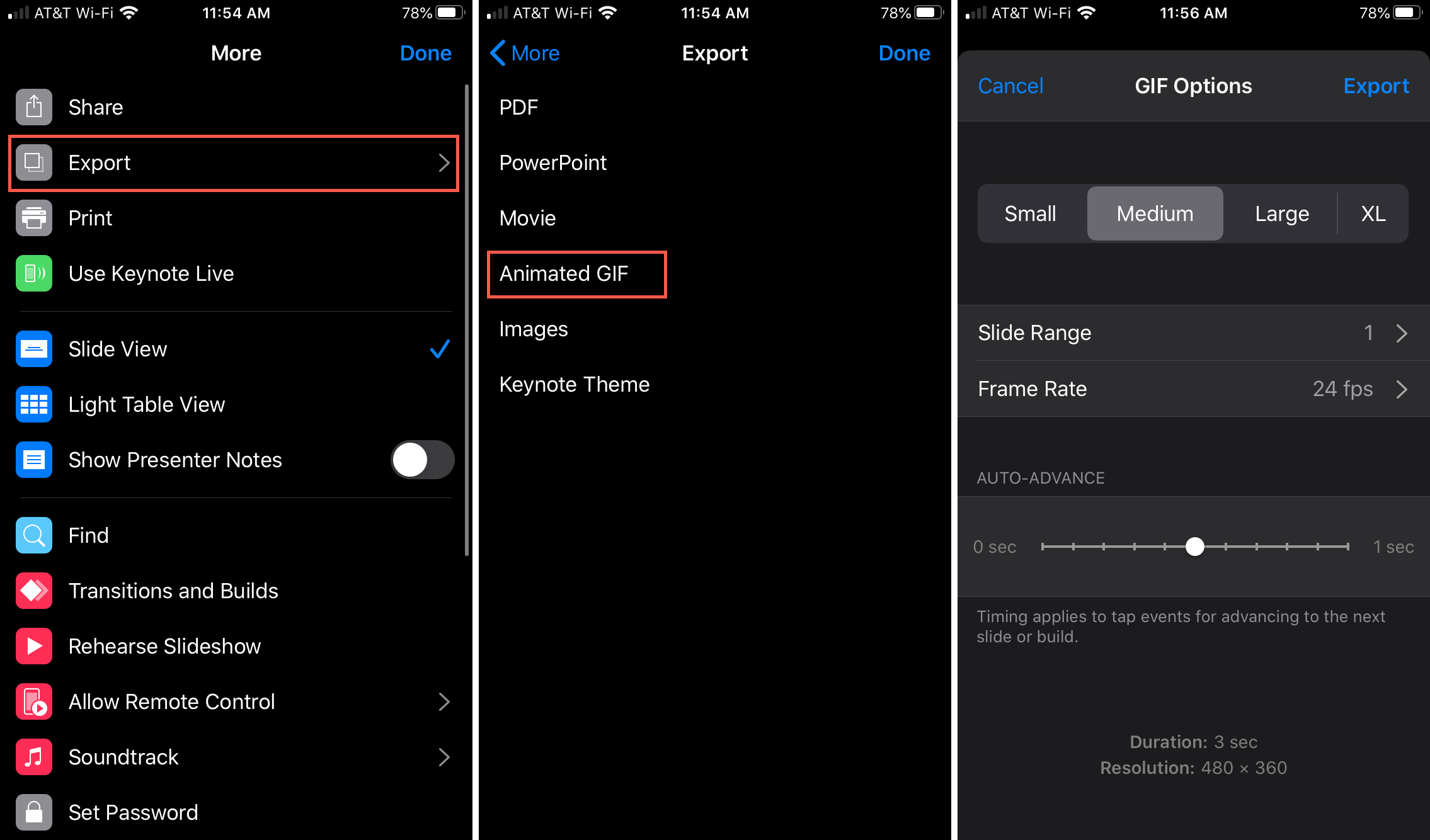
5) Tap Share and then send, share, or save your animated GIF.
As you can see, creating an animated GIF on iPhone and iPad is just as easy as it is on Mac.
Wrapping it up
After seeing how simple it is to create an animated GIF in Keynote, are you going to do it? What type of presentation are you using, for business or pleasure, and where do you plan to share it?
Let us know your thoughts below and if you have any Keynote tips for our readers, feel free to share here or on Twitter!
Source link: https://www.idownloadblog.com/2019/12/27/create-animated-gif-keynote/



Leave a Reply