How to save or share a full Safari webpage as a multi-page PDF
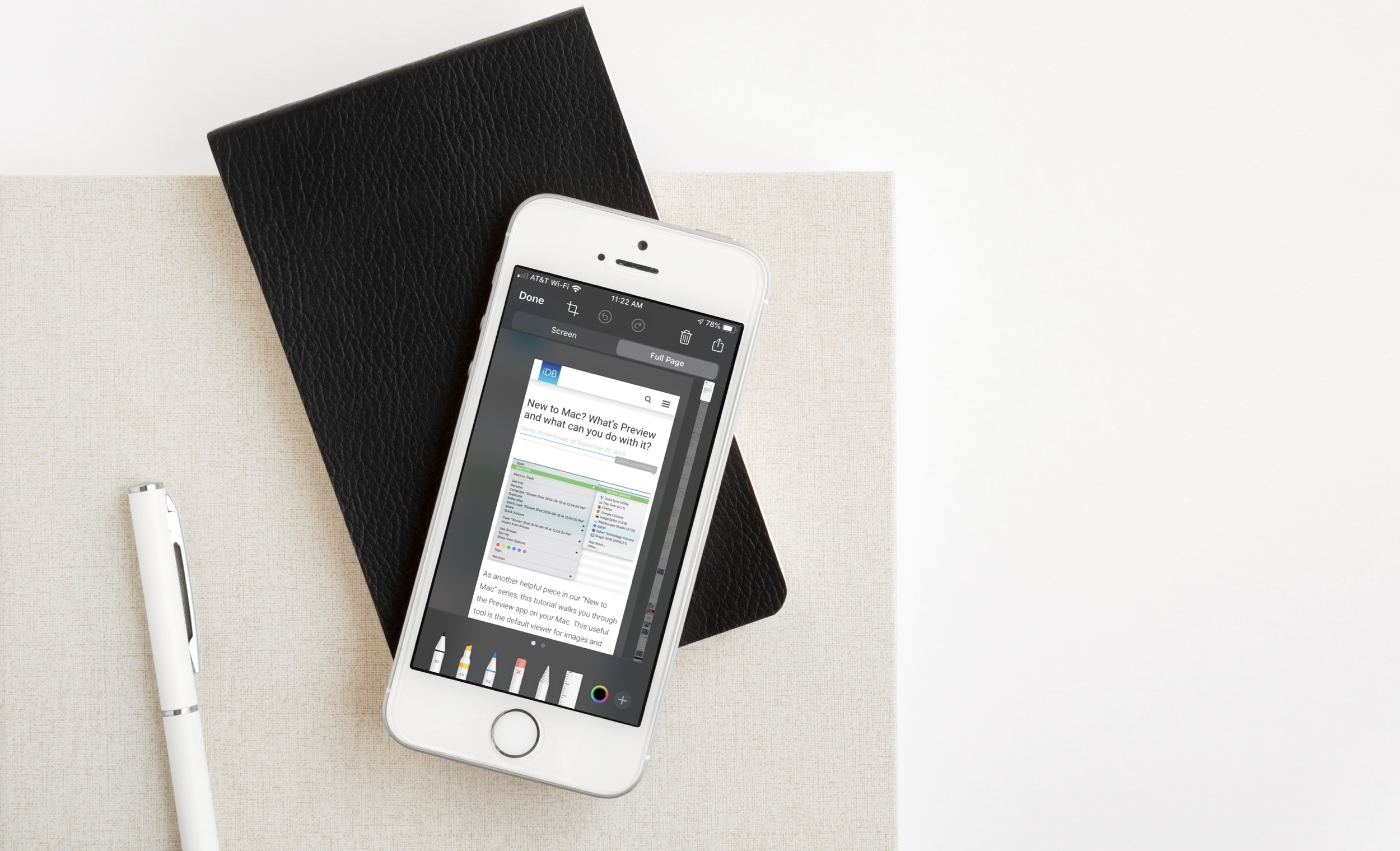
When you’re reading a lengthy article in Safari on iOS, you might want to save it or share it as a PDF. For instance, maybe it’s a tutorial or a guide that you want to use as a reference for work or school. You now have an easy way to save or share a full Safari webpage as a multi-page PDF with Markup and here’s how.
Save or a share a full Safari webpage as PDF
Open Safari on your iPhone or iPad and head to the page you want to save. Then just follow these steps to turn it into a multi-page PDF.
1) Take a screenshot of the page with your device. On iPhone X or above, press and hold the Side button and then the Volume button, and on iPhone 8 or below, press and hold the Side button and then the Home button. (You can check Apple’s Support page for screenshots with iPad other devices if needed.)
2) When the thumbnail of the screenshot appears on the bottom left of your screen, tap it immediately. This will open the image in Markup.
3) Select Full Page at the top. You can mark up the image if you like or just continue to save or share it.
4) To save it, tap Done on the top left and choose Save PDF to Files. To share it, tap the Share button from the top right and select an option in the pop-up window.
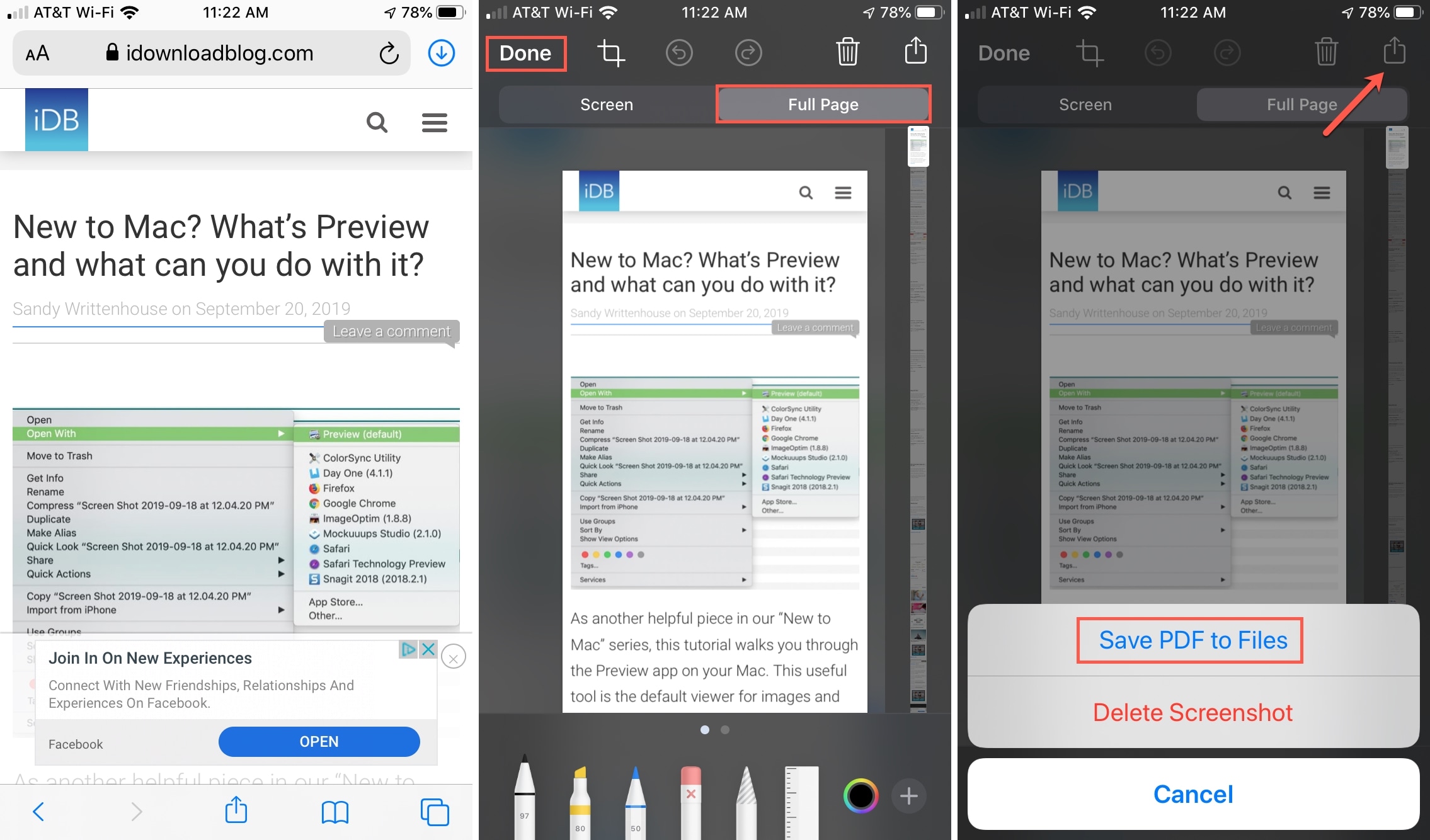
Wrapping it up
This handy new way to save or share a lengthy webpage as a multi-page PDF is a great feature. And there are more new features for Safari with iOS 13 that you might like to check out like closing all tabs after a certain amount of time.
What’s your favorite new feature of Safari? Let us know in the comments below!
Source link: https://www.idownloadblog.com/2019/09/30/save-share-full-page-safari-pdf/



Leave a Reply