Mac clipboard trick: How to strip formatting and styling to copy and paste plain text
Learn how to strip the original formatting and styling when using macOS clipboard to copy and paste plain text instead of your Mac.
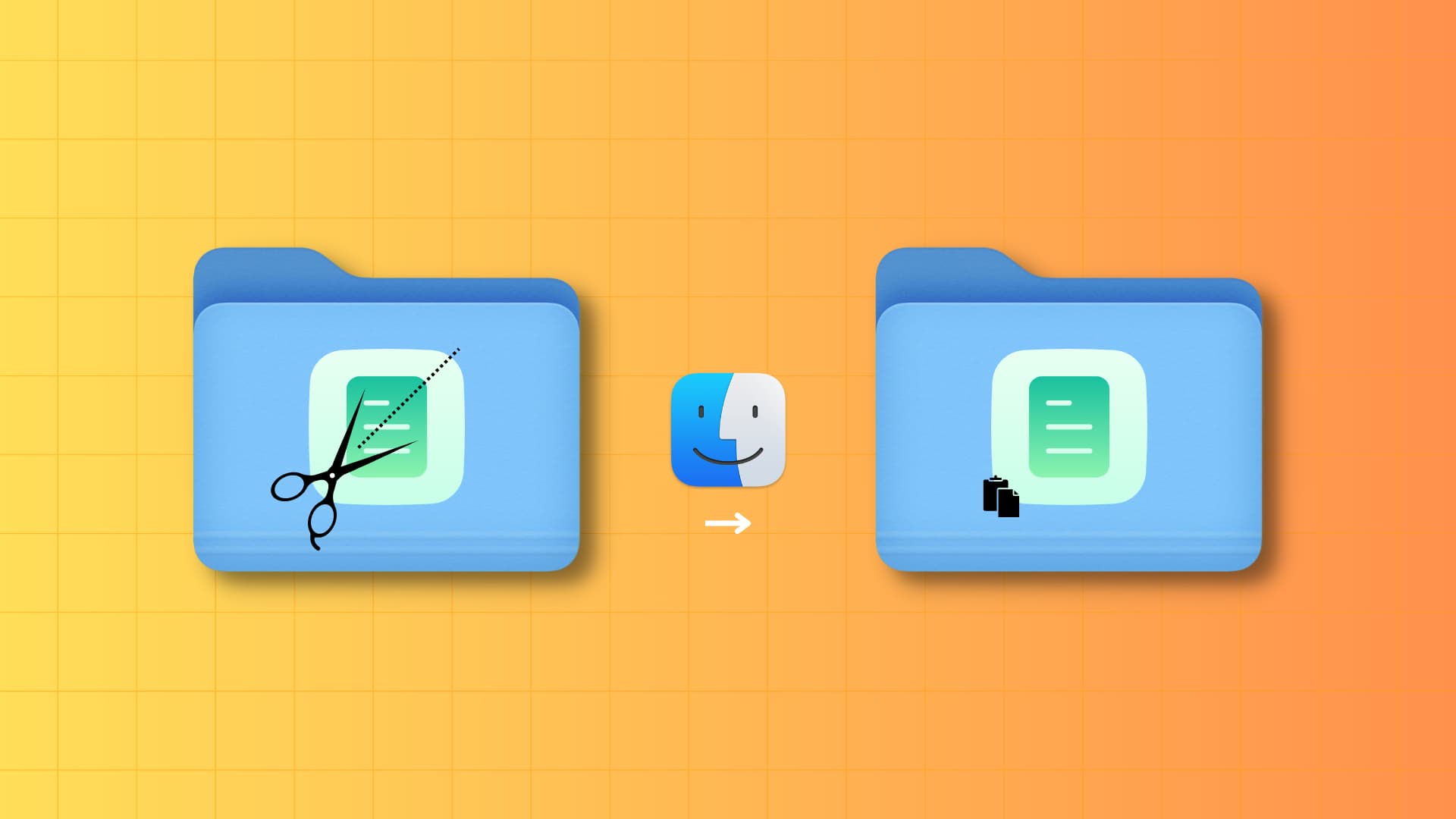
You’re familiar with the “Copy” and “Paste” options in the “Edit” menu on your apps and the associated keyboard shortcuts Command+C and Command+V on macOS and their Control-C and Control-V counterparts on Windows.
By default, original formatting like indentation and styling like bold, italics or hyperlinks carries over when pasting text into a rich-format editor like TextEdit, MacWim, CotEditor or similar.
But did you know you can paste plain text without using TextEdit’s plain text mode? Use the following macOS clipboard trick to strip away the original formatting and styling from text when you use copy and paste on your Mac.
macOS clipboard: Copy and paste plain text without original formatting and styling
To paste text on the clipboard stripped of its original formatting and styling, use the Shift+Option modifier when pressing the paste keyboard shortcut. So instead of Command+V, press the Shift+Option+Command+V keys together. The same shortcut works on the iPhone and iPad.
Alternatively, click the “Edit” menu and choose “Paste and Match Style” or use the right-click menu. Pasting text with formatting creates a mess, and this tip will save you from having to reformat the pasted text.
In a rich-format editor like Pages, your pasted text will match the style of the surrounding content. For example, if you paste plain text into a left-justified paragraph in Pages using the San Francisco font in a specific size and color, then that’s how the pasted text will appear instead of the original formatting. This won’t work in Electron-based apps, like Slack. If your text editor block this shortcut to, check the menus for another option to paste as unformatted text.
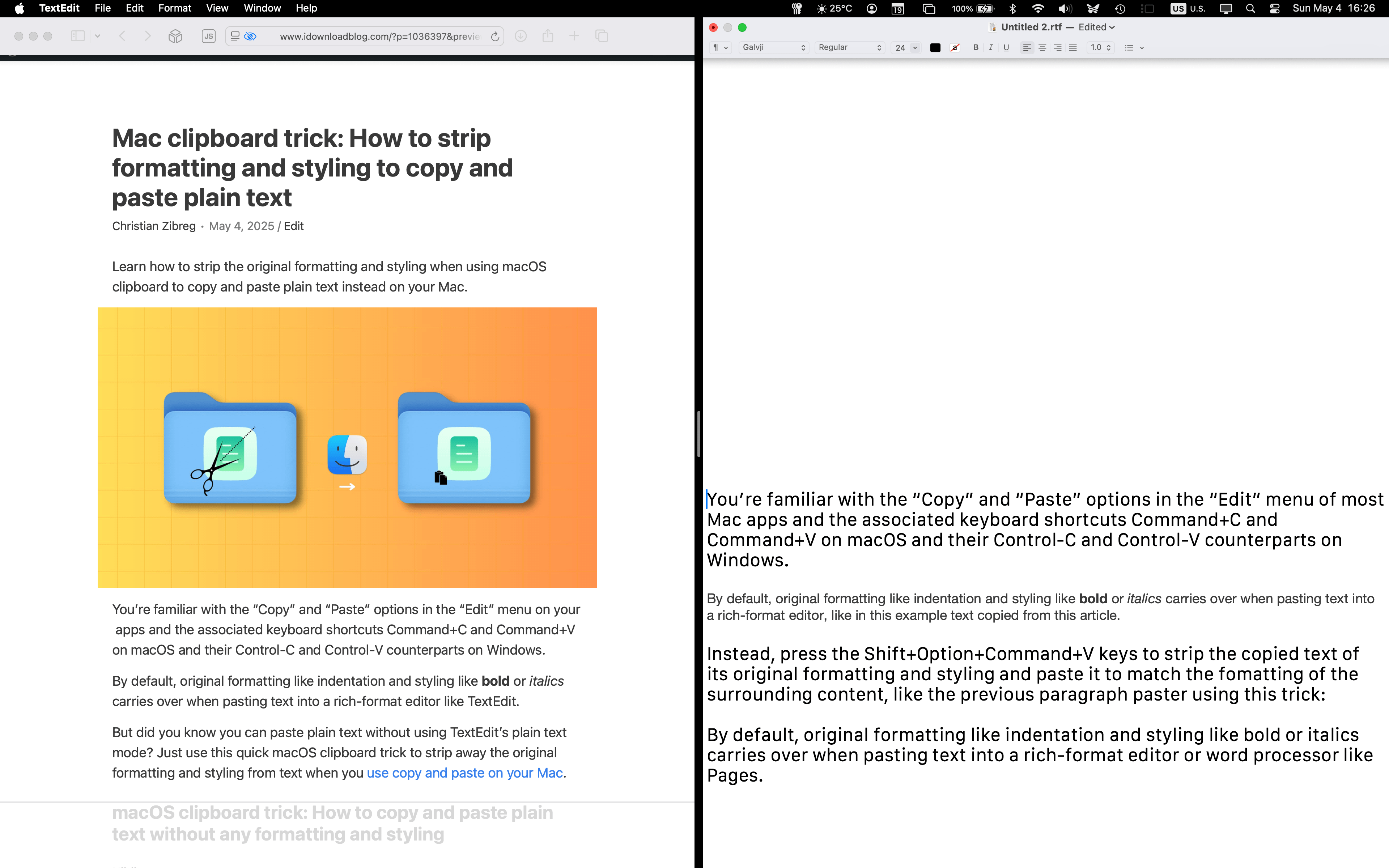
Couldn’t be bothered to press four keys at once? Then remap the complicated shortcut to something simpler. I rarely use the Cut command, so I’ve reassigned the Paste and Match style shortcut to Command+X. Go to System Settings > Keyboard, click the “Keyboard Shortcuts” button and then hit the plus icon.
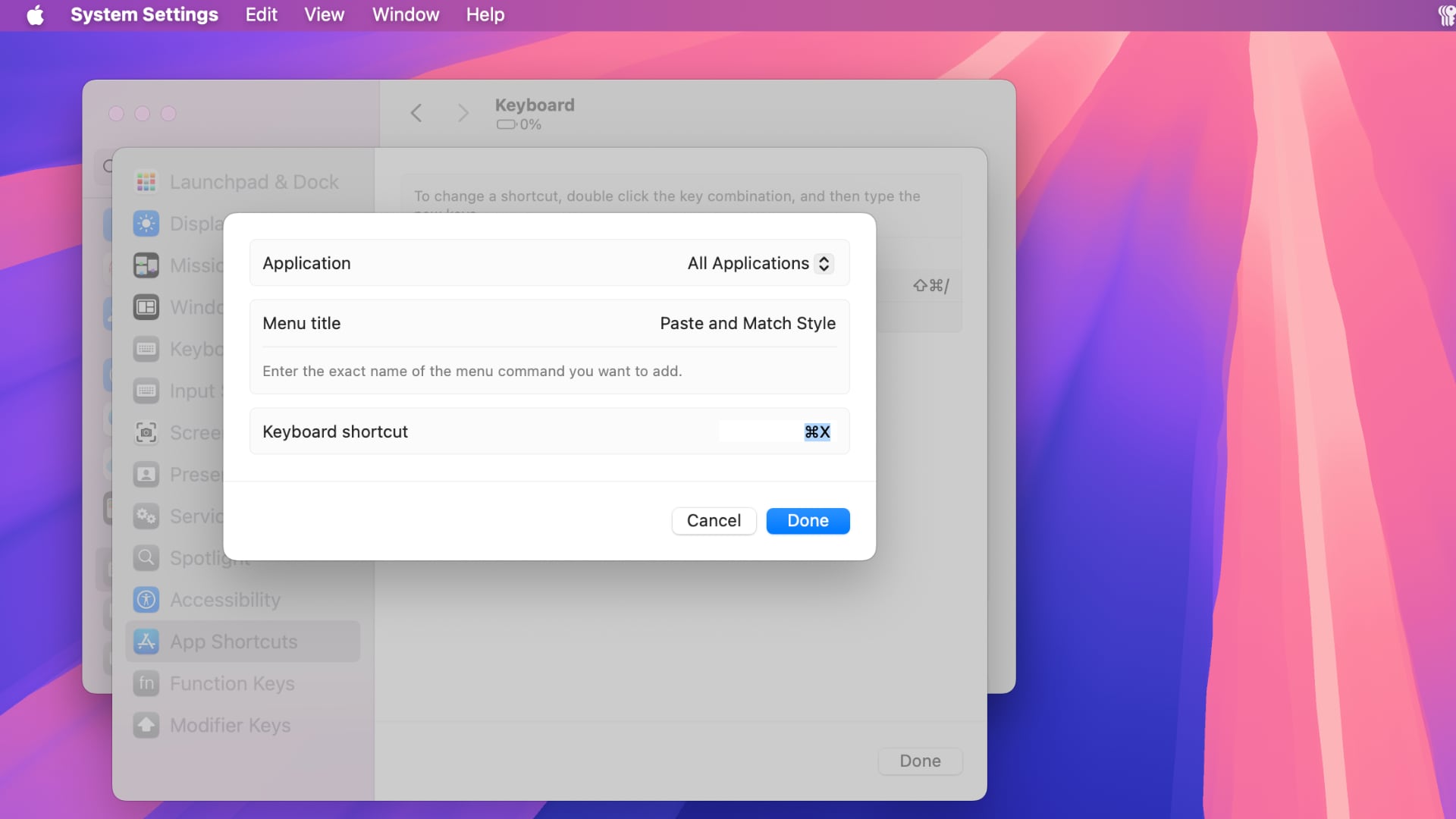
Type “Paste and Match Style” in the “Menu title” field, then select the “Keyboard shortcut” field and press the Command+X keys (or some other shortcut of your choosing). Don’t forget to click “Done” to save the changes. Your custom shortcut will work in almost all apps.
Google Chrome offers a shorter Shift+Command+V key combination to paste and match style. Also, try specialized apps like the free Pure Paste utility, which comes with a bunch of options for copying and pasting with or without formatting. Another app worth checking out is Clean Text.
Paste and match style on an iPhone and iPad
On an iPhone or iPad, select richly-formatted text in an app or a webpage, then tap the selection to reveal the floating menu and choose the “Copy” command. When you paste this text from the clipboard, it will “paste and match style.”
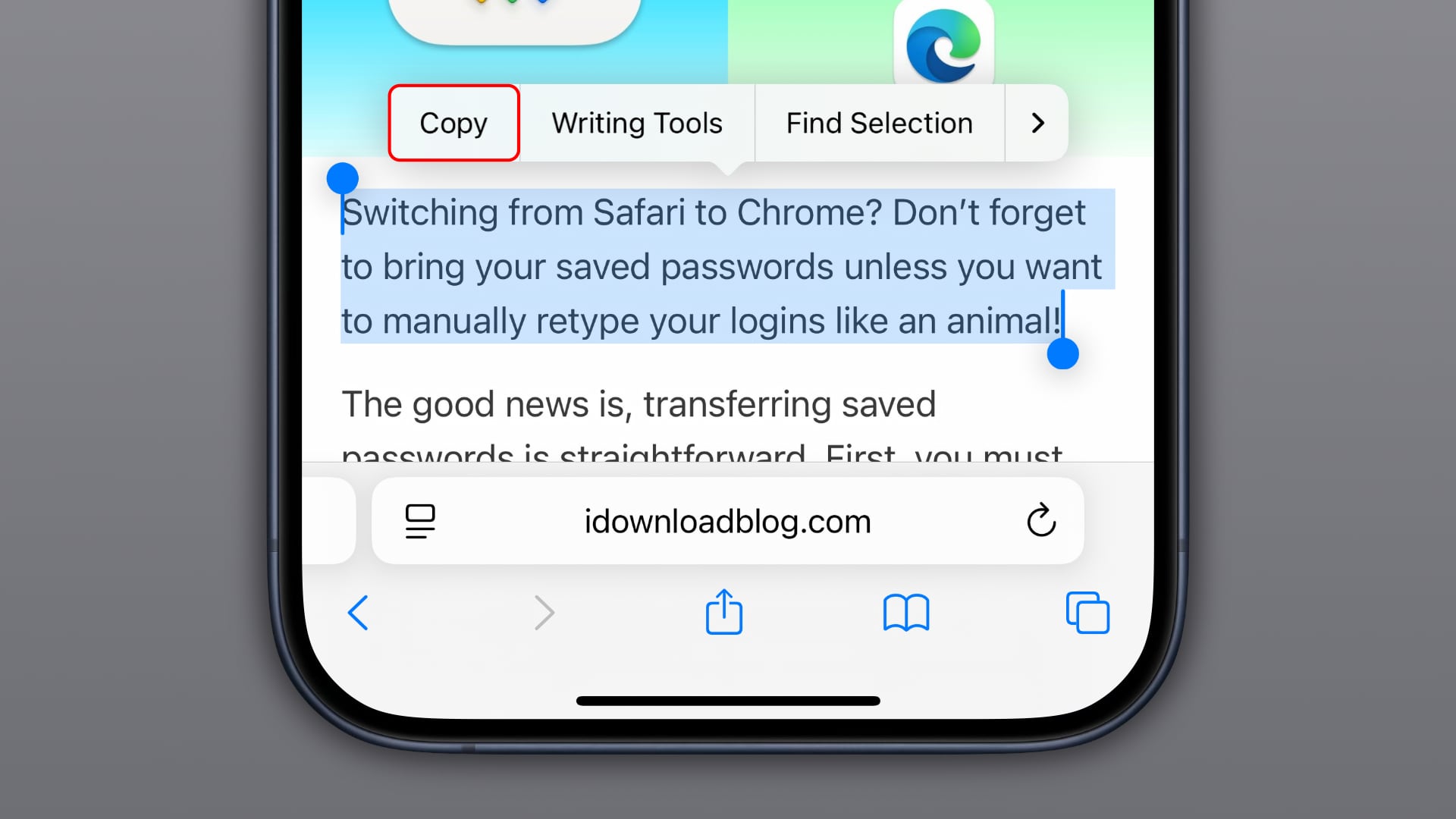
I use the Universal Clipboard feature, which allows me to copy text from my iPhone and paste it on my Mac using either the standard copy-paste commands or the Paste and Match Style command.
The Paste Special menu in Microsoft Office
Microsoft Office apps, like Word and Outlook, may clash with the systemwide Paste and Match Style shortcut or your custom one. If you use Office for Mac, you can instead press Control+Command+V, which will open a menu to choose whether to paste text as unformatted, formatted or HTML-formatted.
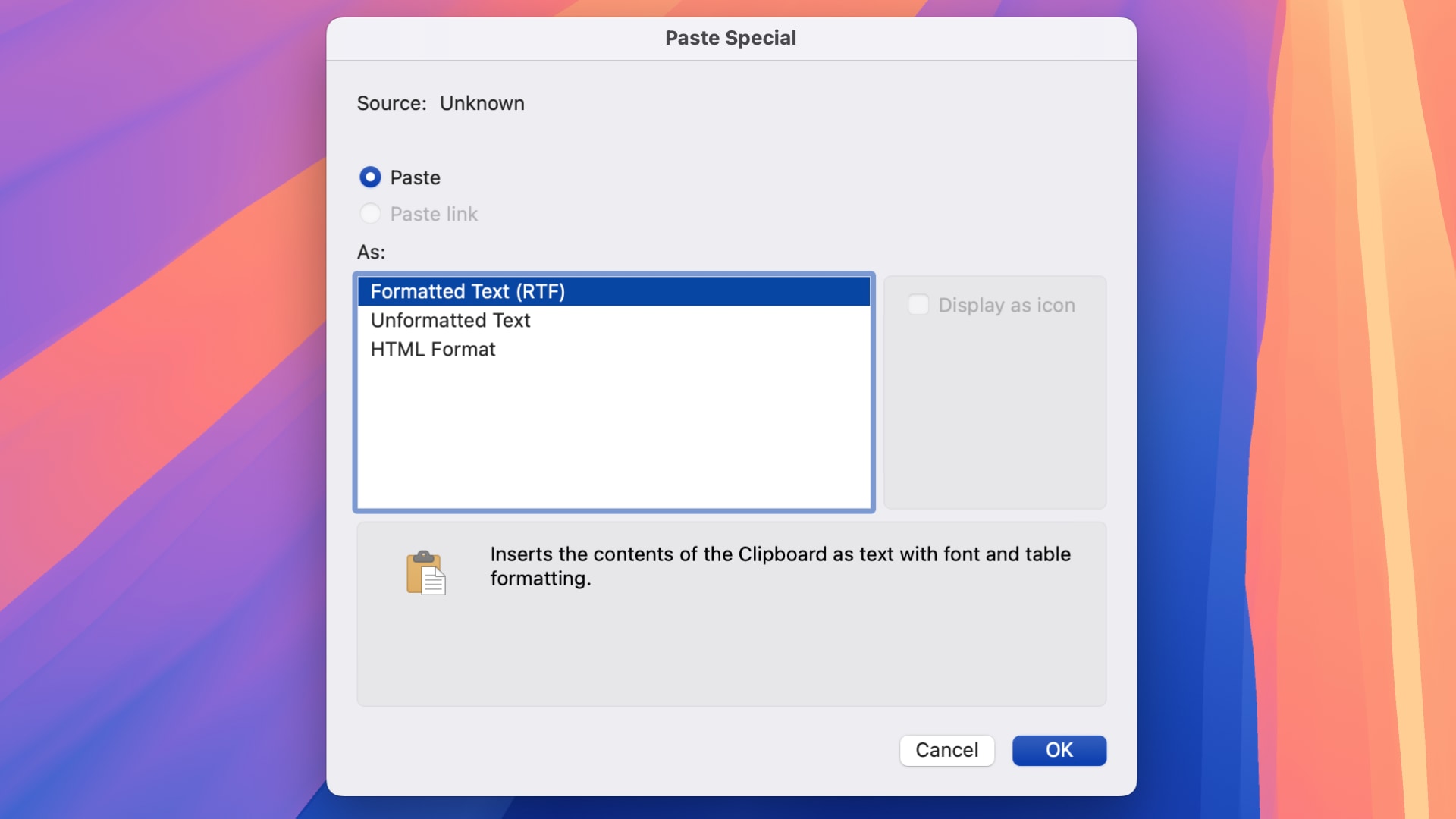
In Word, the systemwide Shift+Option+Command+V shortcut pastes text with most of the formatting stripped while preserving bold, italics and hyperlinks. Pressing the Shift+Command+V keys forces Word to paste the selection as plain text.
Apple advises pressing the Ctrl or Windows key when copying and pasting if you’re using a PC keyboard on your Mac that doesn’t have a dedicated Command key.
Other ways to turn rich formatting into plain text
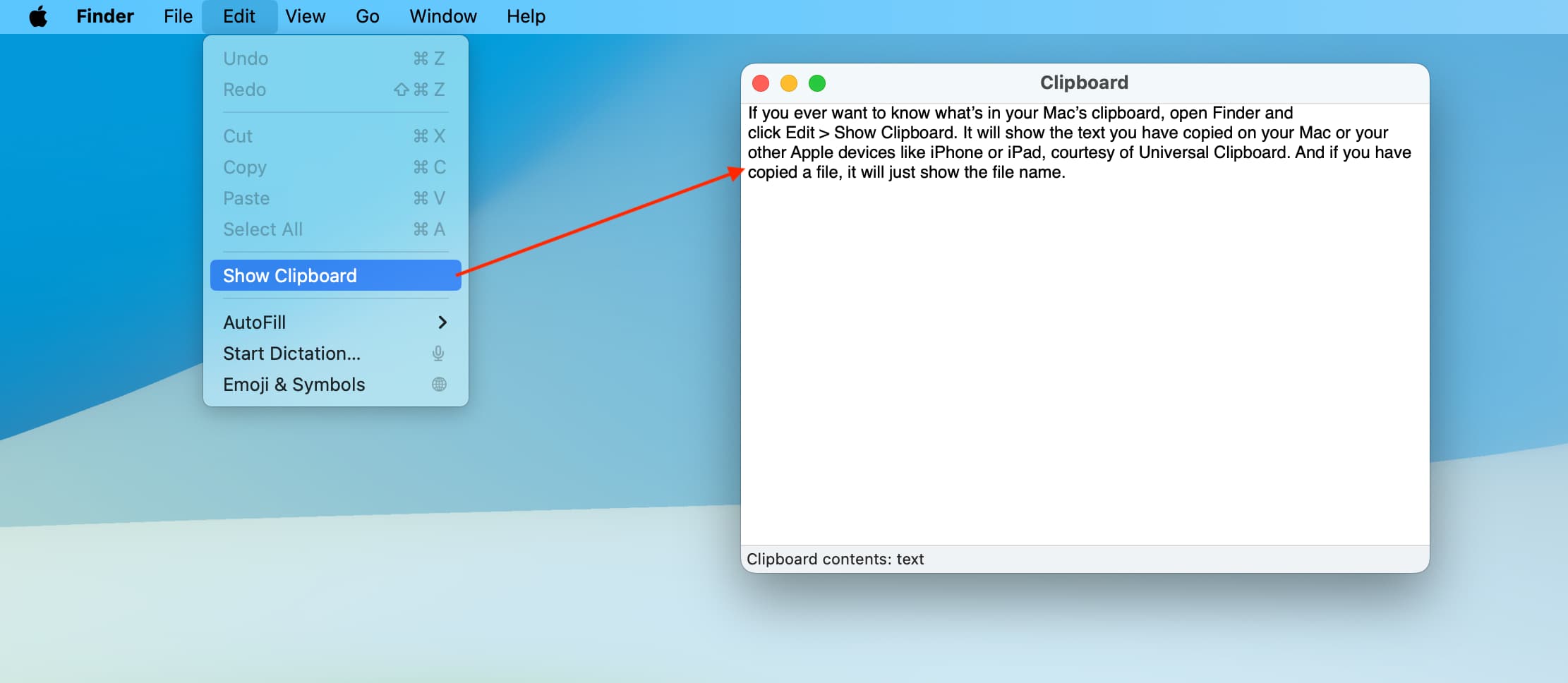
As a writer who often edits stuff in HTML code, pasted text like a quote must be without styling or special HTML characters that could break my blog post. One of my favorite tricks before learning this shortcut was to use an intermediary app like TextEdit to “wash” text to remove formatting.
Click File > New in TextEdit to create a new document, then click Format > Make Plain Text or press Shift+Command+T to convert rich text into plain text. Any pre-formatted text pasted in this document will be stripped of formatting and styling.
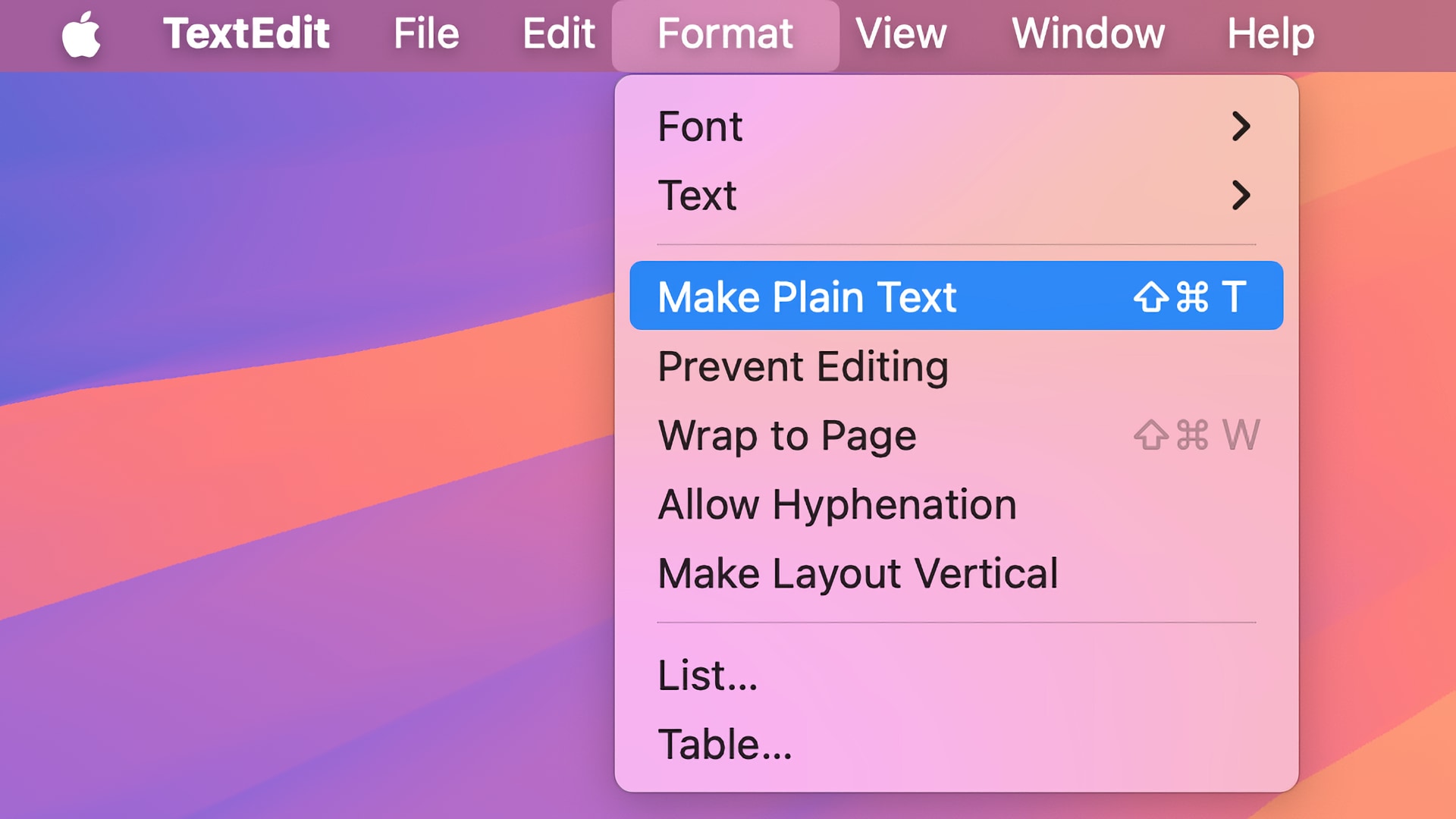
If you’re in a web browser, you could also press the Command+L keys to move the focus to the address field, then press Command+V to paste text selection from the webpage you’re currently viewing, like a news article, into the address field.
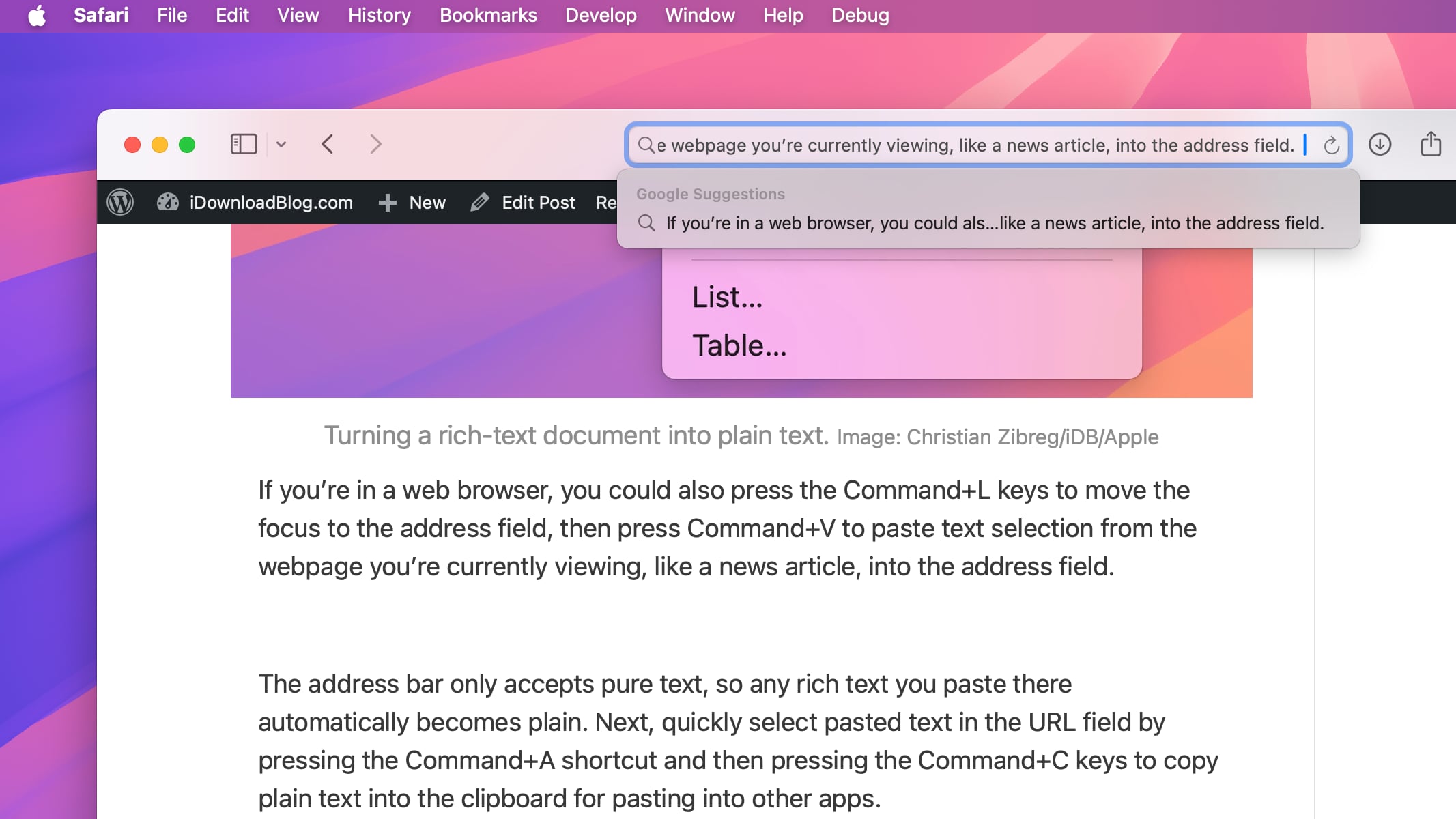
The address bar only accepts pure text, so any rich text you paste there automatically becomes plain. Next, quickly select pasted text in the URL field by pressing the Command+A shortcut and then pressing the Command+C keys to copy plain text into the clipboard for pasting into other apps.
Your favorite clipboard tricks?
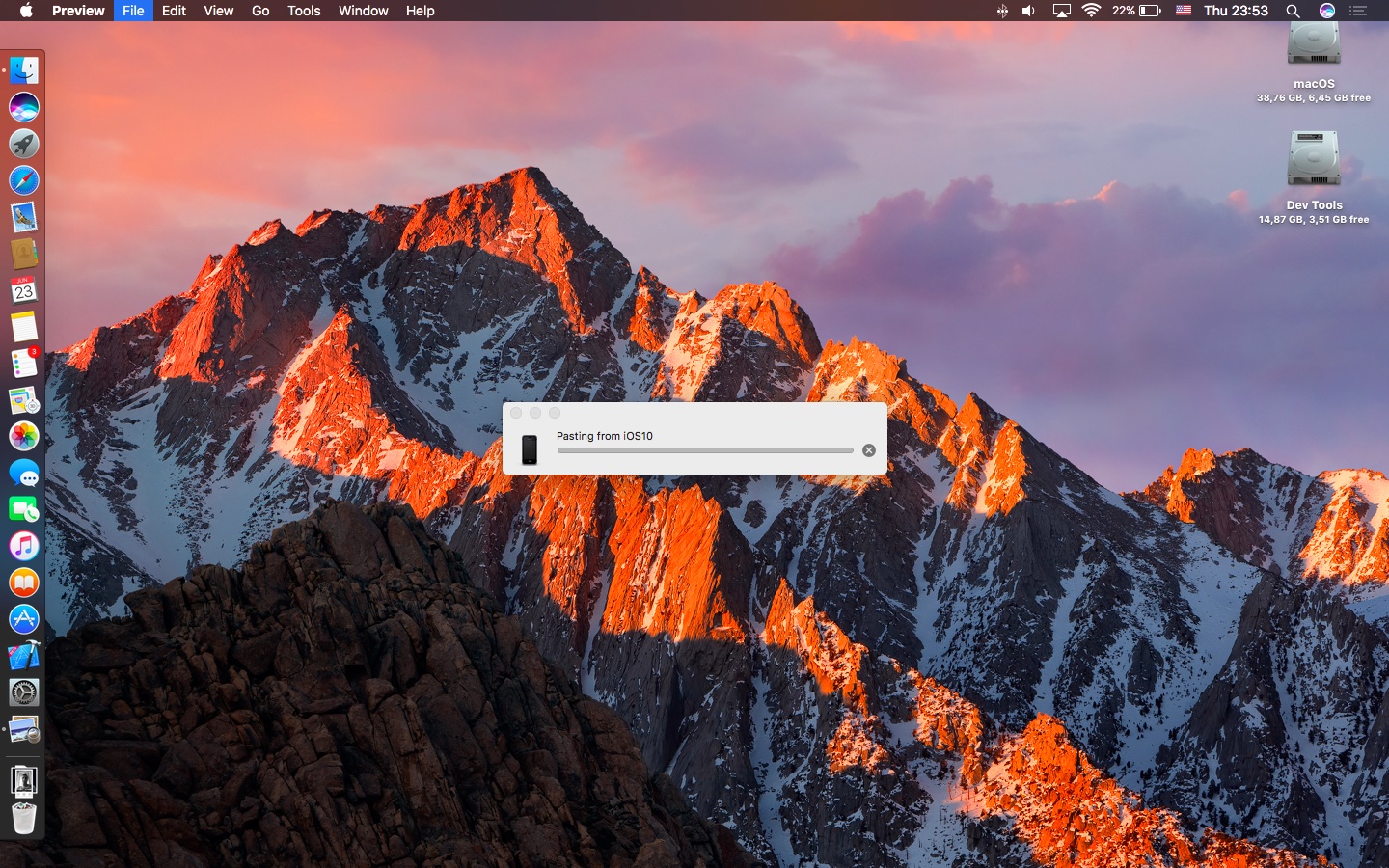
As someone who writes for a living, I depend on clipboard tricks and hacks to maximize my productivity. Universal Clipboard is among my favorite Continuity features to paste Mac screenshots into my iPhone and copy and paste anything across my Apple devices. I even use multiple macOS clipboards to copy multiple items to the system clipboard without losing previous ones.
Are you new to the Mac? If so, then be sure to read our tutorials explaining the main differences for Windows switchers, including 3 ways to copy and paste text, 5 handy uses for text clippings, how to right-click in macOS, how to customize TextEdit to your liking, 4 ways to select files, and other tips and tricks for Mac beginners.
Do you have your own Mac text selection or macOS clipboard tricks? If so, please share them with the community by leaving a comment down below!
Source link: https://www.idownloadblog.com/2025/05/05/mac-copy-paste-plain-text-macos-clipboard-keyboard-shortcut-tutorial/



Leave a Reply