How to undo or remove all photo edits on iPhone, iPad, and Mac
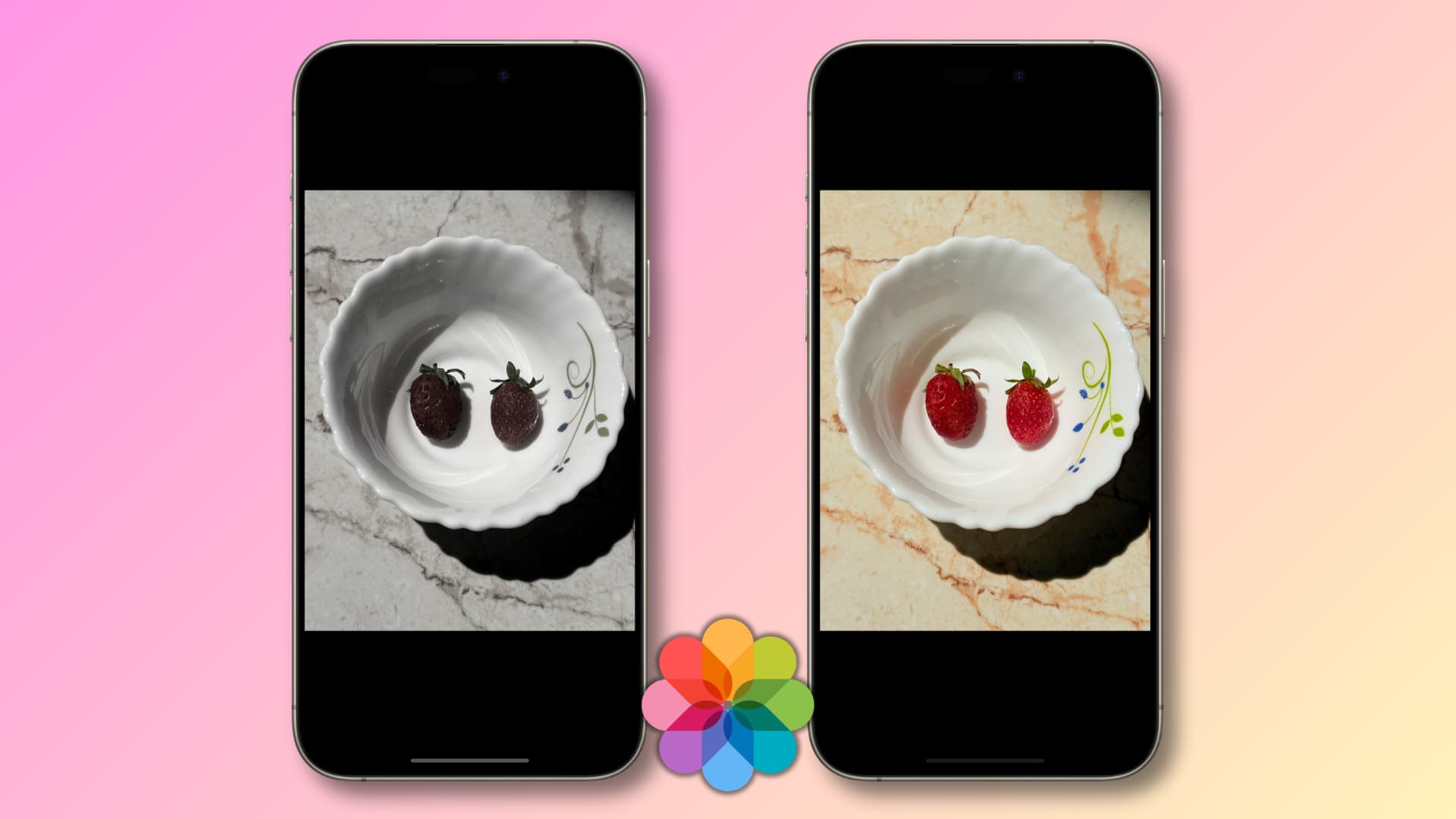
Learn how to revert edits and adjustments made to a photo or video on your iPhone, iPad, or Mac and get the original, unedited version back.
Apple’s built-in Photos app lets you easily edit photos, apply filters, crop, remove photobombs using the Clean Up feature of Apple Intelligence, and add shapes, text, stickers or signatures. But if you went a little overboard with the editing, you’ll be happy to know that the original version is always intact because the Photos app supports non-destructive editing. Follow along as we show you how to undo and revert edits to restore the original image.
Undo changes when editing in Photos
You can remove the edits right from the editing interface.
iPhone or iPad
Hit the left-curved arrow in the top-left corner to undo the last change. You can touch the button repeatedly to keep undoing one action after another,
If you’re changing the exposure, highlights, shadows, saturation, and other adjustments, drag the slider back to “0” to undo and return the adjustment to the original value.
If you took the image with an iPhone 16 or later, pick the Standard photographic style and then tap the curved arrow at the top. You can also try centering the dot on the editing pad, which can be a bit tricky. It’s much easier to just hit the arrow instead.
Mac
Use the standard Command + Z keyboard shortcut for the Undo action to reverse your changes, or click Edit > Undo in the menu. For specific tools like Color, click the left-curved arrow or untick the circular radio button to reset the adjustment and restore it to the original value.
Revert all changes after saving the edits
You can also remove all of the edits and changes you’ve made to a picture or video in Photos, including filters, crops and more.
iPhone or iPad
Open an image in the Photos app and tap the edit icon, then hit the red Revert button, and confirm the action by selecting Revert to Original. This will remove all your edits and restore its normal appearance and dimensions.
If the “Revert” option isn’t tappable, there are no edits, which means you’re looking at the original image. In rare circumstances, this could also mean that the edits aren’t reversible. This can happen if you edited the image in another app.
Mac
Launch the Photos app and open an image, then hit the Edit button. Next, click the Revert to Original button in the window’s top-left corner and choose Done to confirm the action.
Alternatively, right-click an image in your library and select Revert to Original.
Use Image Capture on Mac to get both the edited and original versions
While the Photos app shows you an edited version of your image, the original copy is there but hidden from your library. I
Connect your iPhone or iPad to a Mac and open the Image Capture app to see both original and edited versions. If an image has been edited, it will have an “E” in its file name to make it obvious.
Check other devices if you use iCloud Photos
Your edits in Photos sync to all your other devices where you have set up iCloud Photos. Syncing changes over the internet can take a while; if you’ve edited an image on, say, your iPhone, your iPad that’s offline will still show the original version without edits until it reconnects to the internet.
Redownload the original photo from the source
If you received an image via Messages, WhatsApp, or email, go there to save its original version again. Similarly, if the image came from Unsplash, X, Facebook and similar sites, redownload the original version from there.
Remove extra edits using Clean Up or dedicated apps
Use the built-in Clean Up feature in the Photos app or apps like TouchRetouch to remove unwanted lines, shapes, or other elements you may have added to an image. This method won’t restore the original brightness, exposure, contrast, and other adjustments. To reset those, you’ll have to remove the edits in the app where you made them, whether it be the built-in Photos app powerful image-editing software such as Pixelmator or Photoshop.
Also, check out: How to apply live filters to your camera with one simple swipe
Source link: https://www.idownloadblog.com/2025/05/15/how-to-revert-photo-edits-iphone-mac/



Leave a Reply