Everything you can do with Apple Intelligence in the Messages app
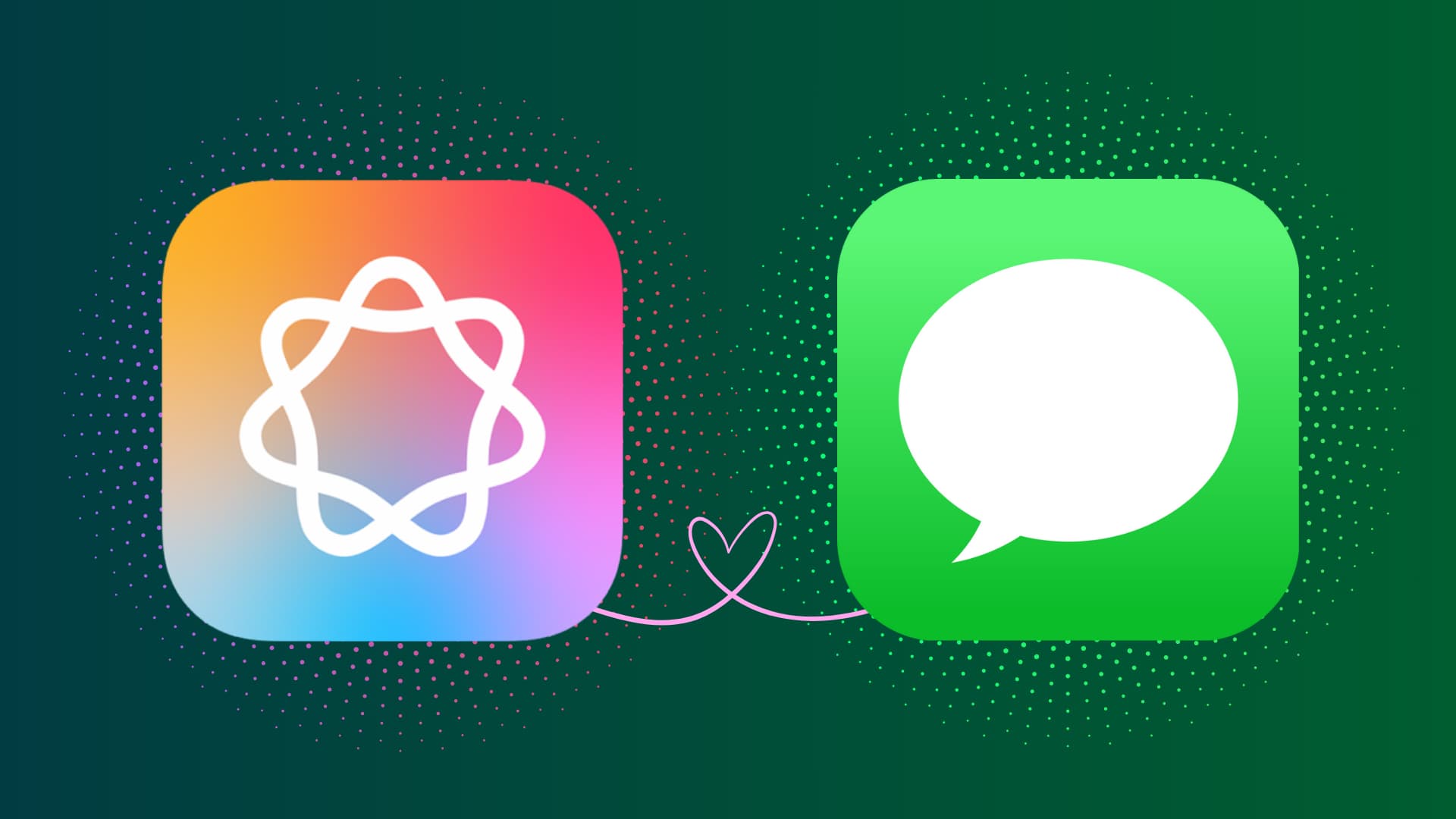
Learn how to use Apple Intelligence features in the built-in Messages app on your iPhone, iPad, and Mac to generate AI emoji, compose, proofread, or rewrite text, and more.
The Apple Intelligence features work on compatible iPhones, iPads, and Macs. And certain Apple Intelligence features are available in the built-in Messages app to elevate your texting experience. Of course, if you couldn’t care less about AI, you can always ignore or turn off Apple Intelligence.
That said, Messages benefits from several AI features in Apple Intelligence, and our step-by-step tutorial below shows you how to use them to your advantage.
Create custom emoji with Genmoji
The Genmoji feature uses AI image creation to generate custom emoji or stickers based on your wild imagination or a picture from the built-in Photos app. Example prompts for inspiration: an egg dancing on a plate, a heart with balloons around it, and a cartoon sticker of your friend’s face. You’ll come up with your own, and Genmoji will generate an image that matches the description after a few seconds. You can then share this custom emoji with friends and family or send it as a sticker. Every new Genmoji you create is automatically added to the built-in emoji keyboard for quick use.
- Launch the Messages app on your iPhone or iPad and open an existing chat or start a new conversation.
- Tap the plus button (+) on the left side of the text field and pick Genmoji from the list of iMessage apps. You can also hit the emoji key on the onscreen keyboard and choose Genmoji from there.
- Prompt Apple Intelligence to generate an image by providing a description. To use an image of a real person as a starting point, enter their name and select them above the keyboard or in the Photos picker.
- Once the Genmoji is created, tap Add from the top.
- Finally, tap the blue arrow button to send it via Messages.
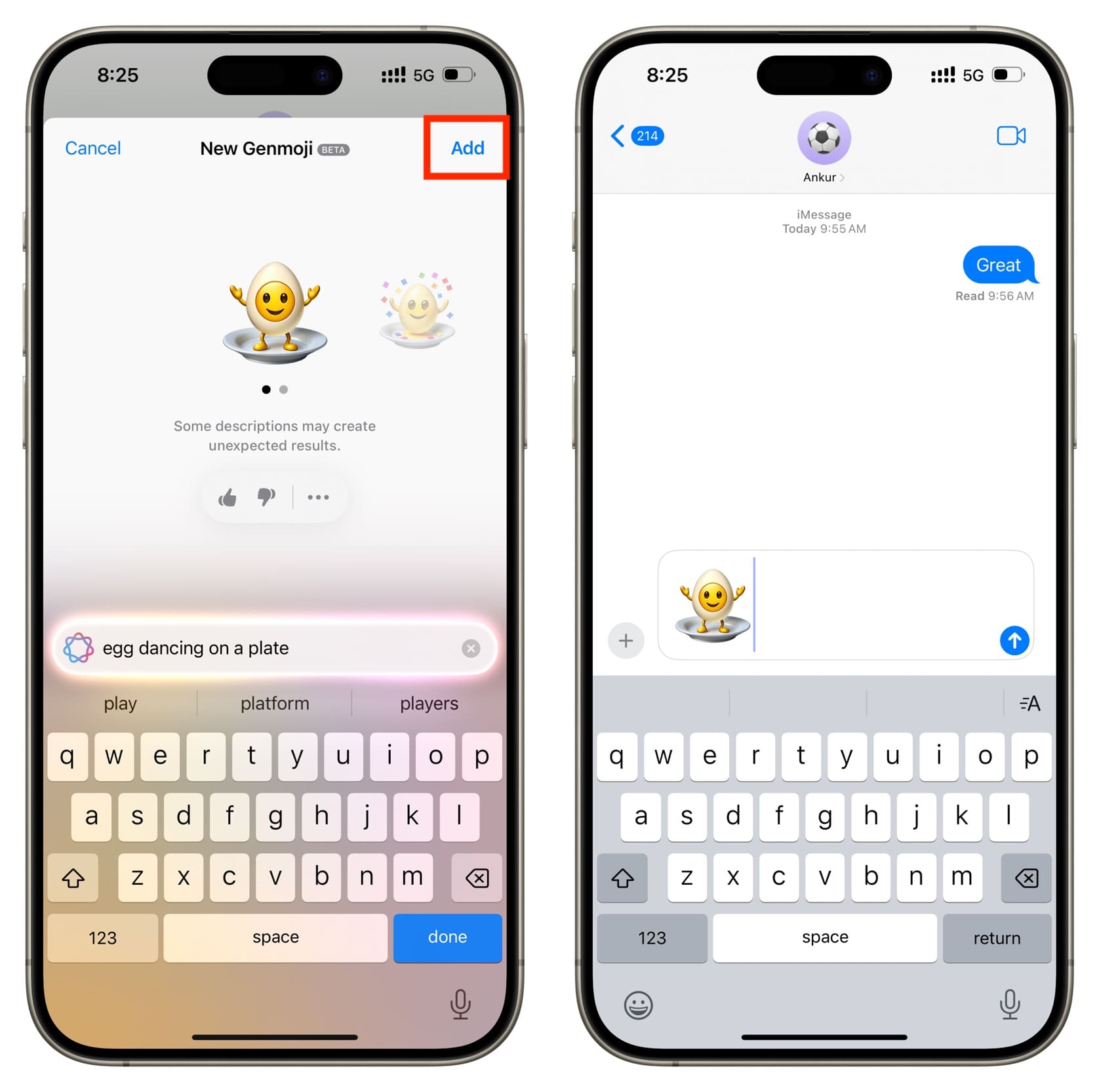
The Genmoji feature is available in many apps that accept text input, including messaging software like Telegram and Signal. Remember that developers are permitted to disable Apple’s AI features in their apps. Meta has blocked Apple Intelligence in Facebook, WhatsApp and other apps in favor of in-house AI models. To use Genmoji, be sure that your iPhone and iPad are running iOS and iPadOS 18.2 or later. On the Mac, Genmoji requires macOS Sequoia 15.3 or later.
Generate original images with Image Playground
Genmoji is based on Image Playground, a full-blown image generator in Apple Intelligence that lets you create original pictures from prompts. With it, you can change themes and styles, adjust features like clothing, glasses and so on. Image Playground is a standalone app on the iPhone, iPad, and Mac, but its functionality is also available from within the Messages app.
- Touch the plus icon in a Messages text field and choose Image Playground.
- Write your prompt, then pick a photo and choose a style to generate an image.
- Hit Done to pop the generated image in the compose field, then add a comment if necessary before sending the message away.
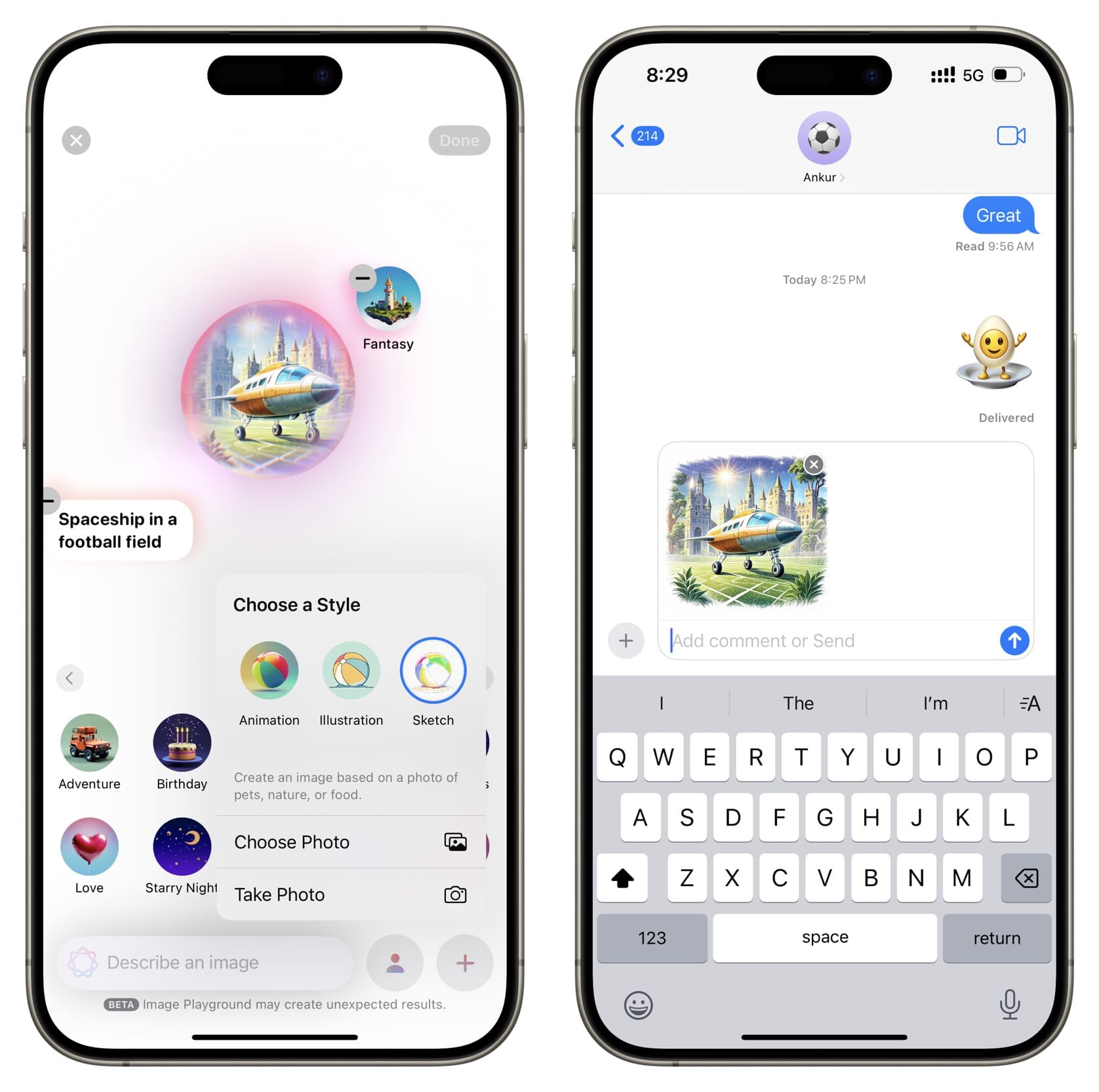
Respond faster with smart replies
When you receive a text asking a question, Apple Intelligence may offer relevant smart replies above the onscreen keyboard. Simply tap an appropriate suggested reply to add it instead of having to type it out.
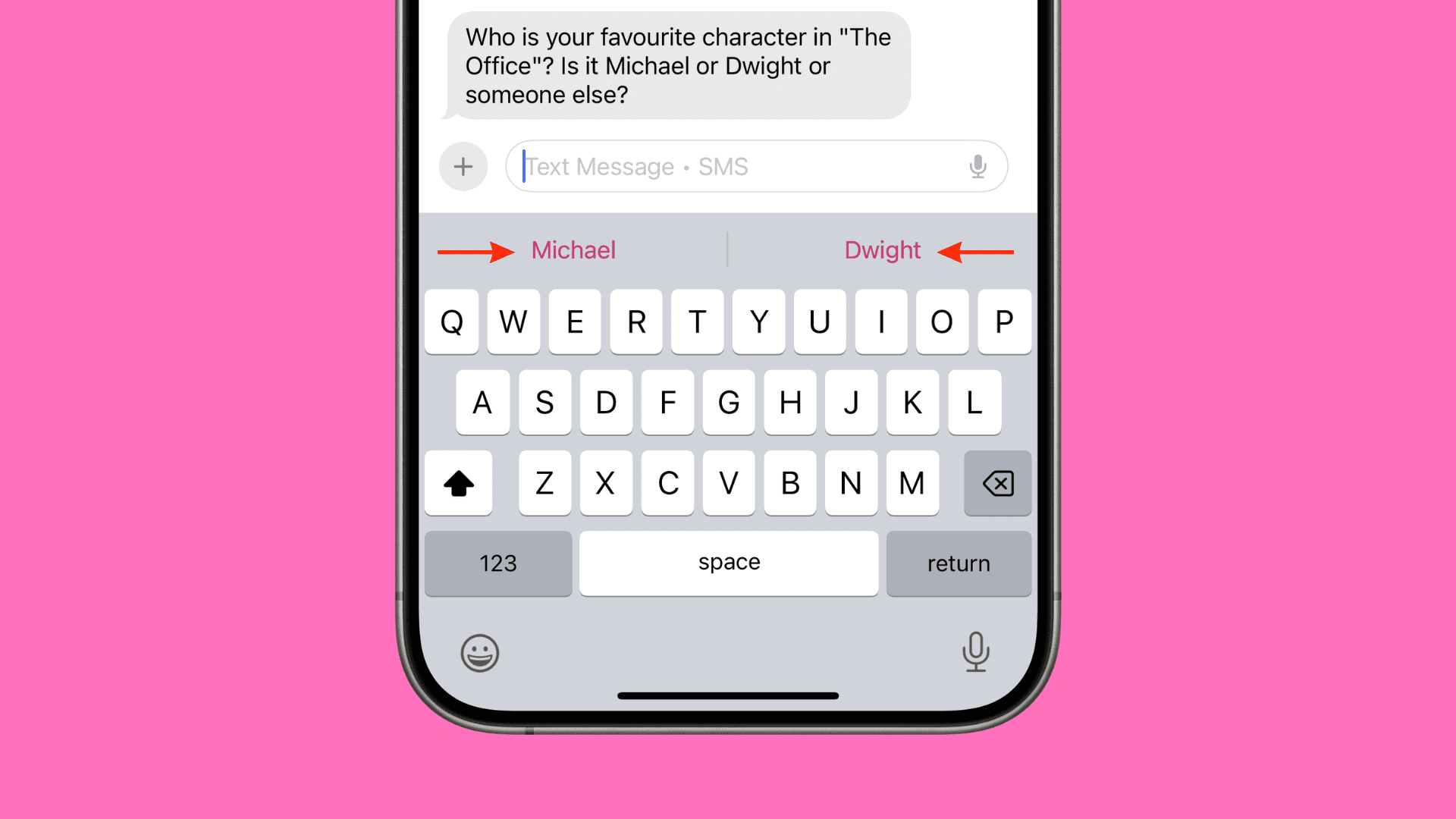
Proofread and summarize chats with Writing Tools
Writing Tools is another Apple Intelligence feature available in pretty much every app that works with text. With them, you can compose new messages on demand, as well as rewrite text, proofread to fix errors, summarize lengthy chats, and organize them into bulleted key points, lists, or tables.
If you don’t know what to say (it happens), start writing something and have Writing Tools expand your thoughts or craft a lengthier message. And if you’ve typed a harsh message only to change your mind, ask Writing Tools to rewrite it in a friendlier tone.
- Type your message in the Messages app but don’t send it. Instead, select the text and choose Writing Tools above the keyboard or in the floating menu.
- Describe your changes or choose from the options to proofread or rewrite the message in the friendly, professional, or concise tone.
- If you’re happy with the changes, hit the send button.
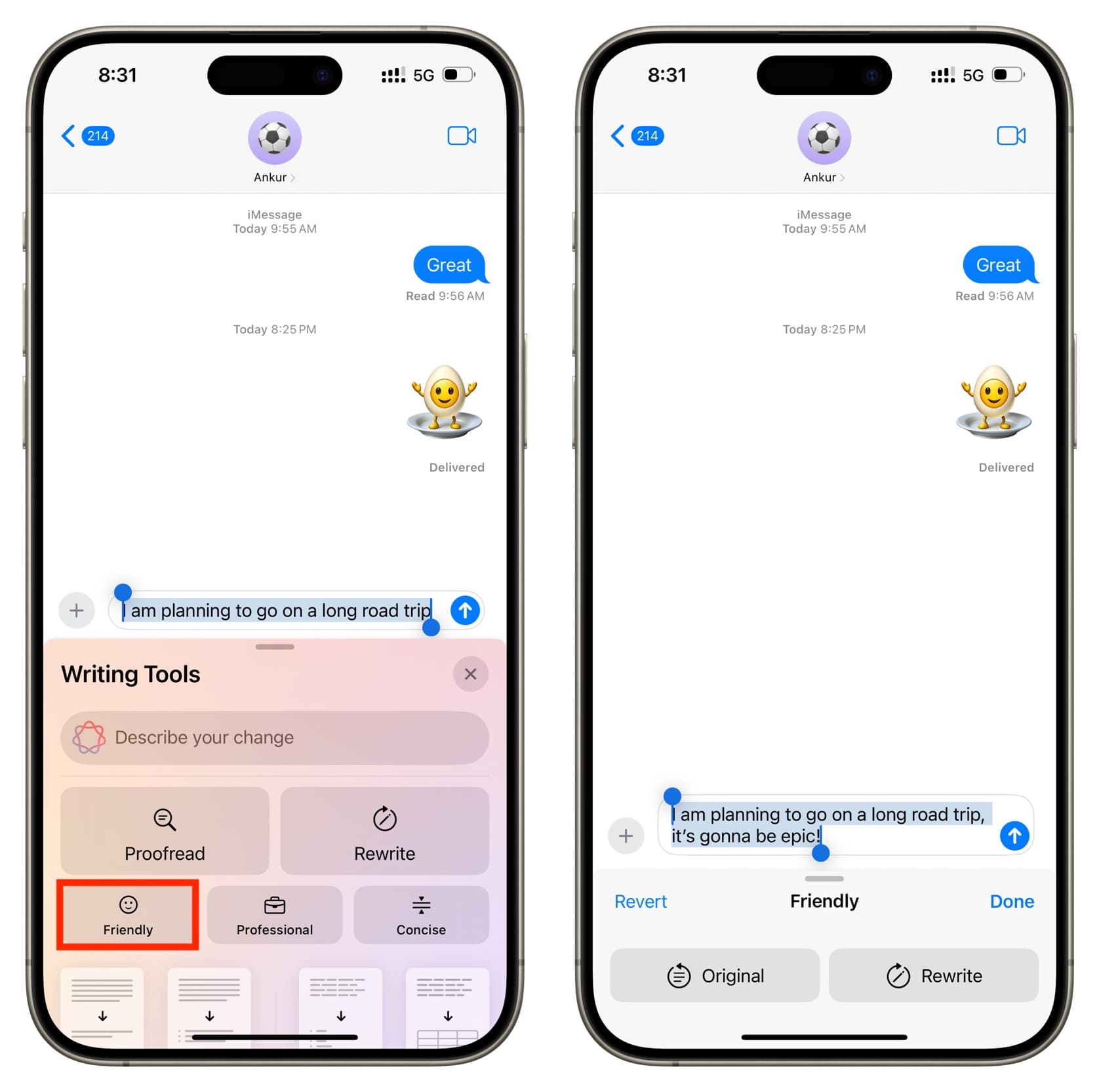
To use ChatGPT in Writing Tools to generate new text from scratch:
- Tap the compose box at the bottom to bring up the keyboard, then touch the box again to bring up the floating menu and choose Writing Tools.
- Choose Compose at the bottom of the Writing Tools panel.
- Describe what you’d like ChatGPT to compose, such as “write a message explaining how electric gas works”, then provide any additional details if needed.
- Your generated text appears right in the compose box; tweak it before sending it away.
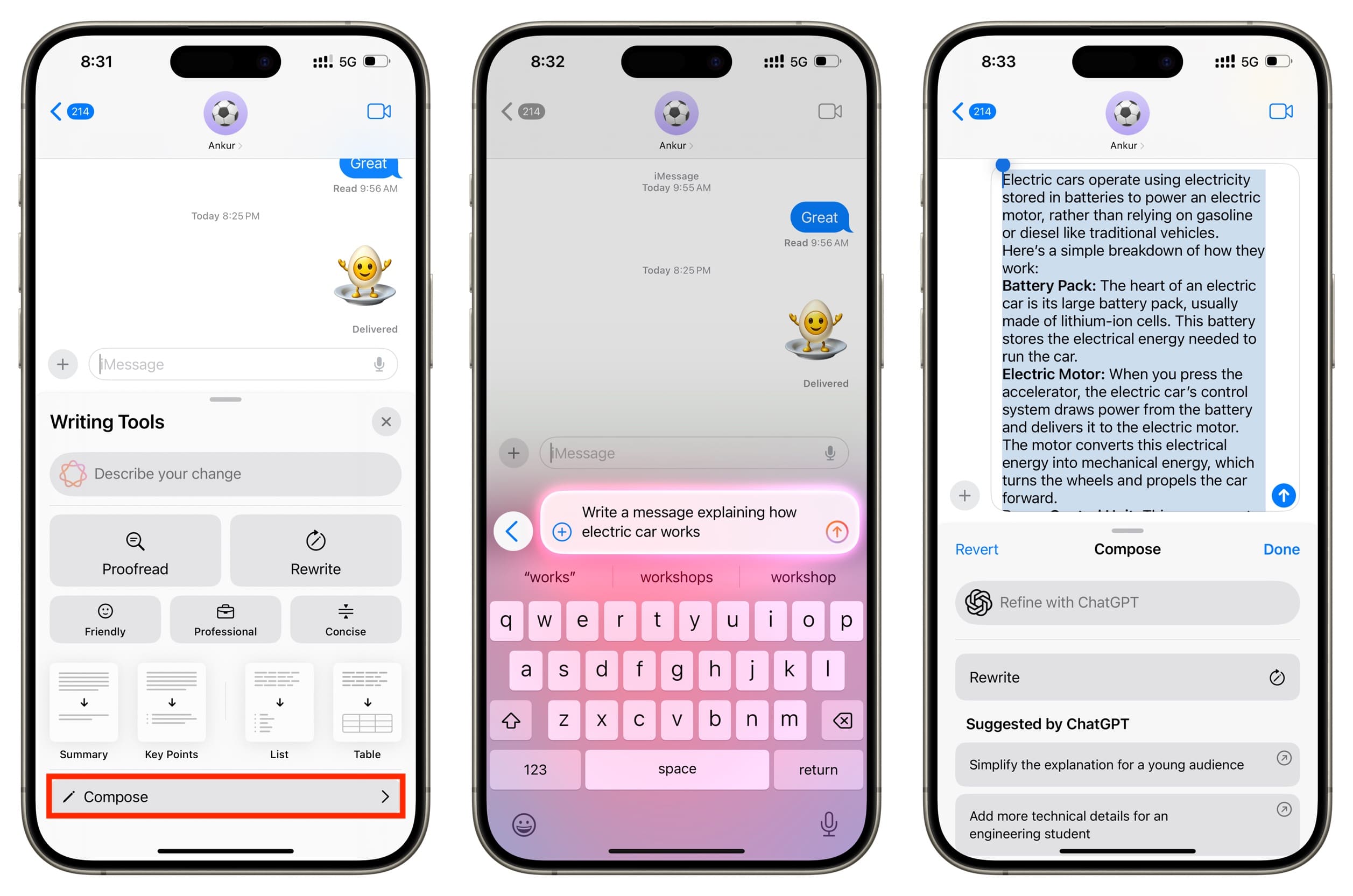
To summarize a long message:
- Touch and hold a lengthy chat in Messages and choose Copy in the floating menu.
- Paste the test the compose box, then select it and choose Writing Tools.
- Choose the Summary or Key Points option.
The process is a bit convoluted, but gets the job done.
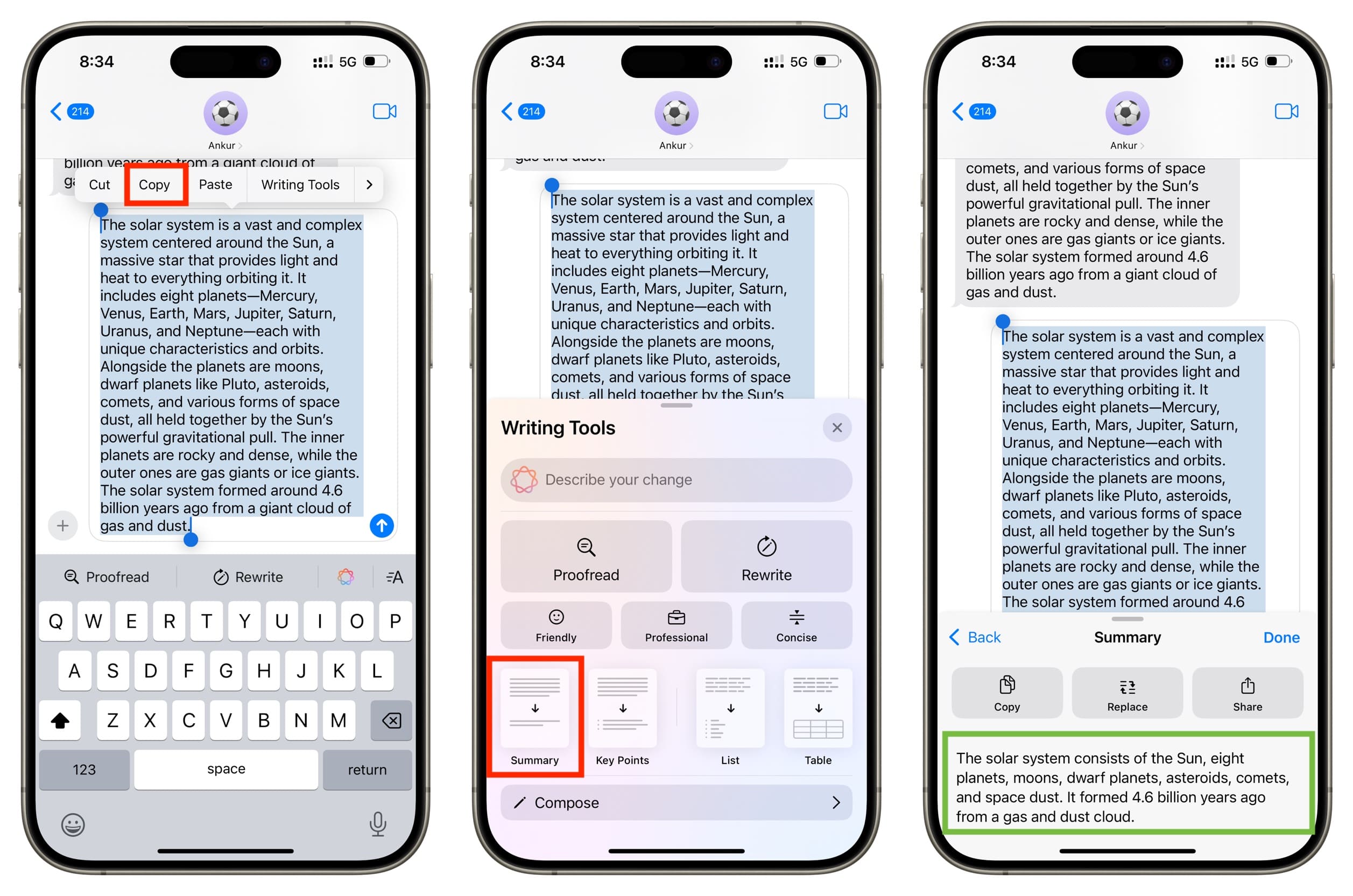
View summarized messages on the Lock Scree
Apple Intelligence will summarize notifications like new Messages texts, both inside the app and on the Lock Screen. Once you’ve read the text, the summary disappears. If you don’t find these notification summaries provided by Apple Intelligence helpful, you can turn them off only for the Messages app or all apps.
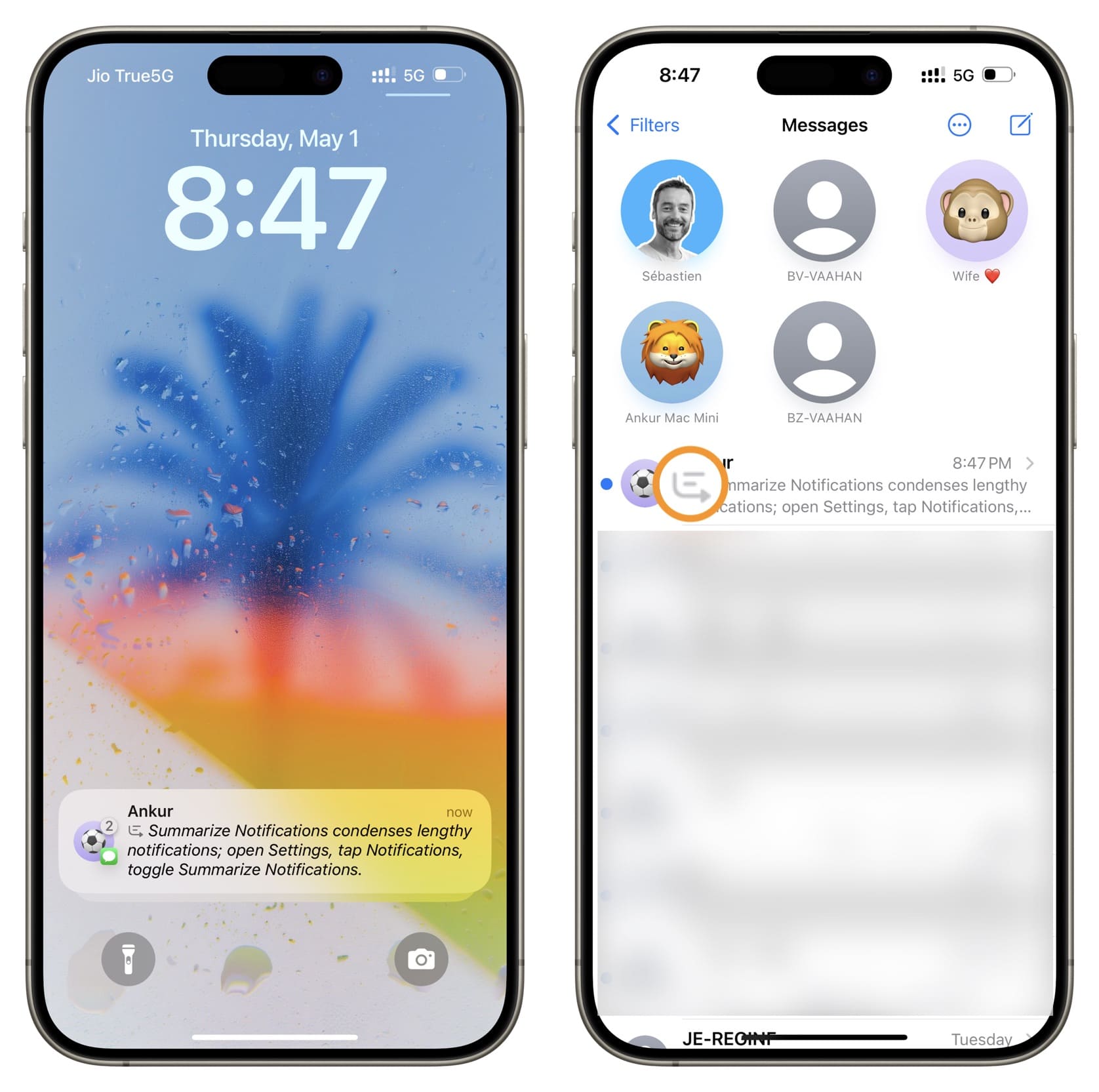
Priority notifications for important texts
If you get a text that Apple Intelligence has deemed important, it will be elevated to the Priority Notifications section on the Lock Screen. However, the system isn’t perfect and can display spam messages in the Priority Notifications section, making phishing and scam texts appear authentic.
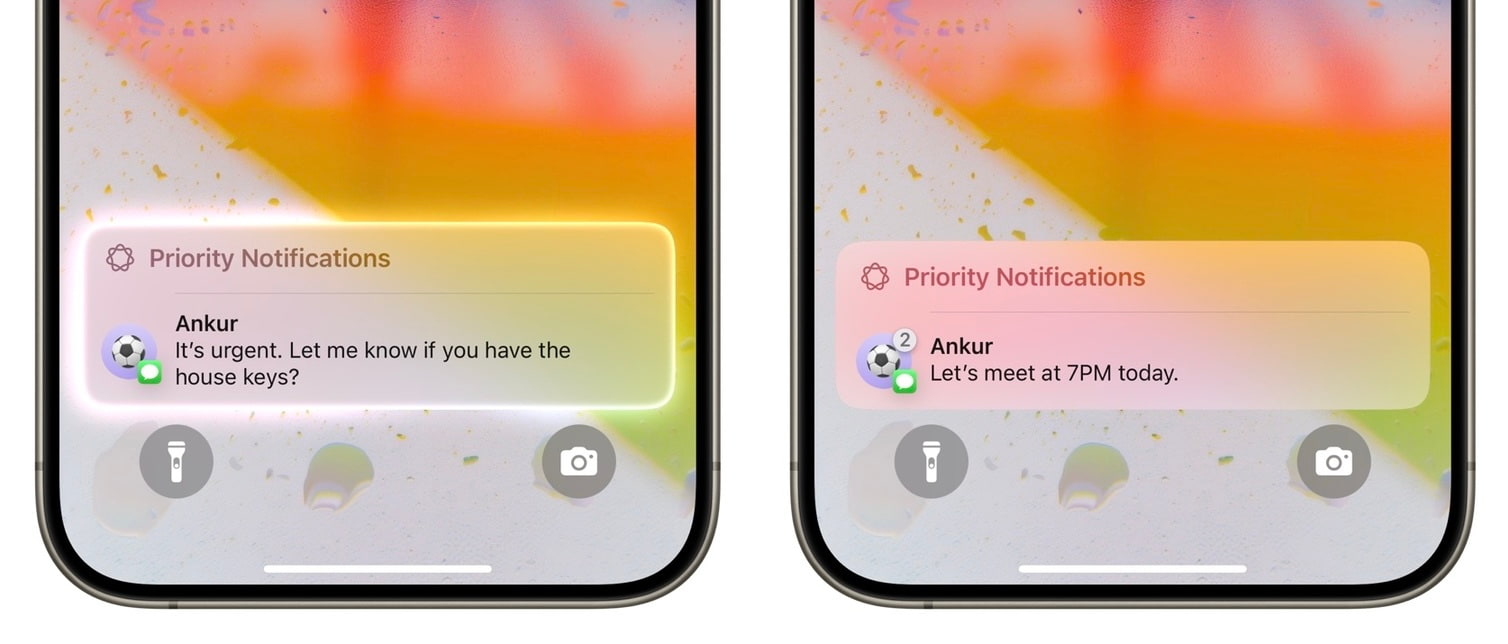
Ask Siri to explain a photo
If someone messages you a picture, tap it in Messages so that it opens in fullscreen mode, then ask Siri to describe it. The voice assistant will send the image to ChatGPT, which will then analyze and explain it. You can do the same in other apps on your iPhone.
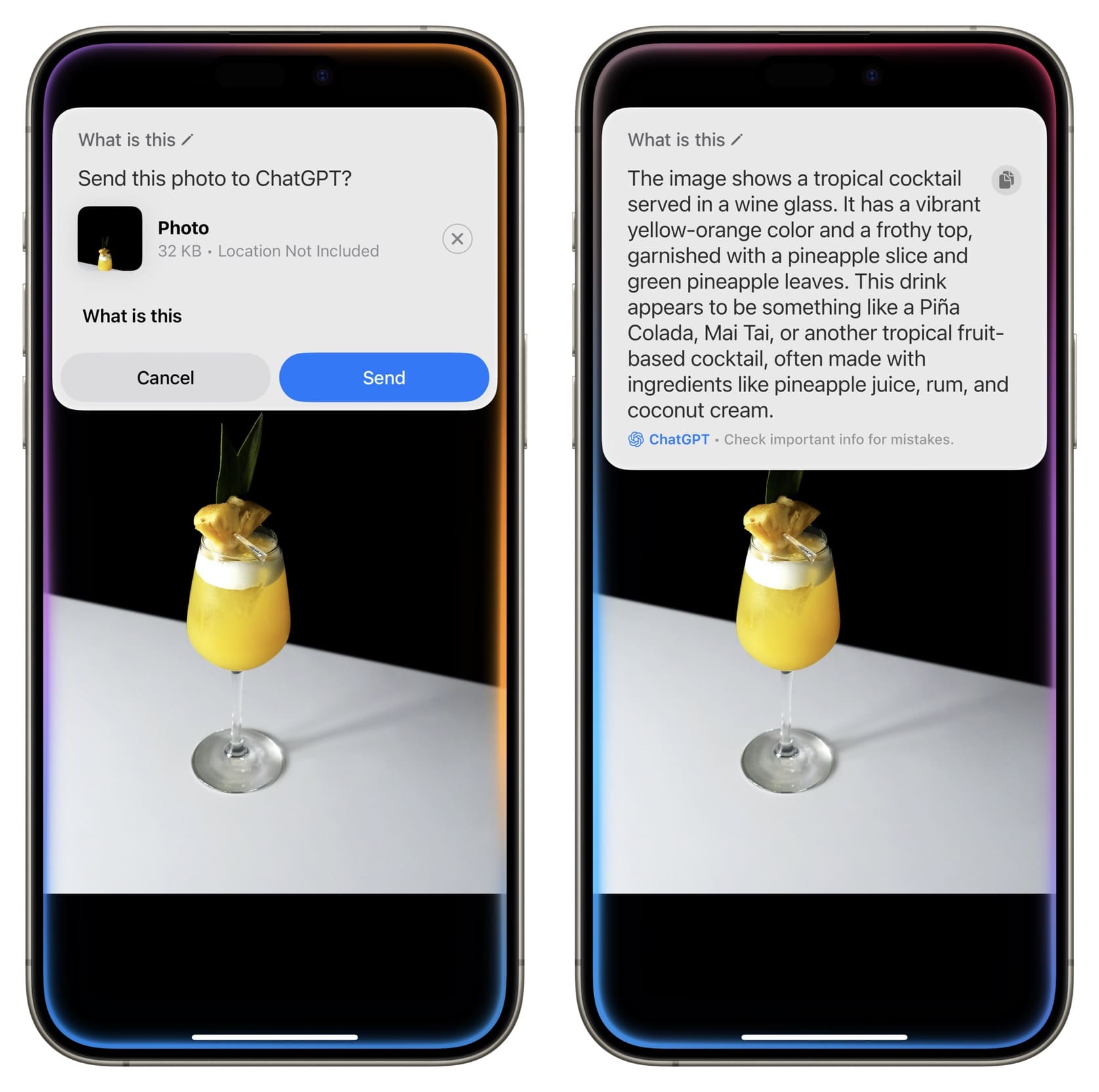
Which is your favorite Apple Intelligence feature?
Also, check out: 65+ tips and tricks for the Messages app on iPhone and iPad
Source link: https://www.idownloadblog.com/2025/05/06/apple-intelligence-in-messages-app/



Leave a Reply