Why and how to turn off Stolen Device Protection on iPhone
Learn how to disable the Stolen Device Protection feature on your iPhone to avoid the one-hour wait for Apple Account changes.
Stolen Device Protection is an optional, additional security measure, safeguarding you from people who steal your iPhone and somehow know its passcode. It protects your Apple Account and specific iPhone functions by forcing a one-hour security delay and requiring biometric authentication via Face ID or Touch ID. You can choose to have this feature activate everywhere or only when your iPhone is away from familiar locations.
If you don’t want to use this extra layer of security because you find it inconvenient to wait an hour to reset Face ID, remove Touch ID fingerprints, change your Apple ID password, sign out of your Apple Account, make changes to your trusted devices, change your device passcode, reset all settings, disable Find My, etc., you can turn it off entirely from iOS Settings. We’ll walk you through the steps.
After you disable Stolen Device Protection, please take extra care of your iPhone in unfamiliar places, especially those with overhead cameras that could record your keystrokes when unlocking your device.
Turn off Stolen Device Protection on your iPhone
1) Open the Settings app on your iPhone and tap Face ID & Passcode or Touch ID & Passcode, then enter your device passcode to get in.
2) Tap Stolen Device Protection.
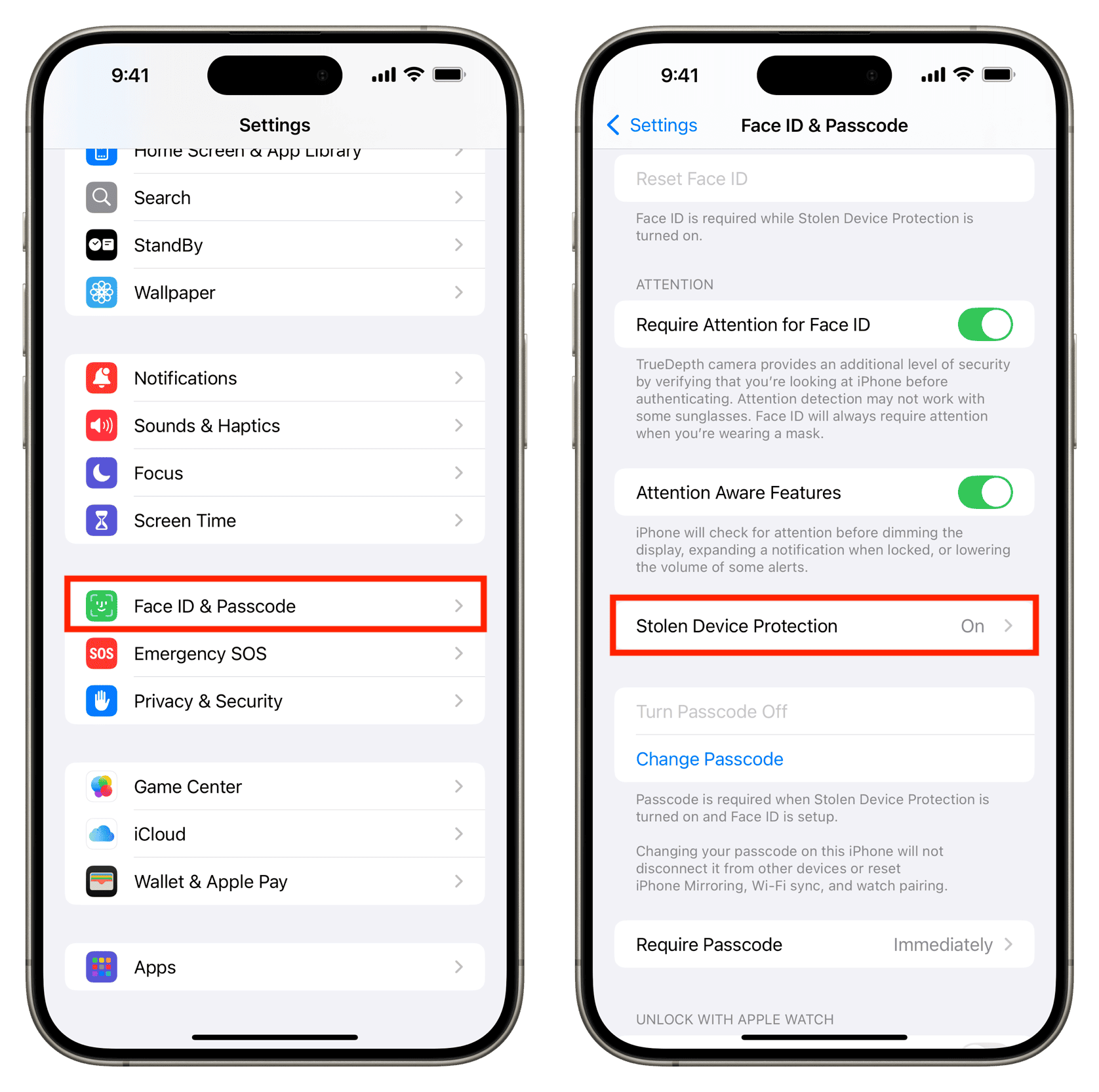
3) Turn off the switch for Stolen Device Protection and authenticate with Face ID or Touch ID. If it doesn’t work, force quit the Settings app and try again. If the issue persists, restart your iPhone and retry.
4) You’ll likely see a “Security Delay Required to Change Stolen Device Protection” screen. Tap the Start Security Delay button, which will start a 1-hour countdown.
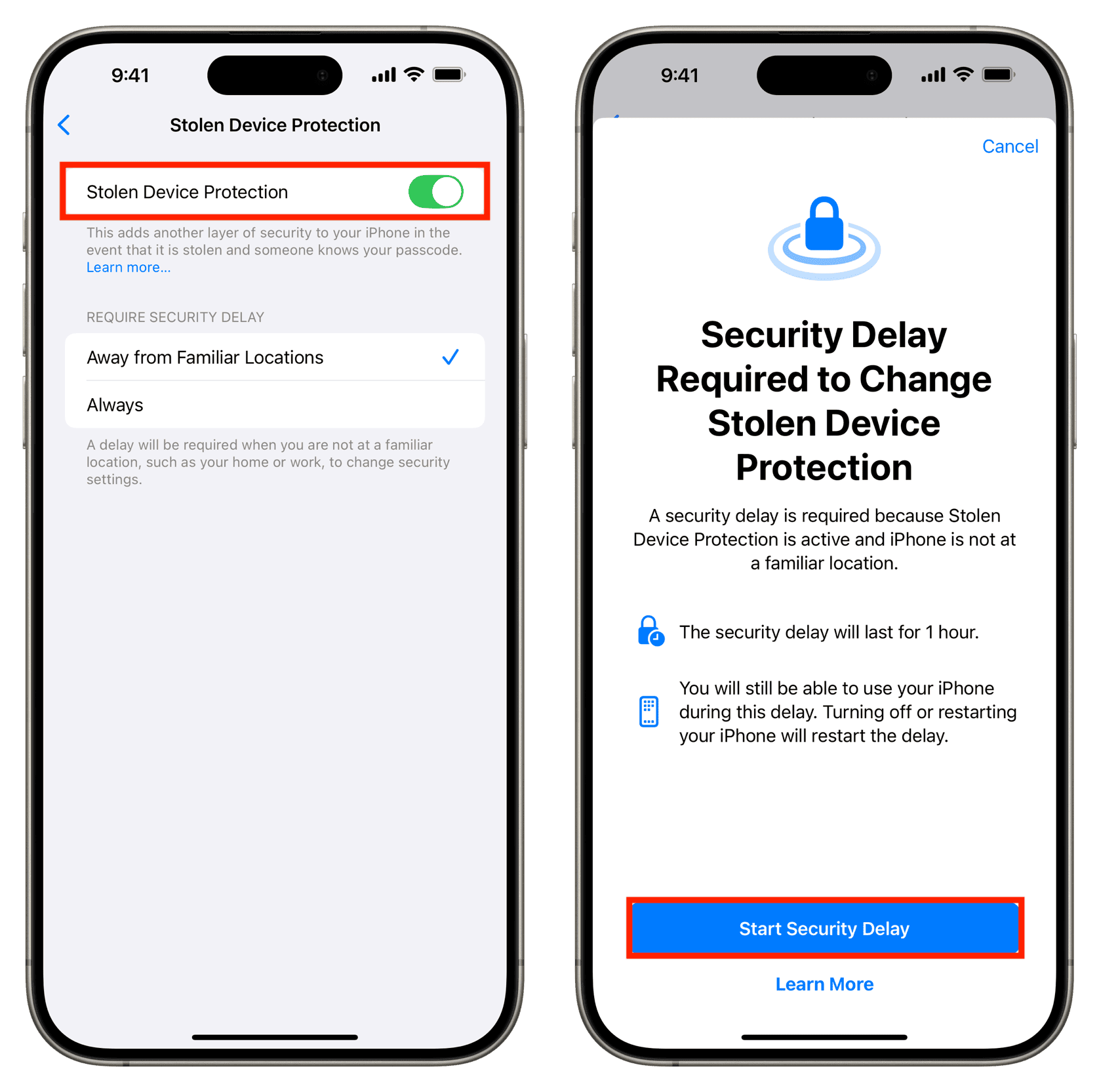
5) Tap Done and wait for an hour. You can continue using your iPhone during this period, but restarting the iPhone will reset the countdown. You can return to this screen and try turning off the Stolen Device Protection toggle to see the remaining security delay time.
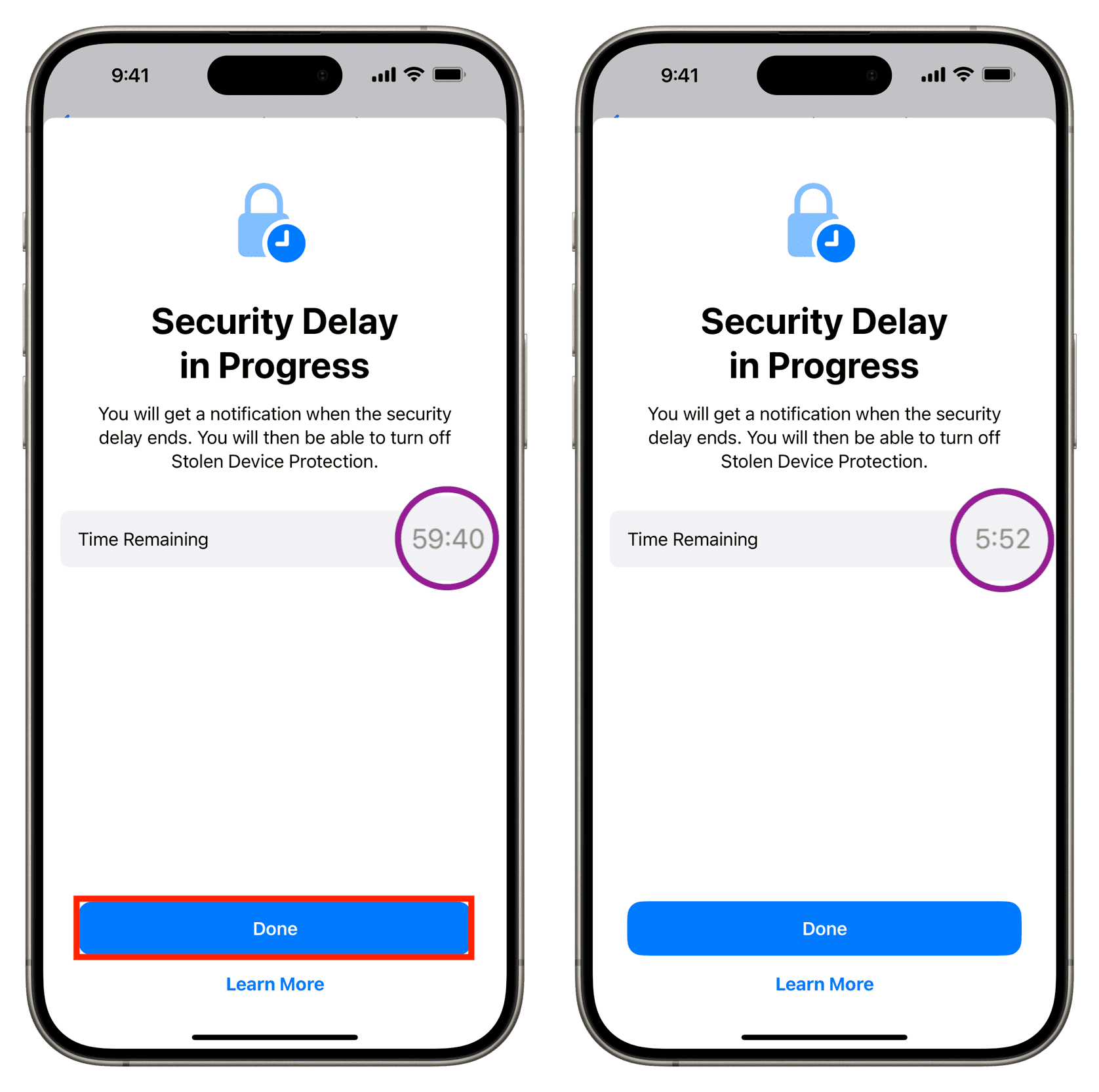
6) After an hour, you’ll get the “Security Delay Ended” notification. Tap it and enter your iPhone passcode to return to the Face ID & Passcode screen.
7) Select Stolen Device Protection again.
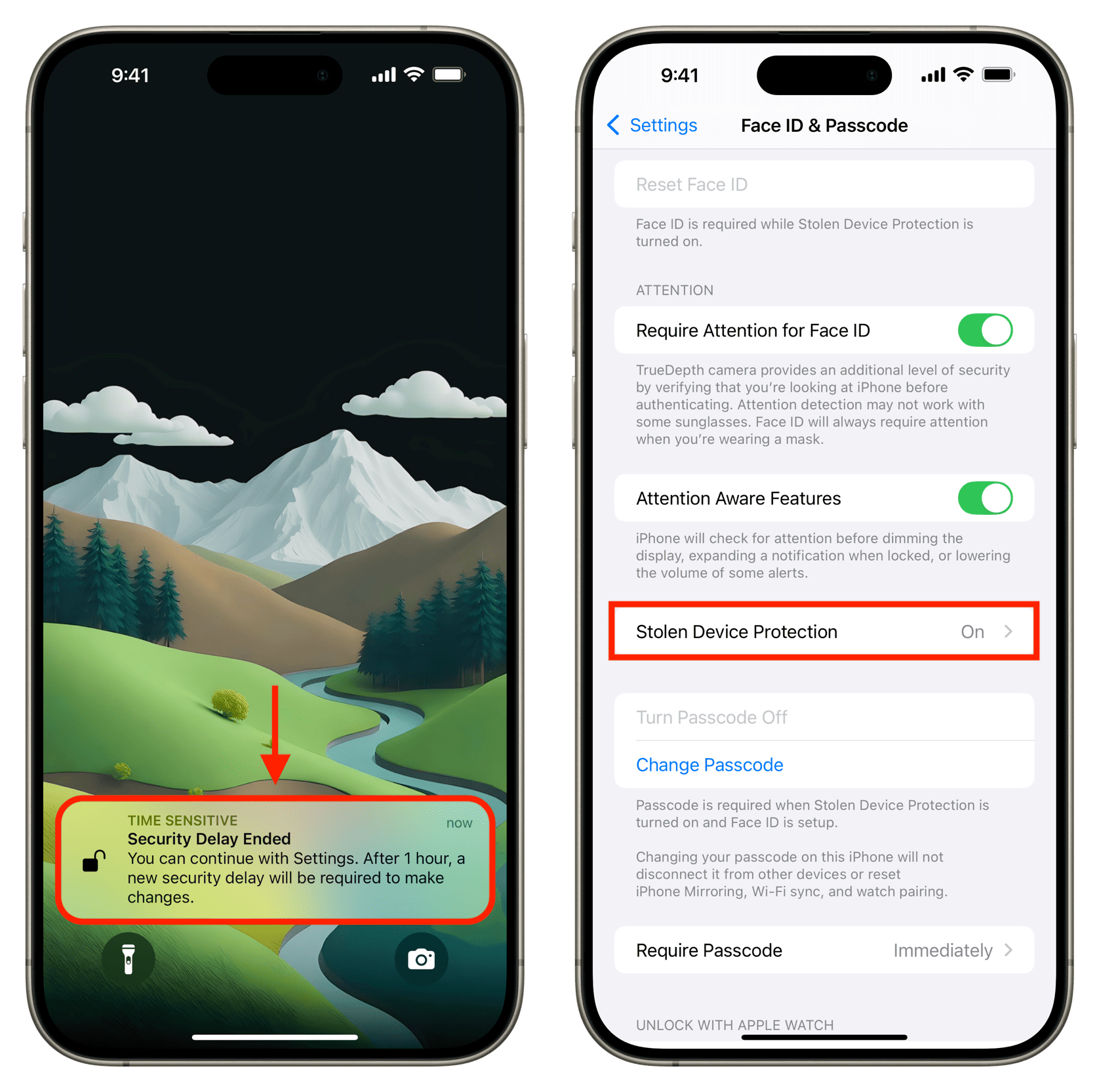
8) Turn off the switch for Stolen Device Protection and authenticate with Face ID or Touch ID to finally disable this feature.
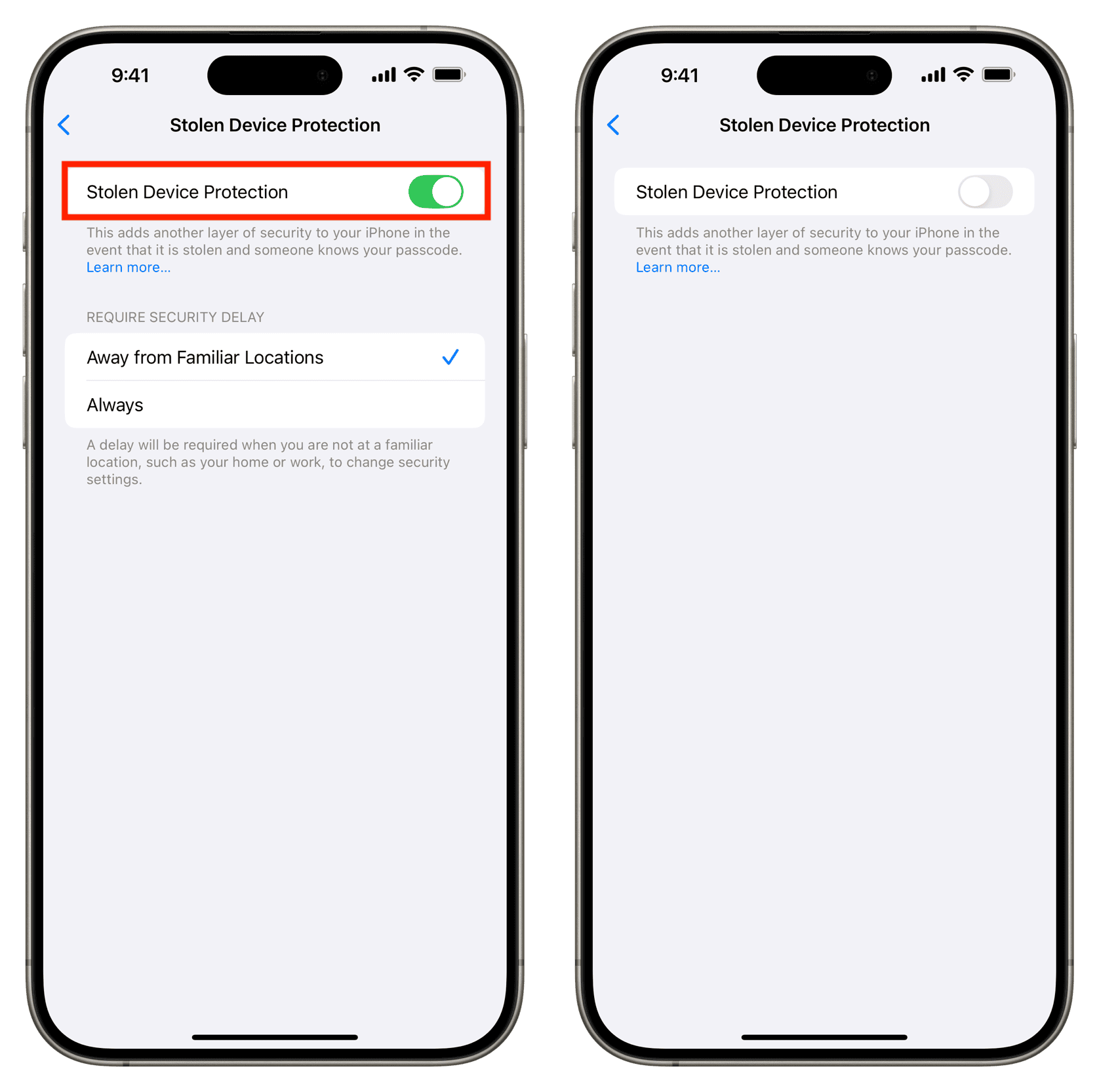
Note that if you don’t receive the Security Delay Ended notification, manually go to the Stolen Device Protection screen in the Settings app after an hour and turn off its switch.
If you ever change your mind and want the added security measures this feature provides, return to your iPhone Face ID & Passcode settings and turn Stolen Device Protection back on.
On a related note:
- What to do if your iPhone is lost or stolen
- How to use your friend’s iPhone to find your lost Apple device
- Why and how to enable Advanced Data Protection for iCloud
Source link: https://www.idownloadblog.com/2025/04/17/how-to-turn-off-stolen-device-protection-iphone/



Leave a Reply