iOS 18.4: Five new features for the Photos app and quality-of-life improvements
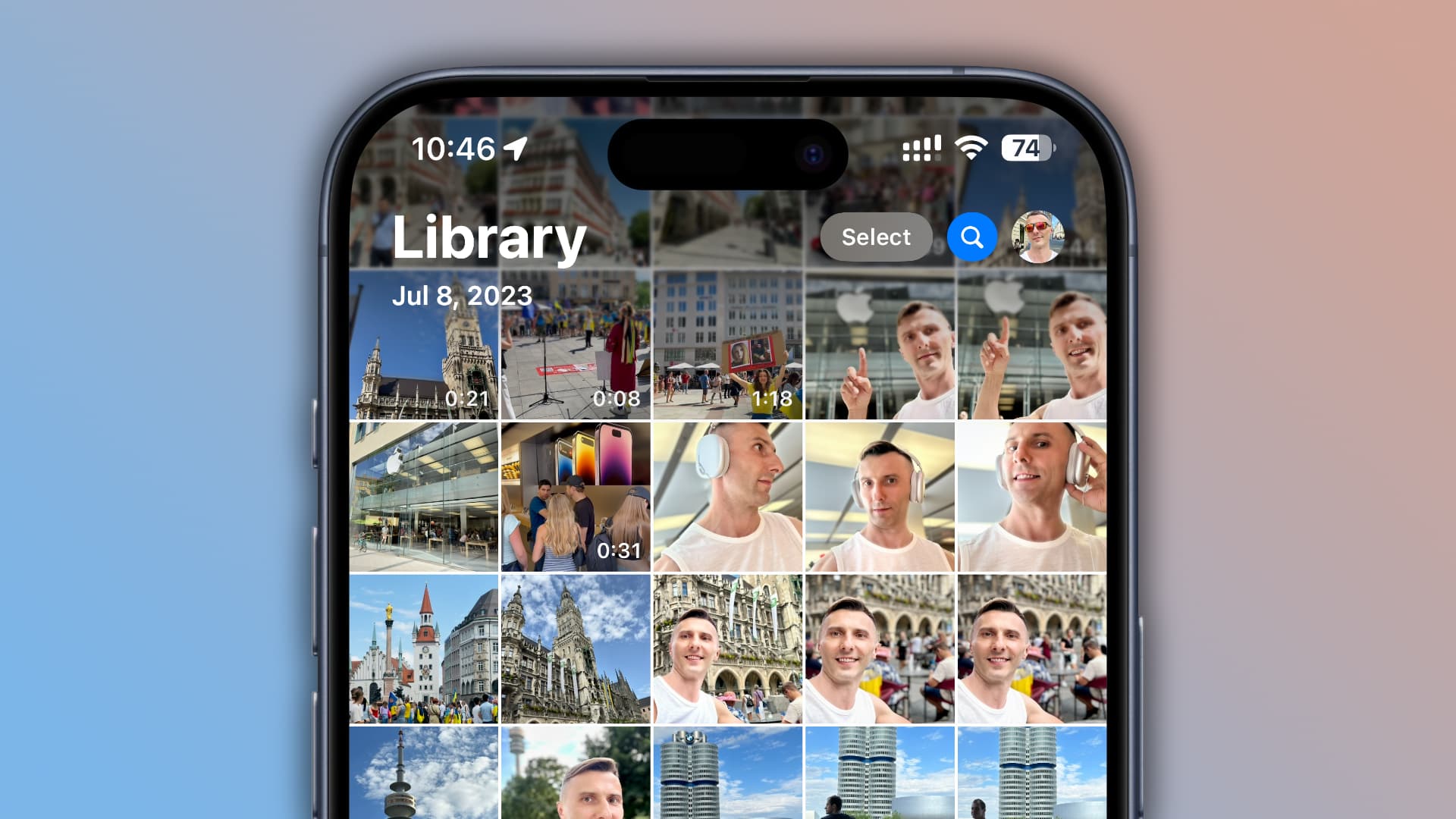
Here’s your overview of the new features Apple brought to the built-in Photos app on the iPhone, iPad and Mac with iOS 18.4, iPadOS 18.4 and macOS Sequoia 15.4.
There are new sorting and filtering options for more granularity in terms of choosing what you see and in what order. You can sort albums by date modified and—at long last—reorder items in the built-in “Media Types” and “Utilities” collections.
Hidden stuff no longer syncs to your computer and there are new privacy options to hide the “Recently Viewed” and “Recently Shared” collections. To use these features, be sure to update your iPhone, iPad and Mac to iOS 18.4, iPadOS 18.4 and macOS Sequoia 15.4 or later in Settings > General > Software Update.
1. New filtering options
The Photos app in iOS 18.4, iPadOS 18.4 and macOS Sequoia 15.4 brings new options to filter the main library view. These handy filtering options make it easier to find all photos and videos that fit a specific criteria. The first filter lets you toggle photos and videos not contained in an album. The second lets you show or hide media synced from a Mac or PC, and is only available on the iPhone and iPad.
On your iPhone, swipe down on the photo grid to browse the library in fullscreen mode, hit the icon in the bottom-left corner resembling two opposing arrows, choose the ”Filter” menu and select ”Shared With You” or “Not in an Album.” Doing so will only display items others have shared with you (iPhone, iPad) or those not included in an album (iPhone, iPad, Mac) whilst temporarily hiding everything else.
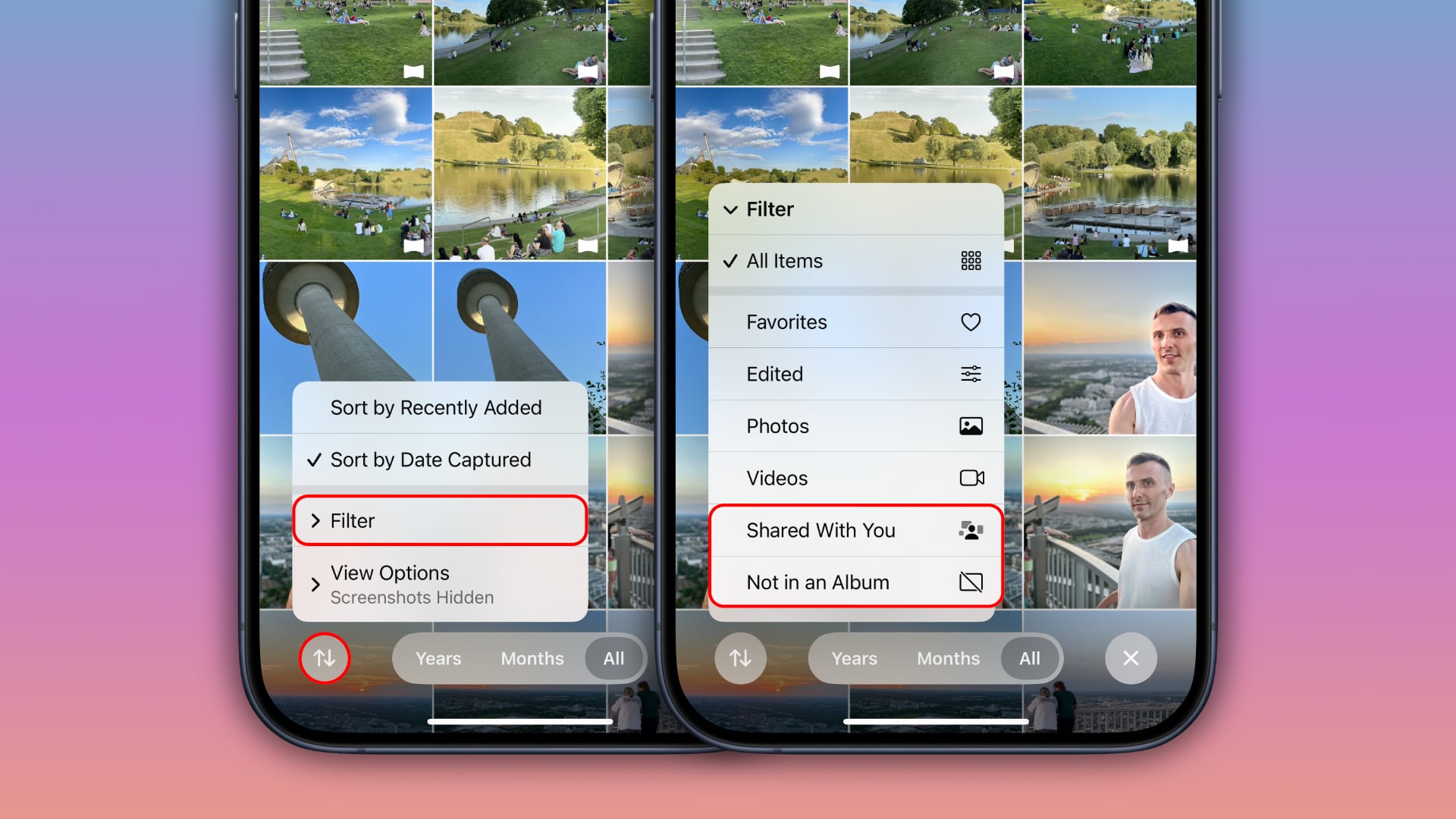
On your Mac, click View > Filter By > Not in an Album or press Option+Command+6 on the keyboard to only show items which are not contained in an album.
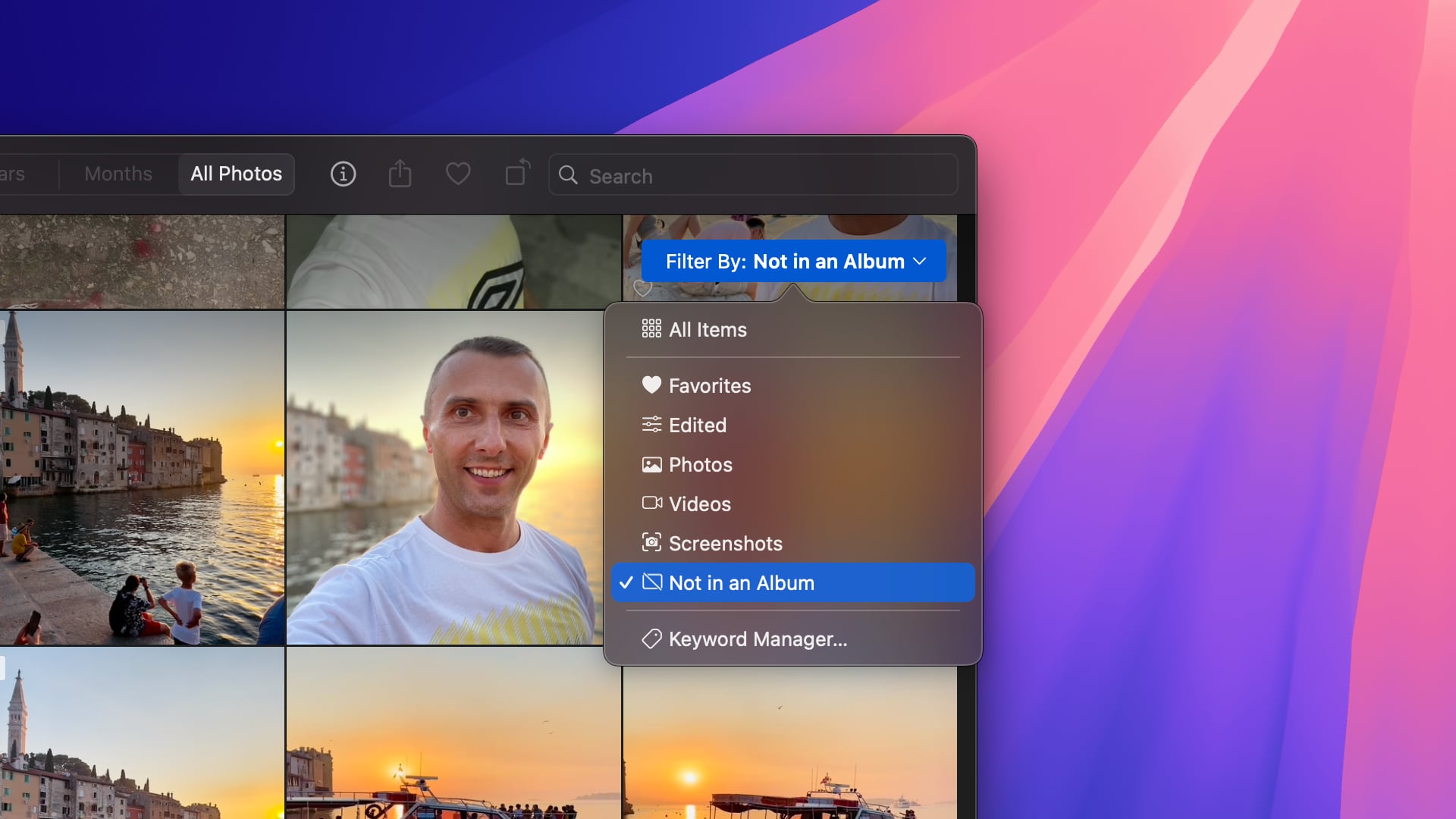
To remove any filtering options you’ve activated, choose “All Items” instead. The ”Shared With You” and “Not in an Album” filters are only available in the library view. Also, there are two new filtering options tucked under the three-dotted menu of the Albums section to only list albums and only show album folders.
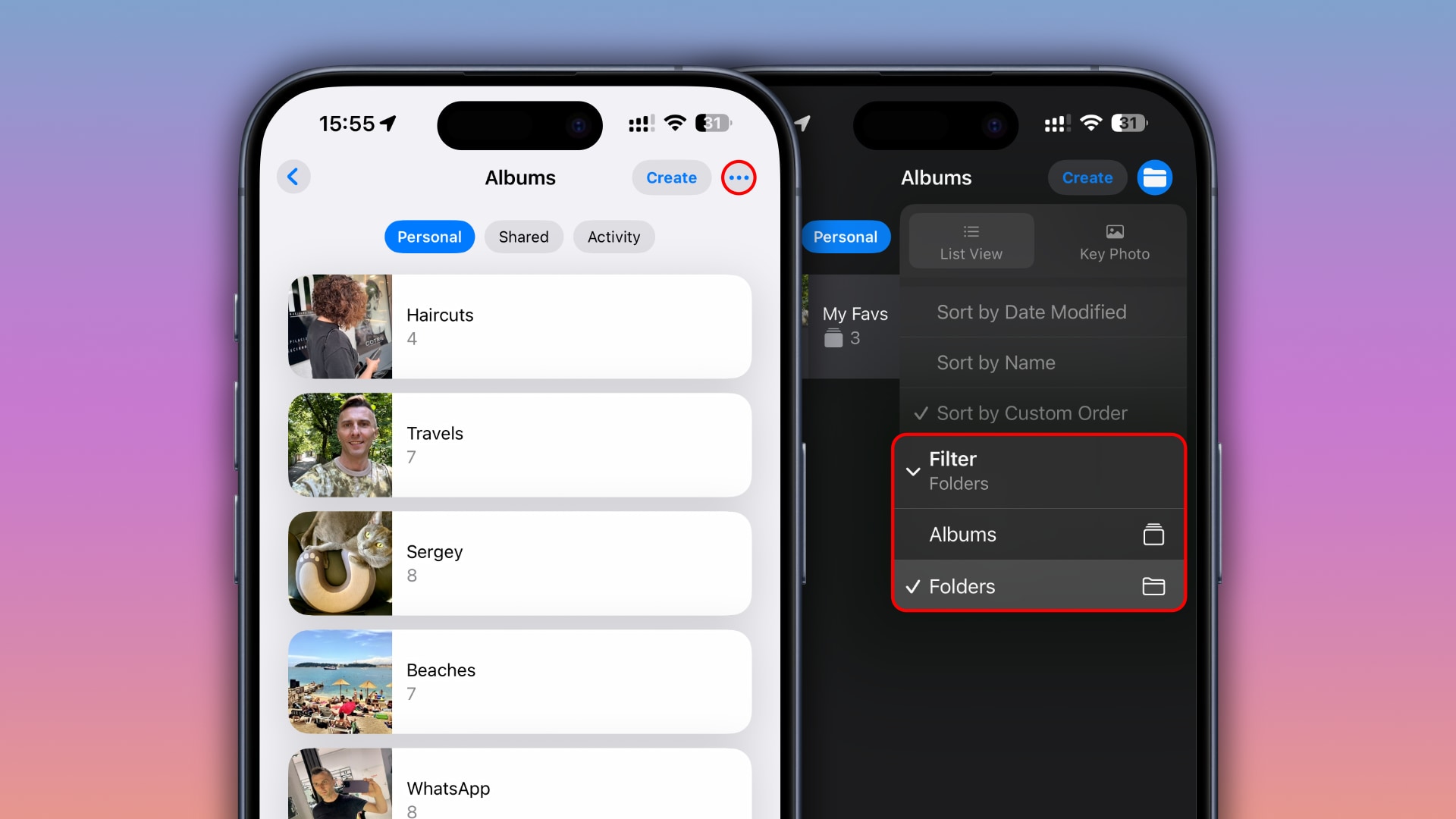
You’ll also notice that the “Grid” and “List” menu options have been renamed “List View” and “Key Photo” although they work exactly the same as before.
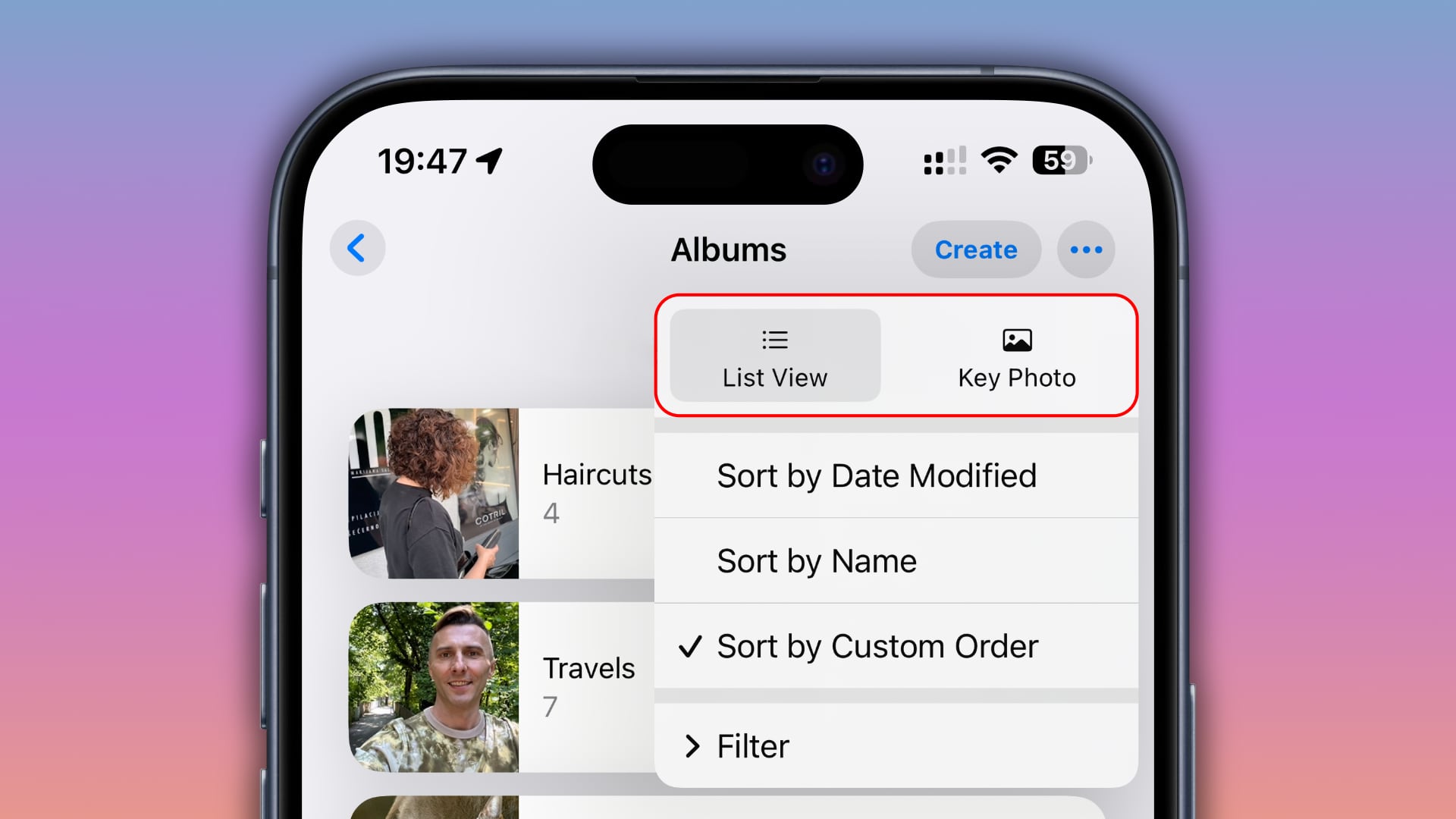
2. New sorting options in all views
The Photos app in iOS 18.4, iPadOS 18.4 and macOS Sequoia 15.4 includes new features to sort your media by oldest or newest first (available in albums except for the main library view) that are not found in earlier releases.
Open any album or collection like “Favorites” in the Photos app on your iPhone or iPad, then hit the icon in the bottom-left corner resembling two opposing arrows and choose “Sort by Oldest First” or “Choose by Newest First” to surface the oldest or newest items within this collection to the top.
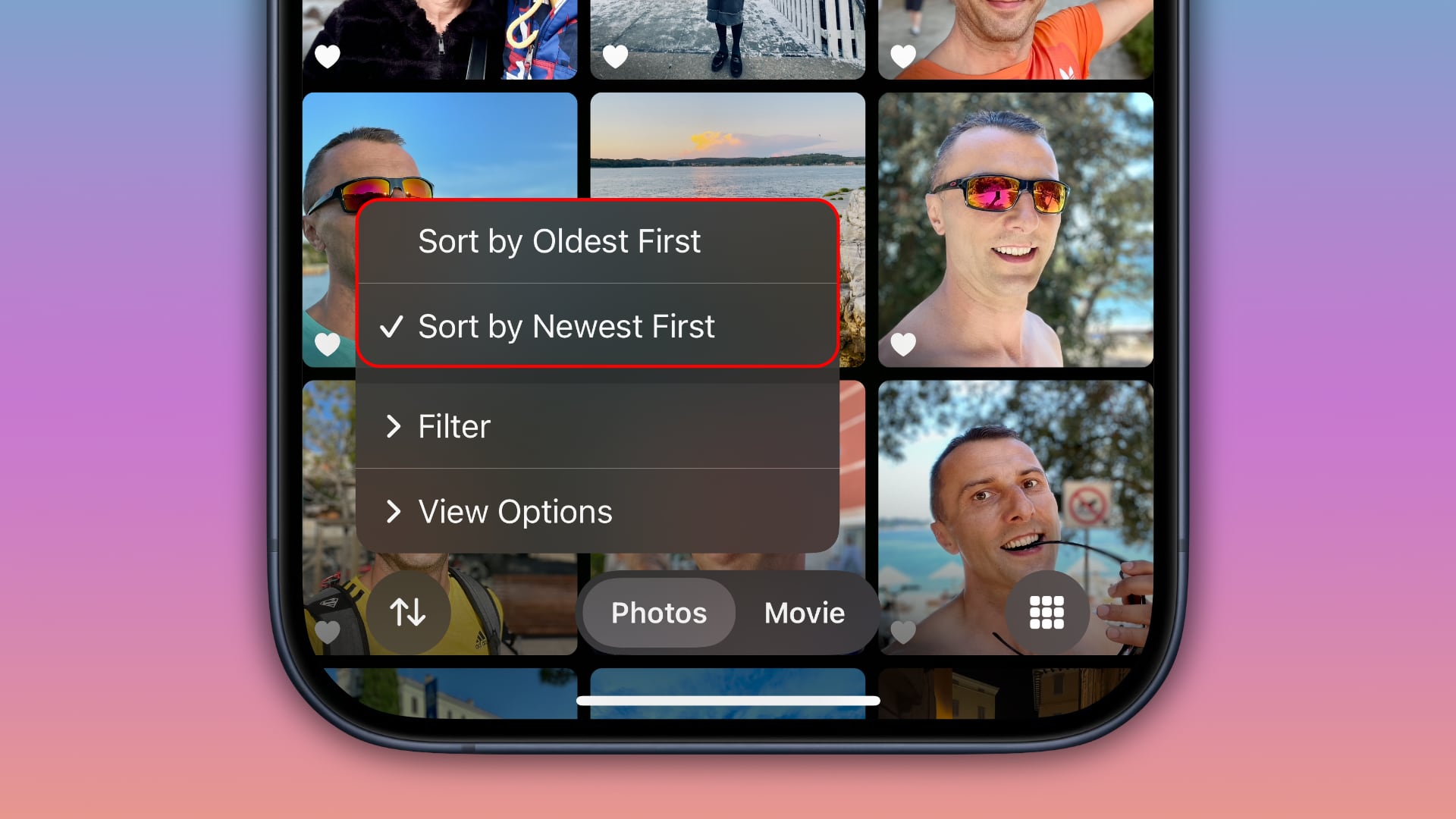
On your Mac, you’ll find these options in the View > Arrange menu.
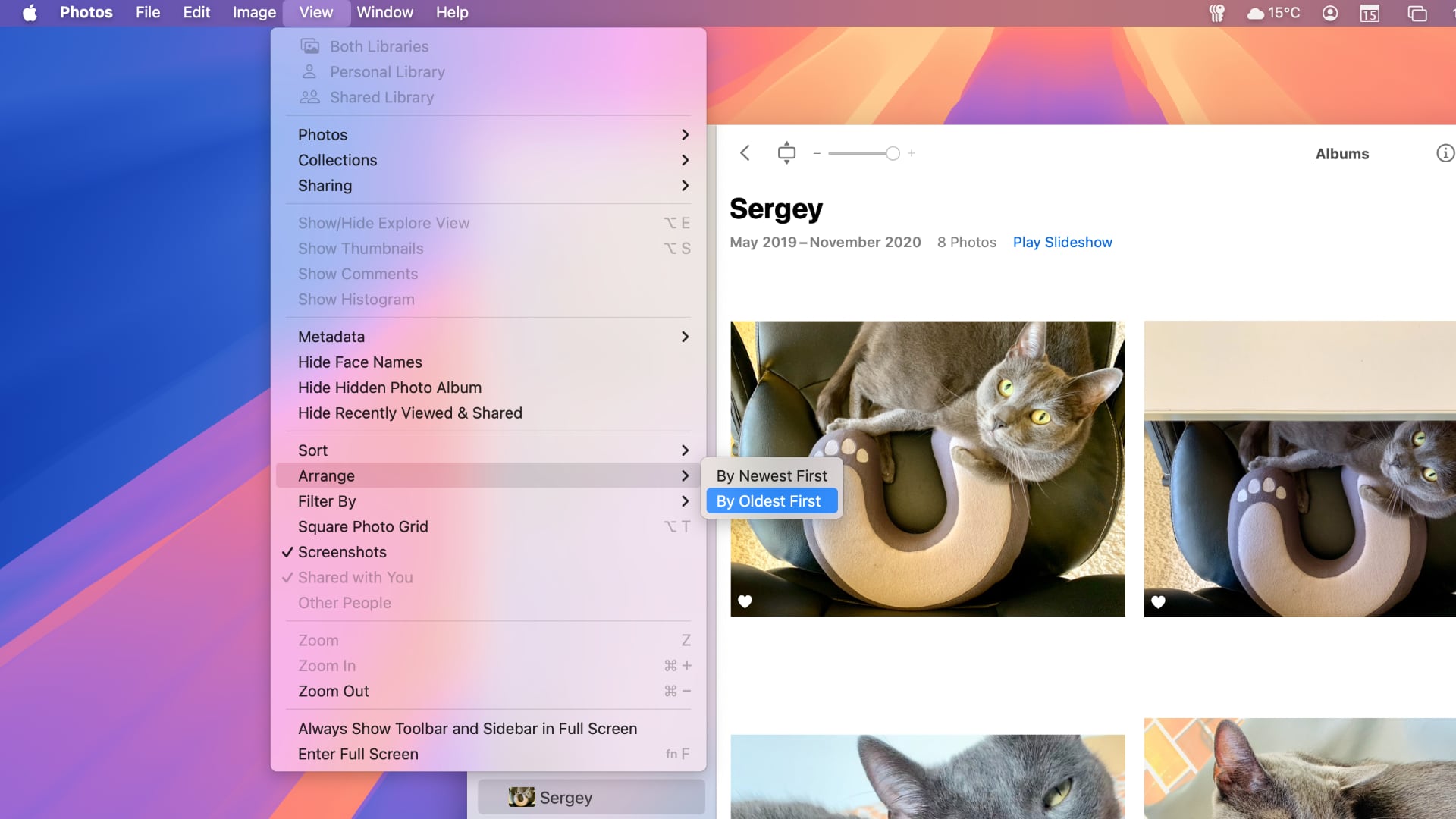
3. Sort albums by date modified
You can now sort your albums by the date they were last modified, joining the existing “Sort by Name” and “Sort by Custom Order” methods in the three-dotted menu on the iPhone and iPad. Use this setting if you’d like to sort your list of albums list so that the most recently changed albums are always listed at the top.
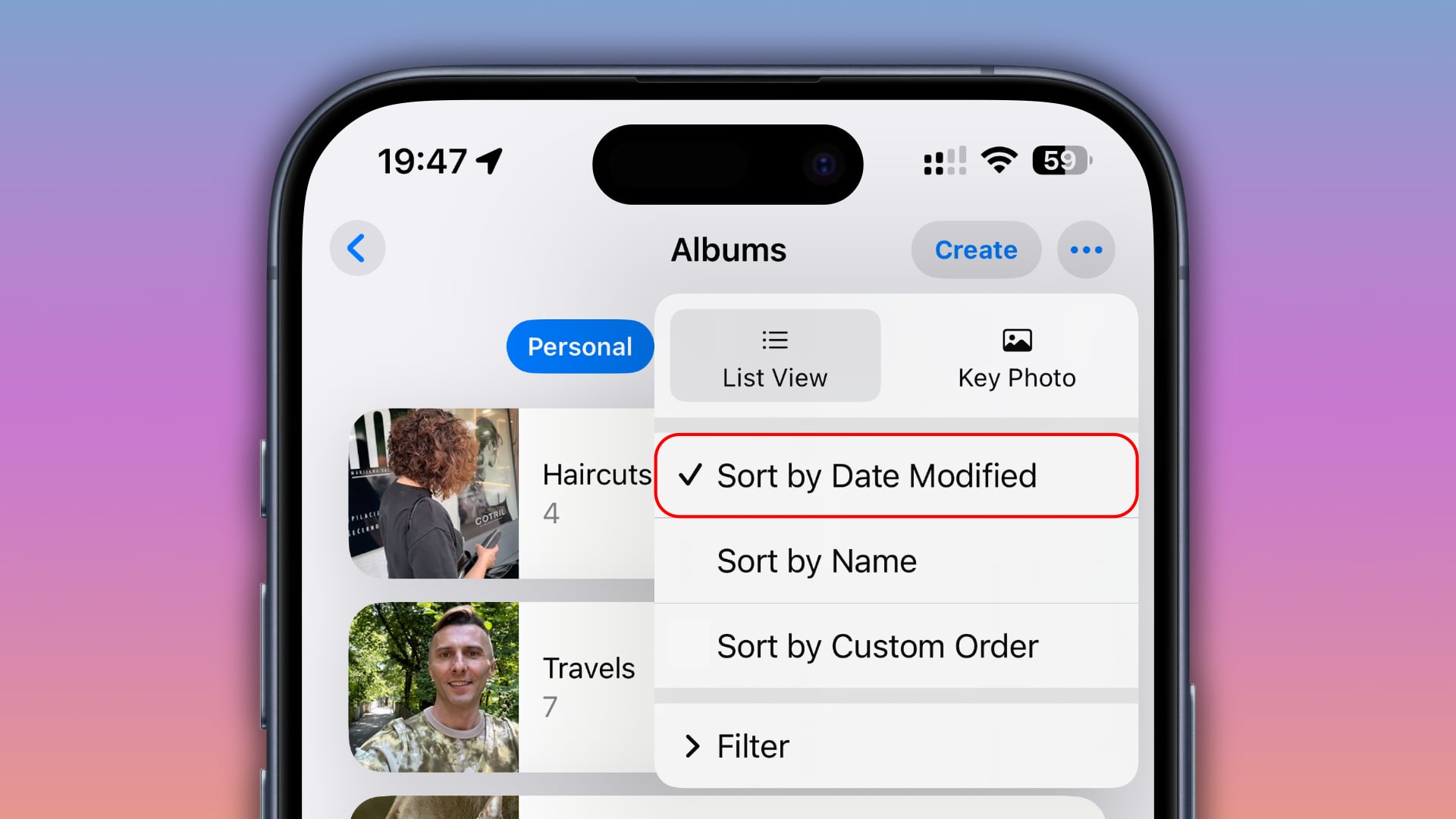
In the Mac version of Photos, select “Albums” in the sidebar, then click the View > Sort menu and choose the option labeled “By Date Modified.”
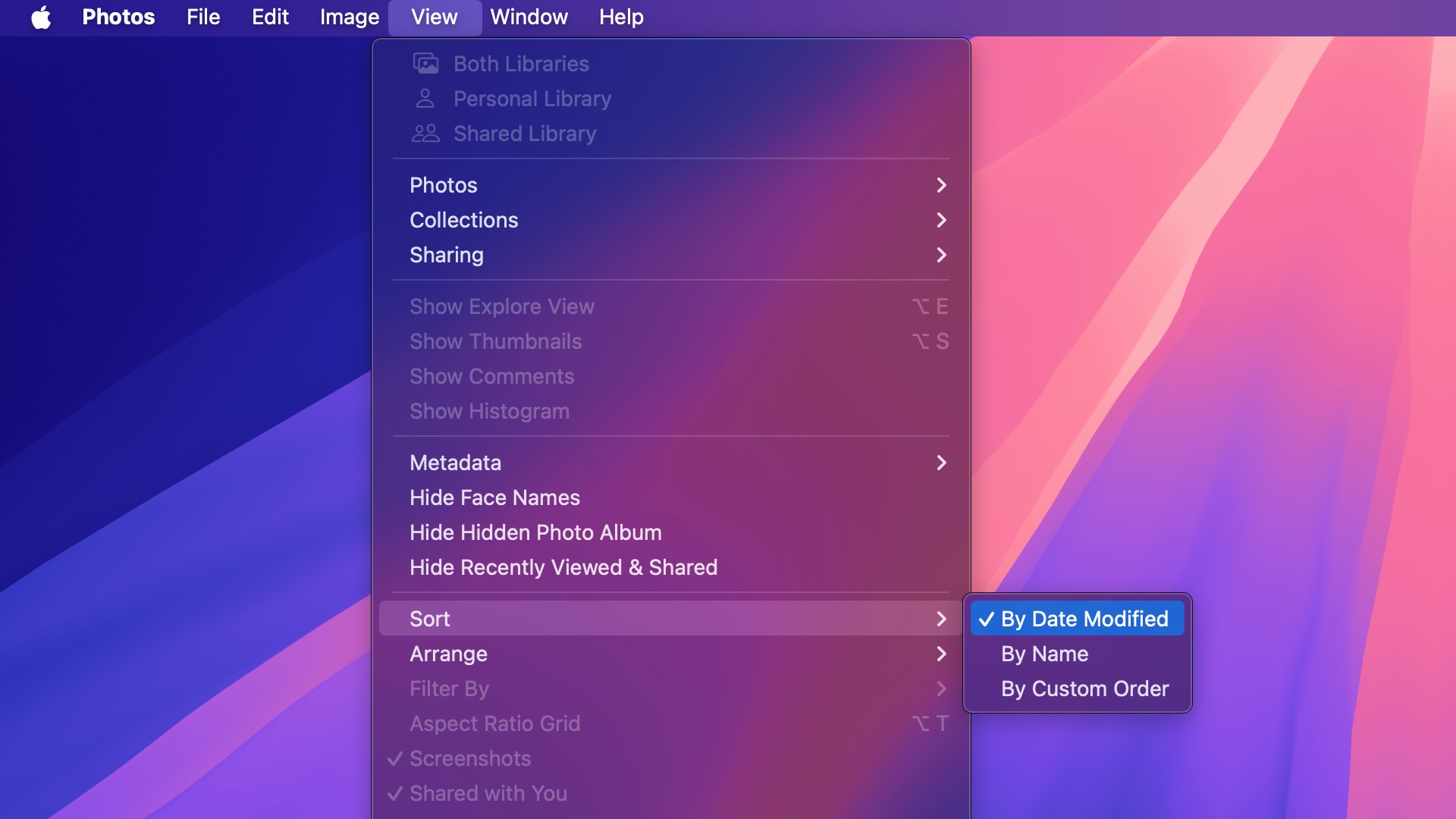 Sort menu in Photos for Mac, with the By Date Modified option selected.” width=”1920″ height=”1080″ srcset=”https://midatlanticconsulting.com/blog/wp-content/uploads/2025/04/Apple-macOS-Sequoia-15.4-Photos-App-Albums-SEction-View-Menu-Sort-By-Date-Modified-Option-Selected-Annotated.jpg 1920w, https://media.idownloadblog.com/wp-content/uploads/2025/04/Apple-macOS-Sequoia-15.4-Photos-App-Albums-SEction-View-Menu-Sort-By-Date-Modified-Option-Selected-Annotated-768×432.jpg 768w, https://media.idownloadblog.com/wp-content/uploads/2025/04/Apple-macOS-Sequoia-15.4-Photos-App-Albums-SEction-View-Menu-Sort-By-Date-Modified-Option-Selected-Annotated-1536×864.jpg 1536w, https://media.idownloadblog.com/wp-content/uploads/2025/04/Apple-macOS-Sequoia-15.4-Photos-App-Albums-SEction-View-Menu-Sort-By-Date-Modified-Option-Selected-Annotated-1200×675.jpg 1200w” sizes=”(max-width: 1920px) 100vw, 1920px” />
Sort menu in Photos for Mac, with the By Date Modified option selected.” width=”1920″ height=”1080″ srcset=”https://midatlanticconsulting.com/blog/wp-content/uploads/2025/04/Apple-macOS-Sequoia-15.4-Photos-App-Albums-SEction-View-Menu-Sort-By-Date-Modified-Option-Selected-Annotated.jpg 1920w, https://media.idownloadblog.com/wp-content/uploads/2025/04/Apple-macOS-Sequoia-15.4-Photos-App-Albums-SEction-View-Menu-Sort-By-Date-Modified-Option-Selected-Annotated-768×432.jpg 768w, https://media.idownloadblog.com/wp-content/uploads/2025/04/Apple-macOS-Sequoia-15.4-Photos-App-Albums-SEction-View-Menu-Sort-By-Date-Modified-Option-Selected-Annotated-1536×864.jpg 1536w, https://media.idownloadblog.com/wp-content/uploads/2025/04/Apple-macOS-Sequoia-15.4-Photos-App-Albums-SEction-View-Menu-Sort-By-Date-Modified-Option-Selected-Annotated-1200×675.jpg 1200w” sizes=”(max-width: 1920px) 100vw, 1920px” />4. Reorder the “Utilities” and “Media Types” collections
You can finally reorder items in the “Media Types” and “Utilities” collections. Previously, these items were listed in a fixed order that you couldn’t change, so this is another win for those who like to customize the Photos app. Touch the “Utilities” or “Media Types” heading in Photos for iPhone and iPad, click “Edit” and use drag handles to reorder items within the collection to your liking.
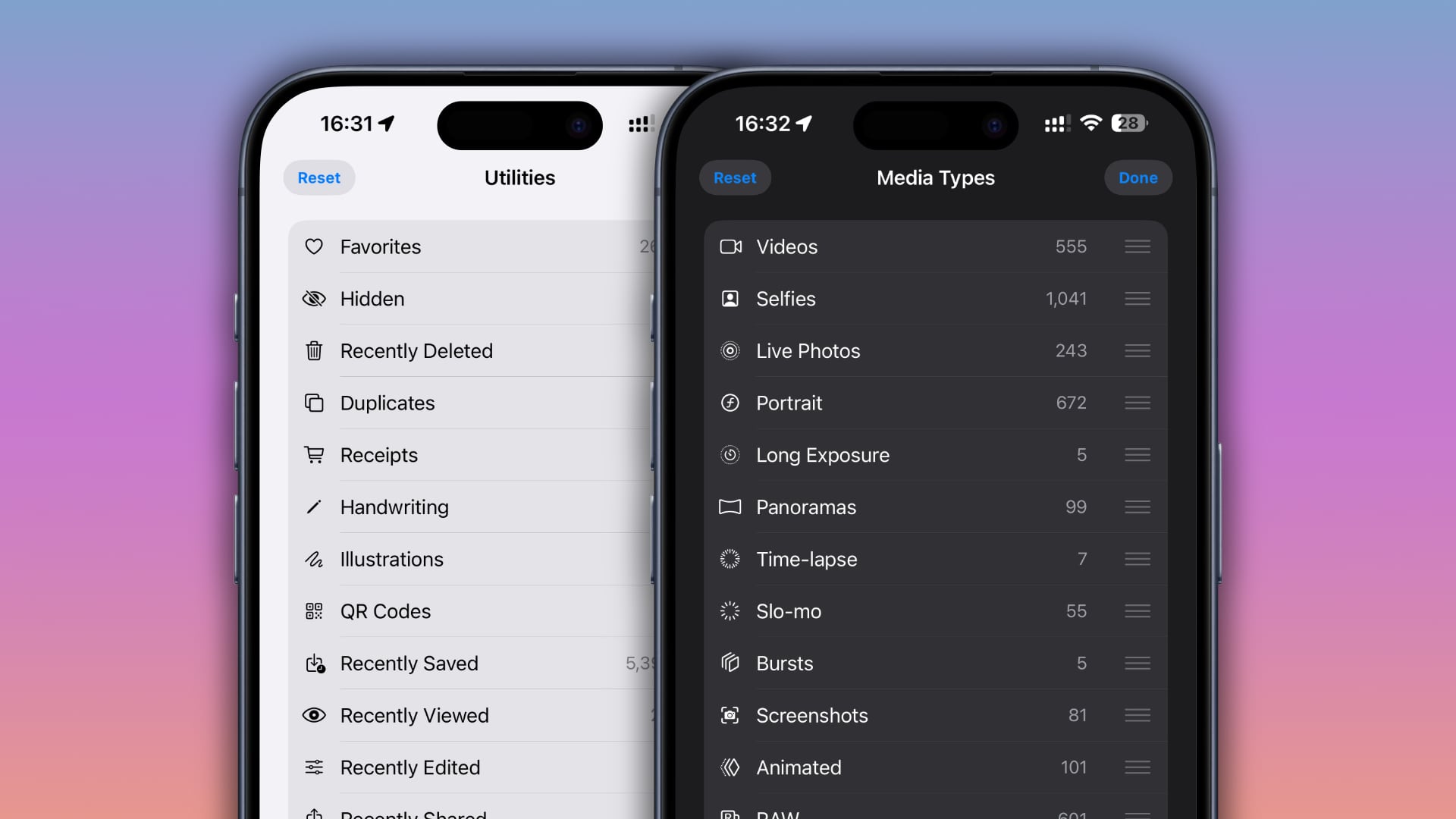
On a Mac, expand the “Utilities” or “Media Types” section in the sidebar, then drag items within to new positions directly in the sidebar.
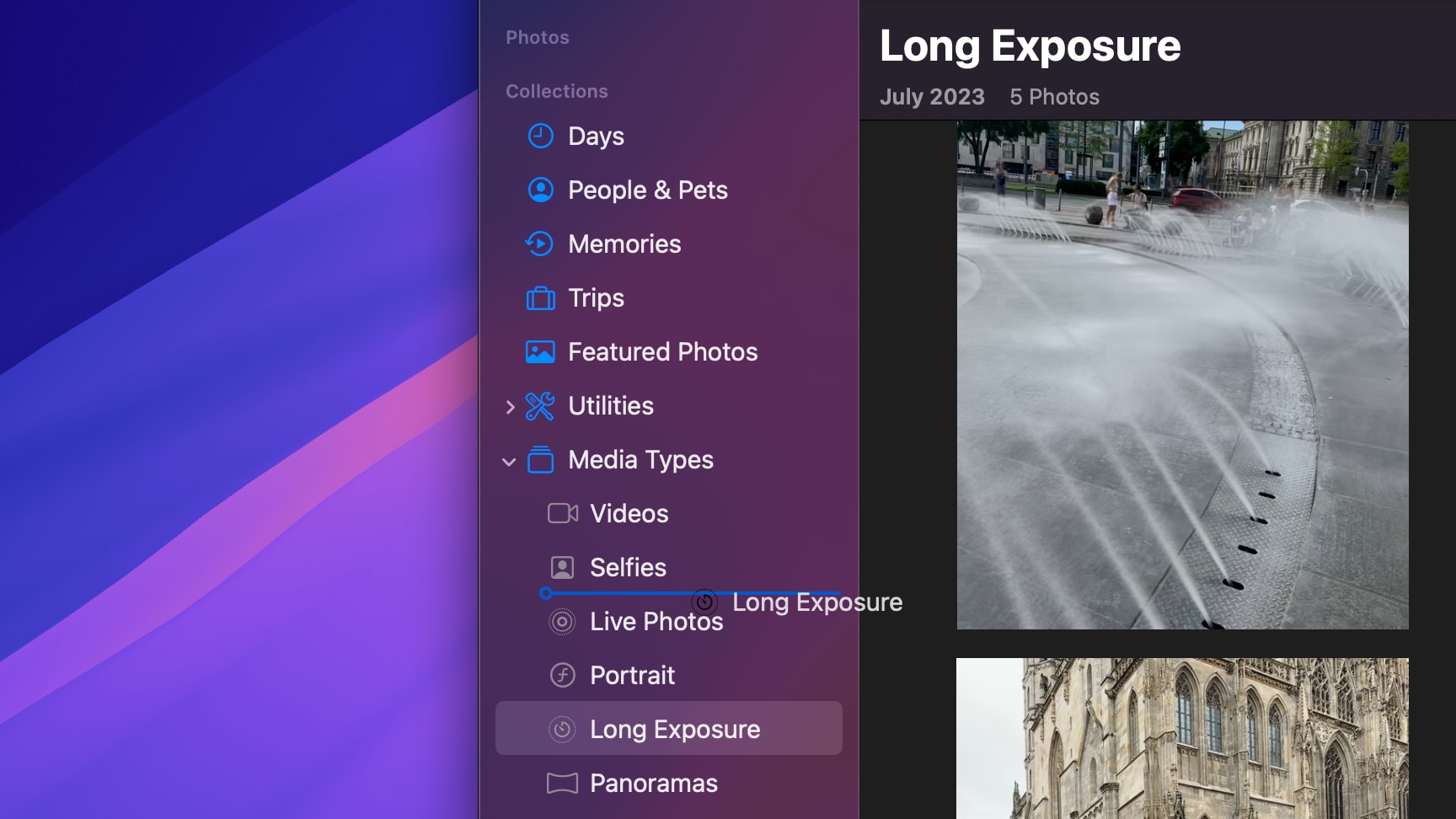
To return to factory order, hit the “Reset” button (iPhone, iPad) or right-click “Utilities” or “Media Types” in the sidebar and choose Arrange > Reset Order (Mac).
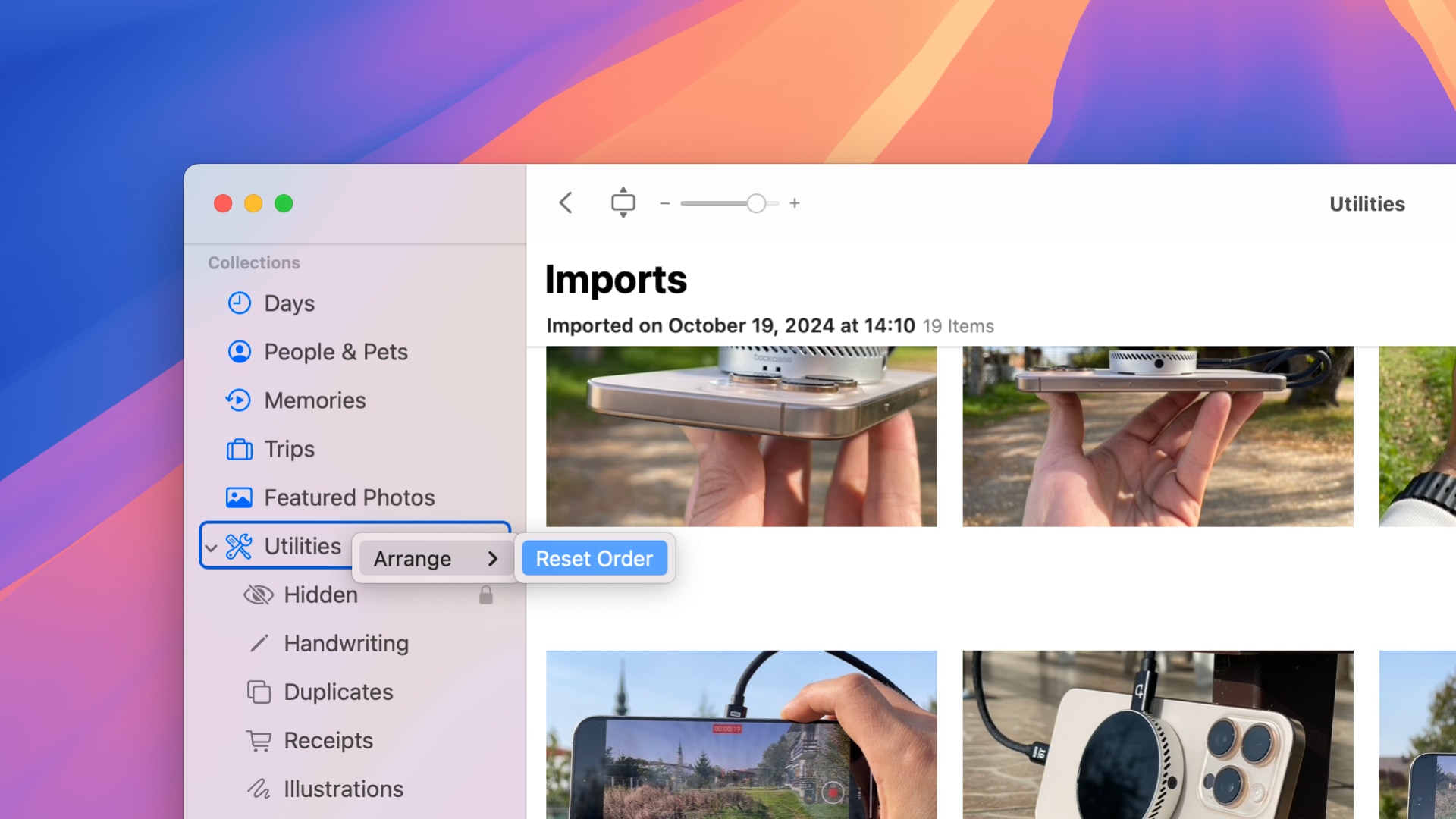
5. Hide recently viewed and shared media for privacy
You can already hide the “Hidden” and “Recently Deleted” collections, but the Photos app in iOS 18.4, iPadOS 18.4 and macOS Sequoia 15.4 brings new options to turn off the “Recently Viewed” and “Recently Shared” collections for a bit more privacy. The former collates all the photos and videos that you recently opened and the latter the items last shared with someone else.
To hide them from plain sight, go to Settings ⇾ Apps ⇾ Photos on your iPhone or iPad, scroll down and switch off “Show Recently Viewed & Shared.” These albums will no longer be listed under “Utilities” and their items won’t appear in search.
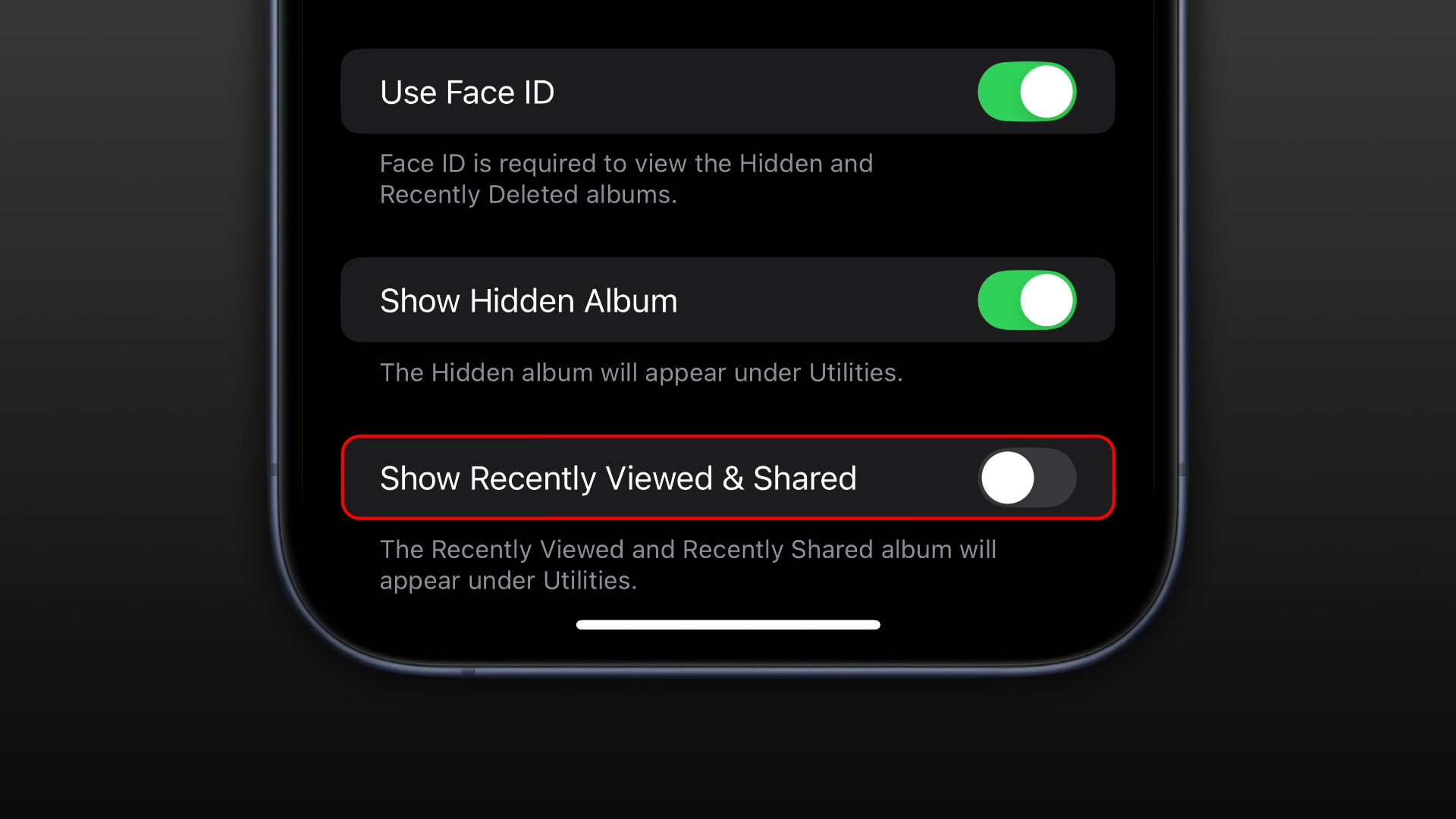
in macOS, click the “View” menu and select “Show Recently Viewed & Shared.”
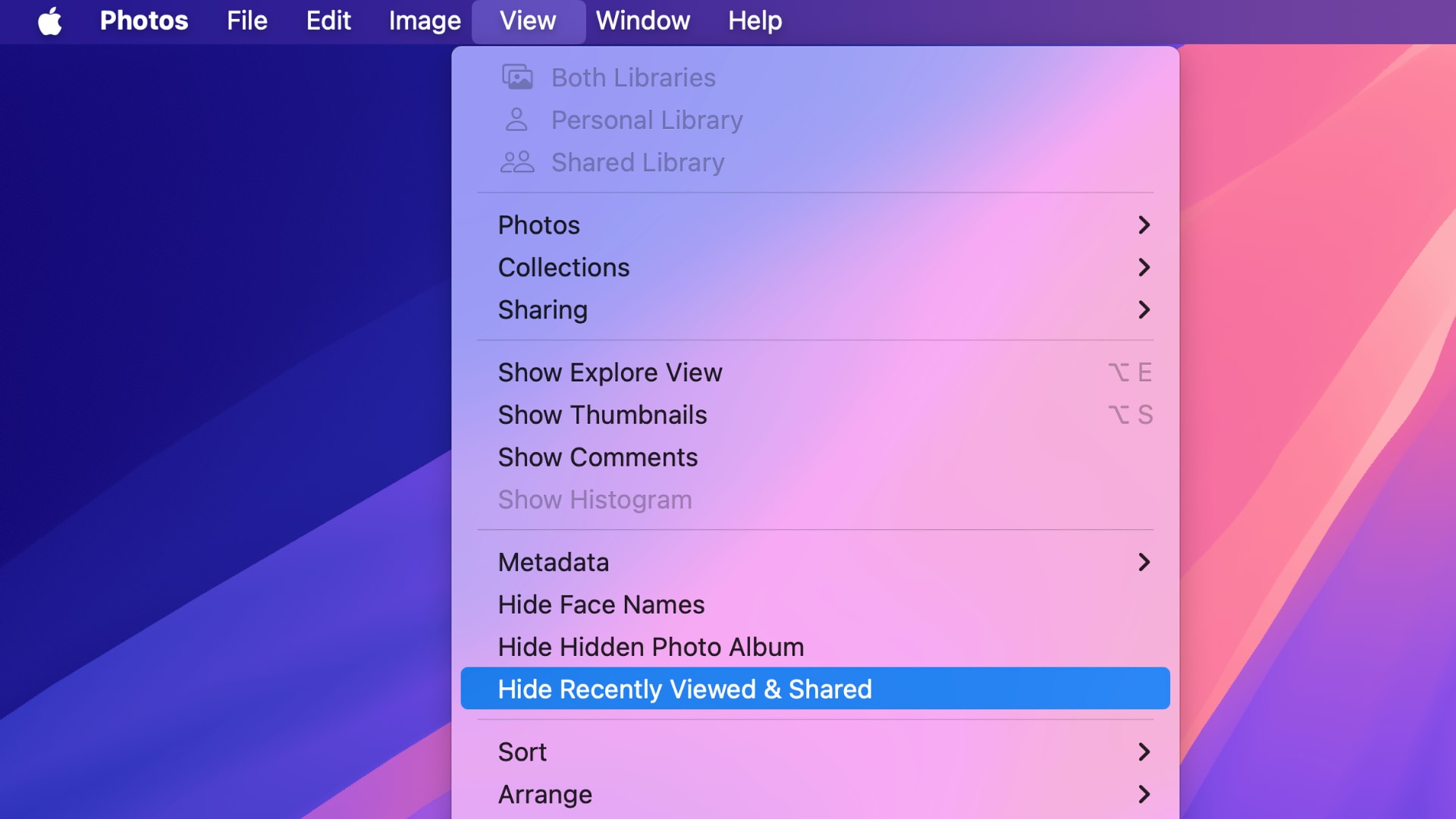
Apple keeps improving the Photos app
iOS 18.4, iPadOS 18.4 and macOS Sequoia 15.4 bring other Photos tweaks, such as excluding hidden photos and videos from import to a Mac or Windows PC if the “Hidden” collection is locked. To lock this album, go to Settings > Apps > Photos and turn off “Use Face ID,” “Use Touch ID,” or “Use Passcode.” The “Recently Deleted“ collection has picked up new options to delete all and recover all items at once.
The Clean Up feature of Apple Intelligence for removing distracting objects from images now includes the Retouch brush in the Mac version of Photos.
The Photos app underwent a substantial makeover in iOS 18, and some people didn’t like it because the redesign did shuffle a lot of things around. On the other hand, the app is now far more customizable than it’s ever been, and that’s a good thing. With some effort and a little help from our Photos tips, you can make the Photos app your own by turning off collections you don’t need and customizing the layout.
Source link: https://www.idownloadblog.com/2025/04/09/apple-ios-18-4-photos-new-features-roundup/



Leave a Reply