How to use FaceTime and iMessage without phone number on your iPhone
This guide explains how to set up and use FaceTime and iMessage on your iPhone without a mobile number or SIM card, using only your Apple ID.
Just like the iPad, Mac, and iPod touch, you can use FaceTime and iMessage on your iPhone without a mobile number. All you need is your Apple Account email or another email added to your Apple Account settings.
You may want to use an email address instead of a mobile number to keep your number private or accommodate multiple iPhones with a single phone number. Whatever your reason, we’ve got you covered.
Use iMessage and FaceTime with your Apple Account or email address and not your phone number
After following this tip, your iPhone will no longer send or receive iMessages or allow FaceTime calls via your mobile number. However, people can still message and call you if they have your email address. Before proceeding, ensure you’re using your Apple Account on this device.
1) Open iPhone Settings and tap Apps at the bottom.
2) Select FaceTime from the list of apps.
3) You’ll see a “You can be reached by FaceTime at” section that lists one or more phone numbers on this iPhone, along with your Apple Account email address and any other email addresses added to your account. Just tap the checked mobile number to unselect it. Then, make sure one or more email addresses you want to use for FaceTime remains selected.
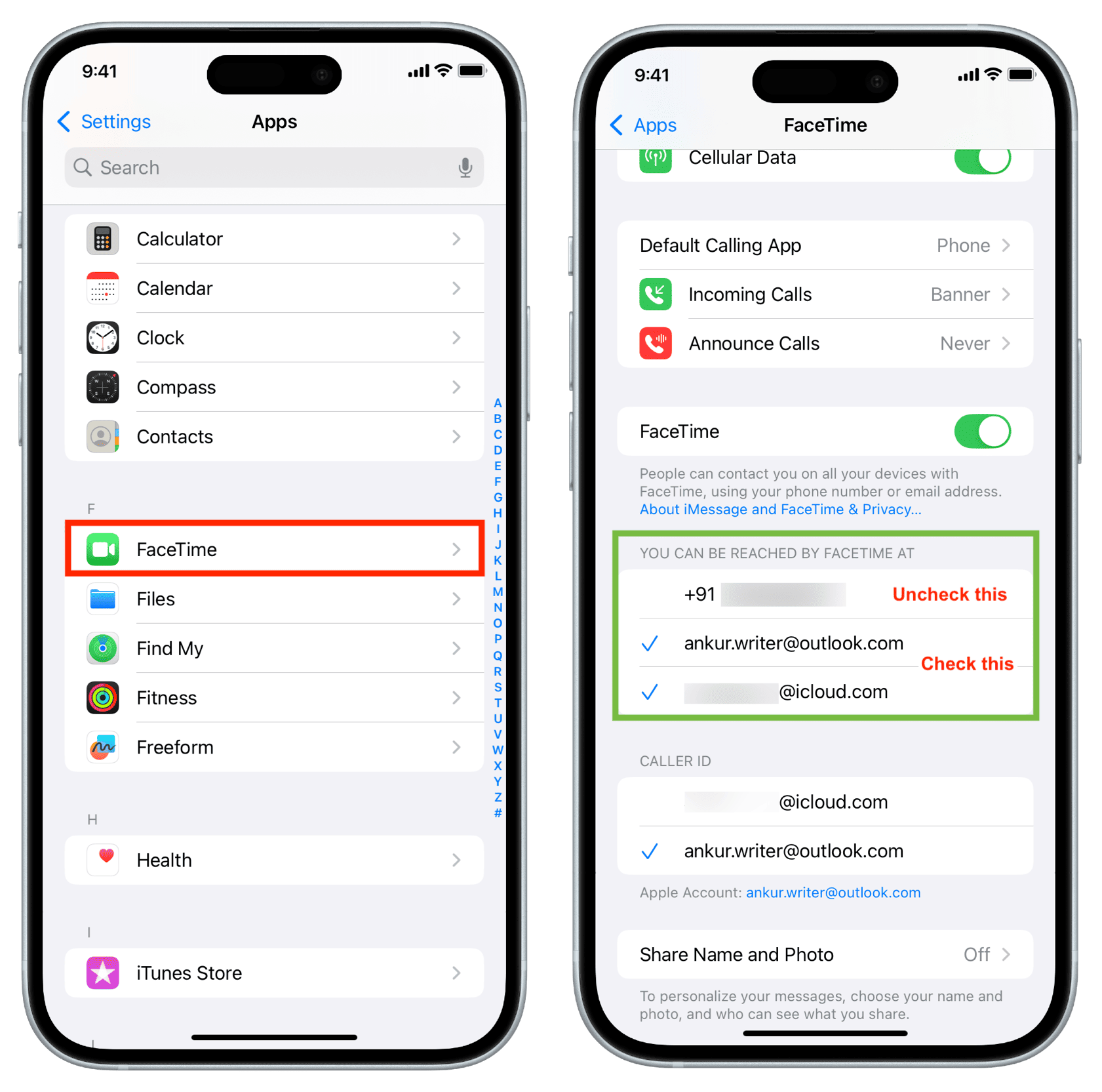
If you’re not using your Apple Account for FaceTime or if FaceTime is turned off, tap “Use your Apple Account for FaceTime” and wait for a few seconds. If prompted, sign in with your Apple Account password. Once your email address appears, uncheck your mobile number, select Remove, and ensure the email address remains checked.
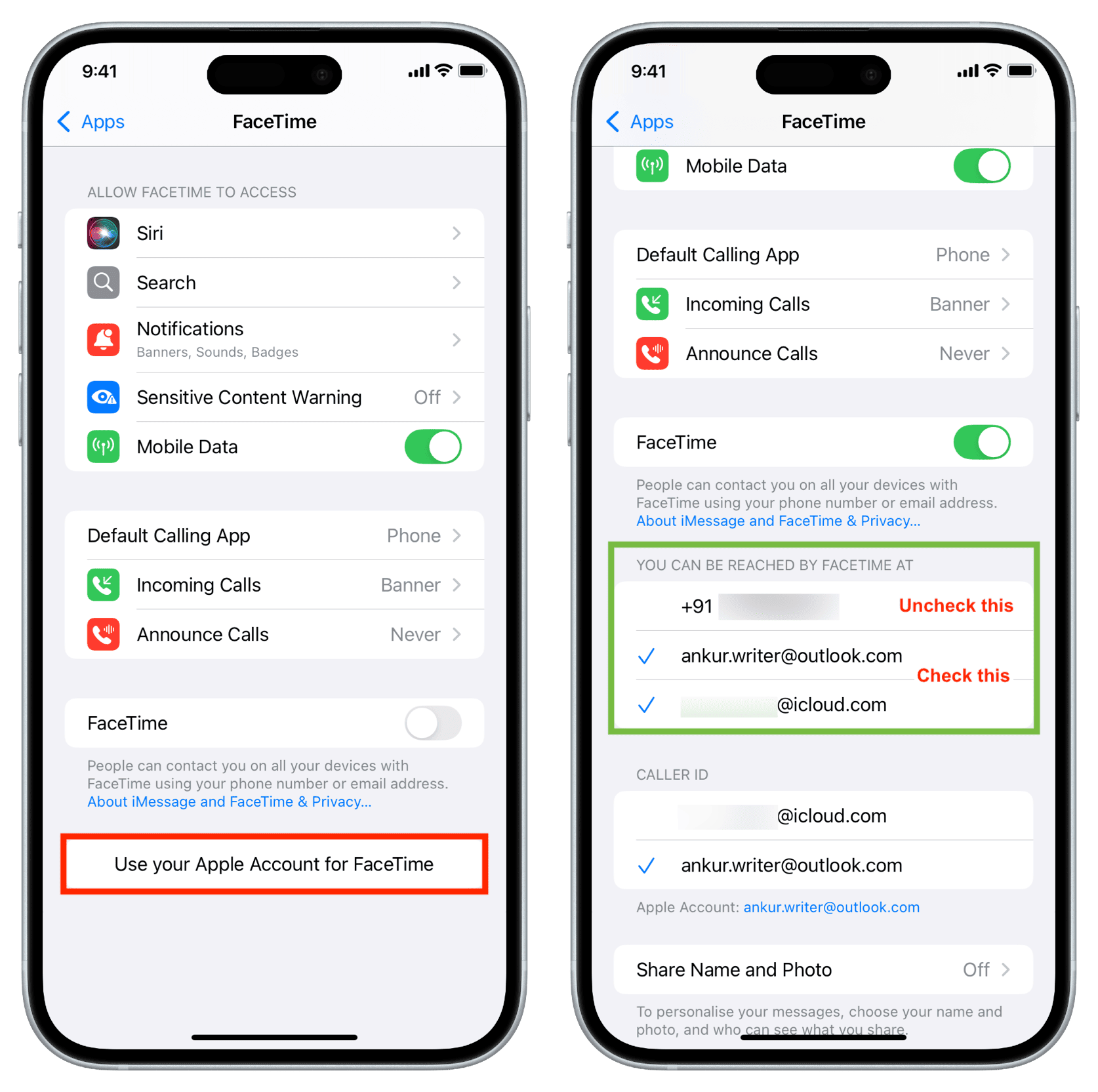
If you select multple options in the “You can be reached by FaceTime at” section, you’ll have the option to choose a desired “Caller ID.” The selected email address or phone number will appear on the recipient’s device when you FaceTime them unless they’ve saved your contact information. Note that you can only select one caller ID.
4) With FaceTime set to work only with your Apple Account or your email address, tap the <Apps button to return to the previous screen and select Messages from the list of applications.
5) Make sure iMessage is ON, and tap Send & Receive beneath it. Similar to FaceTime, tap your phone number under the “You can receive iMessages to and reply from” heading and hit Remove if prompted to uncheck it. Then, make sure to keep your Apple ID email address or some other added email address checked. Furthermore, just like FaceTime’s caller ID, select one of the desired email addresses under the “Start new conversations from” heading if you have two or more available here.
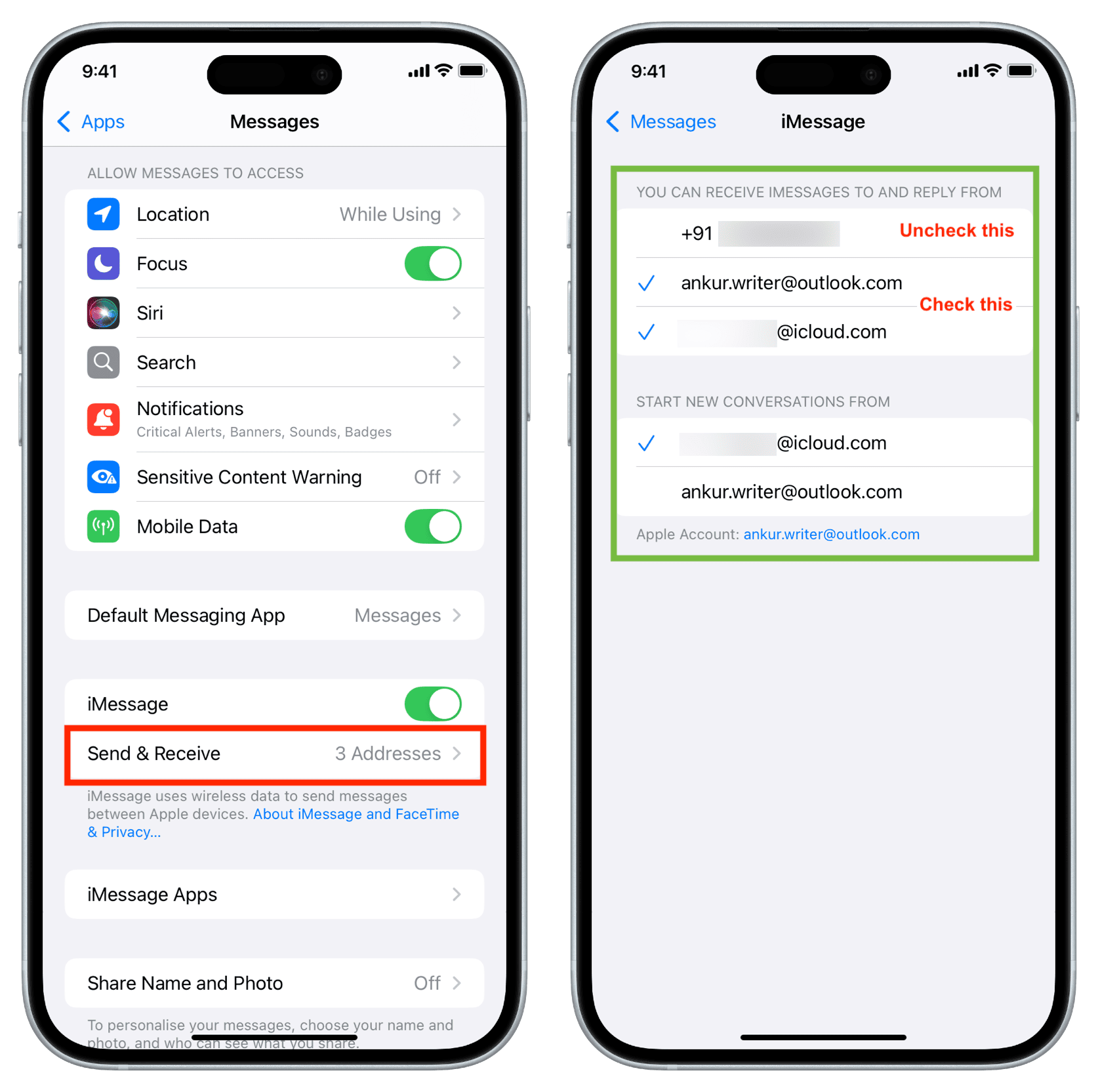
If iMessage is off, turn it on and then tap Send & Receive. Now, tap “Use your Apple Account for iMessage” and uncheck the phone number while keeping the email address checked.
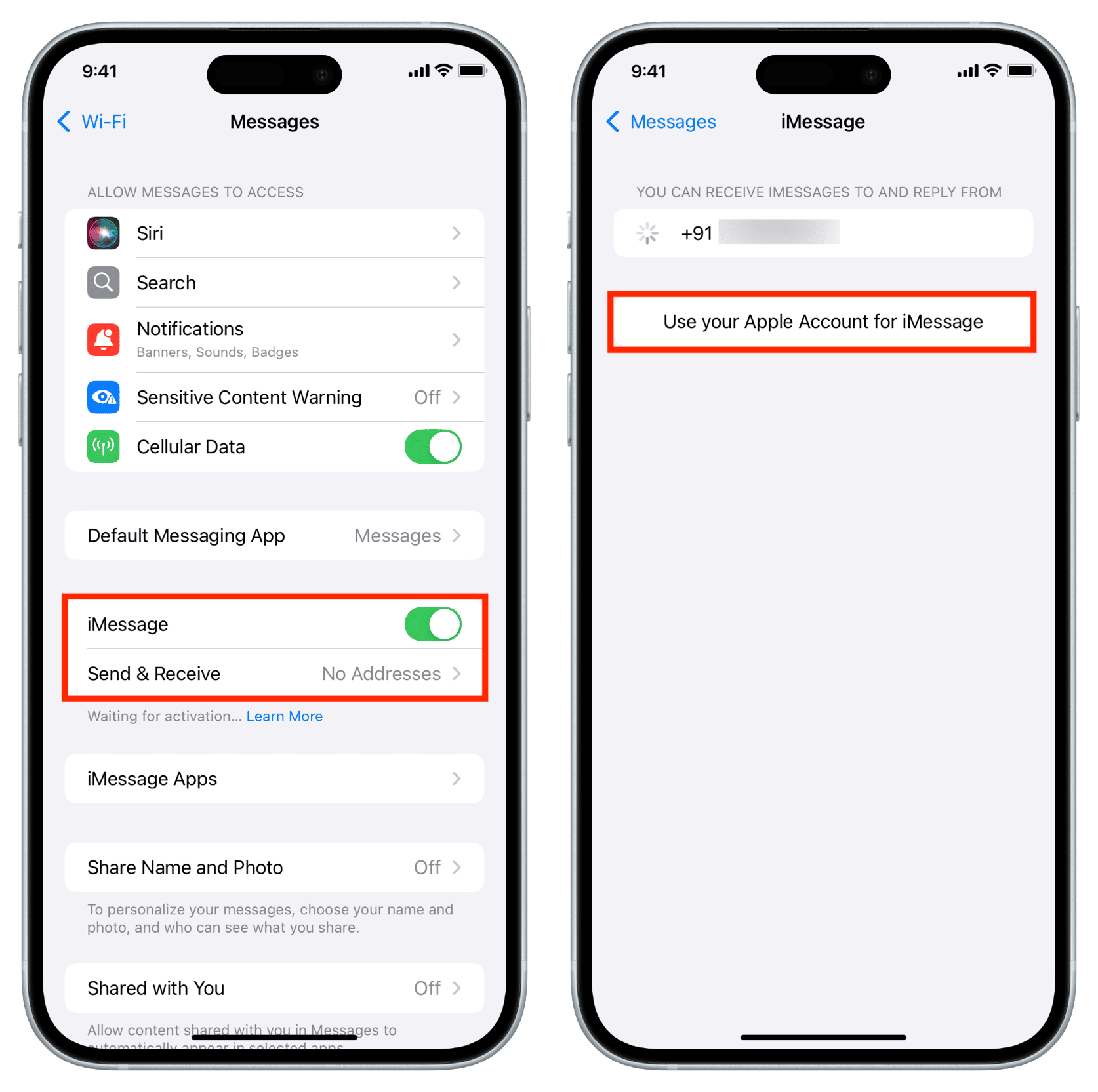
With your mobile number no longer checked for iMessage, you can now send and receive iMessage to others via your email address.
Important: Inform other people of this change
Imagine your family members or friends only have your mobile number, and that’s what they used to send you an iMessage or video call on FaceTime. Since you’ve stopped using your mobile number for iMessage and FaceTime, they will see an error on their end. To restore communication with important people, reach out and ask them to save your iMessage and FaceTime email address in their contact list. Instead of adding a new contact, they can simply update your existing contact with the email address.
I tested four scenarios of setting up FaceTime and iMessage without a mobile number or a SIM card
While researching this topic, I came across posts on Apple Communities, Reddit, and other forums where people mistakenly claimed that a mobile number is required to activate iMessage and FaceTime on iPhone.
To verify, I tested this on my iPhone and confirmed that iMessage and FaceTime can function perfectly using just an Apple Account — no mobile number or SIM card needed.
Test 1. Simply using my email address and removing the mobile number
I went to FaceTime and Messages app settings and unchecked my mobile number, leaving just my email address active there (explained above).
Test 2. Setting up iMessage and FaceTime after resetting all iPhone settings
I unchecked my mobile number for iMessage and FaceTime, then reset all settings on my iPhone. I was able to reactivate both iMessage and FaceTime with just my Apple Account. However, the settings screen showed my mobile number with a processing icon, as if my iPhone was still trying to activate iMessage/FaceTime with my phone number. I tapped my mobile number, selected Remove, and my iPhone stopped attempting to activate iMessage/FaceTime with my mobile number.
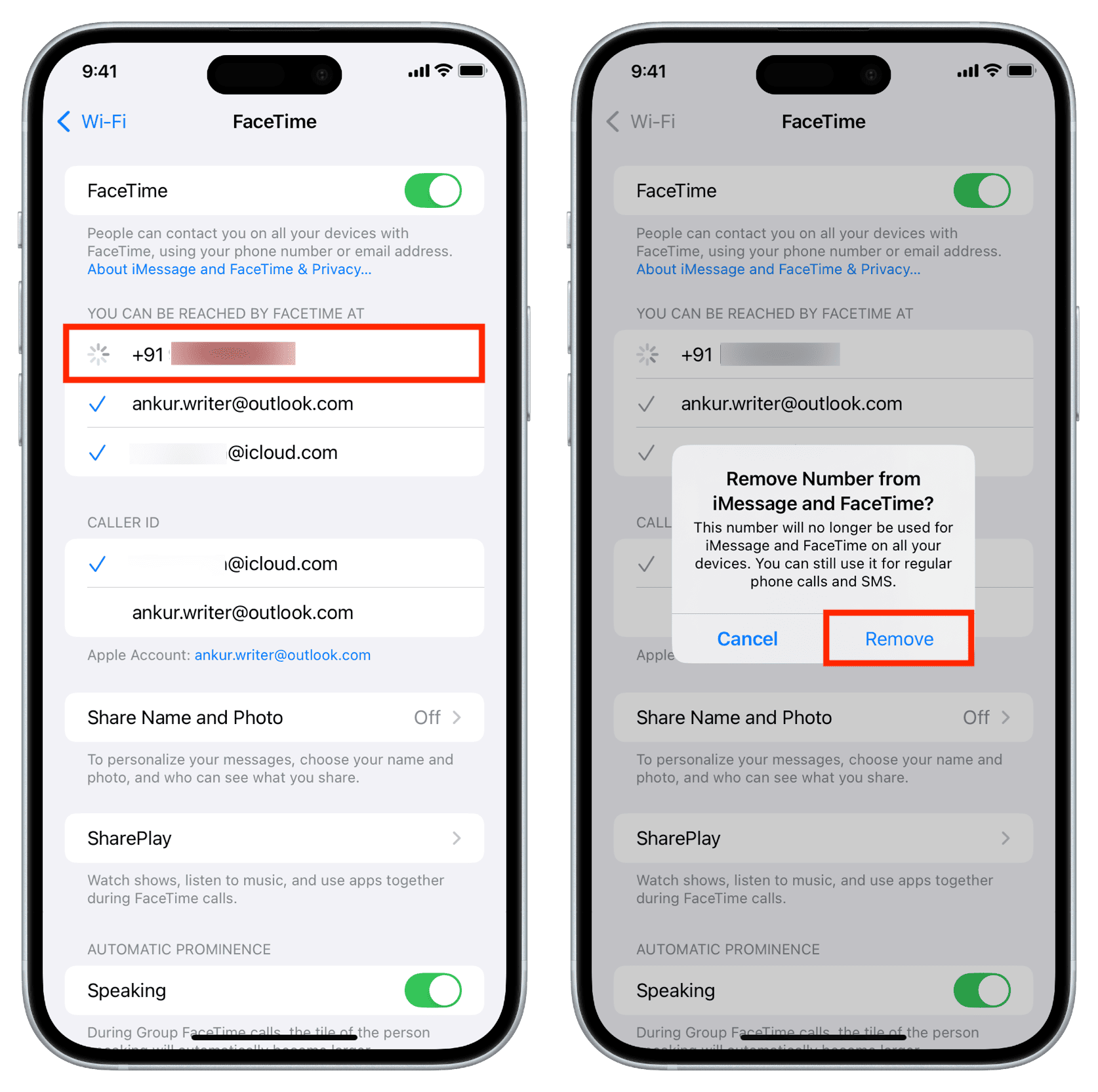
Test 3. No SIM card and a new/erased iPhone
I popped out the SIM card from my secondary iPhone, erased everything on it, and set it up again from scratch as a new device without restoring a previous iCloud or computer backup. I didn’t insert the SIM card back in and went straight to iOS Settings > Apps > FaceTime and Messages. Both FaceTime and iMessage were already enabled through my Apple Account that I had signed in with during device setup.
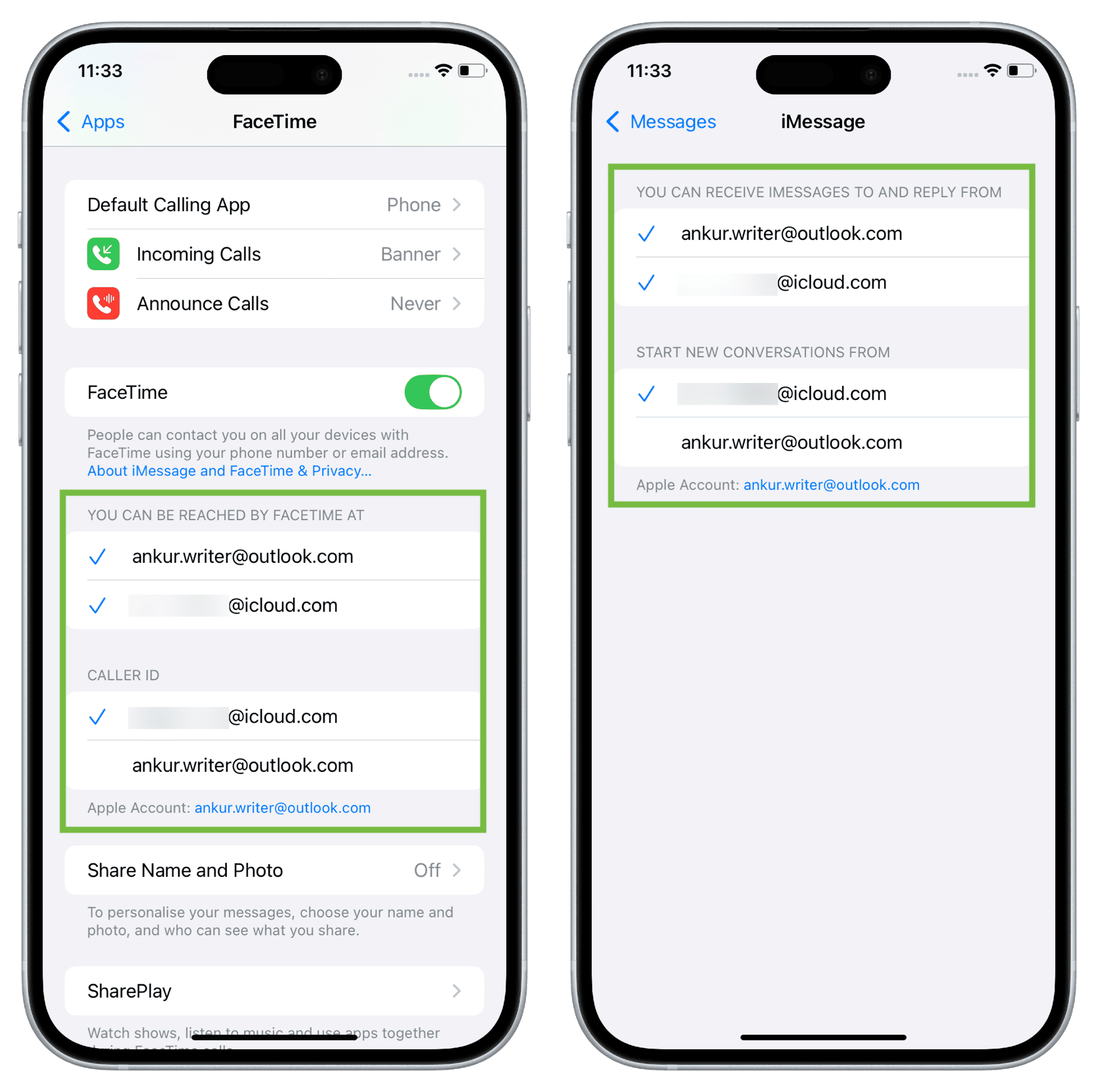
Test 4: No SIM card and no system-wide Apple Account
Finally, I signed out of my Apple/iCloud Account on my iPhone, which already had no SIM card or eSIM on it. Signing out of my Apple Account also signed out iMessage and FaceTime. Then, I went to iOS Settings > Apps > Messages and signed in manually with my Apple ID email address and password, as shown in the screenshot below. I repeated this for FaceTime. And now, my iPhone had iMessage and FaceTime set up, but it still had no SIM card or system-wide Apple Account.
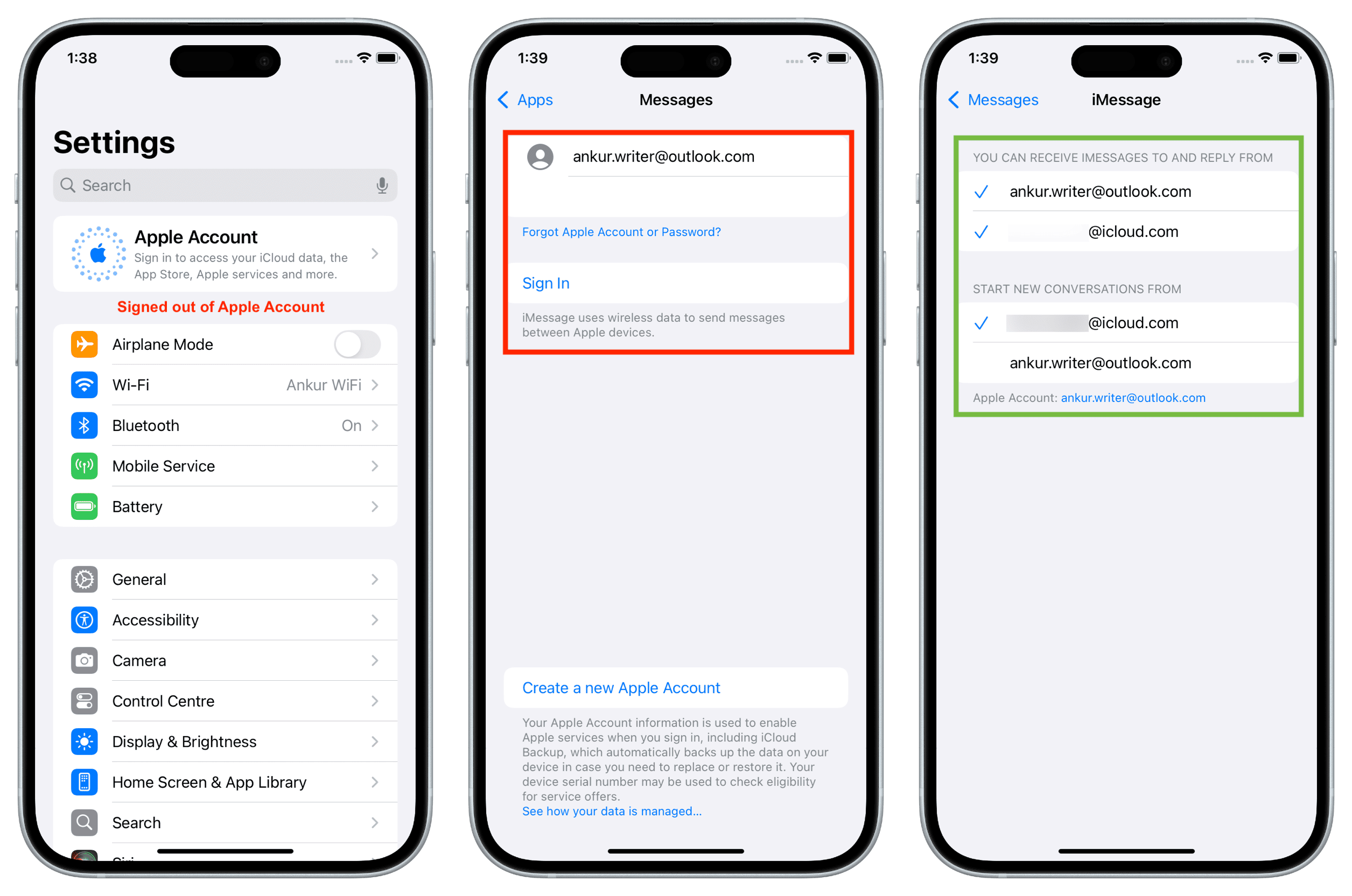
In short, if you prefer not to use a phone number for iMessage and FaceTime on your main or secondary iPhone, you can do so as long as your Apple Account is set up properly. Keep in mind that activating iMessage and FaceTime through your Apple Account requires an Internet connection. If your iPhone lacks a SIM card for cellular connectivity, make sure it’s connected to a Wi-Fi network.
If you face issues, follow our guide that explains how to fix the “Waiting for activation” issue in iMessage and FaceTime on iPhone and iPad.
On an unrelated note: How to stop iMessages from going to an email address instead of a phone number
Source link: https://www.idownloadblog.com/2025/04/14/use-facetime-imessage-without-phone-number-iphone/



Leave a Reply