How to set up and use Apple iCloud Passwords on Windows PC
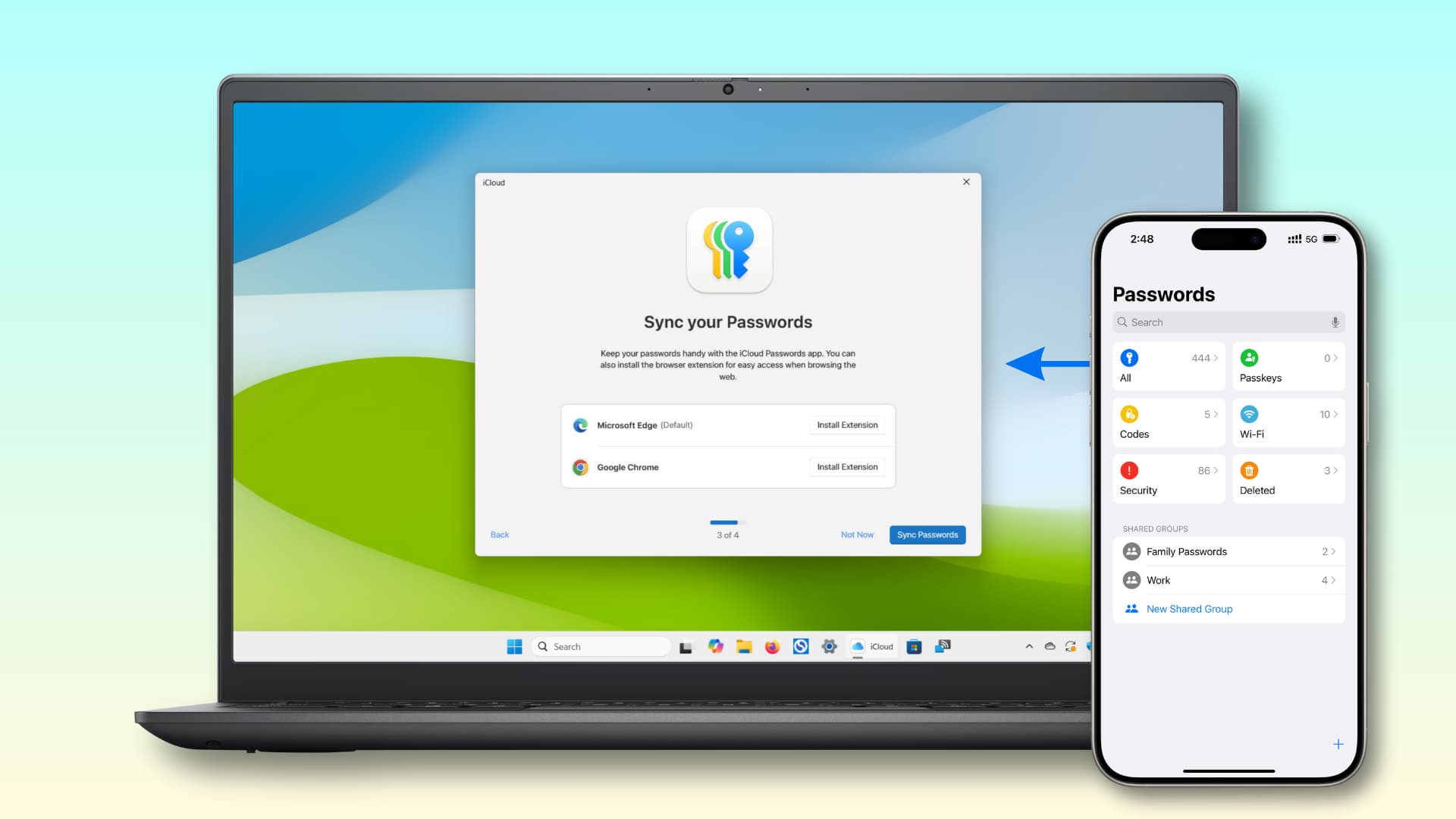
Learn how to set up the official iCloud Passwords app on your Windows PC, allowing you to access, add, and autofill login credentials saved in iCloud Keychain in Microsoft Edge and Google Chrome.
Apple’s official iCloud Passwords app for Windows is the equivalent of the stock Passwords app on iOS, iPadOS, and macOS. Once set up on your PC, the passwords stored on your iPhone, iPad, Mac, and Vision Pro will sync seamlessly, making cross-platform logins effortless.
Any additions, edits, or deletions made to your passwords on your Windows PC will sync across your Apple devices, ensuring a consistent experience.
Things you can do in the iCloud Passwords app for Windows PC
- See all your iCloud Keychain passwords and two-factor authentication codes in it
- Autofill passwords in Microsoft Edge or Google Chrome
- Add new passwords
- Edit existing passwords
- Delete passwords
- Set up two-factor authentication codes
- Add notes to your saved entries
- Recover deleted passwords within 30 days
What you can’t do
Compared to the Apple Passwords app on iPhone, iPad, and Mac, the iCloud Passwords app on Windows PC lacks these features.
- You won’t see your Sign in with Apple details, Wi-Fi passwords, and Passkeys.
- You can’t create new shared password groups. However, the ones created on your Apple device will appear on your PC. You can also add a password to an existing shared group.
- Unlike Siri, the Windows voice assistant can’t dig inside the iCloud Passwords app to quickly show you a password.
Set up iCloud Passwords on Windows PC
Keep your iPhone, iPad, or Mac within the Bluetooth range of your Windows machine or enable Advanced Data Protection for iCloud, and then follow these simple steps.
1) Download the official iCloud app on your Windows PC and sign in with your Apple Account email address, password, and verification code.
2) Click through the intro screens asking you to set up iCloud Photos and iCloud Drive files until you see the “Sync your Passwords” screen. Click the Sync Passwords button here. You can install the browser extensions and import bookmarks later.
If you’ve already set up the iCloud app on your Windows PC, open it and click the arrow (>) next to Passwords and Keychain. Then, turn on the switch for “Sync your passwords to the iCloud Passwords app.” If this arrow next to Passwords and Keychain is grayed out, something is wrong, and passwords won’t sync. See below to fix that.
3) With the iCloud app on your PC set up, click View in iCloud Passwords App or simply open the iCloud Passwords app from the list of installed apps.
4) Click Sign In on the “iCloud Passwords is locked” screen. Then, use your Windows computer password, fingerprint, or facial scan to authenticate and get inside the iCloud Passwords app.
5) Wait for the iCloud Passwords app to finish downloading your existing login usernames, email addresses, passwords, two-factor verification codes, notes, password groups, etc.
Set up browser extensions to autofill iCloud Passwords on Windows PC
After setting up the iCloud Passwords app, you can configure the official iCloud Passwords extensions in Microsoft Edge and Google Chrome by following these steps. Note that this will disable the browser’s built-in password-saving feature. If your passwords are already stored in Google Password Manager, consider importing them to iCloud.
1) Open Microsoft Edge or Google Chrome on your Windows PC and install the iCloud Passwords extension from the Edge Add-ons store or Chrome Web Store. As of writing this, Apple’s iCloud Passwords extension works in Mozilla Firefox on Mac but not on Windows PC.
2) Click the iCloud Passwords extension icon in the top right corner of your browser window, and you’ll get a popup in the bottom right corner, showing a six-digit code. Enter this code in the “Enable Password AutoFill” box at the top to set up the browser extension.
3) Moving forward, you’ll see an autofill alert when you visit a website whose login details are saved to your iCloud Keychain. Simply click it to fill in your username and password.
Manually see and use your saved account information and passwords
With everything set up, viewing and using your saved info couldn’t be easier.
1) Open the iCloud Passwords app on your Windows PC, click Sign In, and authenticate with your computer password or biometrics.
2) Make sure you’re in the All or a shared group section to see your login usernames, email addresses, passwords, two-factor verification codes, and notes.
3) Take the pointer over the Password field to reveal it. You can also click the dual-paper icon, right-click in one of the fields, or use keyboard shortcuts to copy the following:
- Username — Ctrl + U
- Password — Ctrl + P
- Website URL — Ctrl + W
- Verification code — Ctrl + T
- Note — Ctrl + O
If you frequently access your iCloud passwords, consider pinning the app to the Windows Taskbar.
Manage iCloud Passwords on Windows PC
You can add, edit, and delete your passwords inside the iCloud Passwords app, and those changes will sync across your other devices.
- Add new passwords: Click the plus button (+) to manually save a new password. You can also generate a strong password and set up two-factor verification codes.
- Edit existing password: Select an entry and hit the pencil icon to make changes.
- Delete a password: Select a saved password and click the trash icon.
- Recover a deleted password: Go to the Recently Deleted section within 30 days, select a removed password, and click the curved arrow icon to restore it.
Fix iCloud Passwords not syncing to your PC
After signing in to the iCloud app on your Windows computer, ensure the arrow (>) next to “Passwords and Keychain” is clickable. If it’s grayed out, existing passwords won’t sync to your PC, and new ones you add won’t appear on your iPhone, iPad, or Mac. Follow these tips to fix this:.
- Restart your Windows PC. This is what worked for me.
- Add a new entry to the iCloud Passwords app, which should force it to re-sync.
- Click the Account Details button in the iCloud app and sign out of your Apple Account. Then, restart your PC and sign in to the iCloud app again.
- Delete the iCloud app on your Windows machine and set it up again.
Stop using iCloud Passwords on your Windows computer
If you no longer want to use iCloud Passwords on your Windows PC, delete the browser extension from Chrome or Edge. Then, go to the iCloud app, click the arrow next to Passwords and Keychain, and turn off the “Sync your passwords” toggle.
More Apple tips for your PC:
- How to use these 14 Apple services on your Windows PC
- How to AirPlay from iPhone, iPad, or Mac to a Windows computer
- How to get iCloud Contacts, Calendar, and Mail on Windows PC
Source link: https://www.idownloadblog.com/2025/04/10/how-to-use-icloud-passwords-on-windows-pc/



Leave a Reply