How to prevent your Mac from reopening all apps from the last session after restart
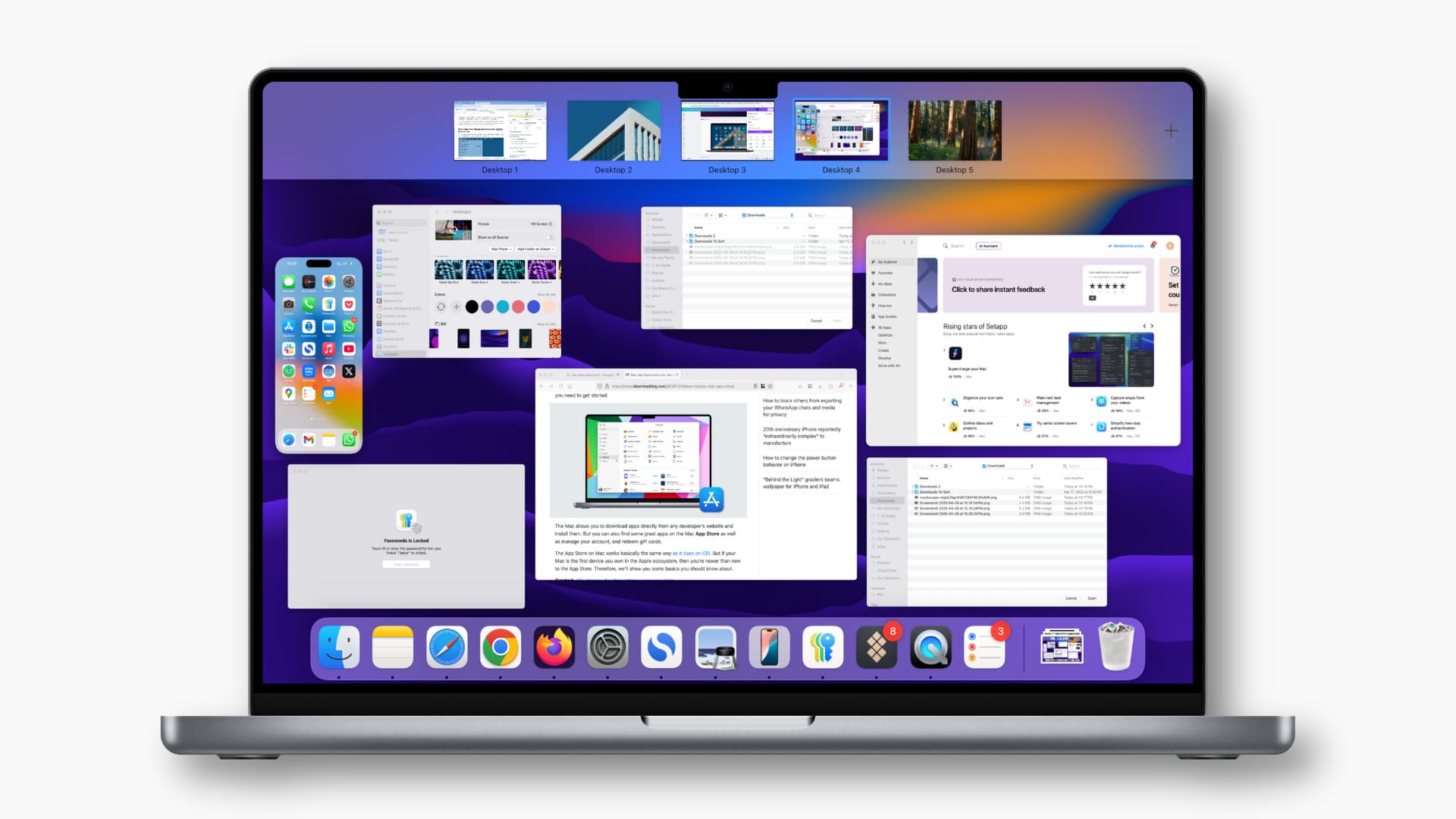
Learn how to stop a Mac from automatically opening the apps, windows, and tabs from your last session after restarting, powering on or logging into your macOS user account.
I don’t like seeing apps from my previous session open automatically every time I power on or restart my Mac. This behavior not only creates clutter but also slows down the startup process. If you feel the same way, here are some tips to prevent your Mac from restoring the apps and windows from your last session.
Untick the “Reopen windows when logging back in” box
After choosing the Restart, Shut Down, or Log Out option in the Apple menu, your Mac displays a confirmation dialog with Cancel and Restart buttons and a small tick box labeled “Reopen windows when logging back in.”
Ticking this box tells macOS to automatically launch all apps that remained open when you last shut down your Mac or switched to another user. To stop this from happening, untick the “Reopen windows when logging back in” box.
I only tick this box when I start up my Mac to fix a temporary problem or my wife needs to log in to her own user account on my Mac.
Don’t shut down your MacBook forcefully
You can fix a frozen or stuck Mac that has stopped responding by pressing and holding the power button to perform a force restart. Because such forceful restarts bypass the confirmation dialog, macOS will use your last “Reopen windows when logging back in” choice. To eliminate any surprises, however, you’re advised to leave the “Reopen windows when logging back in” box unticked.
Don’t turn off the main power switch on Mac desktops
Apple’s desktop computers like the iMac, Mac Pro, Mac mini, and Mac Studio lack a battery. If you just turn the power switch on your desktop Mac off and then back on, the computer will likely restore all open apps from the last session. Therefore, avoid doing this.
Remove apps set to launch on startup
If you accidentally set some apps to open automatically every time your Mac starts up, go to System Settings > General > Login Items & Extensions and remove all apps in the “Open at Login” section.
Hold the Shift key while opening the app
If you have multiple documents open in Pages, then quit and re-open the app, the app will restore documents from the previous session. This is a very convenient feature until it becomes annoying. Thankfully, you can simply hold the Shift key when opening an app to prevent it from opening any documents or windows from the previous session. To stop this behavior permanently, following the steps below.
- Open System Settings and click Desktop & Dock in the sidebar.
- Turn on “Close windows when quitting an application” on the right side.
Stop your browser from reopening windows and tabs from the previous session
Some web browsers like Safari and Chrome automatically reopen windows and tabs from your previous session, so you can pick up right where you left off. You may want to turn off this feature to always start with a clean slate:
Safari
- Be sure “Close windows when quitting an application” is turned on in System Settings > Desktop & Dock.
- Open the Safari browser and choose Settings from the Safari menu.
- Select the General tab, click the menu next tu “Safari opens with” and select an option other than “All windows from last session” or “All non-private windows from last session.”
Chrome
- Launch Chrome and choose Settings from the Chrome menu.
- Select On Startup on the lefthand side.
- Select an option other than “Continue where you left off” on the right.
Quit all apps before shutdown or updating
As an alternative, close all open apps before shutting down your Mac so there’s nothing to reopen from the previous session following a restart.
Start in Safe Mode
If the previous apps and windows still open after restarting, starting up your Mac in safe mode will make macOS forget all apps and windows from the last session. Then, you can restart again in normal booting mode. You should see no apps or windows from the previous session.
Update your Mac
If all troubleshooting tips fail, the macOS version installed on your computer may suffer from a bug. Go to System Settings > General > Software Update and get the latest version of macOS, which may include a fix for the issue.
Source link: https://www.idownloadblog.com/2025/04/30/stop-mac-from-opening-apps-from-previous-session/



Leave a Reply