How to generate or enhance images in Adobe Photoshop with Generative AI
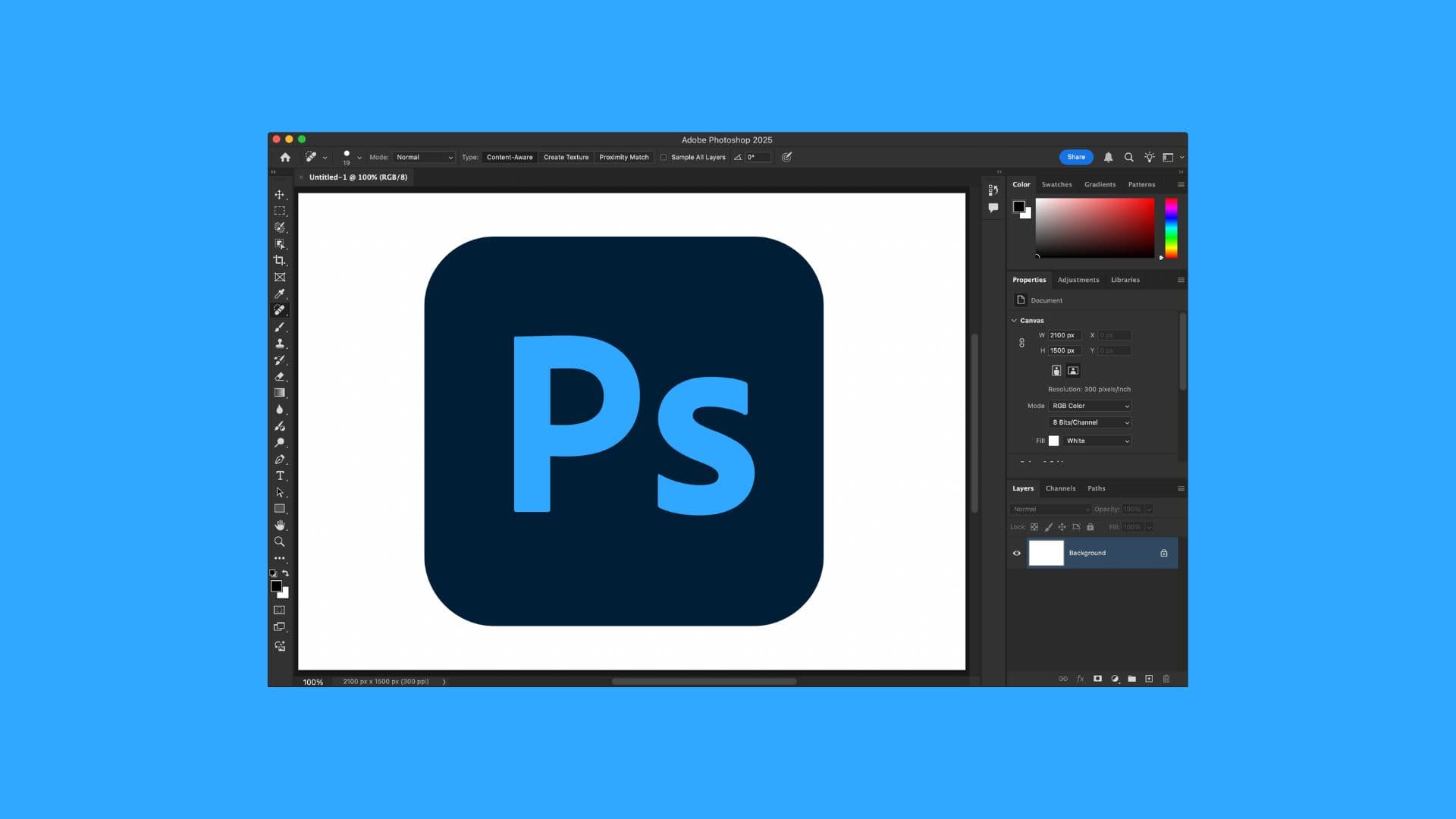
Adobe Photoshop is perhaps one of the most well-known software offerings for photograph manipulation ever created. But as artificial intelligence infiltrates this space, Adobe recognizes the need to incorporate AI into their products in order to keep up with competing products, which is why modern versions of Adobe Photoshop include generative AI technology that you can use to enhance your images.
In today’s guide, we’ll be showing you how you can use Adobe Photoshop’s generative AI features to generate images from nothing but a few words without even pointing and shooting a camera.
What you need to know
While generative AI is an incredible technology that can make art with just a few keystrokes and a click of a button, it still isn’t perfect. Generative AI can be easy to spot because of unrealistic or disfigured elements in an image. Sometimes still, a well-generated image can be hard to tell from a real one.
It’s important to note that generative AI is mostly for entertainment purposes, but if you’re trying to make a real photograph more interesting, then generative AI might offer just the spice you need to make that happen.
We’ll be showing you two ways to use Adobe Photoshop’s generative AI in this piece: 1) creating generative AI art from nothing; and 2) using generative AI to add interest to an existing photograph you’ve already captured. So without further ado, let’s jump right in.
How to generate an image from a simple prompt
If you’re interested in generating an image in Adobe Photoshop from a simple prompt, then simply follow the steps outlined below:
1) Launch Adobe Photoshop and navigate to File → New…:
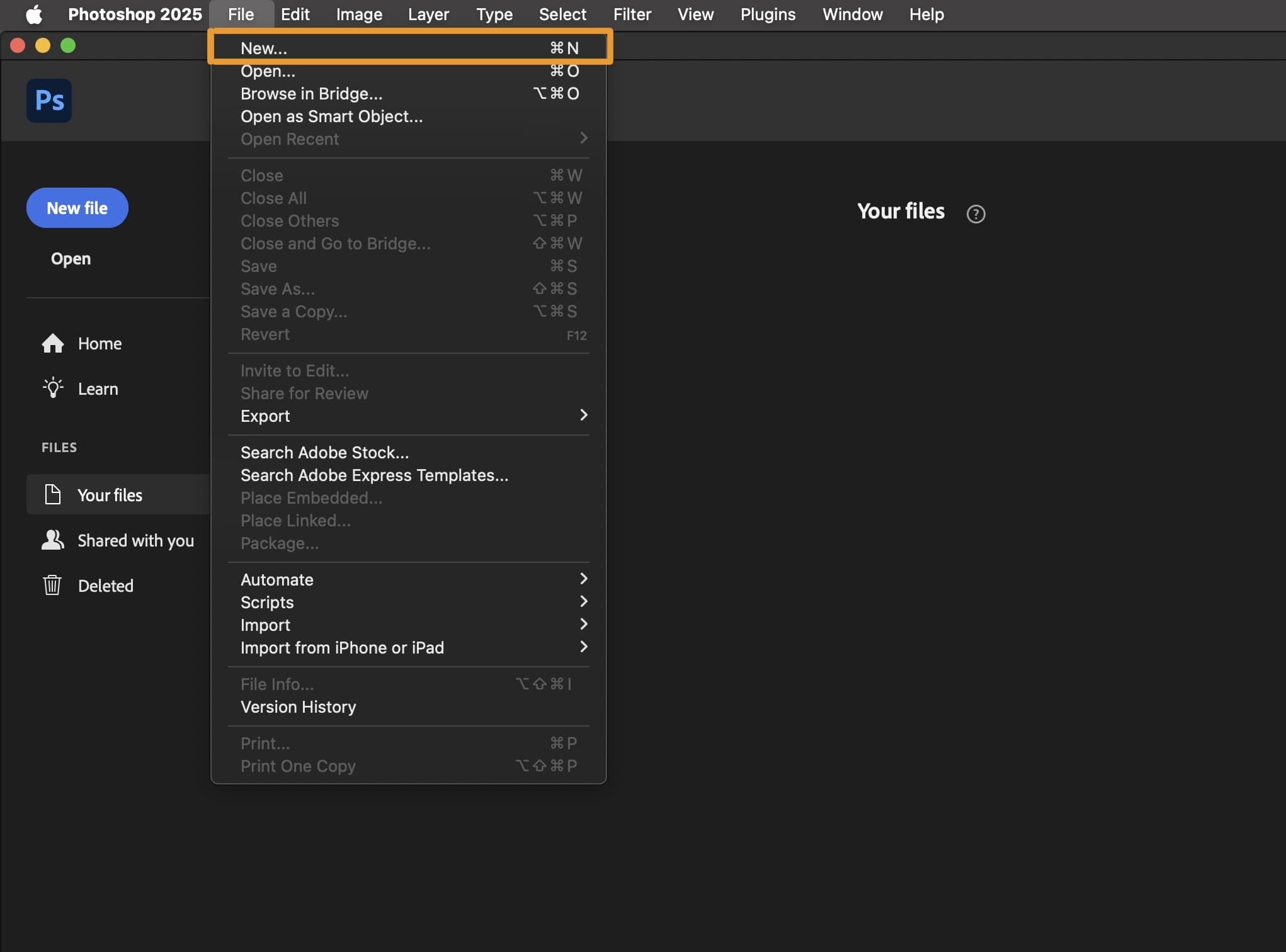 New.” width=”1000″ height=”740″ srcset=”https://midatlanticconsulting.com/blog/wp-content/uploads/2025/04/Photoshop-Make-New-from-File.jpg 2042w, https://media.idownloadblog.com/wp-content/uploads/2025/03/Photoshop-Make-New-from-File-768×569.jpg 768w, https://media.idownloadblog.com/wp-content/uploads/2025/03/Photoshop-Make-New-from-File-1536×1137.jpg 1536w, https://media.idownloadblog.com/wp-content/uploads/2025/03/Photoshop-Make-New-from-File-1200×889.jpg 1200w” sizes=”(max-width: 1000px) 100vw, 1000px” />
New.” width=”1000″ height=”740″ srcset=”https://midatlanticconsulting.com/blog/wp-content/uploads/2025/04/Photoshop-Make-New-from-File.jpg 2042w, https://media.idownloadblog.com/wp-content/uploads/2025/03/Photoshop-Make-New-from-File-768×569.jpg 768w, https://media.idownloadblog.com/wp-content/uploads/2025/03/Photoshop-Make-New-from-File-1536×1137.jpg 1536w, https://media.idownloadblog.com/wp-content/uploads/2025/03/Photoshop-Make-New-from-File-1200×889.jpg 1200w” sizes=”(max-width: 1000px) 100vw, 1000px” />
2) In the window that appears next, click the Create button:
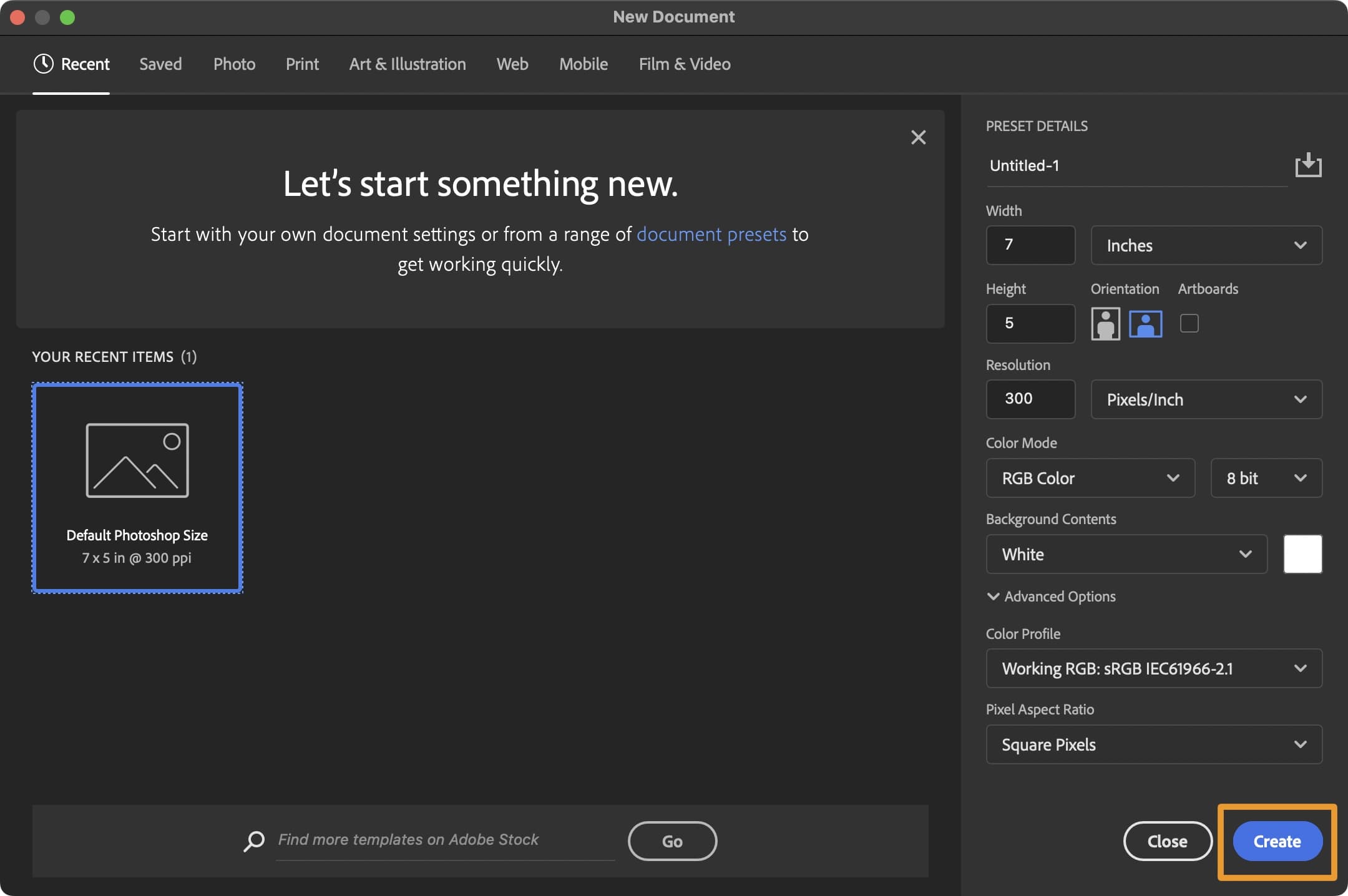
3) Underneath your canvas space, click the Generate Image button:
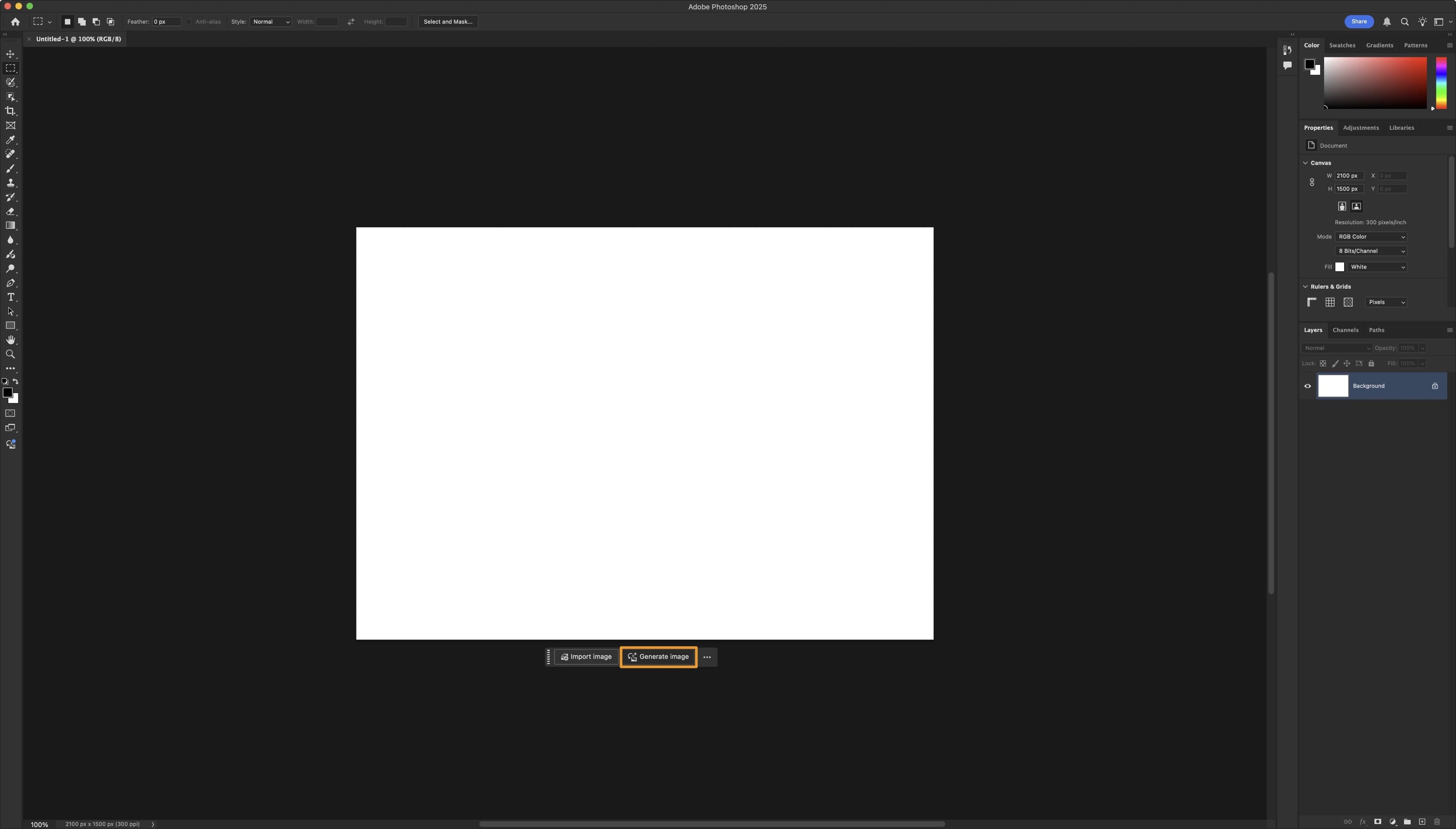
4) Enter your text prompt to generate an image. Be as specific as possible, then click the Generate button:
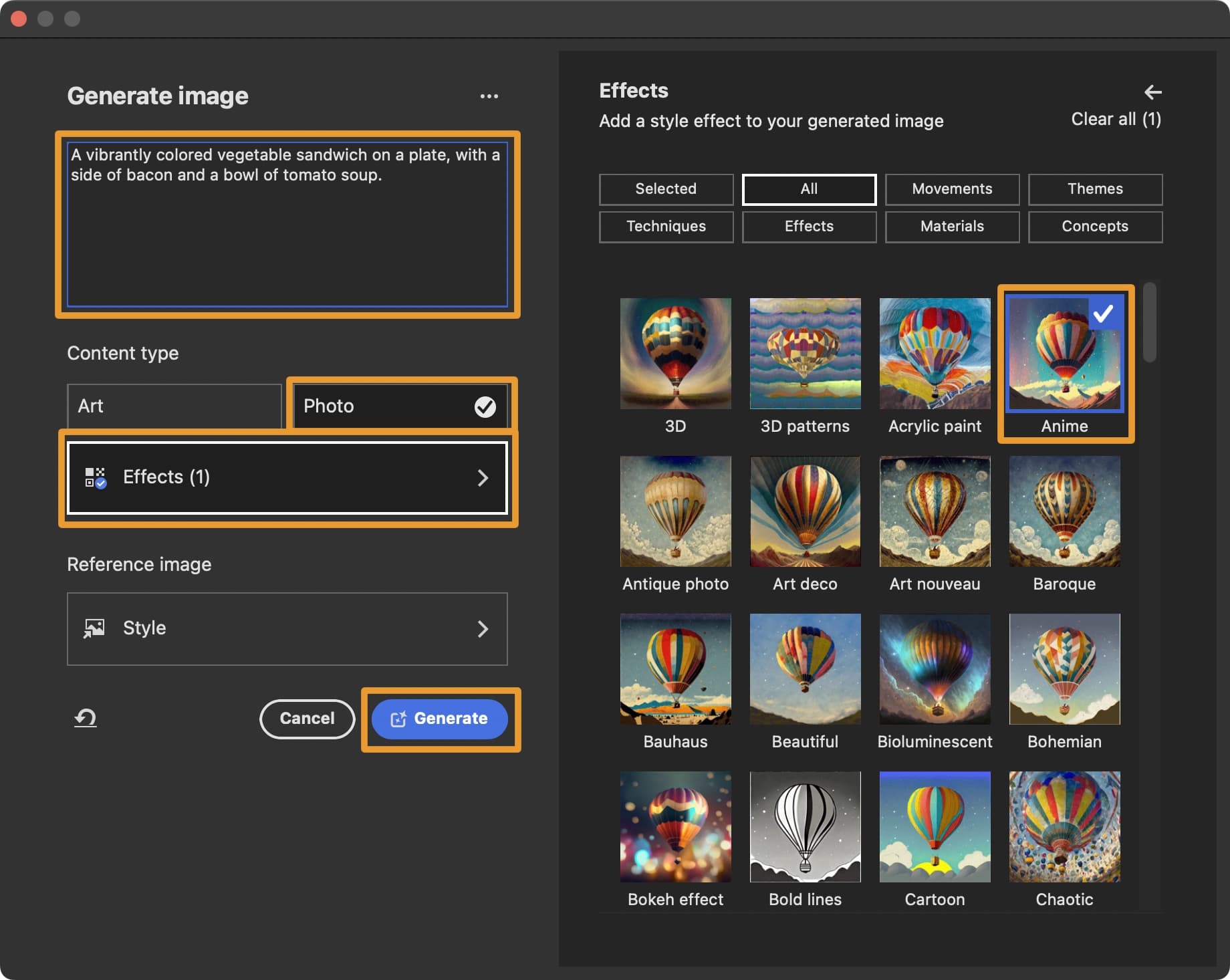
Note: You can also choose between art and photo styles, select a preferred output effect, and more.
5) Adobe Photoshop will begin generating your image. Be patient, as this can take a few minutes:
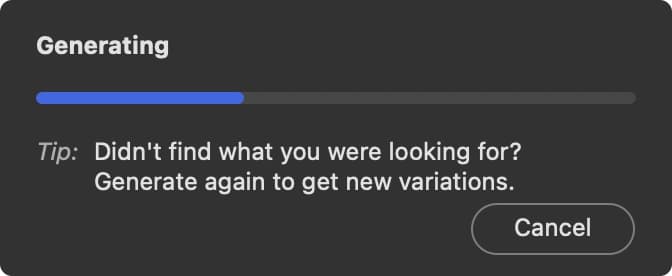
6) When finished, the result appears in your Adobe Photoshop window like so:
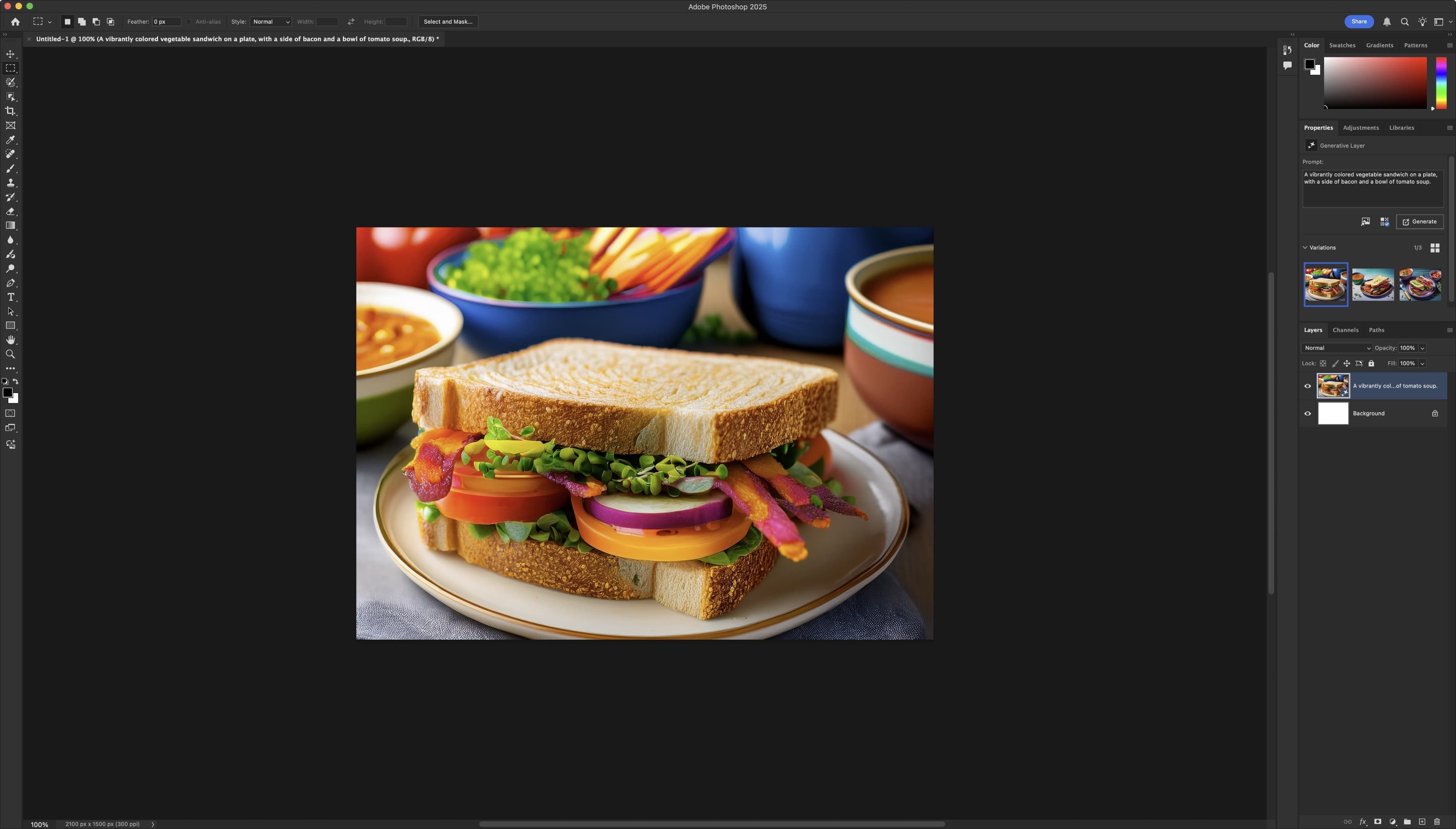
Note: On the right side of the window, you can browse through at least three different versions of the output.
That’s all there is to generating an image with generative AI in Adobe Photoshop. But keep in mind, there are other ways to use this tool, like we’ll show you in the next section.
How to use generative AI to imagine a new subject background
If you have an existing image that you’d like to have some fun with, then you can use generative AI to cut your subject from the frame and drop it into a whole new environment. We’ll show you how in the steps outlined below:
1) Open any image in Adobe Photoshop, then click the Remove background button:
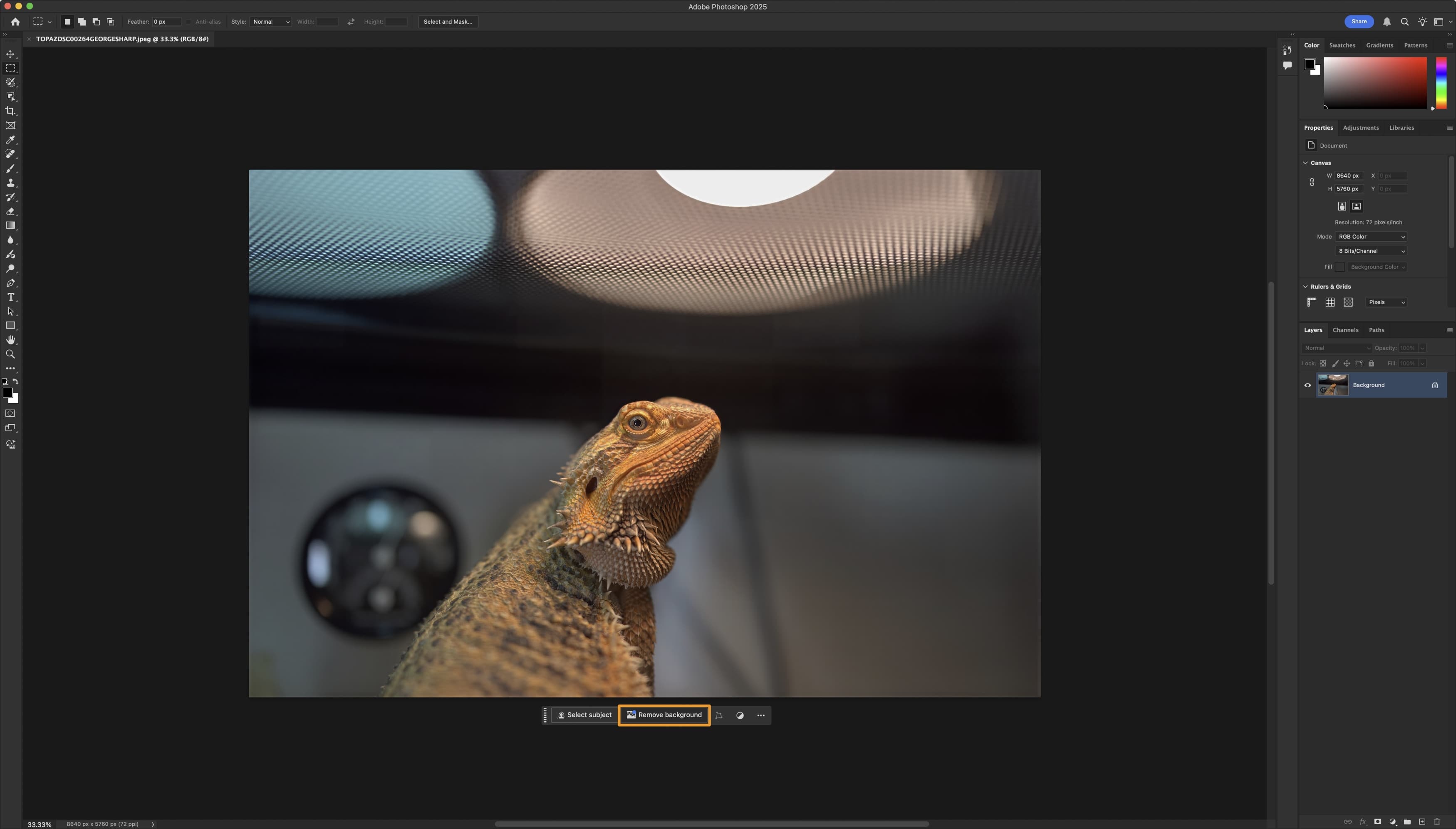
2) Once complete, click the Generate Background button:

3) Enter a text prompt describing what you want the background to be, then click the Generate button:
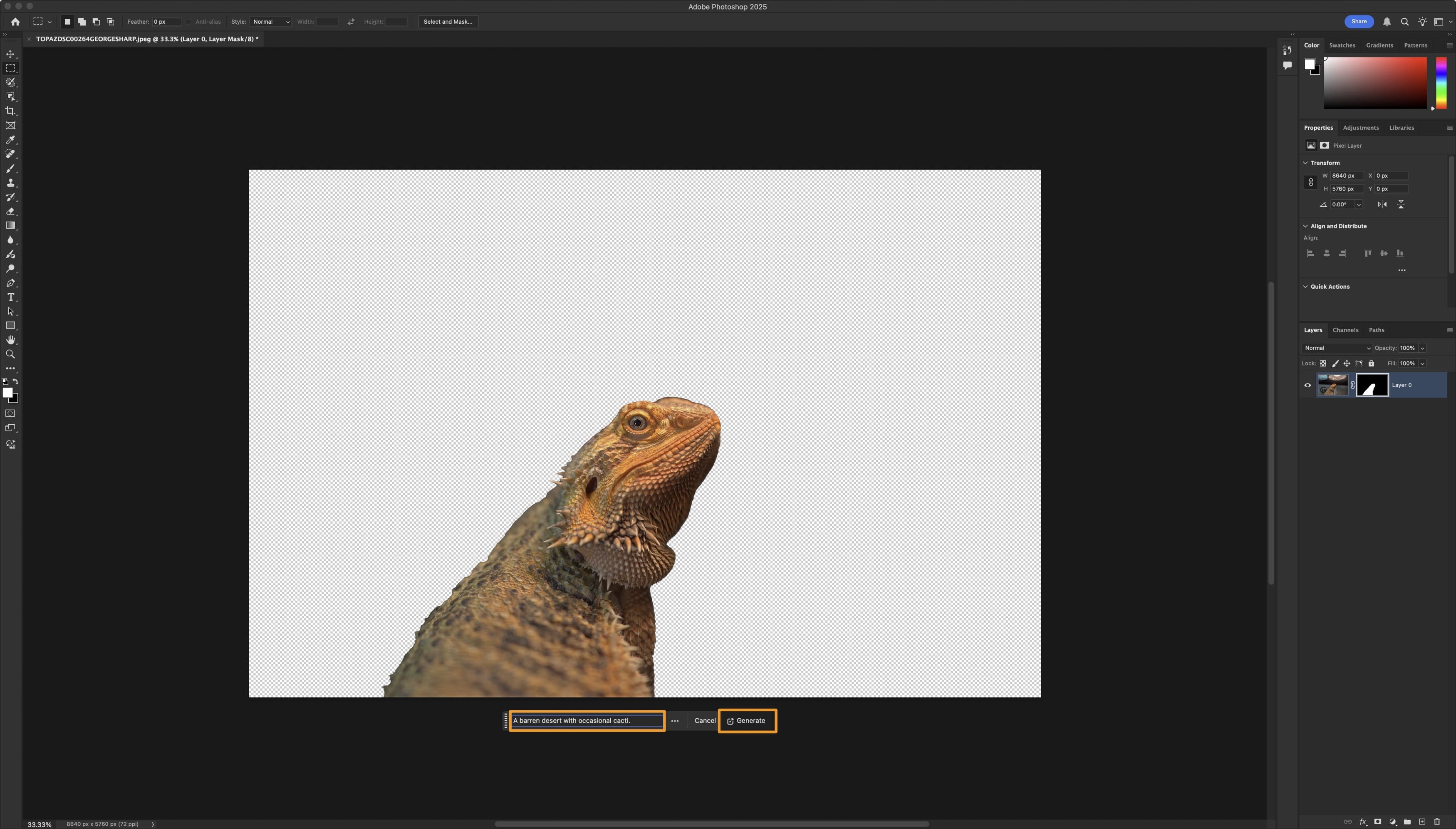
4) Adobe Photoshop will begin processing the image, this may take a while:
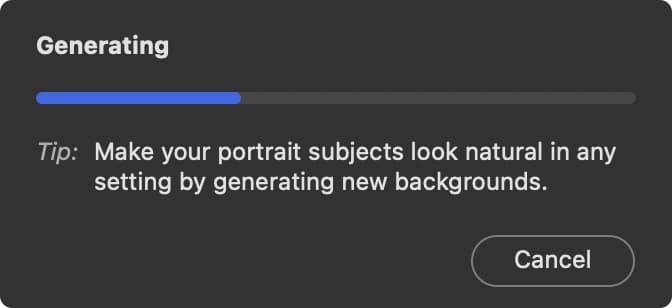
5) When complete, you will see your result:
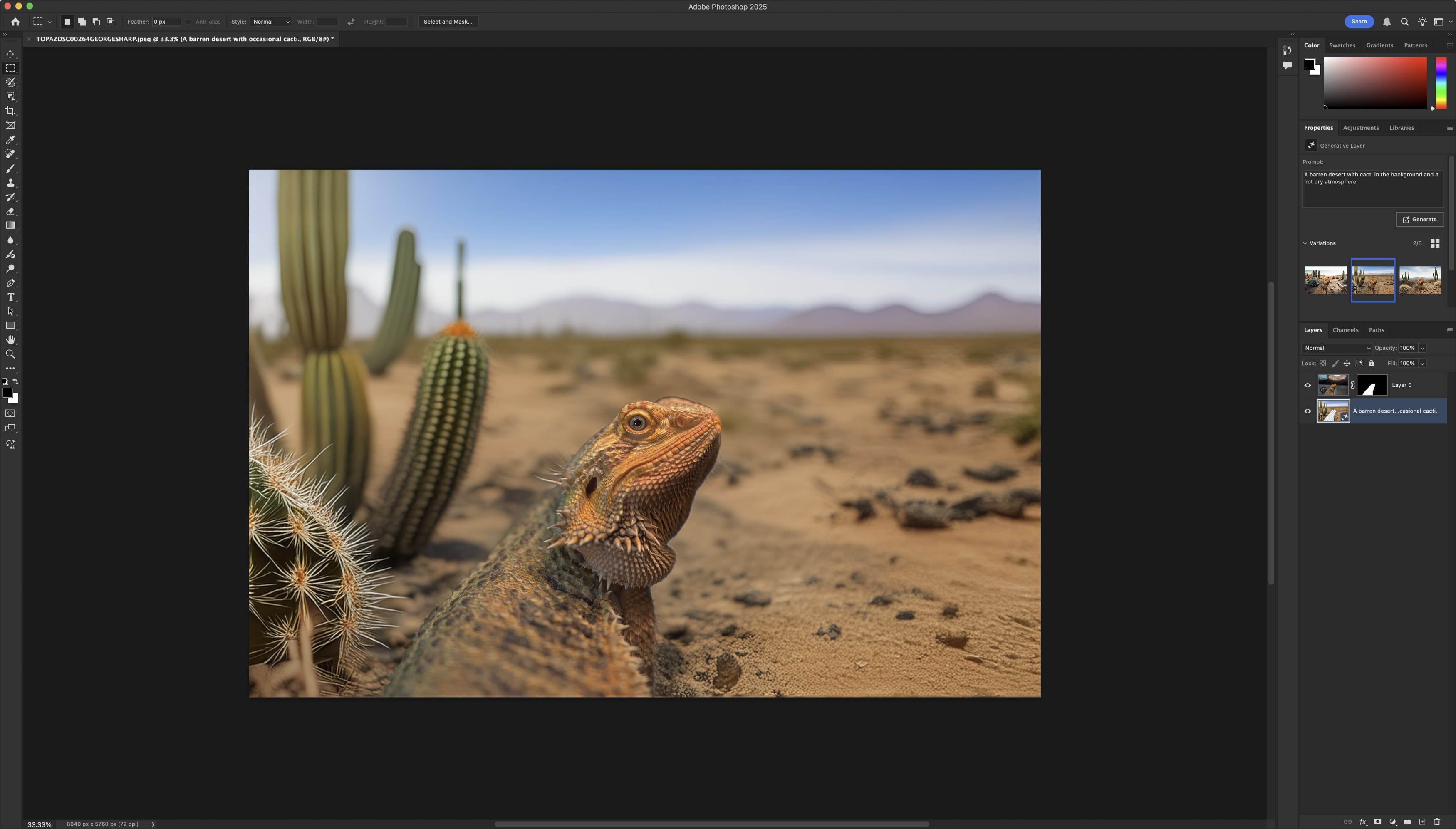
Note: You can switch between various versions of your prompt on the right side of the window. We thought the one shown here looked the best.
And that’s all there is to it. You can perform this action on almost any photograph where there is a prominent subject in the image.
How to use generative AI to add foreground objects to an image
Another way you can use Adobe Photoshop’s generative AI is to add foreground objects to an image to make them more interesting. We’ll show you how below:
1) Open any image in Adobe Photoshop, then click the Selection Brush Tool:
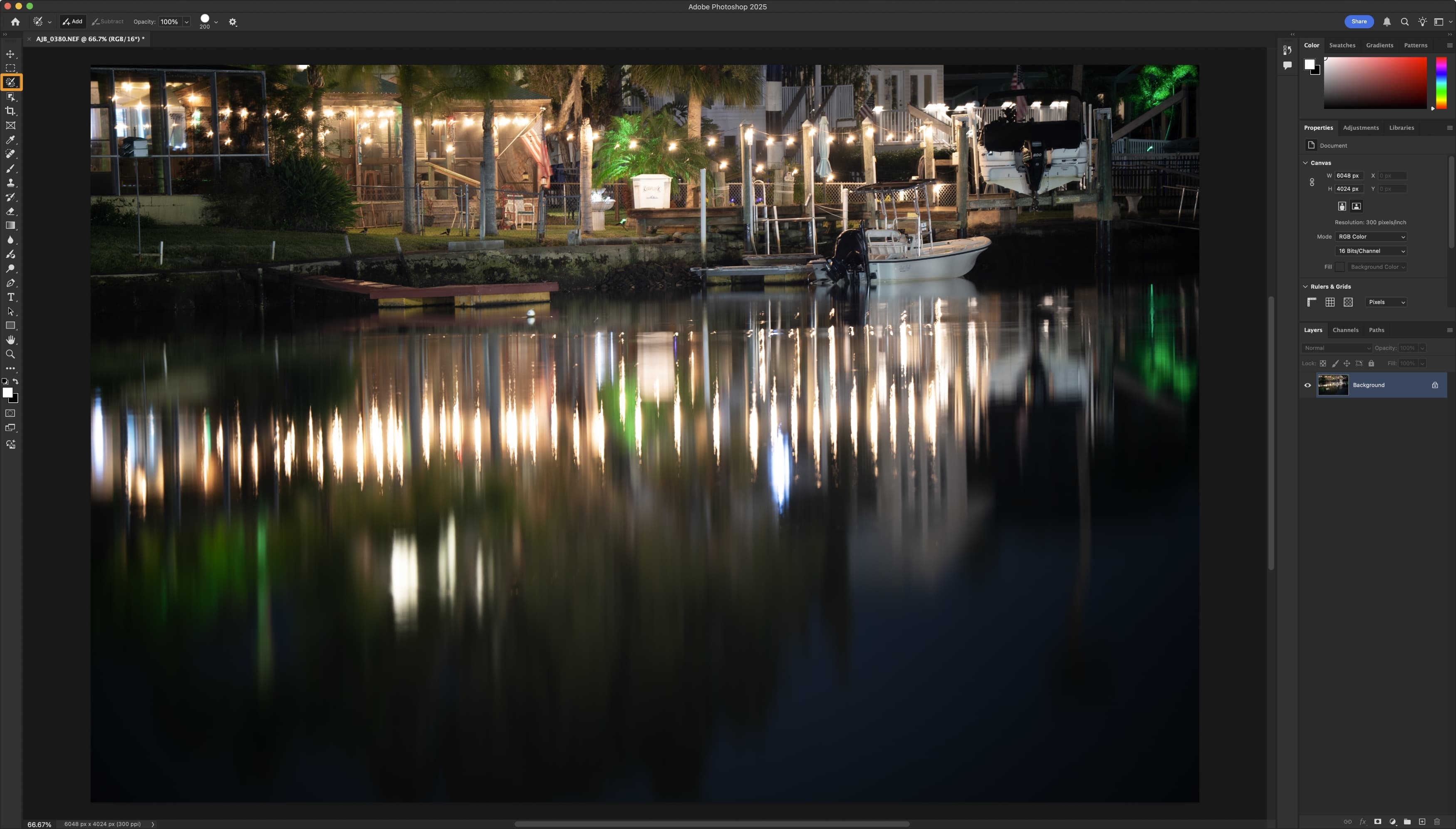
2) Using the Selection Brush Tool, select part of your image with a click and drag motion, then click the Generative Fill button:
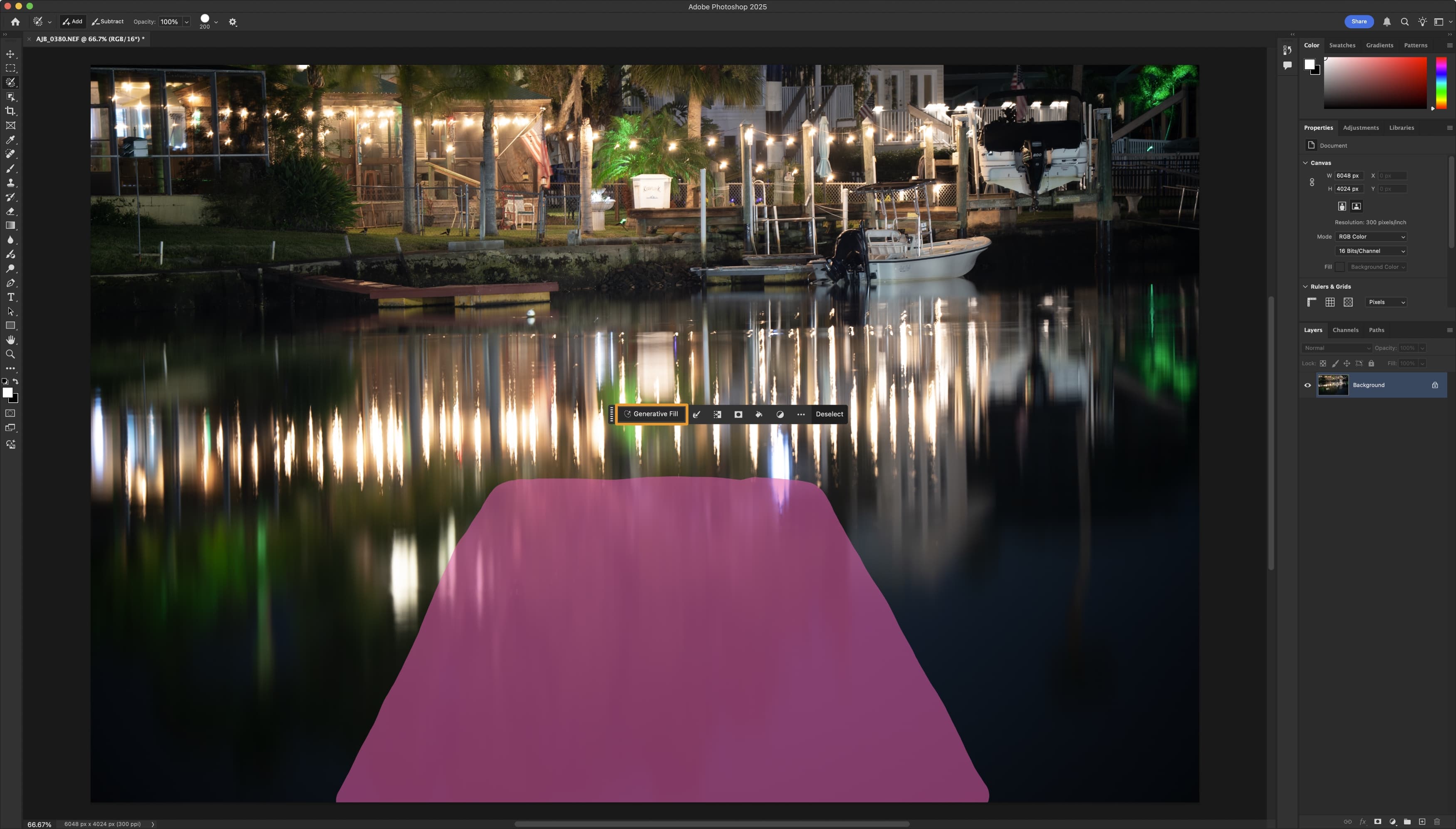
3) Enter a text prompt describing what you’d like the foreground object to be, then click the Generate button:
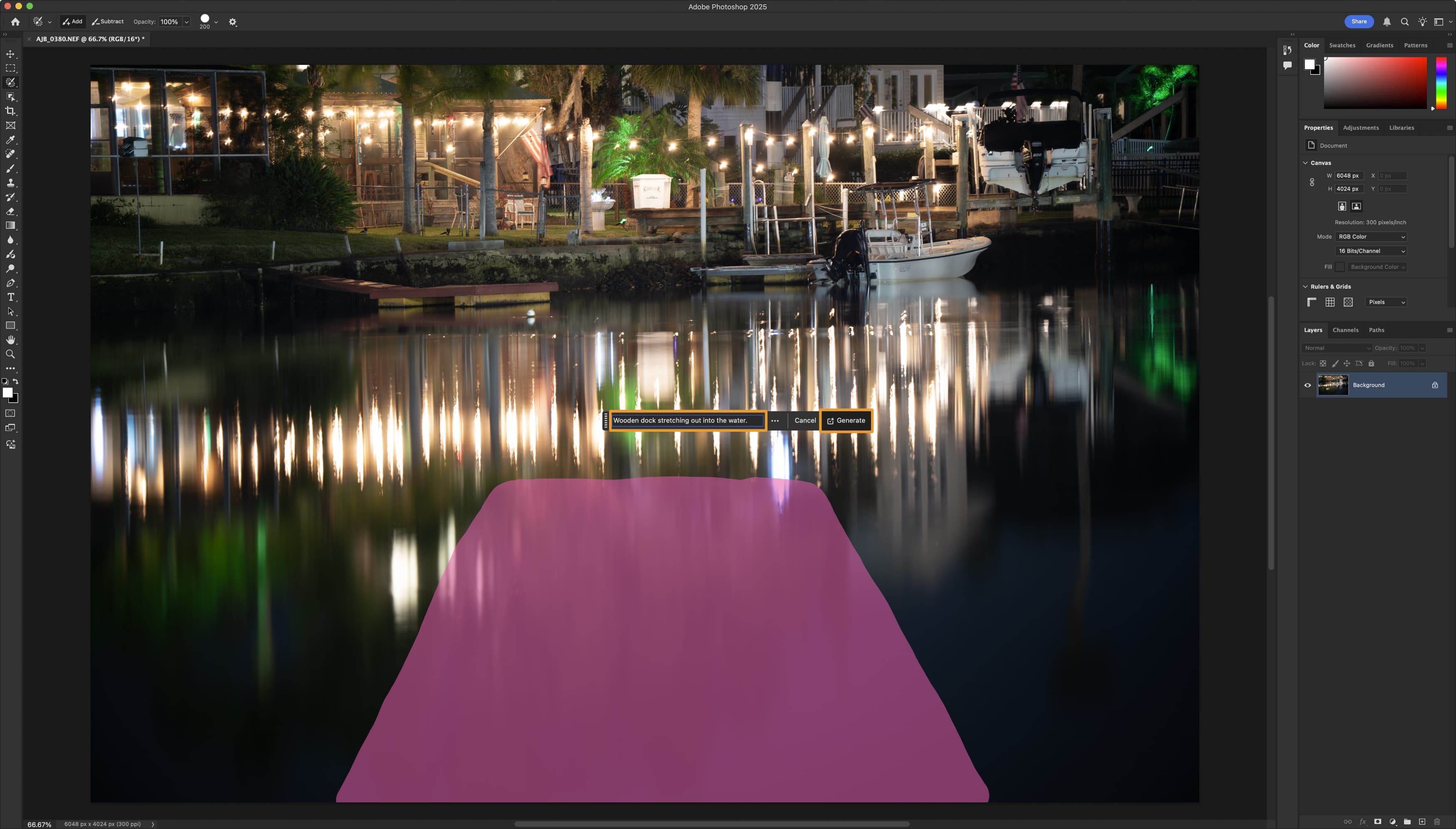
4) Adobe Photoshop will begin processing the image. This may take some time:
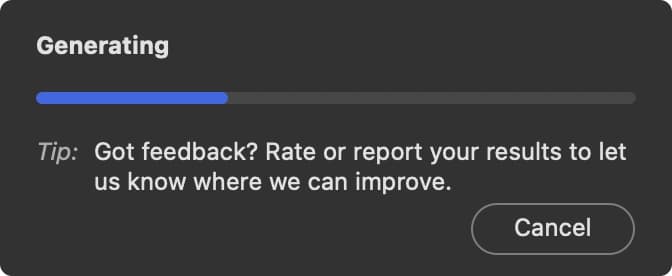
5) When complete, you will see your result:
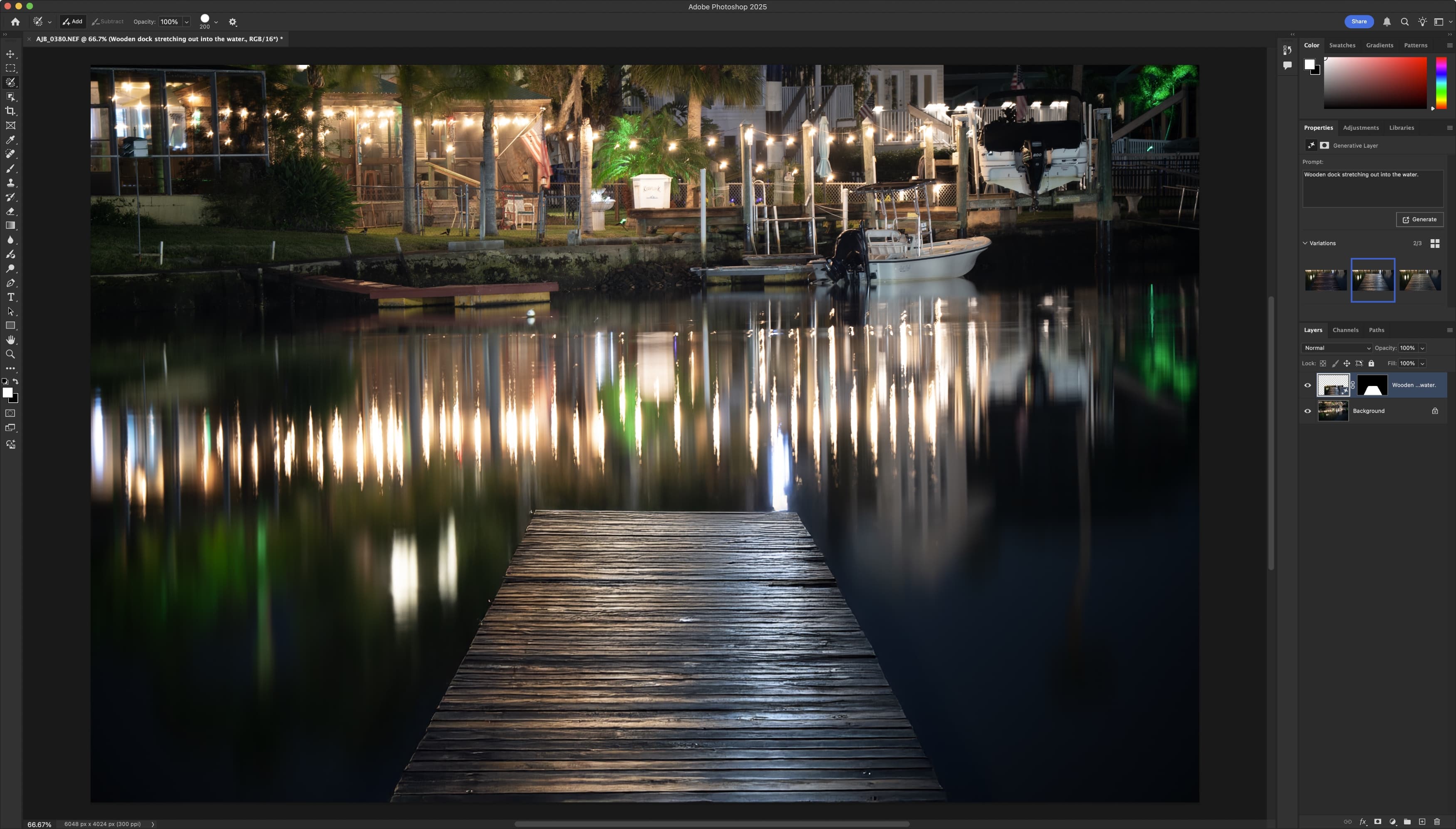
Note: You can switch between various versions of the output on the right side of the window. This one, with its carefully-reflected lighting, best matched the cool and warm lights in the background, so we thought it looked best.
And it’s that easy to add foreground elements to your image with Adobe Photoshop’s generative AI features.
Conclusion
Now that you know how to add some spice to your images with Adobe Photoshop’s generative AI techniques, you can doctor up some real bangers without having to waste too much time framing your shot. Well… let’s not go that far. A good photographer should always put thought into their image beforehand, but AI can definitely spice things up if needed.
Will you be employing any of the generative AI techniques shown off above? Let us know why or why not in the comments section down below.
Source link: https://www.idownloadblog.com/2025/04/09/how-to-generate-or-enhance-images-in-adobe-photoshop-with-generative-ai/



Leave a Reply