How to fix no sound issues for email notifications on iPhone
Learn how to solve the issue of the Apple Mail app not playing a notification tone for new email alerts on your iPhone or iPad.
Whether you never received sound alerts for new emails or they stopped working unexpectedly after an iOS update, the following solutions should help. We’ll begin with basic checks before moving on to more advanced troubleshooting steps.
Start with some obvious checks
- Make sure your iPhone isn’t in silent mode.
- Turn off Do Not Disturb (DND), Sleep, Driving, or other Focus modes that block alerts from the Mail app.
- Set the ringtone and alert volume to the maximum from iOS Settings > Sounds & Haptics.
Turn on the notification sound for the Mail app
By default, new notifications from the iOS Mail app don’t play a tone. Apple likely set this up because most people receive a lot of non-urgent emails, and constant sound alerts might be disruptive. However, if you want to be notified with a tone for new emails, go to iPhone Settings > Sounds & Haptics > New Mail and choose a tone under the Alert Tones section instead of “None (Default).”
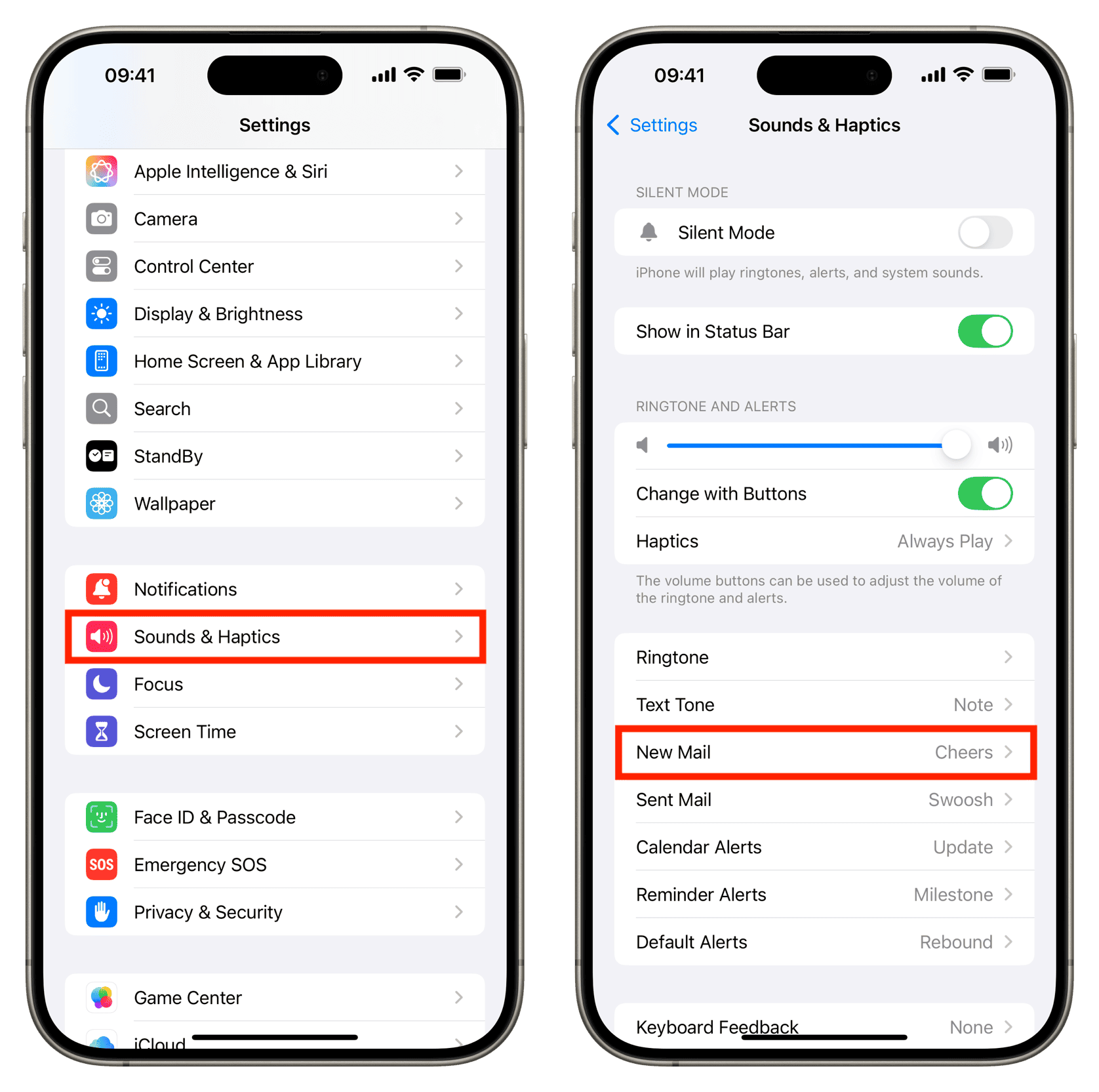
Check the Apple Mail app notification settings
Like other iOS apps, the Mail app alerts can be managed in the iPhone’s notification settings. From here, you can choose the alert style, sounds, banner style, and turn on alerts for added email accounts.
1) Open iOS Settings, tap Notifications, and select Mail from the list of apps.
2) Make sure the Allow Notifications toggle is green. Then, check the Lock Screen, Notification Center, and Banners options. Also, review the other settings that are visible here, like Badges, Banner Style, Previews, etc.
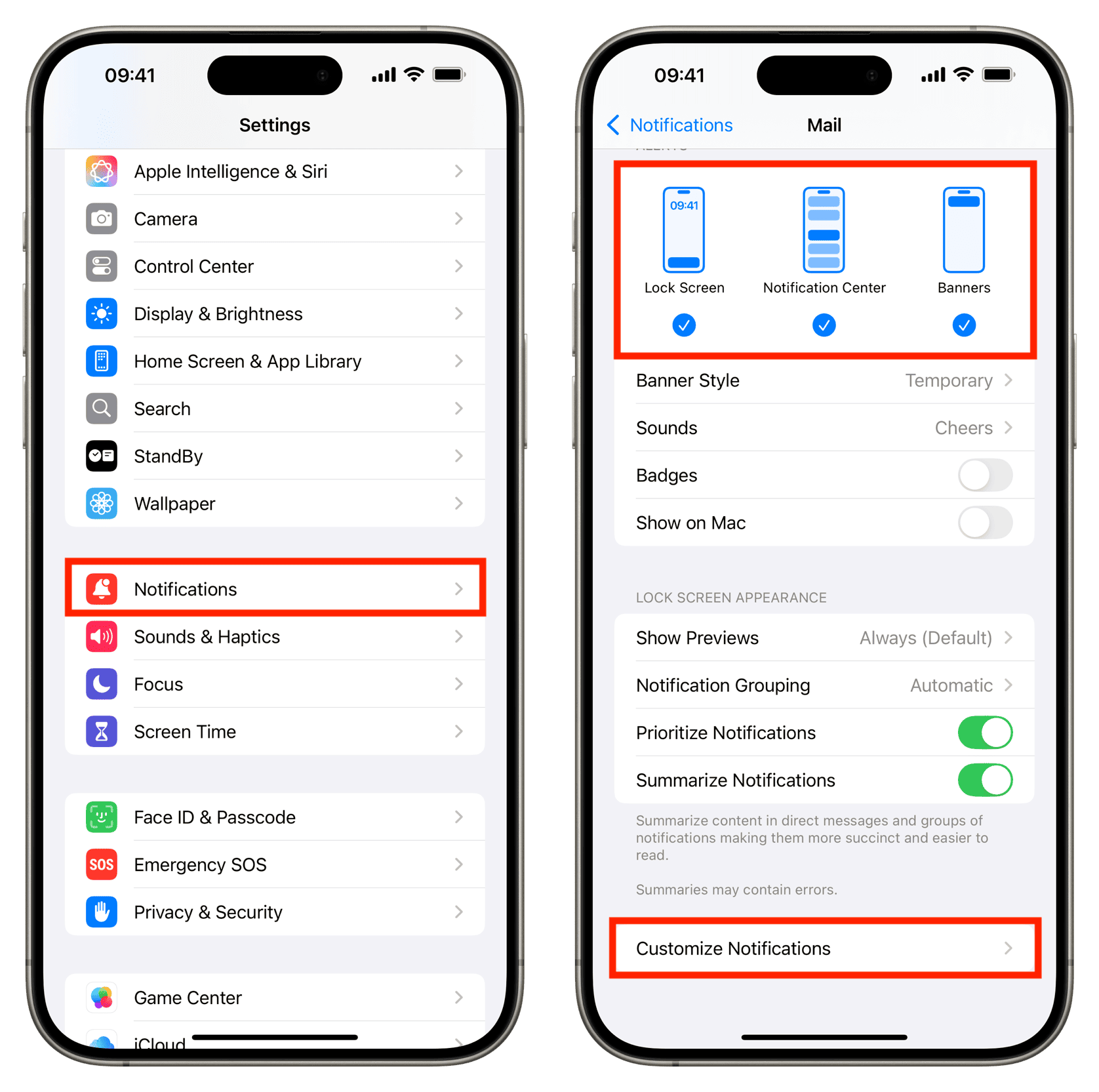
3) Next, tap Customize Notifications at the bottom. Look at the Accounts section, and if it says “Off” under the added accounts, tap them one by one and turn on the Alerts switch. Make sure an alert tone is assigned in the Sounds section.
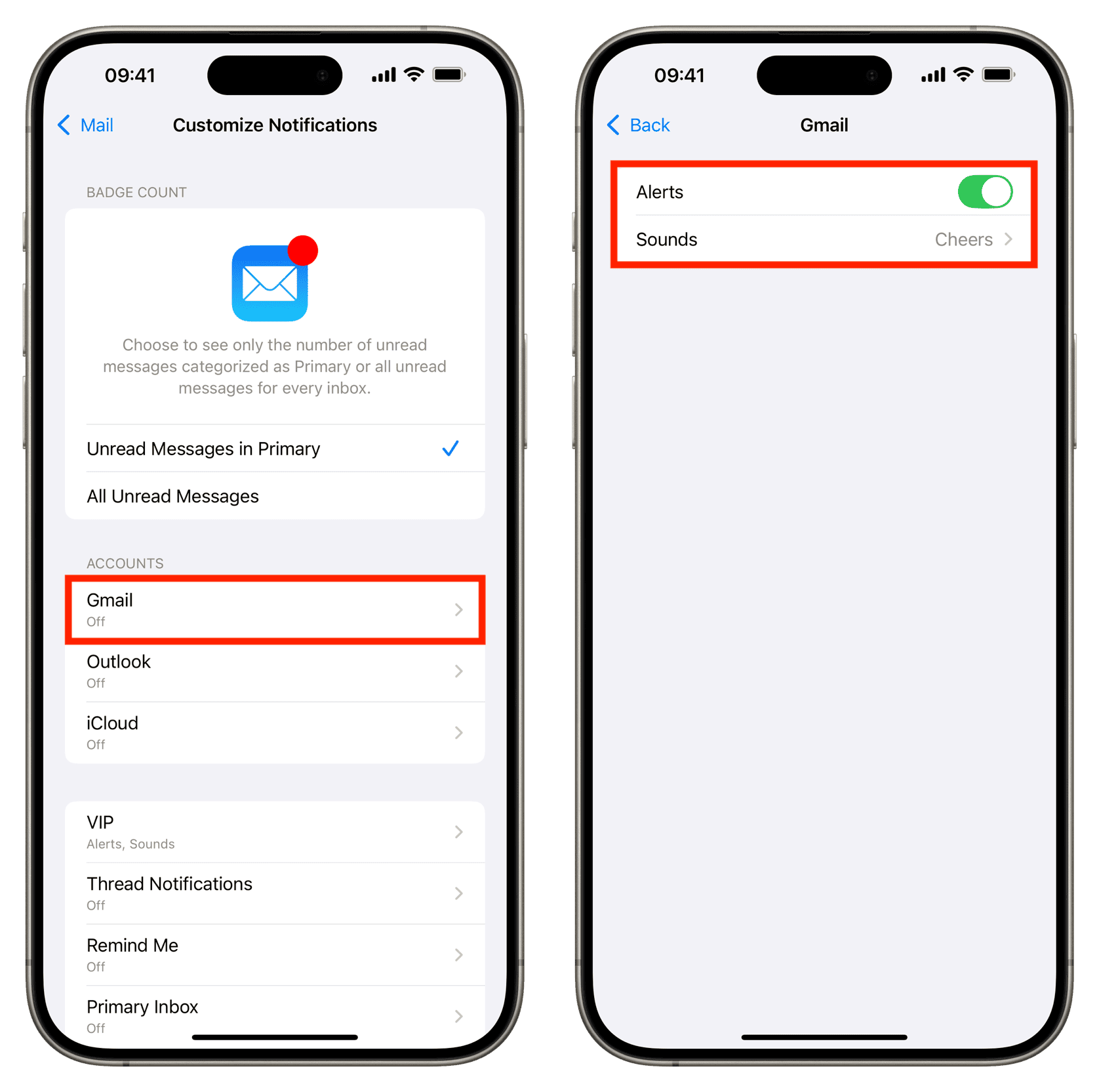
4) Choose to get sound alerts for new emails from VIP, Thread Notifications, Remind Me, and Primary Inbox.
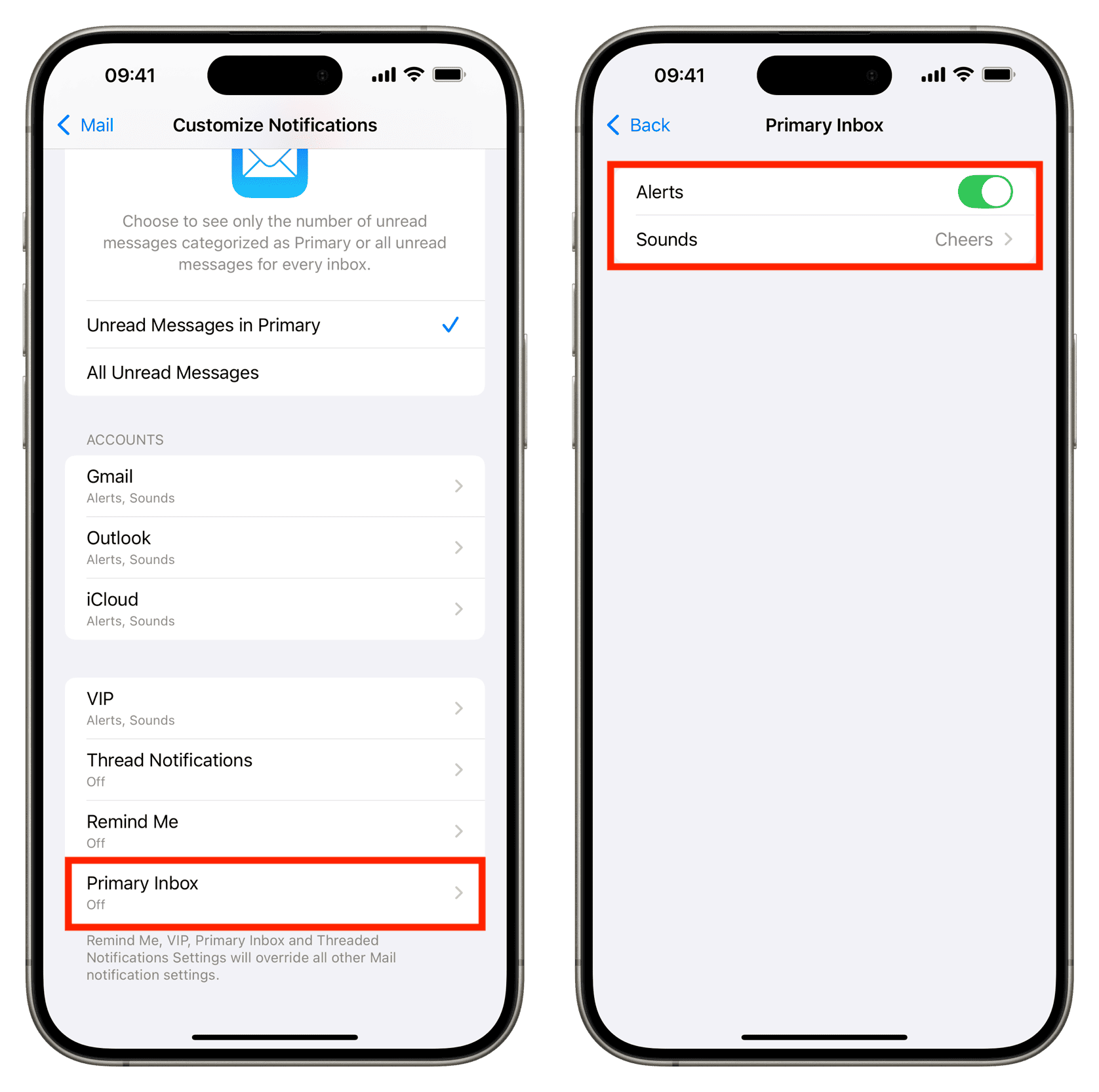
Check push and fetch notifications for iCloud, Outlook, Gmail, and other email accounts
Even if your sound settings for new emails are correct, timely alerts depend on emails being pushed to your iPhone quickly—ideally, within seconds of being sent. To ensure this, review the Fetch New Data settings as detailed in the steps below. For more help, explore the tips to fix delayed Mail app notifications on iPhone and iPad.
- Open iPhone Settings, tap Apps at the bottom, and select Mail from the list of applications.
- Tap Mail Accounts.
- Tap Fetch New Data.
- Make sure iCloud and Outlook are set to Push, and the rest, like your Gmail or other accounts, are set to Fetch (as they don’t support Push). For the Fetch schedule, select Automatically or an option other than Manually.
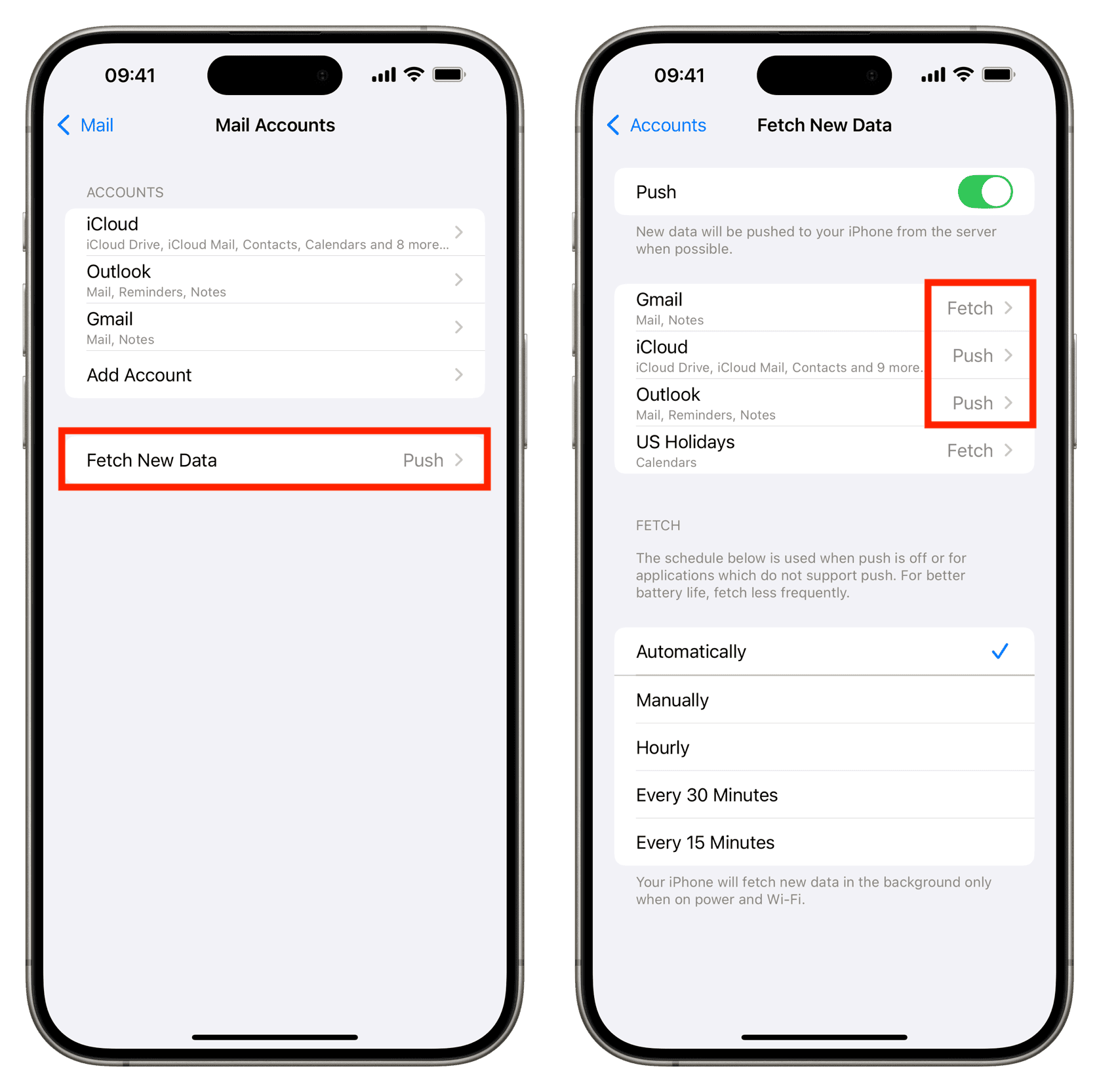
Unmute the message thread
You won’t hear the notification sounds for new messages in an email thread you have muted. If you’ve muted it, locate the email in your Apple Mail app inbox and unmute it.
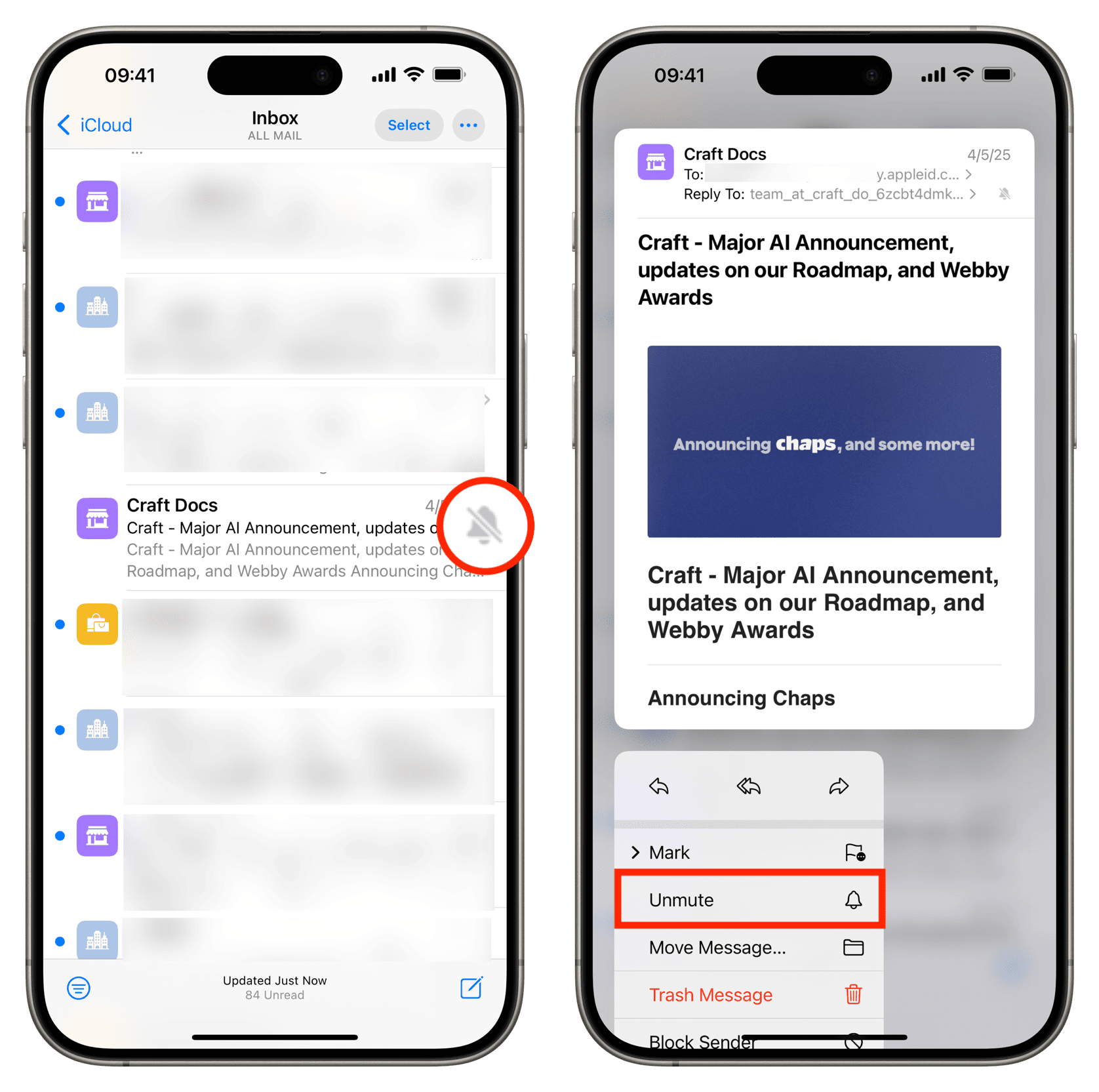
Restart your iPhone
Even when notification settings are correct, you may not receive alerts for new emails due to temporary system glitches. Simply turn your iPhone off and back on to smooth out such problems.
Update your iPhone to the latest version of iOS 18
While browsing Reddit, Apple Communities, and other online forums, I found that a few users stopped receiving sound for email notifications after updating their iPhone to iOS 18. If your device is on an older version of iOS 18, consider installing the latest build, as bugs like this one are usually fixed with software updates.
Sign out of the email account and sign back in
If you still haven’t been able to diagnose the issue, sign out of the email accounts in the Mail app, restart your iPhone, and then sign back in. After you sign in, follow the above tips to ensure email account notifications are in order.
- Open iPhone Settings and tap Apps.
- Select Mail, followed by Mail Accounts.
- For iCloud, tap it and turn off the “Use on this iPhone” switch. For Outlook, Gmail, and other third-party accounts, tap the Delete Account button and confirm by hitting Delete from My iPhone.
- Restart your iPhone and add the account again.
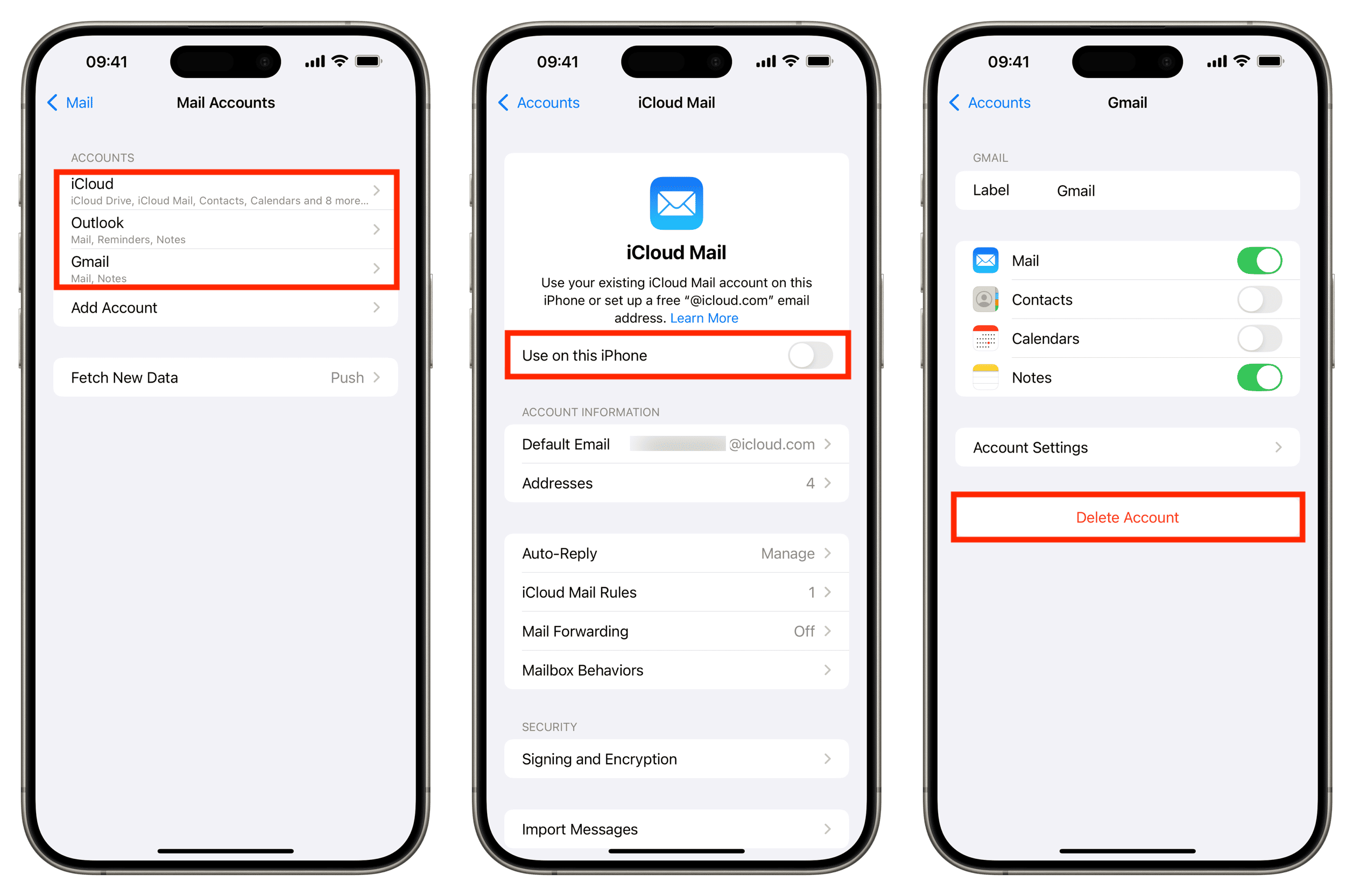
If the above tip didn’t help fix your iCloud email issue, consider signing out of your Apple Account and then signing back in.
Delete the iOS Mail app
Like several other stock Apple apps, you can delete the Mail app and then reinstall it from the App Store. A number of people have resolved the no sound issue for new emails by following this simple trick.
If you use an Apple Watch
In case you don’t hear sounds for new incoming emails only when wearing your Apple Watch, check the Mail app settings in the Watch app. Your options are to:
- Mirror your iPhone Mail app notifications to your watch.
- Turn on alerts for desired email accounts and mailboxes.
- Turn off all email notifications on your wrist and get them only on your iPhone.
You can do all of the above by going to the Watch app on your iPhone and tapping Mail to customize its notification settings.
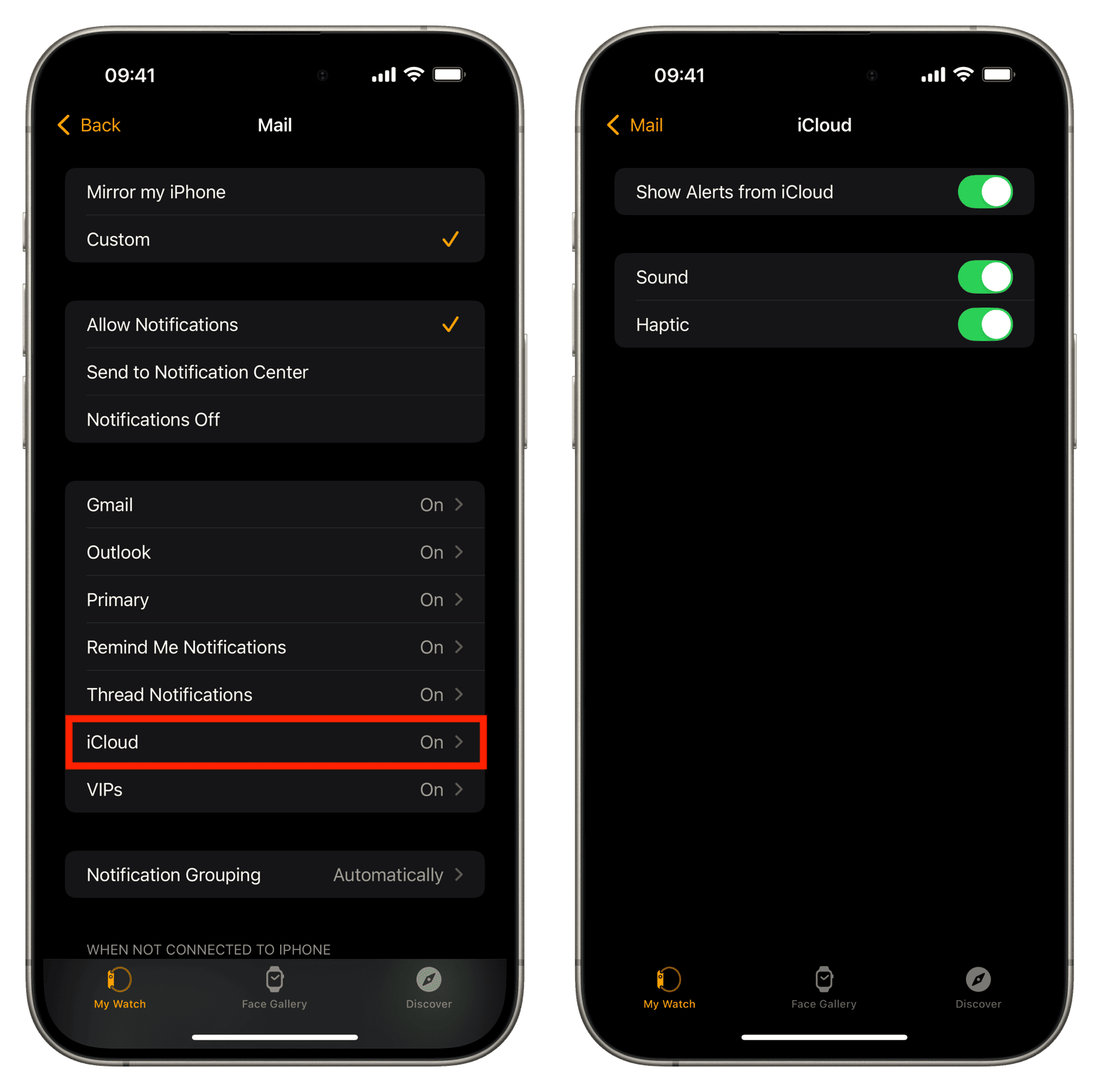
If you don’t get sound for new emails in Gmail or other apps
In this case, here are some tips to help troubleshoot the problem:
- Go to iOS Settings > Notifications, select the email client, and make sure it’s allowed to send notifications with sound.
- Open the email app and explore its settings pane to find options related to new mail notifications. Ensure everything is enabled and in order.
- Update the app from the App Store.
- Delete and reinstall the app.
Which solution worked for you? Sound off in the comments below.
Source link: https://www.idownloadblog.com/2025/04/25/fix-no-sound-for-email-notifications-on-iphone/



Leave a Reply