How to display the clock with seconds on Mac
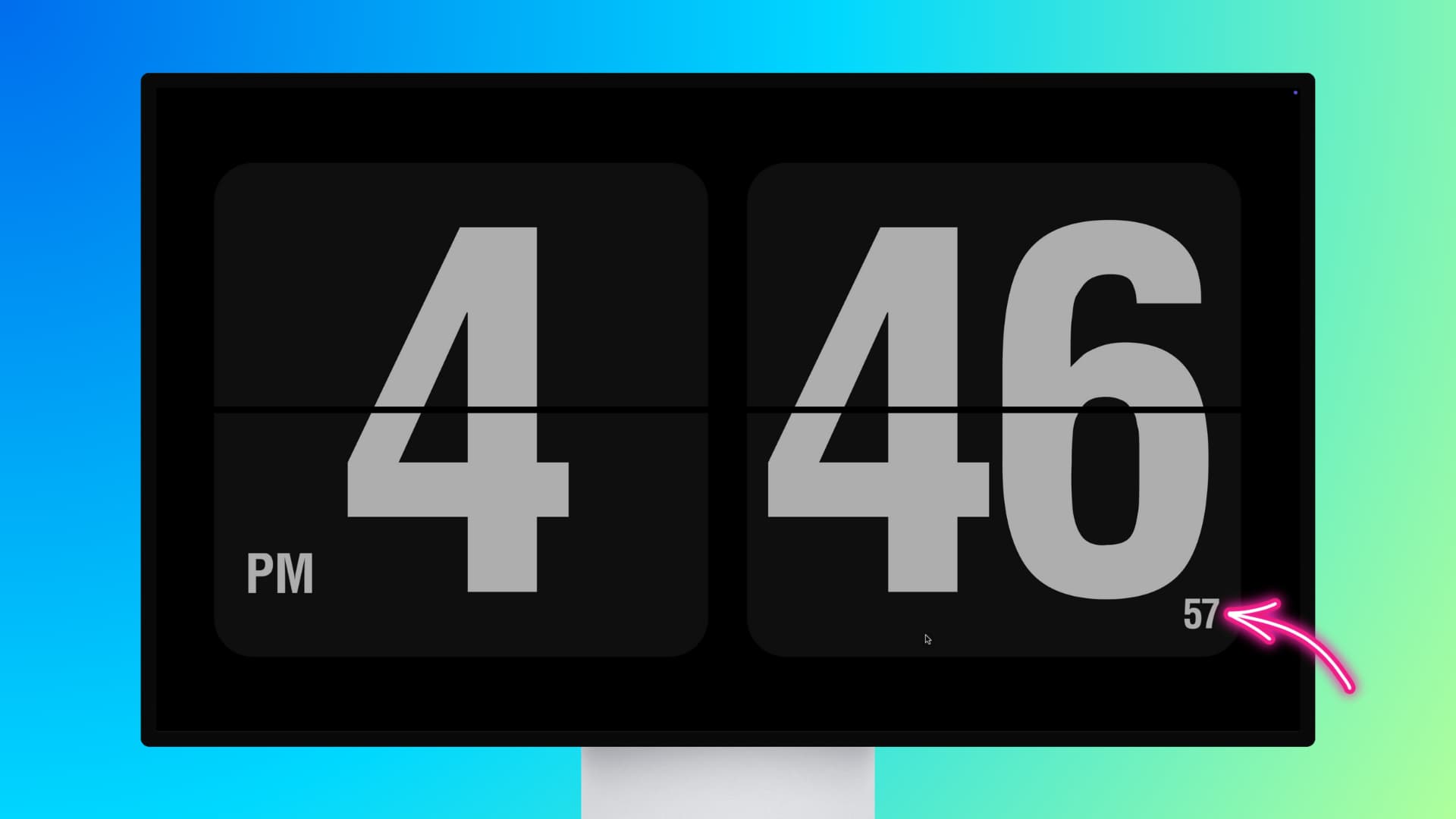
Learn how to see the time on your Mac accurately to the second with tools built into macOS, apps, widgets, screen savers, or websites for precise time tracking.
We’ll explain six different methods; go through them all and pick one that works best for you.
macOS can display seconds in the menu bar clock, but you must manually turn on the expanded hh:mm:ss (hour:minute:seconds) clock format.
- Open System Settings and select Control Center in the sidebar.
- Scroll down on the right, then click Clock Options next to Clock.
- Turn on “Display the time with seconds.” A seconds indicator appears in the digital clock displayed in the top-right corner of the screen.
To switch between the 12-hour and 24-hour formats, go to Settings > General > Date & Time.
You can reorder menu bar items, but the built-in digital clock remains fixed in place. However, third-party apps let you have a clock with the seconds indicator anywhere in the menu bar. Or, you can even use a tiny analogue clock instead of the digital one
- Download the free Second Clock – Menu Bar Clock app from the Mac App Store and launch it.
- Click the Second Clock icon in the menu bar and turn on “Show Seconds” to add the seconds counter to your digital clock, then drag the clock anywhere in the menu bar.
- You can hide the current date from the menu bar, but not the built-in clock. If you already use a custom digital clock via the Second Clock app, go to System Settings > Control Center > Clock Options and select the Analog style for the built-in clock. This will ensure you don’t end up with two digital clocks in the menu bar.
You can also click the Second Clock in the menu bar and set it to launch on login, so you don’t have to open this app manually after every restart.
Have a clock on the desktop with a third-party widget
Want a bigger clock with a seconds indicator? You can add a third-party clock widget to the macOS desktop. If you’d rather not see this clock every time you go to the desktop, put the widget in the Notification Center instead.
- Download the World Clock app for free from the App Store, then launch it.
- Click World Clock in the menu bar and choose Settings, then select the “Seconds” box. You can now close this window.
- Control-click the desktop and choose Edit Widgets from the menu.
- Select World Clock in the sidebar of the widget gallery, then click any widget on the right to add it to the desktop.
- Click the widget on the desktop and turn off the “Use Cities from App” option, then click Choose to search and select a desired city.
- Click Done to save the changes.
Show the time with seconds via a third-party screen saver
The built-in screen savers on macOS can display the time, but lack the seconds indicator. Not a problem, you can always use a third-party screen saver that shows the time in hours, minutes, and seconds.
1) Download the Clock Screen Saver app from the App Store and launch it.
2) Hit Download for the first listed screen saver style to save it as a DMG file. Feel free to explore other clock styles; they’re behind a paywall, so you’ll need to purchase a license to use them.
3) Open the Finder and double-click the downloaded DMG file, then double-click the FlipClock_Classic.saver file and choose the “Install” option.
4) Go to System Settings > Screen Saver and select FlipClock as your default screen saver. While at it, click Options at the top and check whether Display Seconds is set to Yes.
macOS will now display a huge clock with seconds whenever your Mac activates the screen saver. To remove the redundant built-in clock from the Lock Screen of your Mac, go to System Settings > Lock Screen and set “Show large clock” to On Lock Screen or Never. Doing so hides the built-in clock, leaving only the FlipClock screen saver as shown on the image below.
Set the time down to seconds in System Settings
Go to System Settings > General > Date & Time and type the precise time down to the second into the Date and time box.
View precise time using an app or website
If you don’t like any of the above methods, try adding your city via the World Clock section of the built-in Clock app (and observe the seconds hand) or download third-party apps such as FlipClock or Digital Clock.
Those that can’t be bothered to download anything can go to timeanddate.com/worldclock to see the time in hours, minutes, and seconds for any city.
On a related note:
- How to have a clock that also shows seconds on iPhone and iPad
- How to put a calendar and time zones in your Mac Menu Bar
Source link: https://www.idownloadblog.com/2025/04/01/how-to-see-time-in-seconds-on-mac/



Leave a Reply