How to fix grey video thumbnails on TikTok
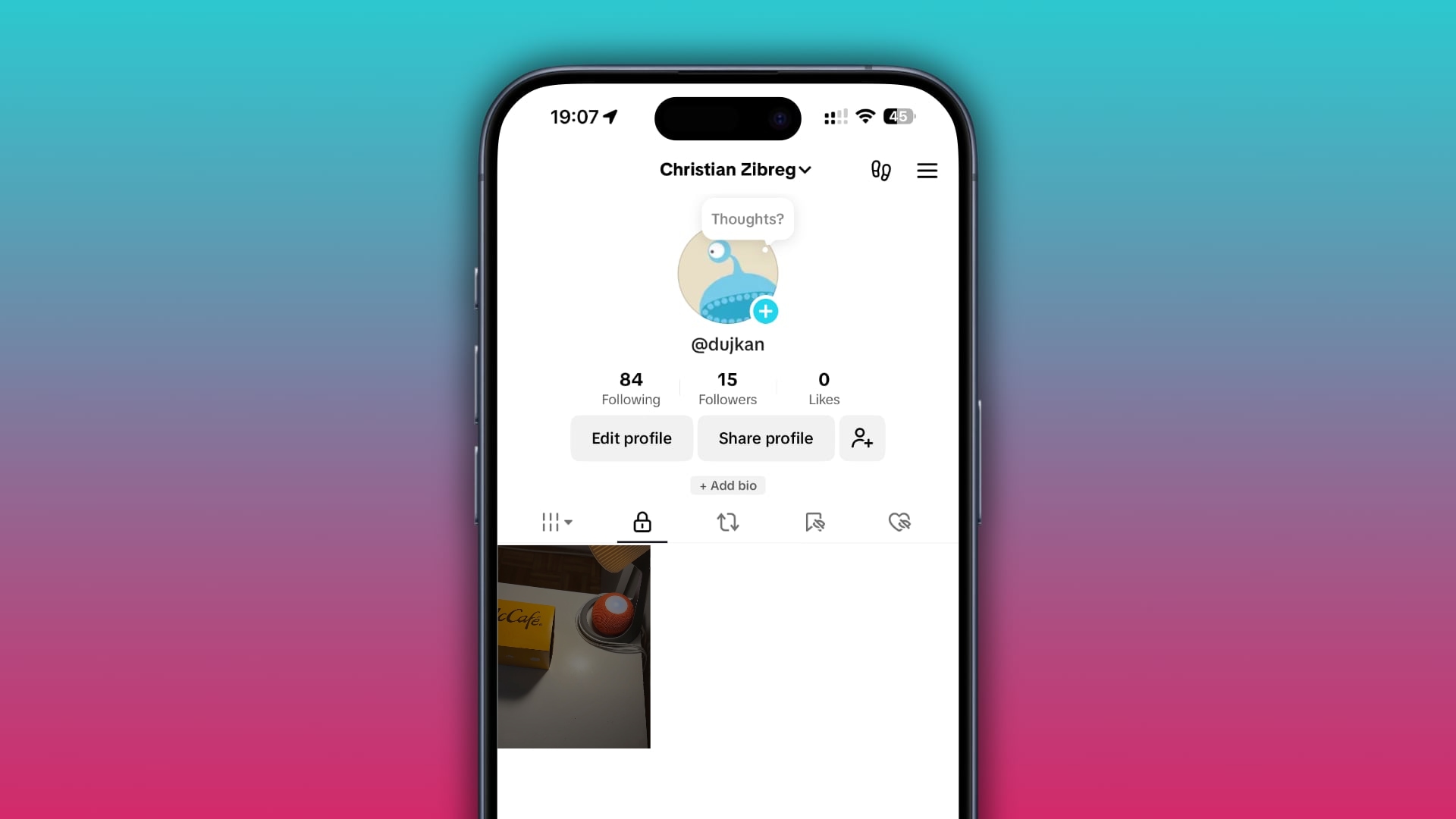
TikTok has a bug causing video thumbnails on your profile page to turn grey sometime after posting. Thankfully, there’s a quick and easy fix for that.
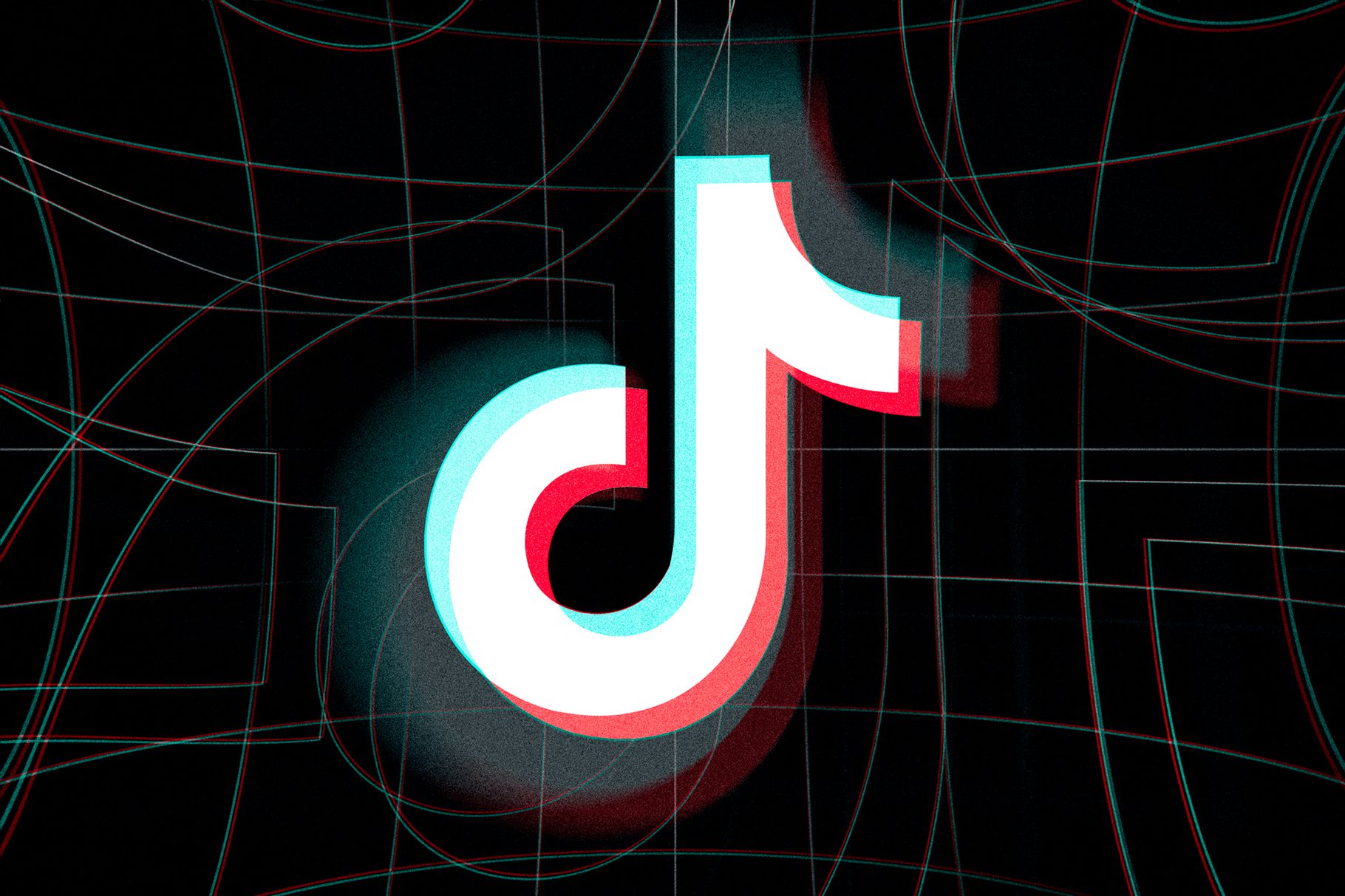
Is the video thumbnail on your TikTok profile page a bit grey or washed out instead of showing what the actual frame looks like? If so, then you’re definitelly not alone; folks who actively post on the platform know how frustrating this can be—anyone visiting your profile will be met with dimmed thumbnails, giving a very unprofessional look.
The grey thumbnails will not return on their own, but there’s a fix for that, so grab your iPhone, fire up TikTok and follow along with us.
Why does TikTok make my video thumbnails a little grey?
It is unclear whether this is a bug in the TikTok app or its servers. The thumbnail usually gets tinted grey a few hours after the video has been published, or faster if you’re lucky enough and your upload is approved immediately.
This usually happens when you pick a custom thumbnail from a different video frame instead of the default one that TikTok chooses. Many creators painstakingly pick the perfect frame for their thumbnail, so you can imagine this can be pretty annoying.
The bug manifests regardless of whether you record video in the TikTok camera or import it from your library using a third-party app like CapCut. It doesn’t appear to have anything to do with your recording settings in TikTok or Settings.
How to fix TikTok video thumbnails turning grey
If your TikTok video thumbnails are tinted grey after posting, the fix is to edit the video once published and choose another frame for your thumbnail. Select the “Profile” tab in the bottom-right corner, touch a video to open it, click the three-dotted menu on the side, then scroll to the right and select “Edit Post.”
Touch the thumbnail in the top-right corner of the video page to edit the cover image. Drag your finger across the filmstrip below the video to choose another frame from the video, then hit “Save” in the top-right corner to remember the changes.
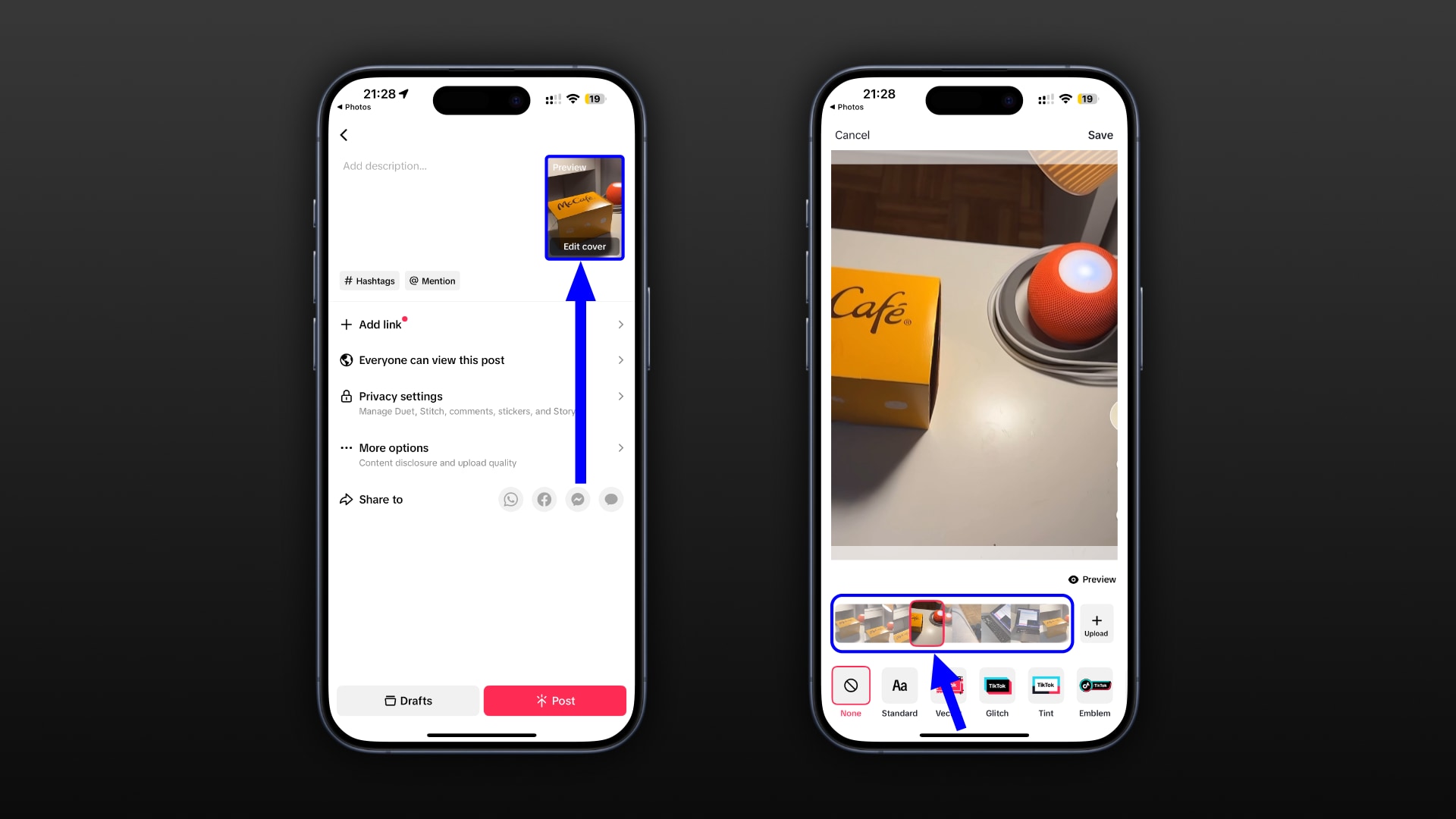
The changes will be under review. Once approved, your video cover thumbnail will be normal color again, which you can verify on your TikTok profile.
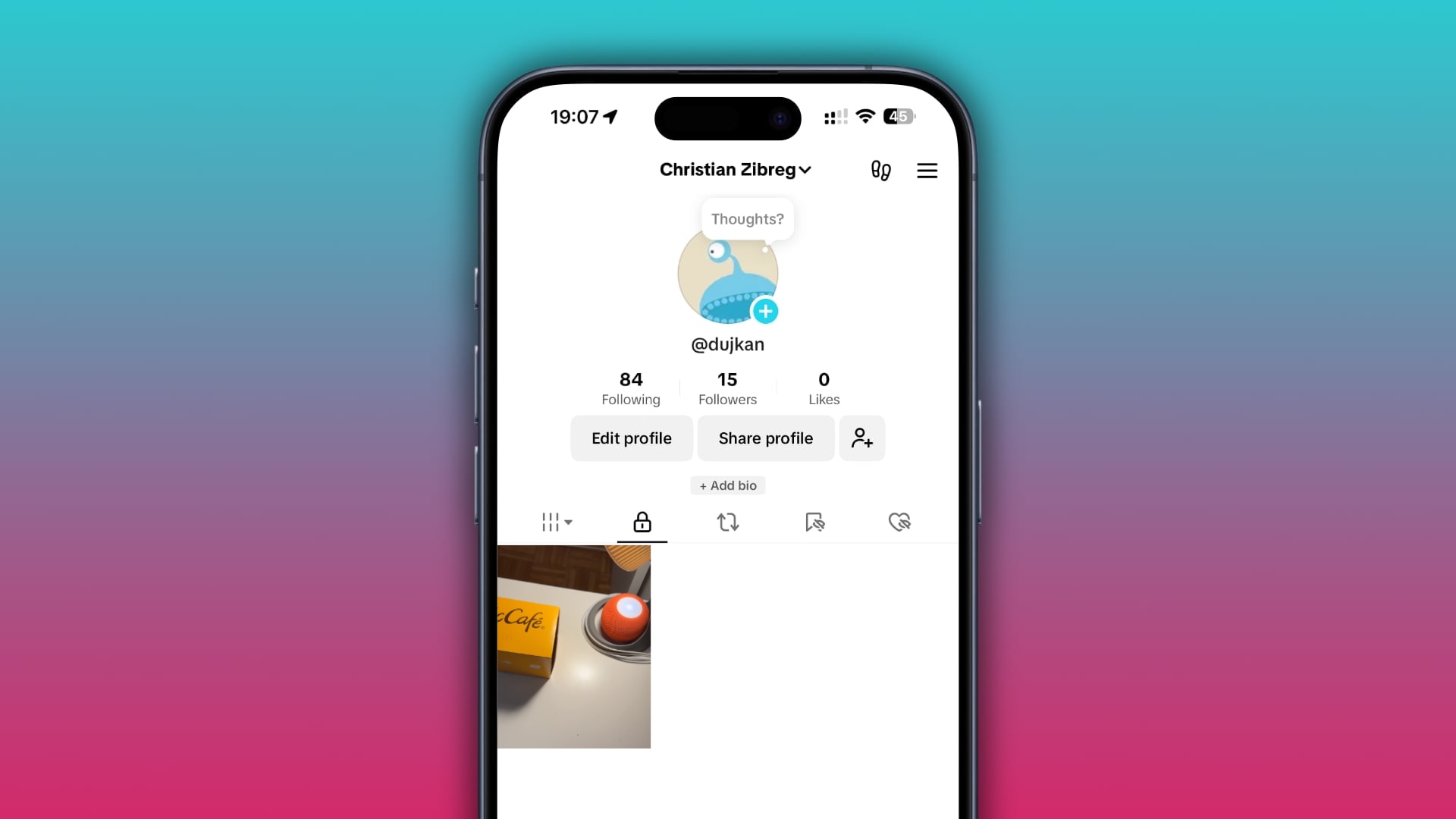
Keep in mind that this solution only works for videos published in the last 7 days because TikTok doesn’t let you edit older videos. To fix grey thumbnails on older videos, you’ll need to delete and re-upload them, but this will clear your view stats.
Why does the TikTok interface turn grey on some videos?
You may notice that the TikTok interface appears a bit grey on certain videos. This happens when the poster uploads a video in HDR (High Dynamic Range) color instead of Standard Dynamic Range (SDR). HDR video displays a much wider range of luminance and color values than SDR.
Because HDR videos are much brighter, TikTok dims the buttons, labels, comments and other UI elements (except pictures and videos) to counteract the increased brightness during HDR playback. You may have noticed the same effect when watching HDR videos and reels on Instagram.
There’s currently no solution for this. TikTok used to provide a dedicated “Disable HDR Video Playback” switch in the Settings and Privacy > Accessibility section, but it got removed from the app.
Are your TikTok videos washed out?
If your video uploads appear overexposed, undersaturated, washed out, hazy or grayish, that’s because you filmed the clip outside the TikTok app. TikTok automatically records video in HDR with the appropriate camera settings.
To ensure the camera settings are correct when importing videos into TikTok recorded using the built-in Camera app, be sure to switch off “HDR Video” in Settings > Camera > Record Video. Also, choose one of the 1080p resolutions at 30fps instead of 4K resolution because TikTok doesn’t support 4K, and any 4K upload is going to look completely washed out.
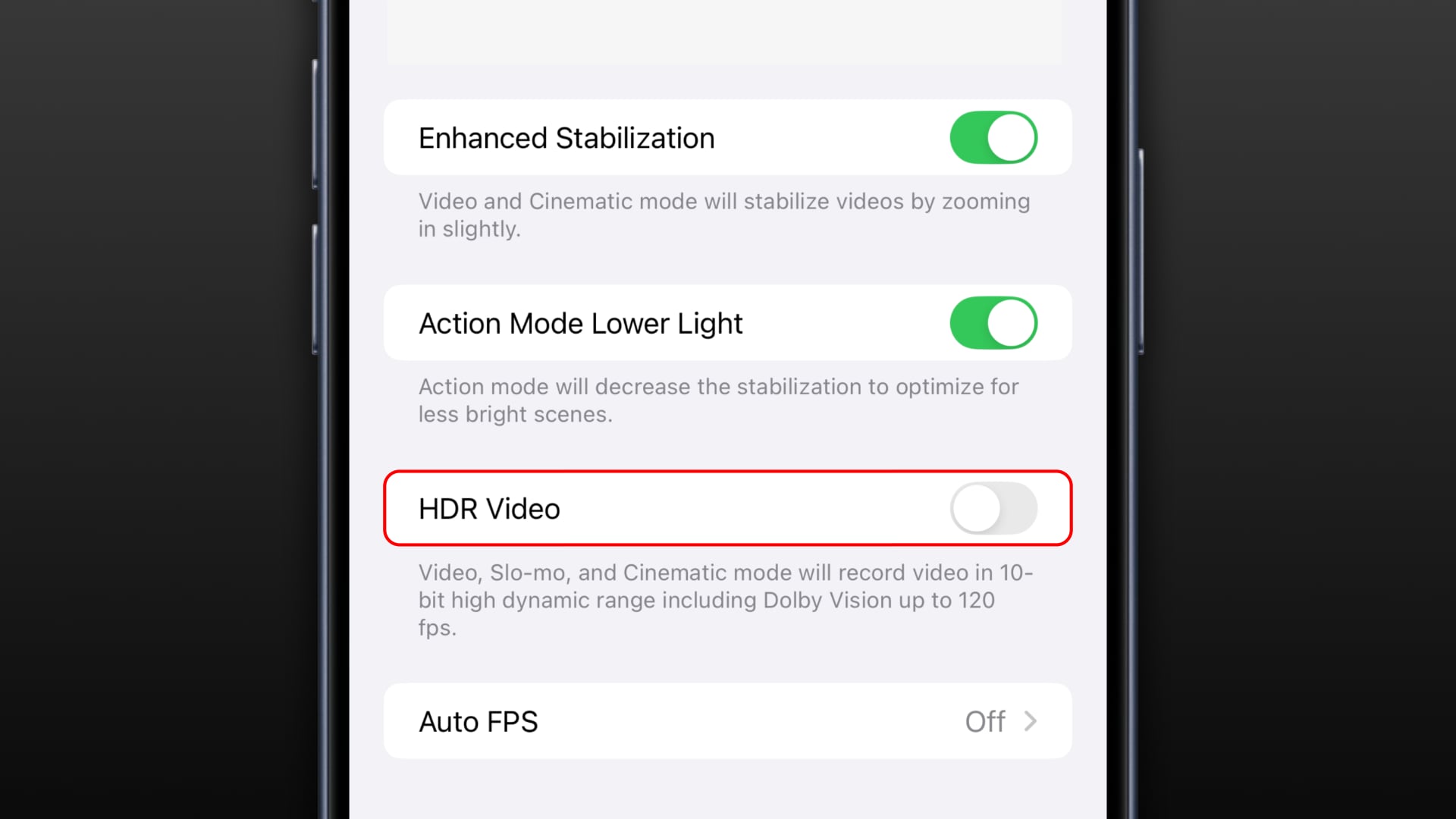
Alternatively, turn off Low Power Mode, which disables HDR video to save battery power. If you’d like to maintain the 120Hz screen refresh rate (which Low Power Mode also disables), turn on “Reduce White Point” in Settings > Accessibility > Display & Text Size. This setting reduces the intensity of bright colors, making HDR video appear dimmer.
Another tip is to turn off TikTok’s data saver. This feature decreases the quality of your uploads to save mobile data, making them appear weirdly colored. If you use CapCut, be sure to turn the “Smart HDR” setting off when exporting your video.
Source link: https://www.idownloadblog.com/2025/03/30/how-to-fix-grey-video-thumbnails-on-tiktok/



Leave a Reply