How to set up and use iCloud Photos on iPhone, iPad, and Mac
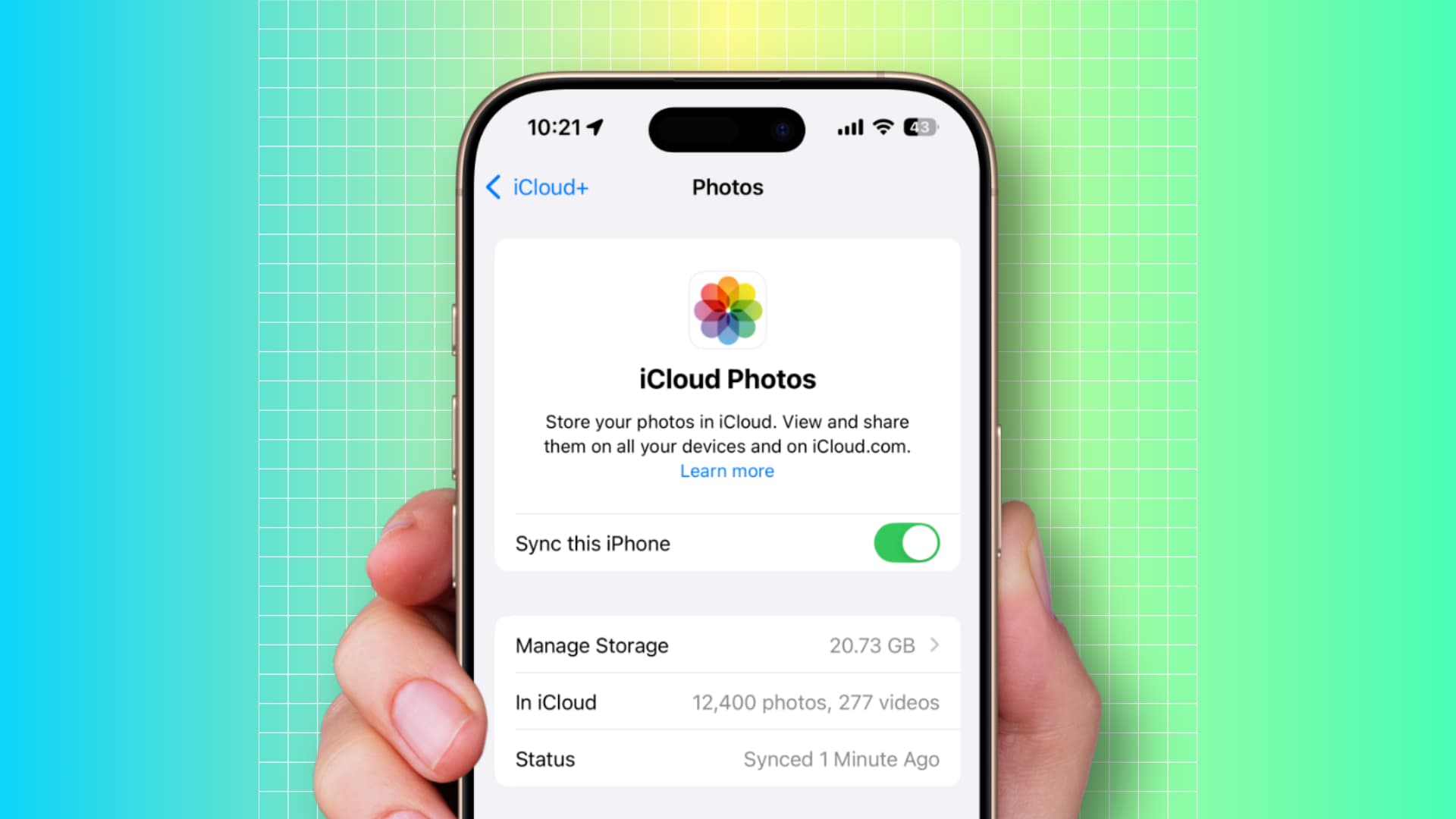
Learn how to set up and use iCloud Photos to back up your pictures and videos into the cloud and synchronize them across iPhone, iPad, Mac, Apple TV, and Vision Pro.
iCloud Photos let you securely store images, screenshots, videos, Live Photos, memories and other items from the Photos app into the cloud. It requires a simple setup and keeps everything up to date across any Apple devices that have iCloud Photos enabled and use the same Apple Account. If you add, edit, or delete an item on one device, the change is reflected on all your other devices, and vice versa.
What is synced
iCloud Photos syncs the following content in the Apple Photos app on iPhone, iPad, Mac, and Vision Pro:
- Regular photos (HEIF, JPEG, RAW, PNG, GIF, and TIFF)
- Live Photos
- Panoramic photos
- Portrait mode pictures
- Screenshots
- Regular videos (HEVC and MP4 formats)
- Slow-motion videos
- Time-lapse videos
- Cinematic videos
- Screen recordings
- Spatial photos and videos
The sync process includes your library organization (Days, Months, and Years), your Memories, and facial data for recognized people and pets.
What you need
To use iCloud Photos, you need an Apple Account, enough free storage space on iCloud, and a stable Internet connection with a decent speed.
The benefits of using iCloud Photos
iCloud Photos has some obvious advantages:
- It backs up all your precious memories to the cloud for safekeeping.
- Keeps the Photos app in syncs across your devices for an effortless experience.
- You don’t need to worry about losing your photos and videos if you someone steals your device or you buy a new iPhone or erase the current device.
- It’s available on the iCloud website to access synced media on any device with a web browser.
- No need to use AirDrop or other transfer tools to copy your photos and videos to other devices.
- Optimizes storage by keeping full-resolution media in the cloud and space-optimized versions locally on your devoice (this feature is optional).
- Syncs your edits and annotations.
The drawbacks to using iCloud Photos
There are some drawbacks to iCloud Photos:
- Synced media consumes your iCloud storage space. Your iCloud storage is already shared between iCloud Drive, device backups, app data, and more. If you use up the free 5 GB of iCloud storage that Apple assigns to each and every Apple Account, buy iCloud storage; the 50GB option costs $1/month and scales up to 12 TB for $60/month.
- Apple makes things unnecessarily clunky by limiting iCloud Photos to just 1000 item in one go. If you have a few thousand photos in your library, good luck manually downloading them in multiple batches of 1,000 photos.
- Once you turn iCloud Photos on, you cannot exclude specific items from synch. For example, it’s impossible to save a screenshot of your banking app only in Photos on iPhone but not have it synchronized across other devices without a workaround mentioned below.
- If you set iCloud Photos to use device-optimized versions to conserve storage, any actions such as editing a video, browsing old photos, or sending an image over AirDrop will require a wait until the Photos app has downloaded full-resolution content.
How to setup and use iCloud Photos
Apple automatically enables this feature when you set up a new iPhone, iPad, Mac, or Vision Pro. You can also manually turn on iCloud Photos by following these steps:
On iPhone, iPad, and Vision Pro
1) Open the Settings app, hit your Apple Account name at the top, and navigate to iCloud > Photos.
Alternatively, tap iCloud in the Settings app and select Photos or hit Apps at the bottom of the Settings app and choose Photos on the next screen.
2) Turn on the switch for Sync this iPhone or iCloud Photos.
3) Select one of the following:
- Optimize iPhone Storage: This will save original-resolution photos and videos in iCloud, with smaller versions kept locally on your device. Pick this option if you have little free space left your device is a base 128 GB model.
- Download and Keep Originals: Everything is stored in the original resolution and quality on both your device and iCloud. Select this if you have ample free space on the device and your Photos library isn’t huge.
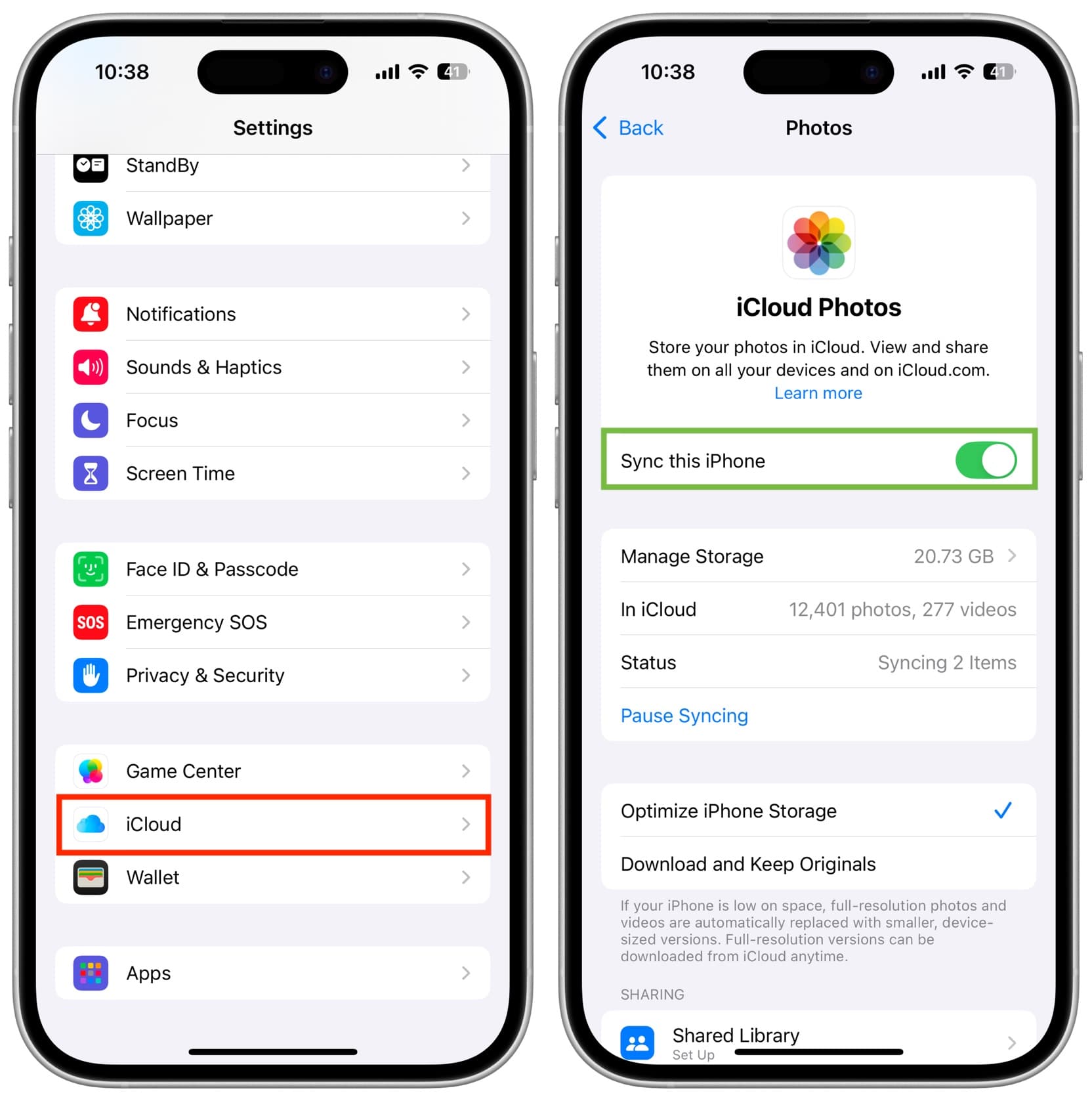
On Mac
1) Open the Photos app and click Photos > Settings in the top menu bar.
2) Go to the iCloud tab.
3) Check the box for iCloud Photos.
4) Choose the Download Originals to this Mac or Optimize Mac Storage option. The basics are the same as what we’ve explained in the iPhone section above.
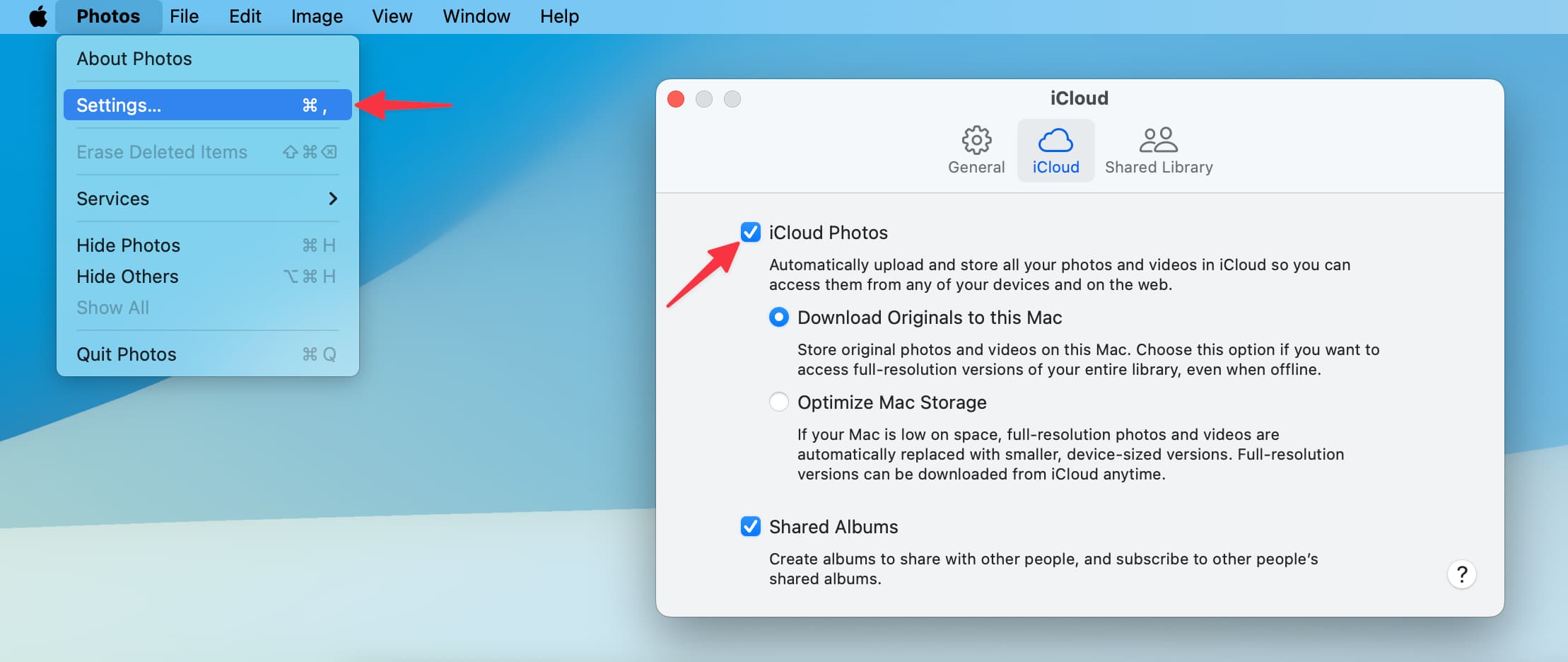
On Apple TV
Apple TV will prompt you to enable iCloud Photos when you open the Photos app for the first time, but you can also toggle the feature manually.
1) Open the Settings app on your Apple TV.
2) Select Users and Accounts.
3) Select your default user account. You cannot use iCloud Photos with other user accounts on your Apple TV listed under the Additional Users or Suggested Users headings.
4) Select the Photos option and turn on iCloud Photos on the next screen.
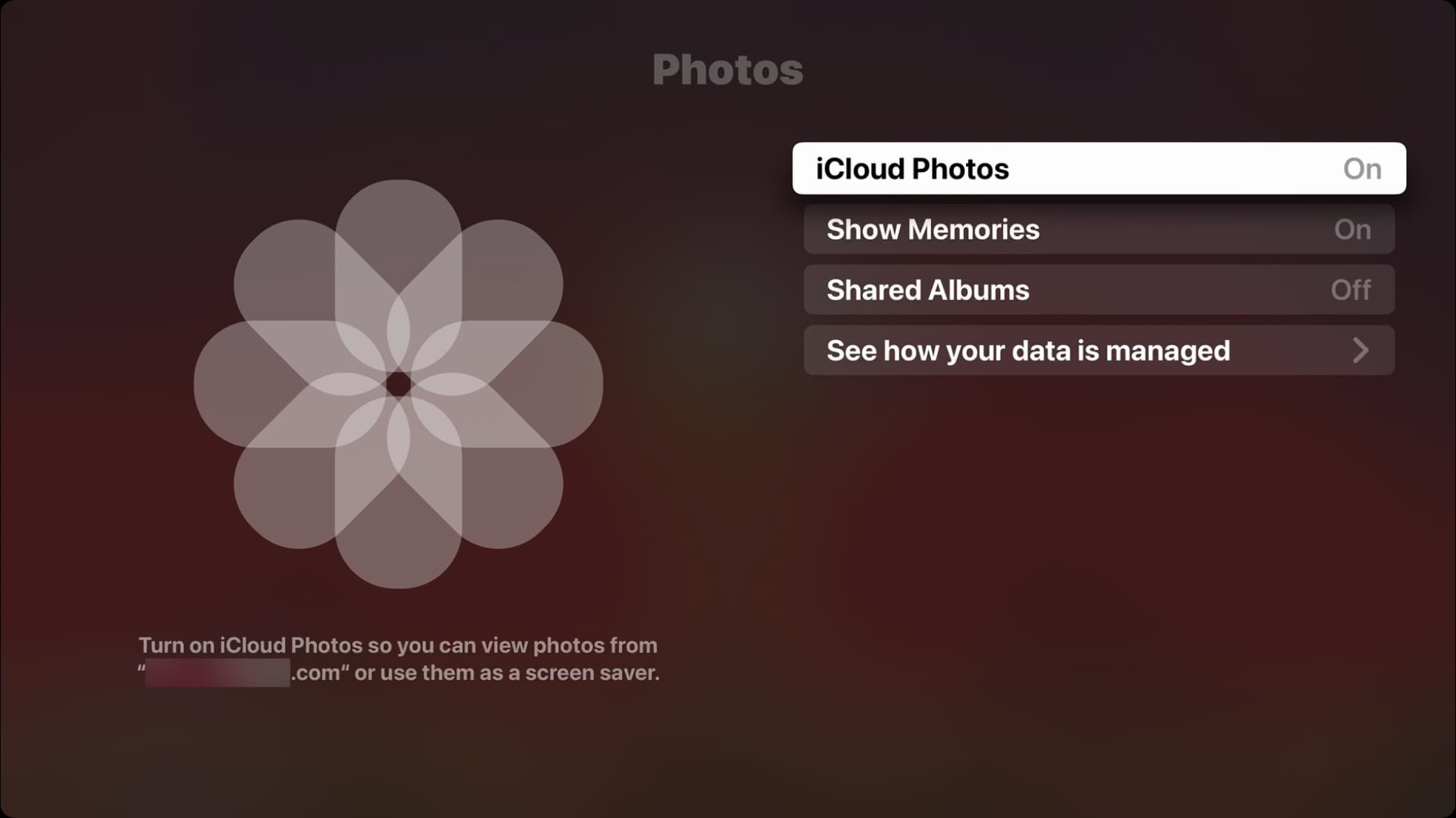
5) Confirm the alert on your iPhone or iPad to let iCloud Photos sync data to this Apple TV.
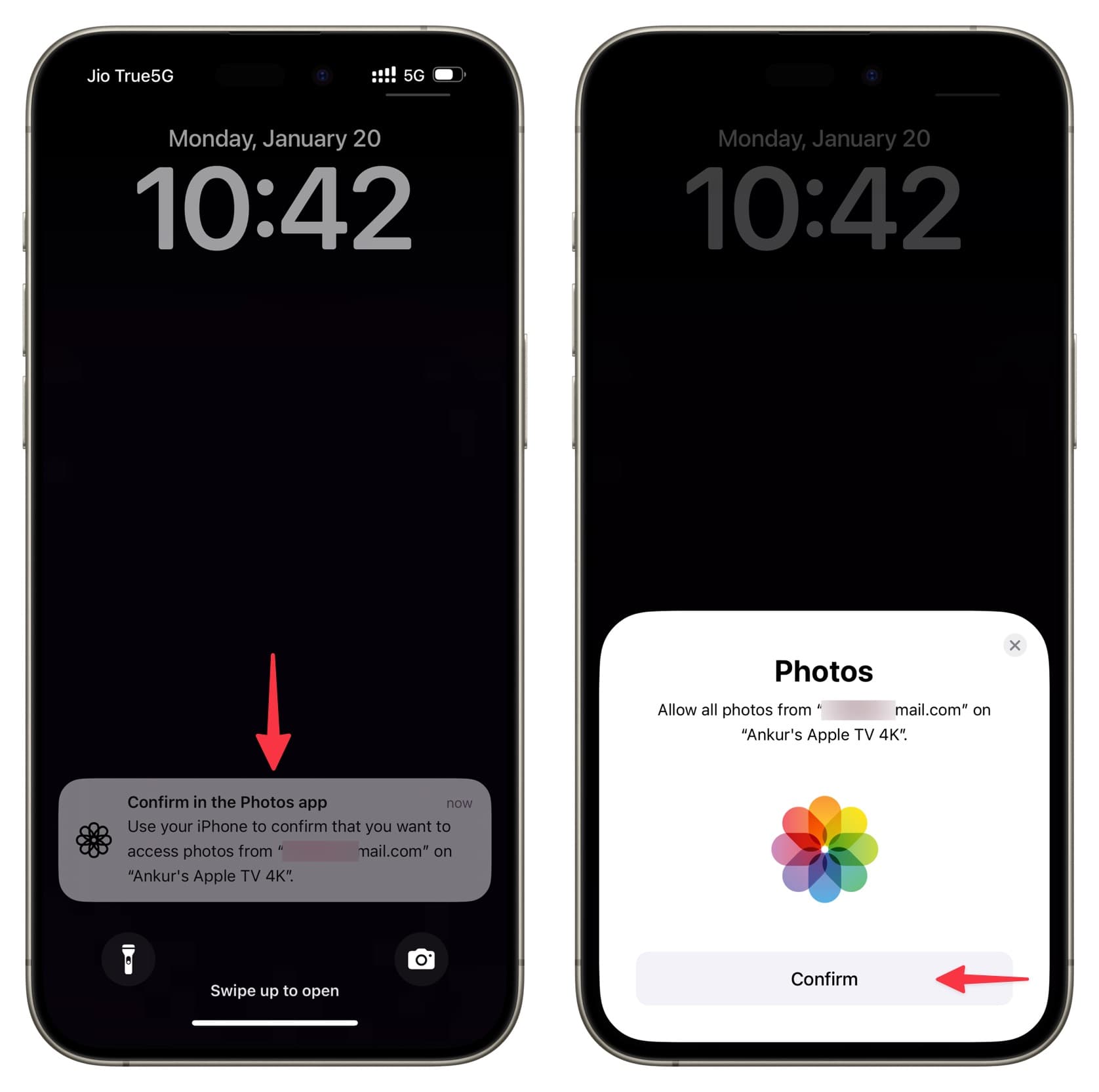
Note: You can only view synced photos and videos on your Apple TV, not edit them or add new ones.
Related: How to see your Mac’s photos and videos on Apple TV using Home Sharing
On iCloud.com
1) Visit iCloud.com/photos using a web browser on your computer or iPad and use your Apple Account credentials to sign in.
2) Click the upload button and choose images and photos from your computer or drag and drop them on the iCloud web interface.
3) Wait for the upload to finish (don’t close the browser tab).
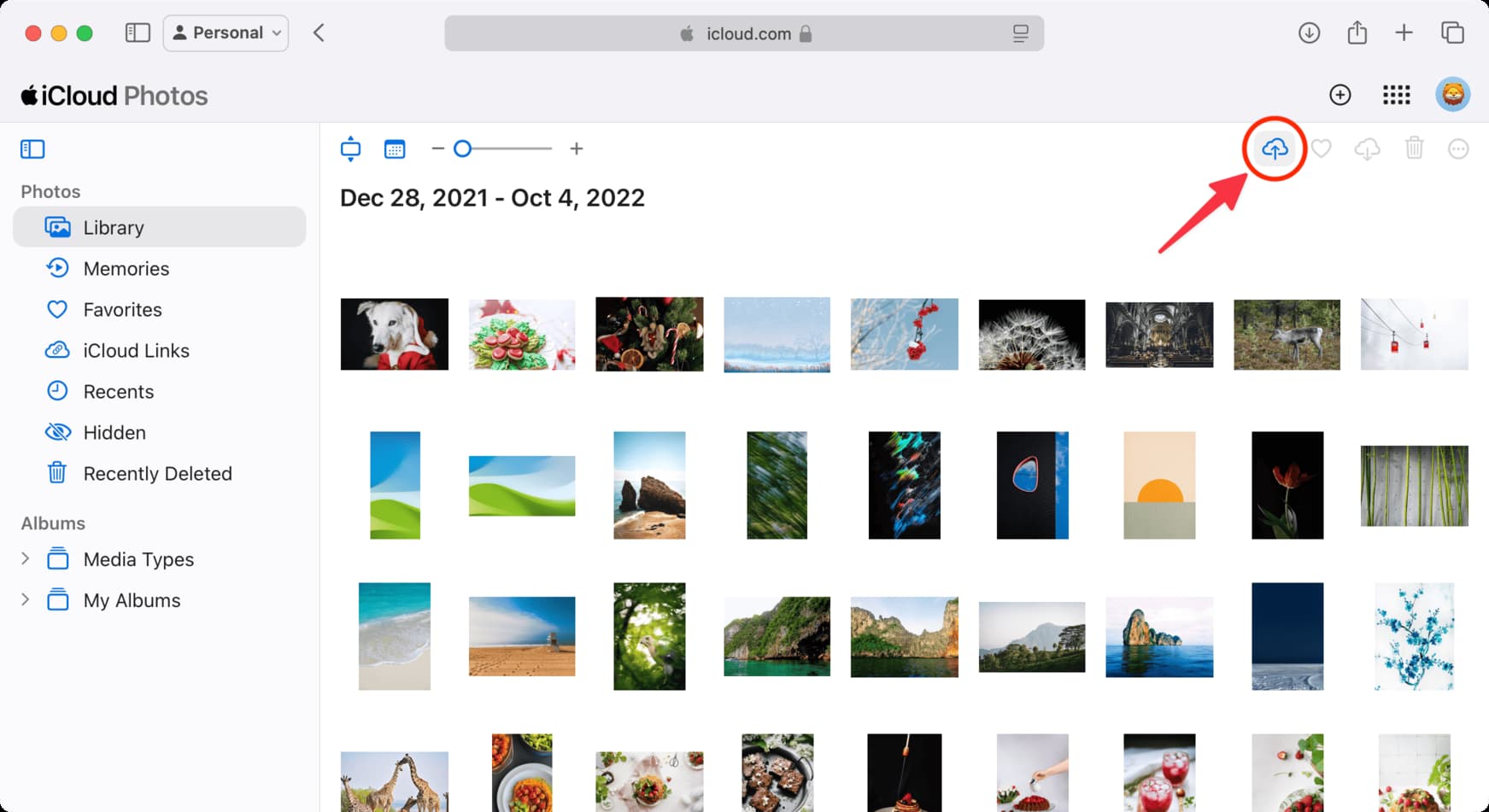
What to do if you can’t enable iCloud Photos
You may be unable to turn on iCloud Photos because of these two reasons.
1. Low iCloud space
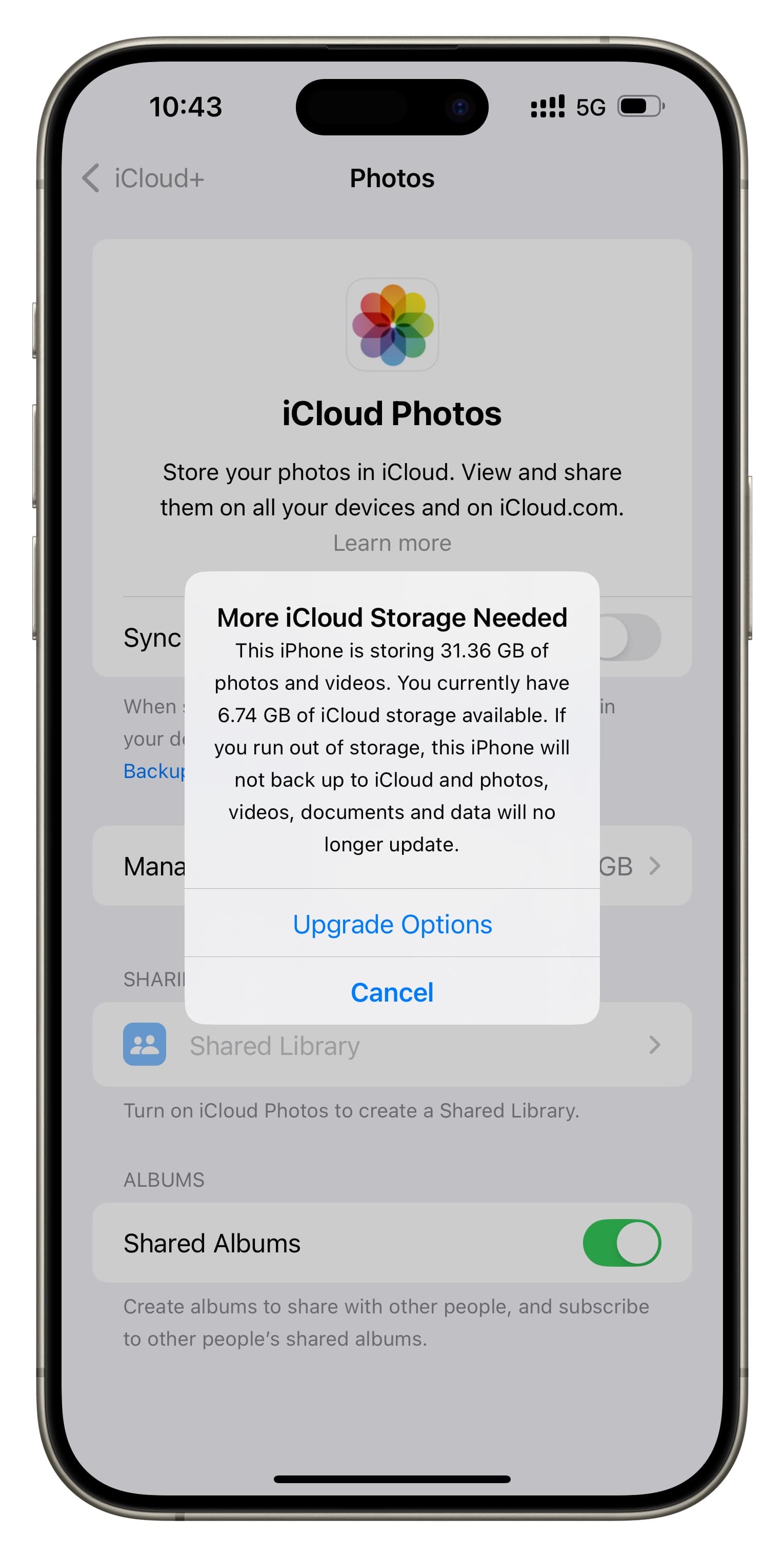
iCloud Photos won’t turn on if the size of the Photos library exceeds the amount of free iCloud storage space available in your Apple Account. To address this:
- Delete unneeded pictures, videos, and screenshots from the Photos app to reduce library size. Don’t forget to empty the Recently Deleted section and clear your iPhone/iPad cache.
- Delete files and device backups to reclaim your iCloud space.
- Subscribe to iCloud+ or Apple One to get more cloud storage space.
2. Technical reasons
Follow these steps if system glitches are causing iCloud Photos to fail to turn on:
- Be sure your device has an internet connection via Wi-Fi, cellular, or Ethernet.
- Force quit and reopen the Settings app or the Photos app.
- Restart your iPhone, iPad, Mac, or Apple TV.
- Update your devices to the latest operating system version.
- Sign out of your Apple Account, then sign back in and and retry.
- Reset all settings and try again.
What happens after you enable iCloud Photos
Once you turn on iCloud Photos:
- Everything in the built-on Photos app will be uploaded to iCloud and synced across other devices with iCloud Photos set up.
- New items added to Photos on other devices will be downloaded to this device, and vice versa.
Since uploading and downloading are involved, you’re recommended to use a fast Internet connection—especially when full sync is performed for the first time. If your internet connection is slow or you have a massive library, iCloud Photos may take multiple days to sync.
I recommend the following:
- Forget about iCloud Photos for the next few days; let it do its thing in the background instead.
- Leave your iPhone, iPad, or Mac connected to power and Wi-Fi overnight.
- Don’t turn on Low Power Mode, which will pause iCloud syncing.
Check the status of iCloud Photos sync
You can see the progress of the iCloud Photos sync in the Photos app, as well as pause and resume syncing from there.
On iPhone and iPad
Option 1: Go to Settings > Apple Account > iCloud > Photos to see how much storage space iCloud Photos has taken, the number of photos and videos synced with iCloud, and more.
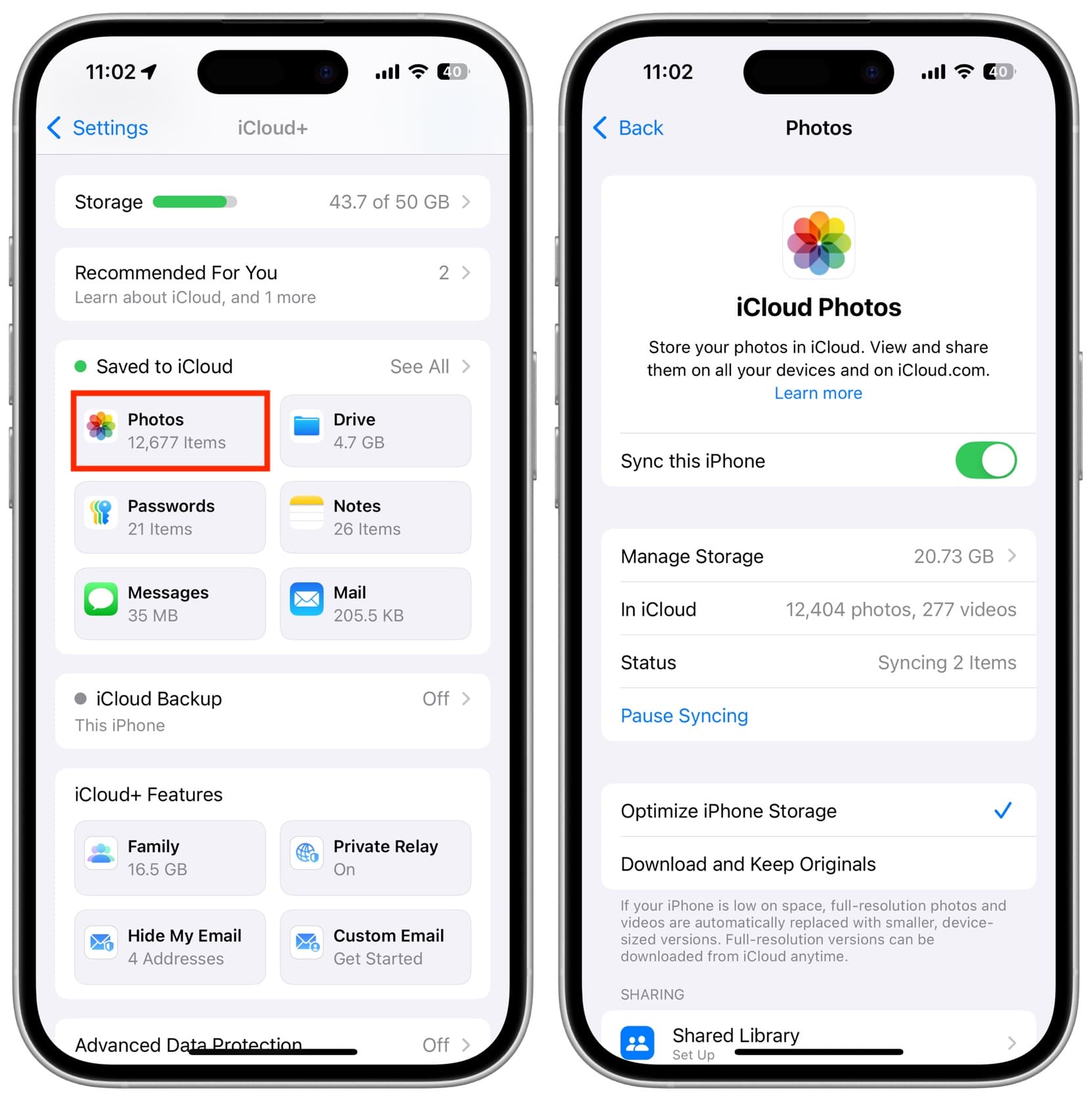
Option 2: Open the Photos app and tap your profile picture in the top-right corner.
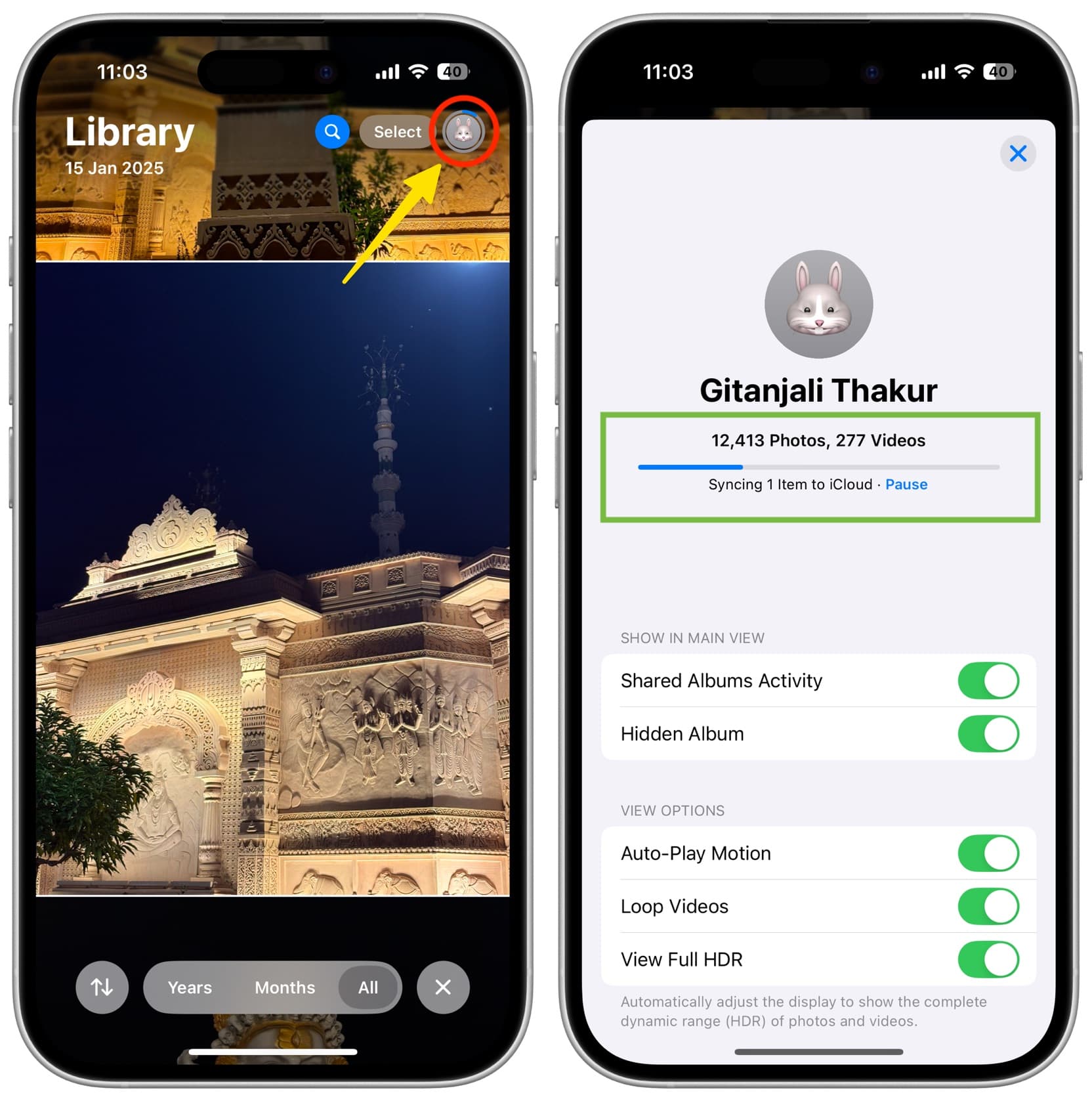
On Mac
The iCloud Photos sync status is displayed at the bottom of the All Photos tab in the Library section of the Photos app.
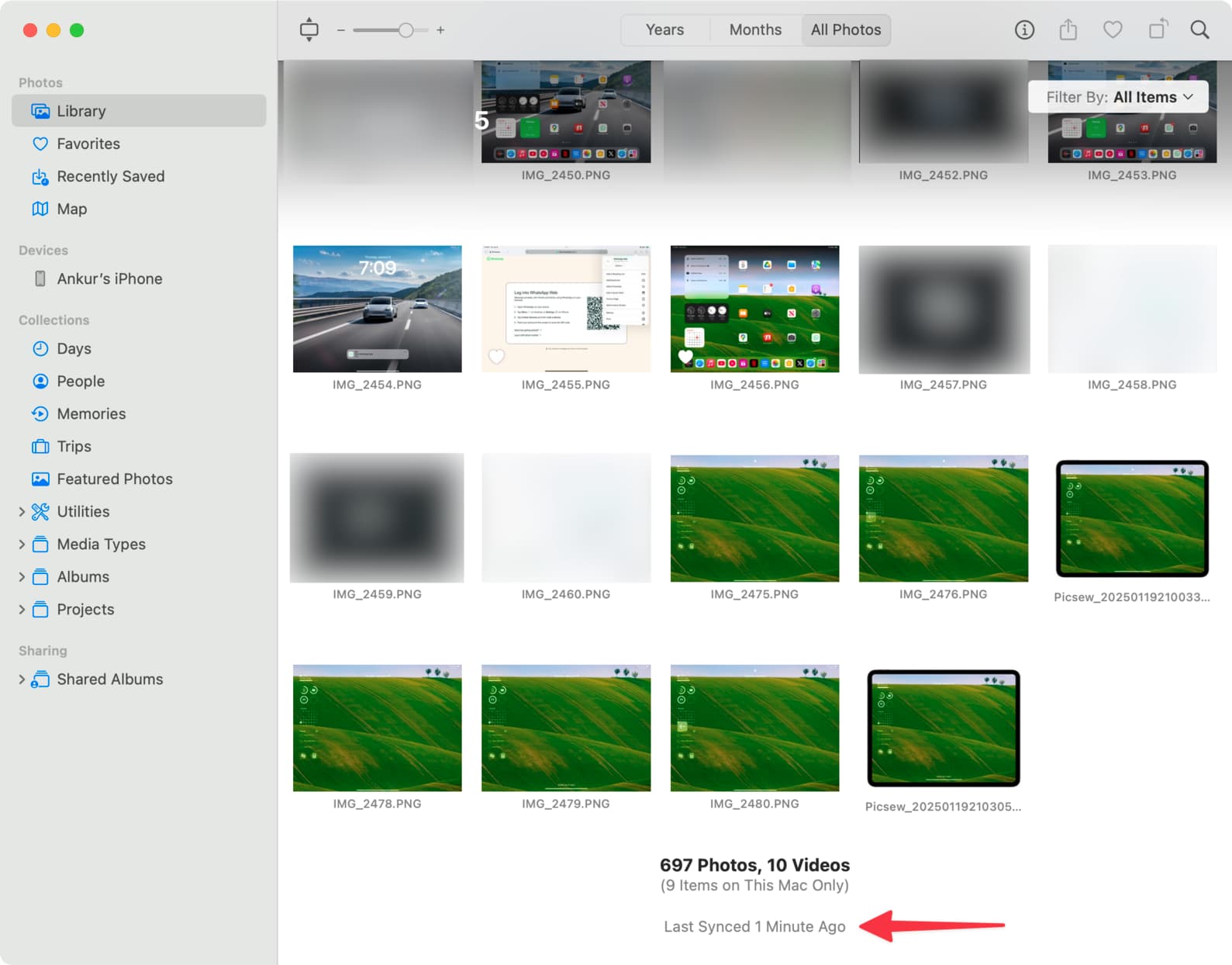
View all your images and videos saved to iCloud Photos
All your iCloud Photos are available to view, edit, and share in the Apple Photos app on iPhone, iPad, Mac, and other devices where iCloud Photos is enabled. You can also access them in a web browser by signing into iCloud.com/photos using your Apple ID email and password.
Keep some photos offline
iCloud Photos syncs everything from the Photos app, including Hidden items. You cannot cherry-pick individual items to stop them from uploading to iCloud, but we have a workaround:
1) Turn off mobile data and Wi-Fi on your iPhone or iPad. If you don’t want to turn off the internet, disconnect from Wi-Fi and go to Settings > Apps > Photos > Cellular Data and turn off the Cellular Data switch to prevent iCloud Photos from uploading and downloading files via mobile data.
2) Take screenshots, snap pictures using the Camera app, or transfer items you don’t want saved in iCloud to another device.
3) Select the items in the Photos app, then tap the share button and choose Save to Files to save them to the local On My iPhone/iPad section of the Files app.
4) Return to the Photos app and delete these items from both your library and the Recently Deleted folder.
Any photos and videos stored locally on your device in the Files app don’t count against your iCloud storage quota. If you’re on a Mac, save images and videos you don’t want synced in a folder instead of the Photos app.
Turn off iCloud Photos
You can turn off iCloud Photos the same way you’ve turned it on. If you’re greeted with a prompt saying iCloud Photos has not finished updating and you choose to turn it off anyway, you’ll end up with a partially synced library.
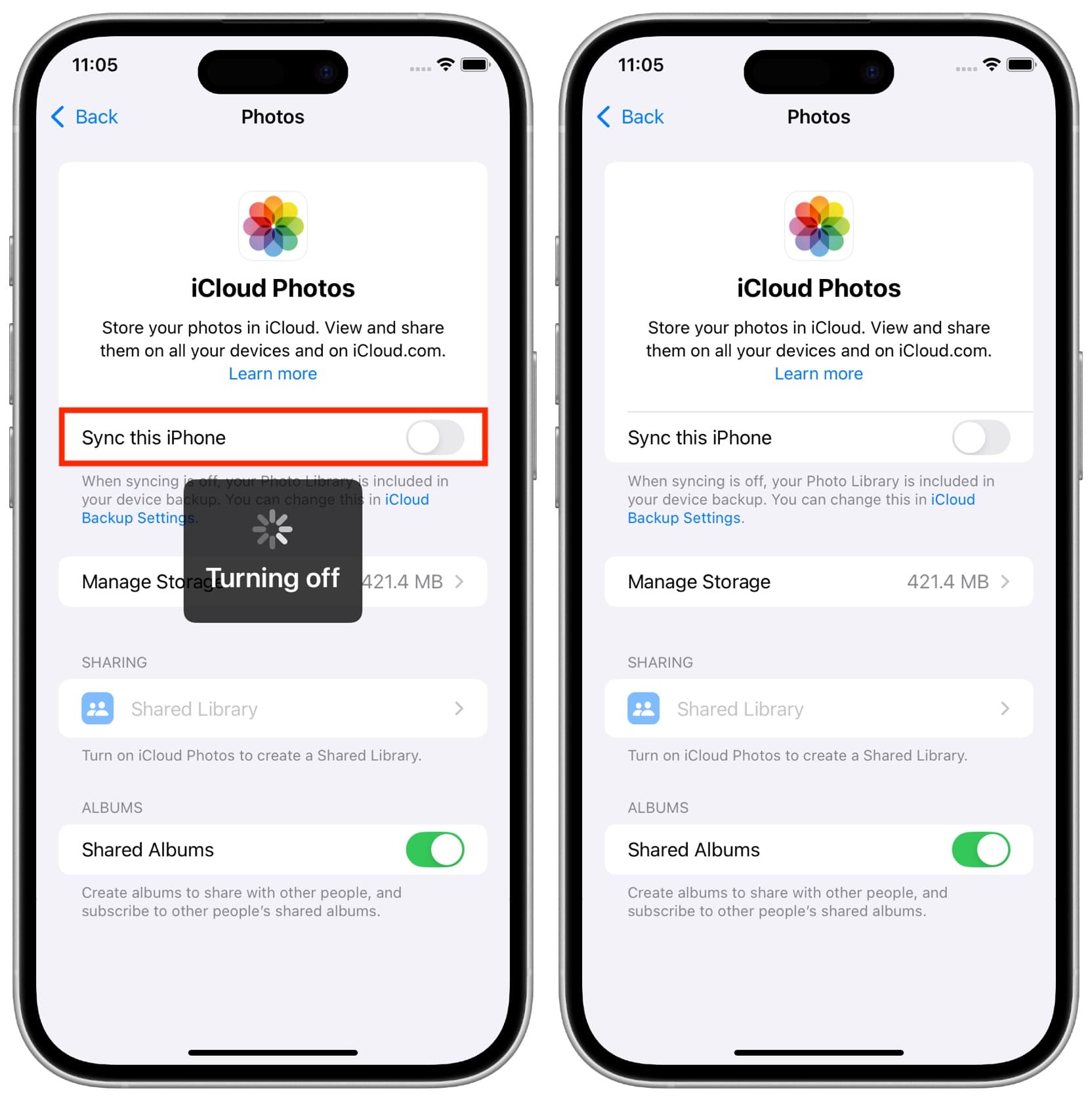
After turning iCloud Photos off, low-quality versions of pictures and videos in the Photos app will be replaced with the originals from iCloud.
Important: If you turn off iCloud Photos on all your devices, you have 30 days to download them using icloud.com/photos. After that, synced images and videos will be deleted permanently without an option to recover them. This is different from Google Photos and Dropbox, which let you keep your images and videos saved, even if you don’t set up the service on a phone or computer.
What do you think of iCloud Photos? Will you use it or are you happy backing up your iPhone, iPad, and Mac photos elsewhere?
Source link: https://www.idownloadblog.com/2025/02/11/how-to-set-up-and-use-icloud-photos/



Leave a Reply