How to label places and locations in Google Maps on phone or computer
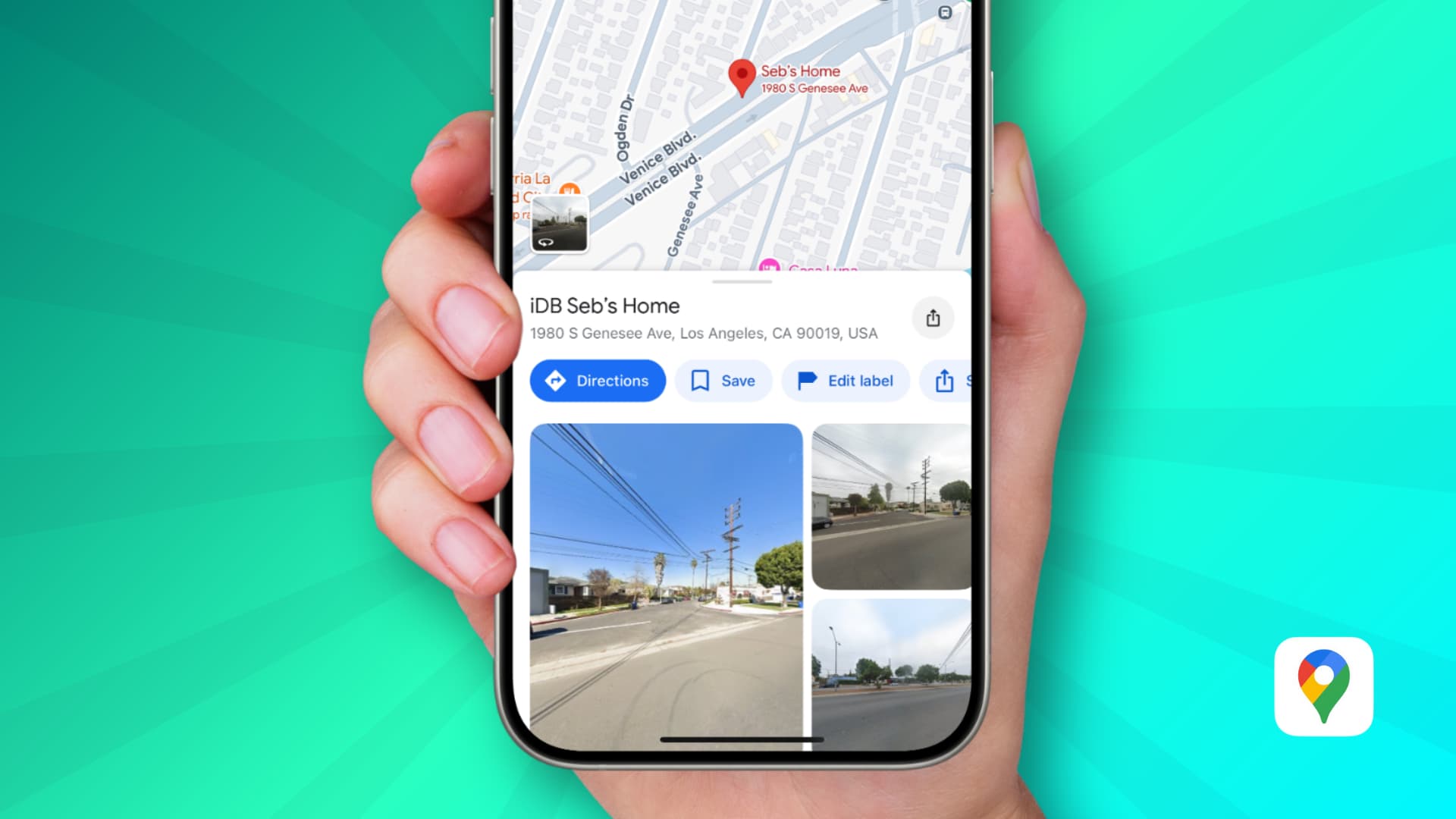
Learn how to create private labels for locations in Google Maps on your iPhone, Android phone, or computer, making it easier to find them on the map without searching for the official name.
Places on Google Maps are typically listed with their official names, which is helpful. However, some locations may have lengthy or complicated names, or you might occasionally visit spots that are hard to remember precisely.
In these situations, you can give these types of places a private label in Google Maps. After that, you can type the label name in Google Maps instead of the actual name to find it quickly and get directions to it.
For instance, I can add a private label to my friend’s house and call it “Seb’s place.” In the future, I can just type this label in Google Maps to navigate to his house instead of having to type his full address, which can be something like 1980 Genesee Ave Ste 110, San Diego.
Similarly, if I go to music classes or the gym regularly, I can add labels for them so they are quicker to find and navigate to.
Furthermore, some big metro cities have multiple airports or railway stations with relatively similar names. If your plane or train always leaves from a specific airport or station, you can label it something like “My usual airport.” This way, when you enter the city name, you won’t get confused by three different airports in Google Maps search results.
Note: For this feature to work, you must not have Web & App Activity disabled in your Google Maps Activity section. Additionally, you should know that Google can use your private labels in search suggestions and other products, such as Google Photos.
Add labels to places, businesses, and locations in Google Maps
You can do this on your iPhone, iPad, Android phone, or computer. However, if you use the same Google account on all these devices, you only need to label a place on one of them, and it will sync to your other phones, tablets, and computers.
On iPhone or iPad
- Open Google Maps and search for a place or address. You can also touch and hold a spot on the map to drop a pin.
- Tap the three dots icon from the top right corner and choose Add label. If this icon isn’t visible, swipe on the place card to see it. In case you dropped a pin or if you have used the labeling feature in the past, swipe left on the blue buttons and tap Add label.
- Fill in the label name and tap Add label or hit Done. You can also select a suggested label like Home, Work, School/University, or Gym.
On Android phone
- Launch Google Maps and type the name of the place or location there. You can also touch and hold on the map to drop a pin.
- Swipe on the blue menu buttons and tap More, followed by Add label. If you dropped a pin, you’ll see an Add label button next to the share option.
- Select a suggested name or type a custom name and tap the tiny Save button or hit the check key on the keyboard.
Computer
- Visit google.com/maps in a web browser on your Mac or Windows PC, and use the search bar to find the place you want to add a private label.
- Click Add a label.
- Type the private label name and then click Add a label below it.
Use your labeled locations
Simply open the Google Maps app or website and type the label name. You’ll see the label in search results. Just tap it to see that place, get directions to it, and more.
See all your labeled locations and manage them
You can view all your privately labeled locations and spots in one place. From there, you can get directions to that place, edit the label name, or delete it.
On iPhone or iPad
- Open the iOS Google Maps app and navigate to the Saved tab at the bottom.
- Tap Labeled to see all your privately labeled places.
- Hit the three dots icon next to a label to get directions to it or remove it.
- To edit a label, tap its name and use the Edit label button.
On Android phone
- Go to the Google Maps app and tap You at the bottom.
- Select Labelled.
- You’ll see all the places with your custom label here. Use the three dots icon next to a label to share it, copy its address, or delete it.
- To edit the label, tap the private label name and use the Edit label button or hit More, followed by Edit your label.
On computer
- Visit Google Maps in a Mac or PC browser and click the hamburger icon in the top left corner, followed by Saved. You can click Saved directly if the sidebar is already shown.
- Now, go to the Labeled tab to see them all in one spot.
- To remove a label, click the three-dot icon next to its name. And to rename it, click the label to view it on Google Maps, then use the Label/Edit your label option.
Other Google Maps tips:
- How to use Lists in Google Maps on iPhone and iPad
- How to switch between miles and kilometers in Apple Maps and Google Maps
- How to get your house, car, or face blurred out in Apple and Google Maps for increased privacy
Source link: https://www.idownloadblog.com/2025/02/24/how-to-label-places-in-google-maps/



Leave a Reply