47 FaceTime tips and tricks to use it like a pro on all devices
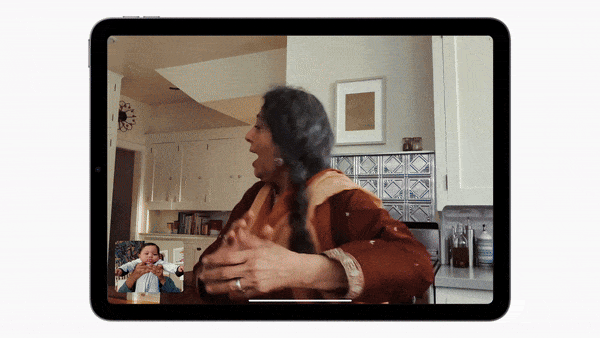
Explore these essential tips and tricks to maximize FaceTime’s potential on your iPhone, iPad, Mac, Vision Pro, Apple TV, Android phone, or Windows PC for a better video calling experience.
FaceTime is one of the best video and audio calling services available, as it’s free to use, ad-free, ensures excellent privacy with end-to-end encryption, and delivers great video quality.
Whether you’ve been using FaceTime for years or just got an iPhone, iPad, or Mac, you can improve your audio and video calling experience with the tips below.
We’re primarily using an iPhone for the steps and screenshots here, but almost everything mentioned should work similarly on an iPad or Mac.
Start a FaceTime call from Messages
You can start a FaceTime video or audio call right from the text conversation screen by tapping the FaceTime icon.
Add more people to your FaceTime call
You can talk with up to 32 people simultaneously by adding them when starting a group FaceTime call. And if you’re already on a FaceTime call, tap the info button ⓘ and hit Add People to make it a group call.
Disable your camera or mute your voice on FaceTime call
Tap the Camera and Mute buttons to cut off your video and audio feeds when needed. Hit the same buttons again to reactivate the camera and unmute your voice.
Blur your video call background or substitute it with something else
Want to hide what’s in your background? Open Control Center when on a FaceTime call and tap FaceTime Controls from the top. Then, tap Portrait to activate it and hit the little arrow to adjust the depth blur.
While iOS and iPadOS limit you to just blurring the background, Mac also allows you to use a stock or custom image as the background. Simply click the FaceTime icon in the menu bar and pick a Background.
Add a studio lighting effect to make your face pop
The Studio Lighting effect during FaceTime video calls makes your face subtly pop by making it appear as if a light source is pointed toward you.
You can activate it on newer iPhone, iPad, and Mac models by going to FaceTime Controls in iOS Control Center or hitting the FaceTime icon in macOS menu bar.
Filter background noise to ensure clear audio
If there is too much noise around you, go to Control Center, tap FaceTime Controls, and set the mic to Voice Isolation. This will cut off the background noise so the person on the other side can hear you more clearly. If you’re on the receiving end, don’t forget to ask the other party to turn on Voice Isolation on their device so you can hear them better.
Multitask while you talk
Once you’re on a FaceTime call, simply swipe out of the FaceTime app, and the video call will continue in a small Picture in Picture window. You can now return to texting or using other apps.
Start a group message from a group FaceTime call
Imagine you’re taking with several family members on a group FaceTime call and then need to text them. In this situation, just tap the info button ⓘ on the FaceTime screen and select Message. Your iPhone or iPad will start a group text with all the current participants of the FaceTime call.
Check yourself in the camera before picking up FaceTime video call
When you get a FaceTime video call, tap or swipe down on the banner to expand it to full screen. This activates your device’s front camera, letting you check your appearance before answering.
Though turned off by default, iOS and iPadOS allow you to show the incoming call on the full screen instead of a small banner at the top of your unlocked iPhone or iPad. This full-screen setting ensures you can directly preview yourself in the camera before a FaceTime video call. Additionally, it also shows the Contact Poster for FaceTime audio calls.
You can turn it on by going to Settings > Apps > FaceTime > Incoming Calls > Full Screen.
FaceTime from your Apple TV screen
For most people, the TV is the biggest screen in the house, and if you have an Apple TV hooked up to it, you can use it to enjoy FaceTime calls. Note that this also works for Zoom calls, as well.
Join FaceTime calls from Android phone or Windows PC
New FaceTime calls can only originate from an Apple device, such as a Mac, iPhone, or Apple TV. However, you can share the link for a FaceTime call even with people who have an Android phone or Windows desktop, and they can join your call through a web browser.
- Add them to an active call: Tap the info button ⓘ, hit Share Link, and send this link to Android or PC users via SMS, WhatsApp, email, etc. They can tap this link and join your FaceTime call.
- Create a dedicated FaceTime call link: You can set up a FaceTime call link that others can use to join the call (explained below).
Schedule a FaceTime call
Go to the FaceTime app on your iPhone, iPad, or Mac, use the Create Link option to generate a call link, and share this link with other people you want to talk to. In the future, the people who have this link can tap it to start the call, and you should receive a notification to join the call.
Reuse and remove FaceTime links
The FaceTime call links don’t expire after one use, so you can reuse it for future calls. Android and PC users can even bookmark that link to initiate a call.
If you no longer need to keep the FaceTime call link active, go to the FaceTime app, tap the info button ⓘ next to the FaceTime link, and hit Delete Link.
Silence requests from people who want to join your call
When others want to join the call with your FaceTime link, you’ll be notified and may hear a sound. If you’re on an important call and don’t want this disturbance, tap the info button ⓘ and turn on Silence Join Requests. Going forward, you won’t hear the sound when someone tries to join your call, but you’ll still see the banner and can allow or block them from participating.
FaceTime from your Apple Watch
Apple Watch doesn’t yet have a camera, but it has a Phone app that you can use to start a FaceTime audio call from your wrist.
FaceTime on Apple Vision Pro
FaceTime is also available on the Vision Pro headset and uses AI to generate a resembling persona of your face. When you start a FaceTime video call from your Vision Pro, the other people on the call see your AI version.
Receive FaceTime calls on multiple mobile numbers and email addresses
If you’d like to receive FaceTime calls on both your personal and work phone numbers or email address, you can enable multiple options. Go to iOS Settings > Apps > FaceTime and check more than one phone number or email address to use with FaceTime.
If the email address you want isn’t displayed here, first add it to your Apple Account by going to Settings > Your Apple Account > Sign-In & Security > Add Email or Phone Number. Then, return to FaceTime settings to check the newly added email address.
Change your FaceTime caller ID for added privacy
When you FaceTime a person who hasn’t saved your details to their contacts, they will see your FaceTime caller ID phone number or email address. Perhaps you’d prefer to use your work email as the caller ID instead of your personal phone number.
You can review and change your caller ID by going to Settings > Apps > FaceTime > Caller ID.
Add different emails for FaceTime on your Apple devices
I have followed this trick to have different FaceTime accounts on my iPhone, iPad, Mac mini, and MacBook. All you need to do is add different email addresses to your Apple Account and then keep a particular email address active for FaceTime on one of your devices, like your iPad, and turn it off for the rest. Repeat this for your other devices.
Inversely, if you want a uniform experience, remember to use the same phone number and email account on all devices.
Make sure you’re on an individual or group FaceTime video call and tap the Share button. Then, hit Share My Screen and swipe out of the FaceTime app. All other participants of the FaceTime video call can now see your screen.
Remotely take control of an iPhone or iPad
If you have friends or family members that need help activating or troubleshooting a feature on their iPhone or iPad, you can take control of their device via FaceTime video call and change things remotely from your end.
Use Live Captions during FaceTime calls
If you have hearing difficulties or are in a noisy environment like a football stadium, you can use the Live Captions feature to display subtitles of what’s being said in real-time on the FaceTime call.
To activate it, simply tap the info icon ⓘ on the FaceTime call screen and enable Live Captions.
Use Live Speech and Personal Voice
Both of these accessibility features work with phone calls and FaceTime calls. So, if you cannot speak at all or have difficulty speaking, you can use Live Speech to type what you want to say during a call and your iPhone will convert typed words into voice so the other side can hear it. And if you create your Personal Voice and set it as the Live Speech voice, the audio will sound as if you’re speaking!
Record FaceTime audio calls
Make sure your iPhone is running the latest version of iOS 18, and tap the record button in the top left corner of the call screen. The call will be recorded and saved to your Notes app.
FaceTime recording is unavailable on iPad and Mac.
Record FaceTime video calls
If you have a Mac, you can use the QuickTime Player to record FaceTime video calls made on your Mac as well as your iPhone and iPad.
Capture Live Photos during FaceTime video calls
Tap the white shutter button on the FaceTime screen to take a Live Photo. However, be mindful that the other side is informed when you do so.
If you don’t want to allow others to take Live Photos when you’re on a call with them, go to your iPhone Settings > Apps > FaceTime and turn off FaceTime Live Photos.
Automatically silence unknown callers
If you get a lot of unsolicited FaceTime calls from strangers and spammers, you can have your iPhone automatically silence these calls. Head to iOS Settings > Apps > FaceTime > Silence Unknown Callers and turn it on.
Note that this won’t silence regular cellular phone calls from unknown people as this has a separate toggle under Phone settings.
Stop tiles from changing size on group video calls
When you’re on a group FaceTime call, the tile of the person who is speaking at the moment automatically increases in size to make them more prominent. If you don’t like this behavior, return to FaceTime settings and turn off “Speaking” under the Automatic Prominence heading.
Watch videos or listen to music during FaceTime calls
The SharePlay feature inside FaceTime lets you watch movies on Apple TV/YouTube and listen to songs on Apple Music/Spotify with your distant loved ones. You can start a SharePlay session by tapping the Share button and selecting an app under the “Listen and Play Together” heading.
When you or the other person pause, resume, or skip a video/song, it’s reflected on each other’s devices, ensuring uniform playback that stays in sync for both parties.
Use a cartoon as your face on video calls
Tap your camera tile and then hit the flower-like effects icon, followed by Memoji to substitute your actual face with an avatar or other characters (Animoji) such as a monkey, giraffe, or a ghost.
Use video filters during FaceTime calls
Just like adding filters to photos and videos, you can apply a filter that affects how you look on a FaceTime video call. Simply tap the effects icon, followed by Filters, and select one. There’s Comic Book, Comic Mono, Ink, Camcorder, Aged Film, Vivid, Dramatic, Mono, Silvertone, and Noir.
Add text, stickers, and shapes to your video call screen
Tap the effect icon in your camera feed and you can place Stickers, Text, Shapes, Fitness, and Emoji Stickers on your FaceTime call screen. You can drag the sticker or text to any desired spot on the screen, or hit the tiny X button to remove them.
Add reactions by making hand gestures or add them manually
You can use simple hand gestures, and FaceTime will automatically turn them into 3D reactions and effects, visible to all participants of the call. If hand gestures get tricky, you can touch and hold your camera tile and select a reaction manually.
Quickly FaceTime a loved one by adding them to favorites
If you prefer calling someone on FaceTime instead of other methods, go to their contact card in your Phone or Contacts app and tap Add to Favorites. Next, tap Video and select FaceTime (or tap Call and select FaceTime audio). Going forward, you can tap their name in the Favorites section of the Phone app to quickly place a direct FaceTime call.
Leave a FaceTime video voicemail
If you call someone on FaceTime and they don’t respond, you can leave them a recorded video voicemail message.
Increase the FaceTime video call quality
FaceTime video calls look great, provided you have a decent Internet connection. But your iPhone may reduce the quality a bit on cellular connection to save data. To remove this limitation, go to iPhone Settings > Cellular or Mobile Service > Cellular Data Options and set Data Mode to Allow More Data on 5G.
Use Center Stage to automatically fit everyone in the call
Center Stage is available on newer iPads, Macs with built-in webcams, and Apple’s Studio Display monitor. When you’re on a FaceTime video call, Center Stage pans, zooms, and crops your video feed accordingly to keep you in focus if you begin moving around the room. Additionally, if more people come into view, Center Stage adjusts to ensure they all appear in the frame.
You can turn it on or off by tapping its icon in your camera feed or by going to FaceTime Controls in iPadOS Control Center. If you’re on a Mac, activate it from the FaceTime menu in the top menu bar.
Transfer ongoing FaceTime calls to your other Apple devices without disconnection
If you have multiple Apple devices with the same Apple Account, you can easily use Handoff or tap the notification to move an ongoing FaceTime video call to another device without disconnecting the call.
Zoom the camera on FaceTime video calls
If you switch to the rear camera on a FaceTime video call, you’ll see little buttons to zoom in or out, much like you do in the Camera app.
Change the camera used for FaceTime calls
If you’re on a Mac desktop or notebook, click Video from the top menu bar and select an external camera or use your iPhone as the webcam. The iPhone offers the best possible video quality as its camera is better than the built-in option and most third-party webcams.
You can also use an external camera with your iPad, provided it’s running the latest version of iPadOS. Simply plug the third-party webcam into the iPad’s USB-C port and open FaceTime. It should start using that webcam automatically in place of the built-in camera.
See FaceTime call duration and used data
If you need to know how long you talked or how much data a call used, open the Phone app and hit the info icon ⓘ next to your FaceTime video call. Note that this may not work for group calls.
Use AI to maintain eye contact during FaceTime video calls
FaceTime uses AI to make it appear as if you’re looking at the person on the other side of the call and maintaining eye contact with them, rather than looking down at your screen. It’s enabled by default, but you can check by going to Settings > Apps > FaceTime > Eye Contact.
Ask Siri to call or hang up an ongoing call
You can ask Siri something like “FaceTime Sebastien” or “Make a FaceTime audio call to Chris.”
Conversely, you can say, “Hey Siri, hang up” to end the call, provided you have enabled Call Hang Up from iOS Settings > Apple Intelligence & Siri or Siri.
Block people from FaceTiming you
Go through your recent call list in the FaceTime or Phone app and hit the info button ⓘ next to the caller. Now, tap Block Contact, and this person will no longer be able to FaceTime, text, or call you.
Turn off FaceTime
If you don’t want to use FaceTime, you can turn off its switch from iOS Settings > Apps > FaceTime.
On Mac, open the app and click FaceTime > Settings from the menu bar. Next, uncheck everything in the “You can be reached for FaceTime at” section and sign out of your Apple Account.
Restrict FaceTime
If turning FaceTime off isn’t enough, you can even block or restrict it completely!
Bonus: One thing I dislike about FaceTime…
FaceTime is great, and thanks to the above tips, you can do so much with it. However, one gripe I have is that it doesn’t inform me clearly whether the call is ringing on the recipient’s side or not.
In contrast, when placing a cellular call, I hear the familiar tone, confirming the call is ringing on the recipient’s side. Similarly, WhatsApp shows the word “Ringing” on the screen, as evident from the screenshot below.
However, FaceTime offers no audio or visual confirmation, so, until the recipient picks up the call, there is no way to know whether the call went through to them or not.
What’s your favorite FaceTime tip?
Source link: https://www.idownloadblog.com/2025/02/21/best-facetime-tips-and-tricks/



Leave a Reply