How to set up and use Find My Windows PC like you do on Mac
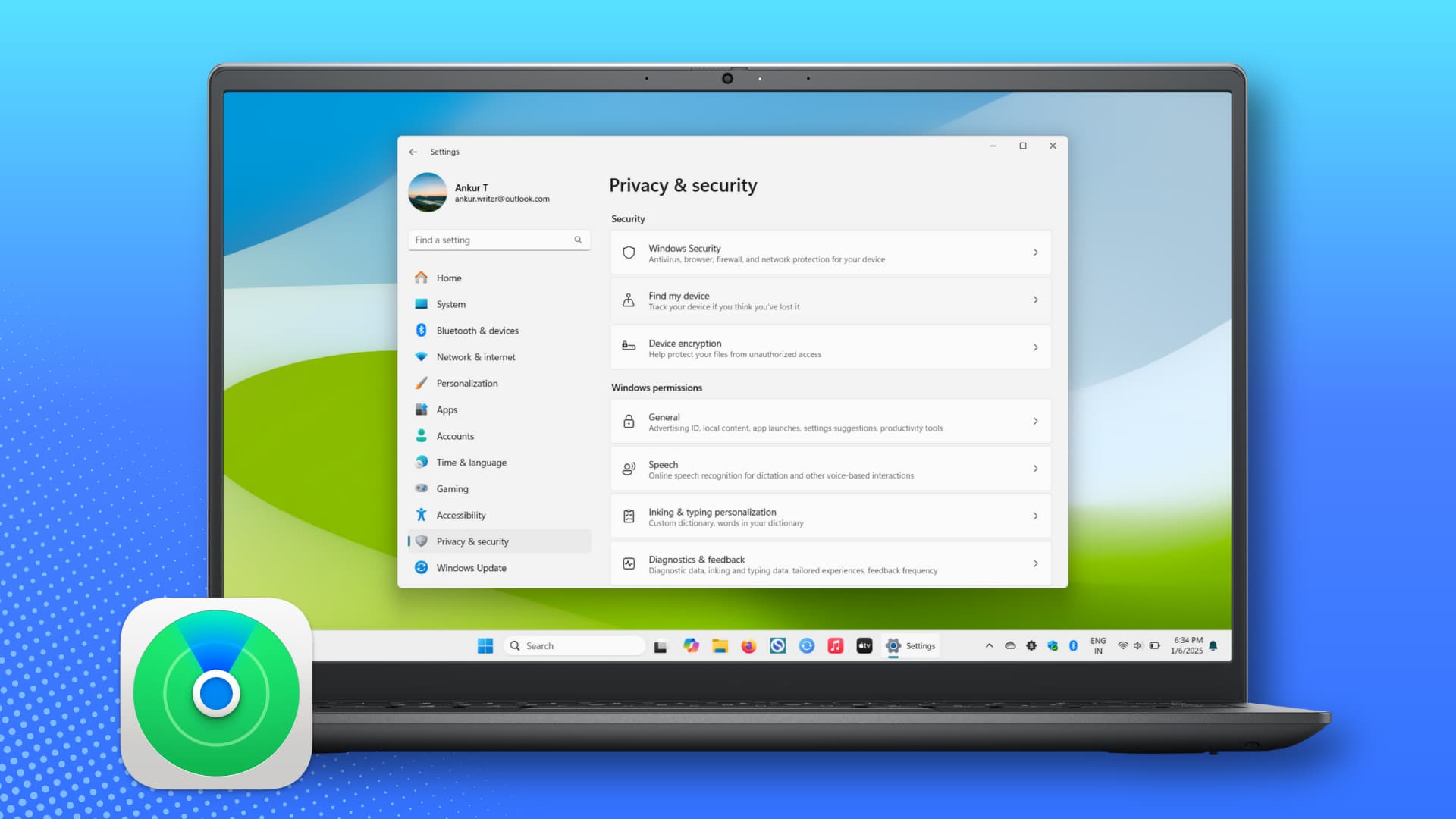
Learn how to enable and use the Find My Device feature on your Windows computer to track its current or last known location, and remotely lock it.
Similar to your Mac, iPhone, and iPad, Windows 10 and Windows 11 computers have a Find My Device feature, which you can turn on in Settings to do the following:
- Track its whereabouts in the unfortunate event you leave the device behind or it gets stolen. You can view the current/last known location on a map.
- View the current battery percentage of your Windows notebook.
- Lock the computer remotely and display a lock message on the screen.
You’re prompted to enable Find My Device during your computer’s initial setup. If you skipped it, you can activate it later through Settings, as explained below. But how does it stack up against Apple’s Find My feature?
Windows Find My Device is inferior to Apple’s Find My
Apple’s Find My feature and Windows’ Find My Device sound similar, but there are some major differences:
1) No “Find My network” equivalent
Apple’s Find My has a Find My network option that ensures your MacBook, iPhone, iPad, AirTags, etc. can communicate with other nearby Apple devices (even those not belonging to you) and securely relay their location via iCloud to you.
Find My network works even when your Mac is offline with no Internet connection, ensuring you have better chances of tracking your lost device and finding it.
Windows’ Find My Device, on the other hand, only shows you your computer’s location when it’s online.
2) Fewer features
Apple’s Find My has additional features:
- Notify When Found: Get alerted when your lost computer is found or becomes available on the map.
- Notify When Left Behind: Get an alert on your iPhone and Apple Watch if you walk away from your MacBook and leave it behind.
- Erase This Device: Find My lets you wipe your computer remotely if you have lost all hope of recovering it. This further ensures the thief cannot access your on-device data (that was already secured by the computer password).
3) Inconsistent and poor performance when needed
In my experience, even when the PC is online and its location services are enabled, the tracking page on Microsoft’s website keeps showing errors like “Location is disabled.”
Other times, it shows the current location, but when you try to dig deeper by hitting the Find button, it displays messages like “Location disabled; Something happened and we can’t turn on Find my device, try again later,” “We can’t locate your device right now, try again later,” or “We can’t lock your device right now.”
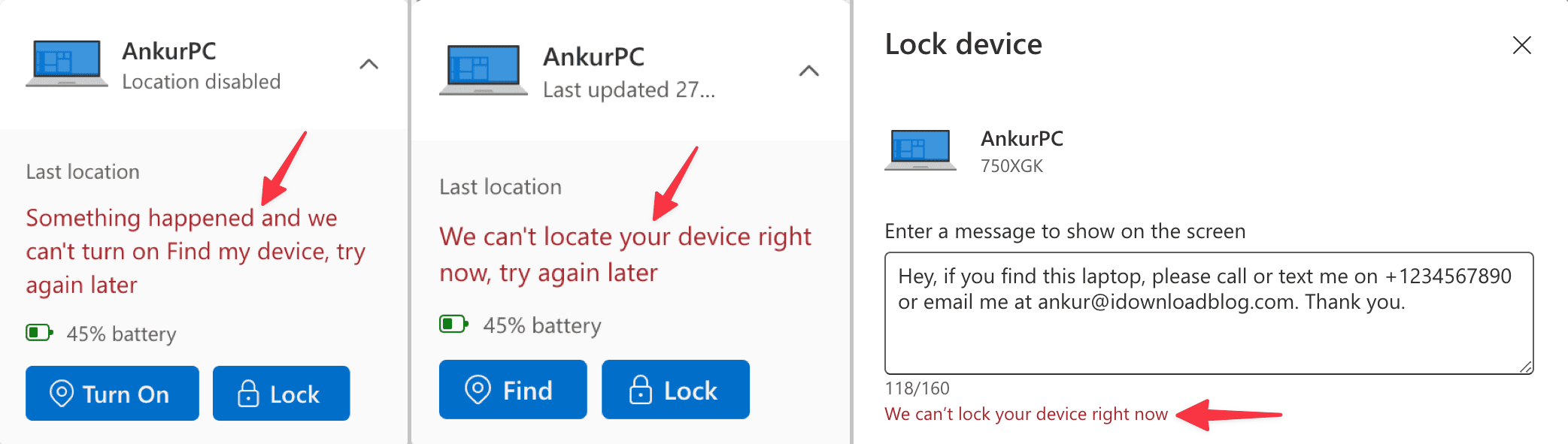
Despite its limitations, I recommend enabling this feature on your Windows PC, as it can provide some in unfortunate situations.
Note: You cannot use Windows Find My Device with a work or school account.
Turn on Find My Device on your Windows PC
Make sure you’ve signed in to your Microsoft account on the target computer and are logged in with the admin account.
1) Open Settings on the computer and select Privacy & security.
2) Click Find my device.
3) Enable the toggle for Find my device.
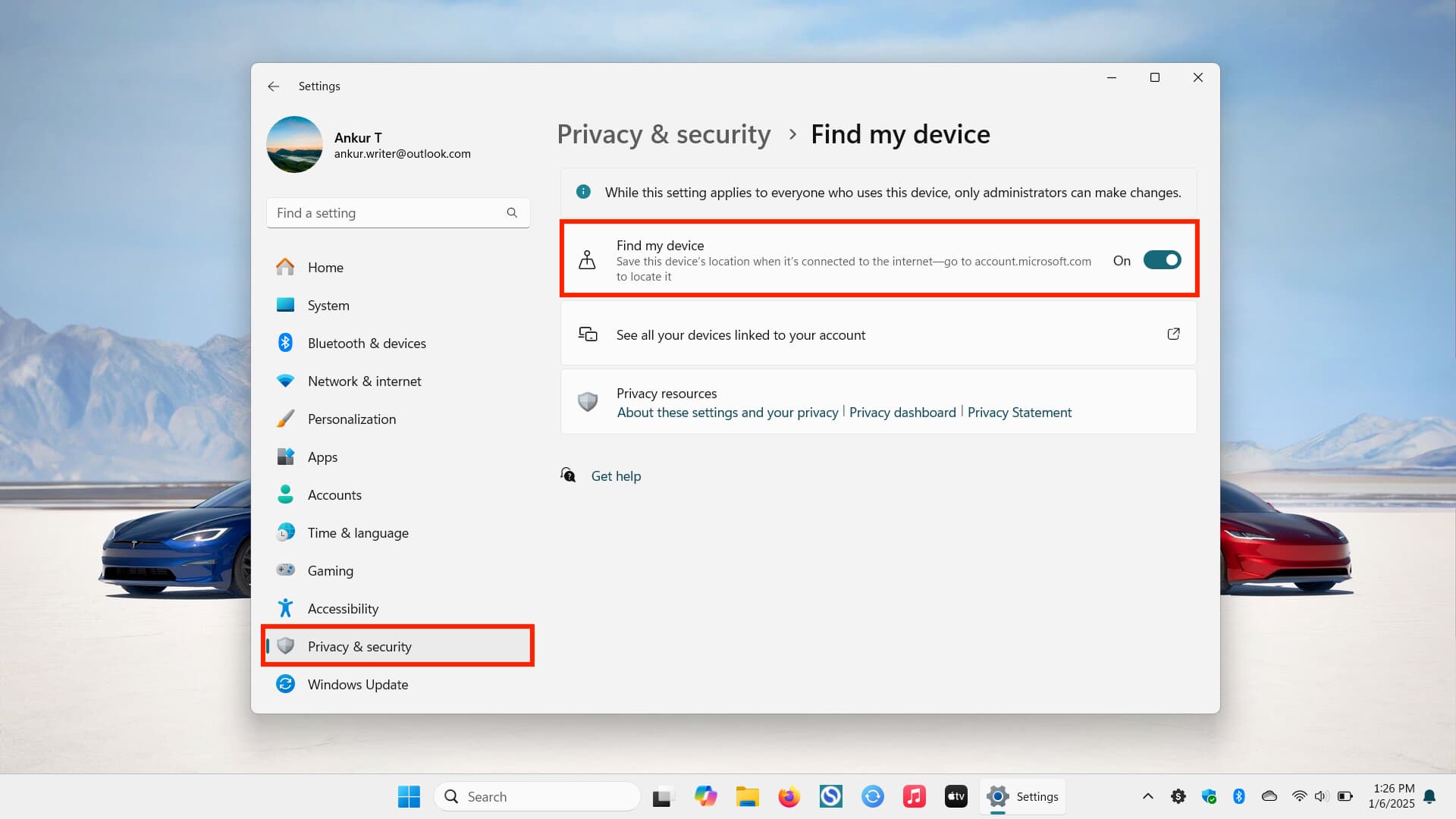
Going forward, you can see your computer’s location on Microsoft’s website and even lock it.
See the location of your lost Windows laptop and lock it remotely
1) Visit account.microsoft.com/devices and sign in with your Microsoft account that you use on your Windows PC.
2) You will see your computer name here, along with the location. Click Find my device underneath it to learn more.
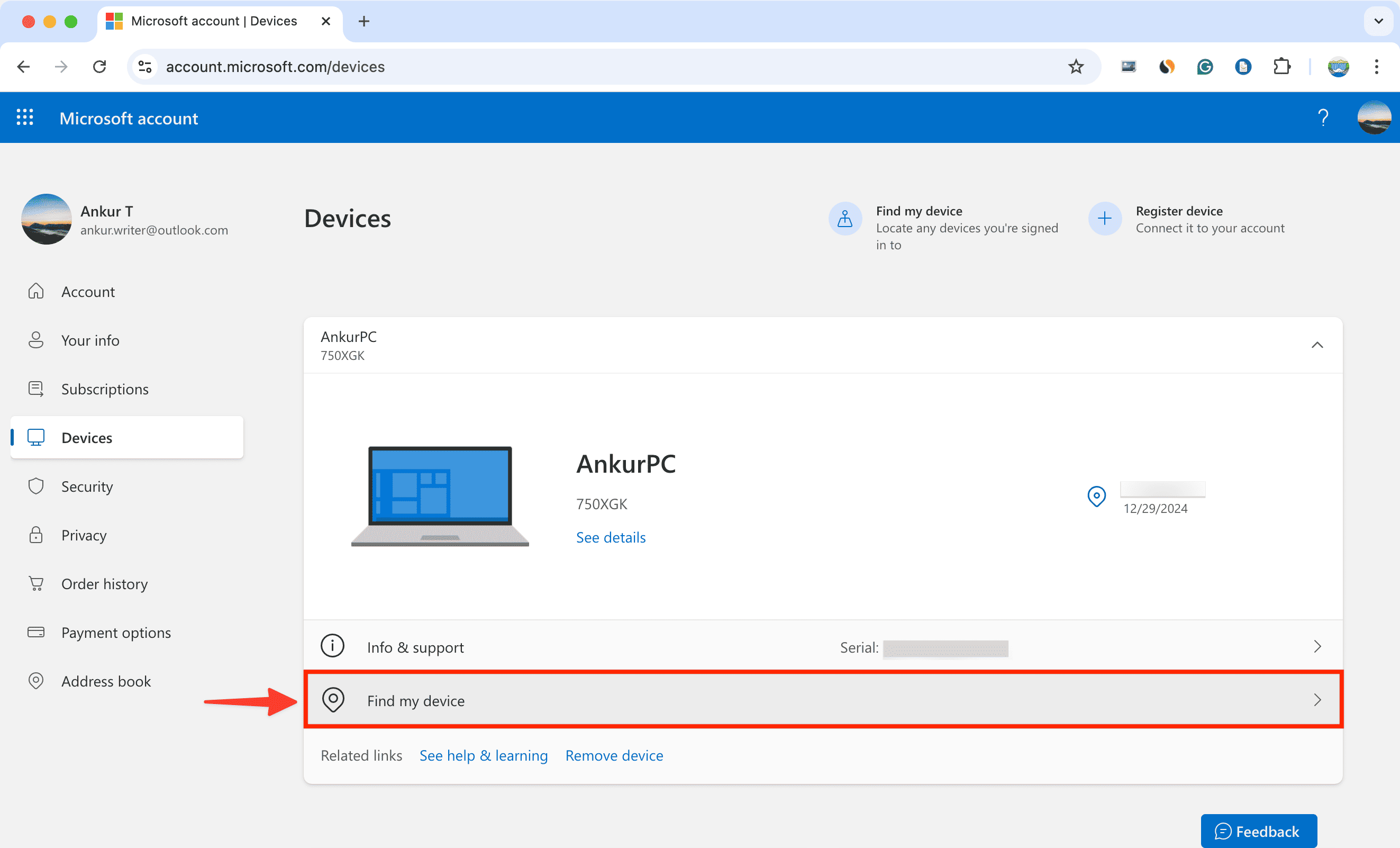
3) You can view the current or last known location, along with details such as when the location was last updated and the battery level. The map provides a visual reference to help you locate your device.
Click the Find button to update the device’s location to its current position. This action also plays a sound on the computer, making it easier to locate if it’s nearby. Additionally, it notifies the current user that an administrator (you) attempted to access the device’s location.
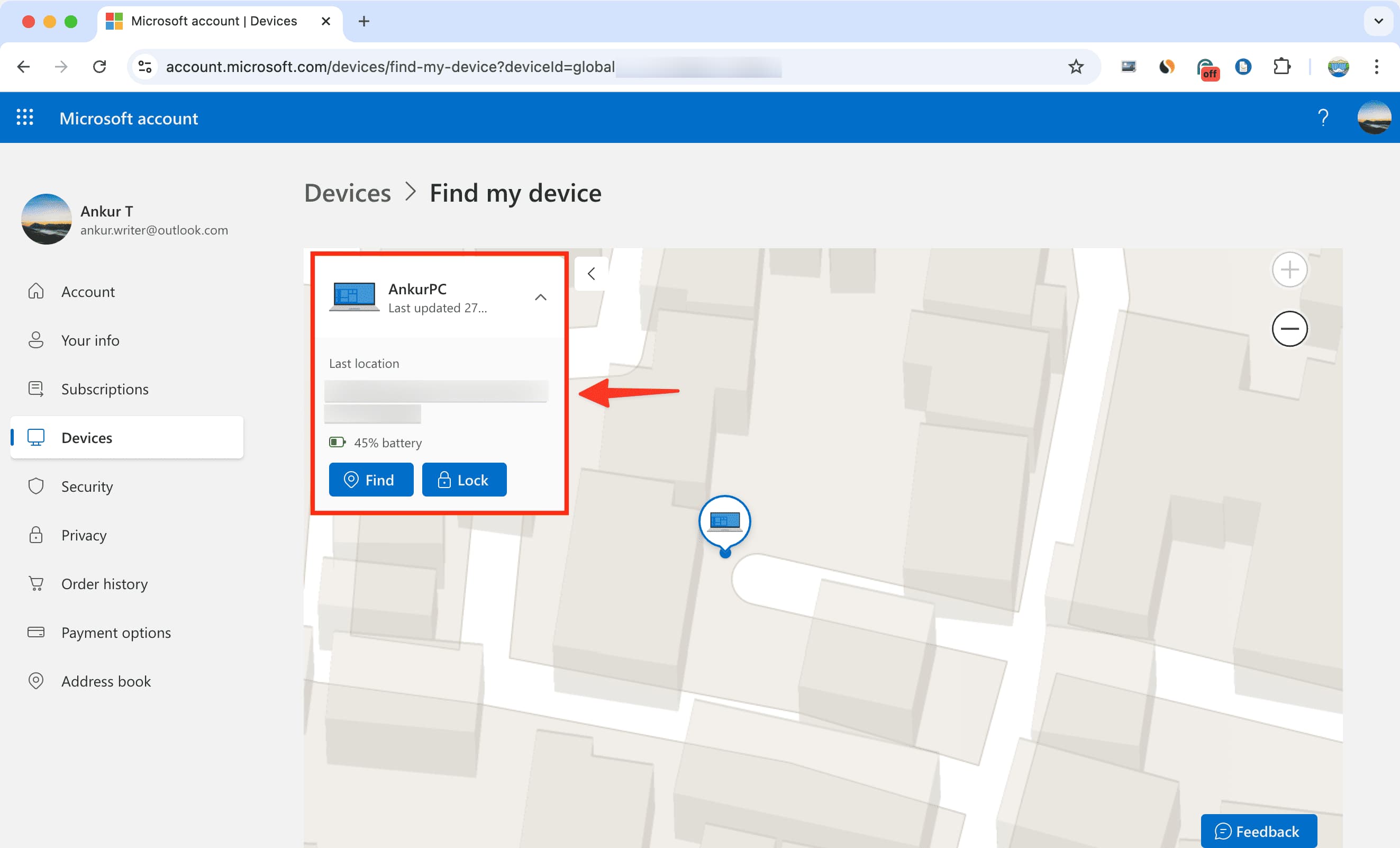
4) If you can’t find your device, you have the option to lock it remotely. Hit the Lock button, enter a message that helps the finder contact you, and follow along. You can also reset your computer’s current password to enhance your security and prevent others from using it.
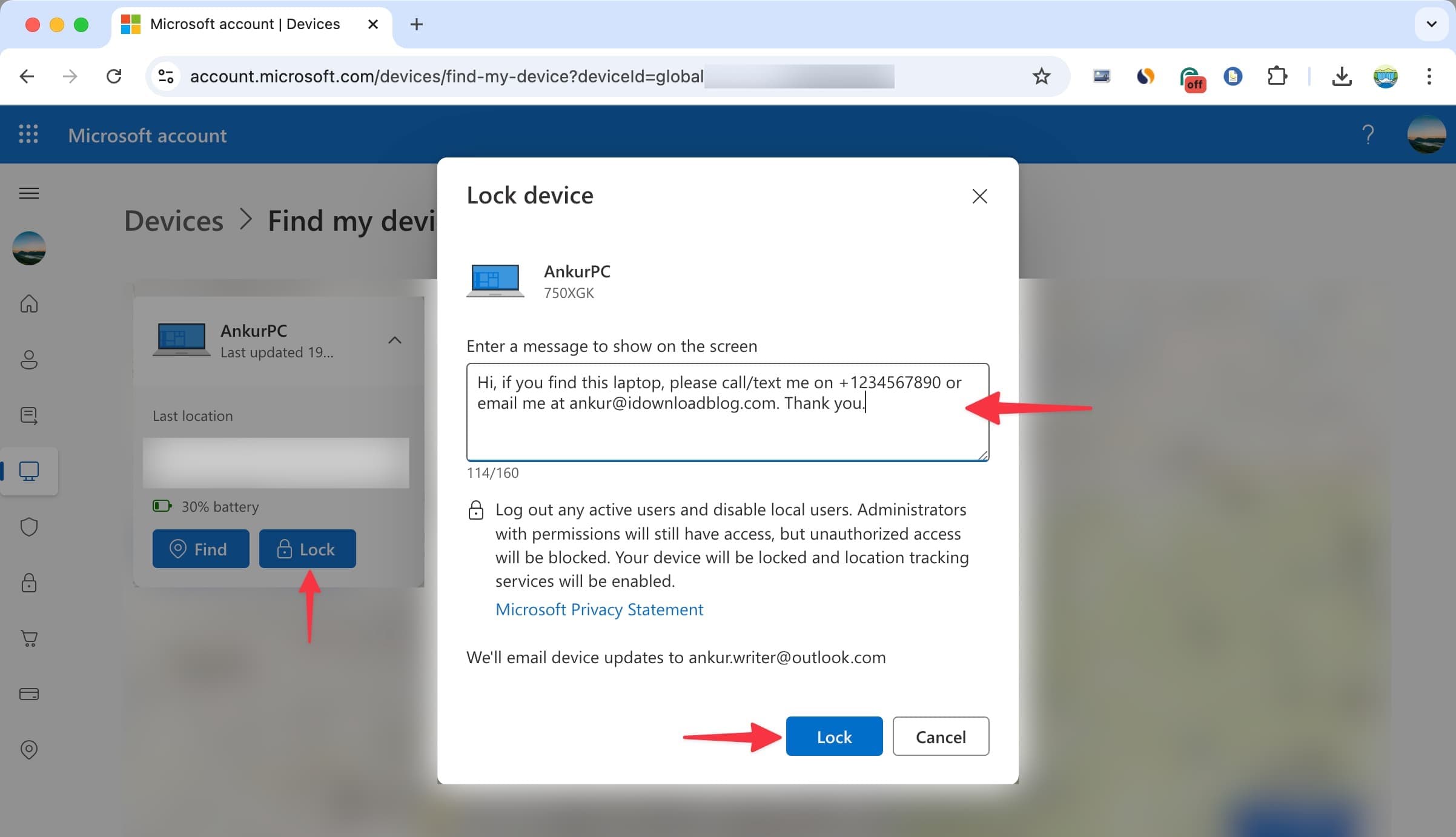
Once you lock your Windows PC remotely, it logs out the current active user (if any) and prevents other local users from signing in.
After you find your computer, simply sign in with your admin account credentials to regain access.
Fix location issues with Find My Device on Windows PC
Microsoft’s Find My Device feature will not show your computer’s coordinates if location services are turned off in your PC settings. Here’s how to check and fix that so you aren’t left without location info when you need to track your missing computer.
1) Open Settings on your Windows PC and click Privacy & security.
2) Scroll down and click Location.
3) Make sure the switch for Location services is activated.
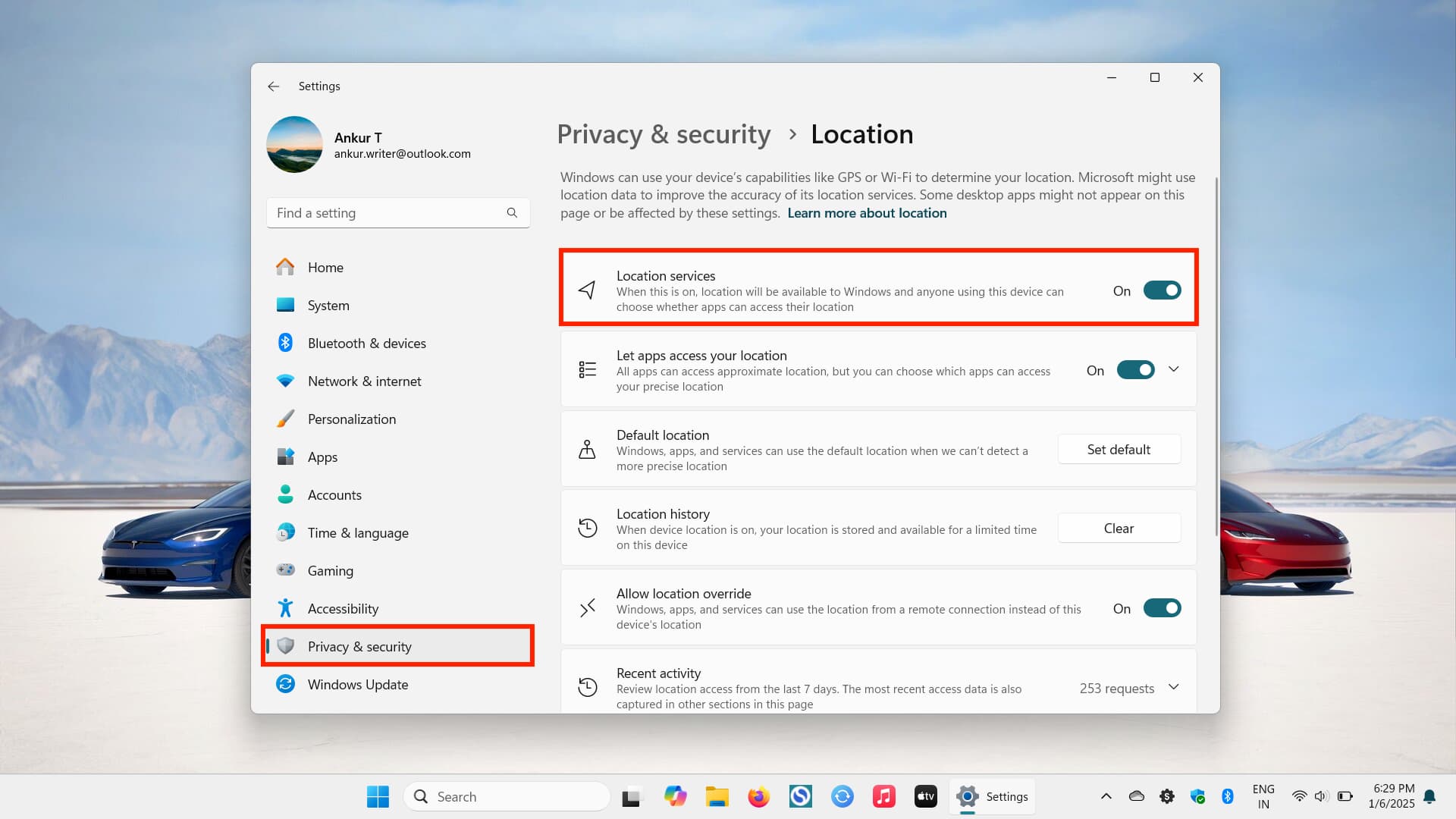
More device tracking tips:
- How to use the Apple Devices app on your Windows PC
- What to do if you lost your AirTag
- How to track a lost or stolen iPhone or iPad with Find My iPhone
Source link: https://www.idownloadblog.com/2025/01/06/how-to-use-find-my-device-windows-pc/



Leave a Reply