How to set alarms for specific future dates on your iPhone
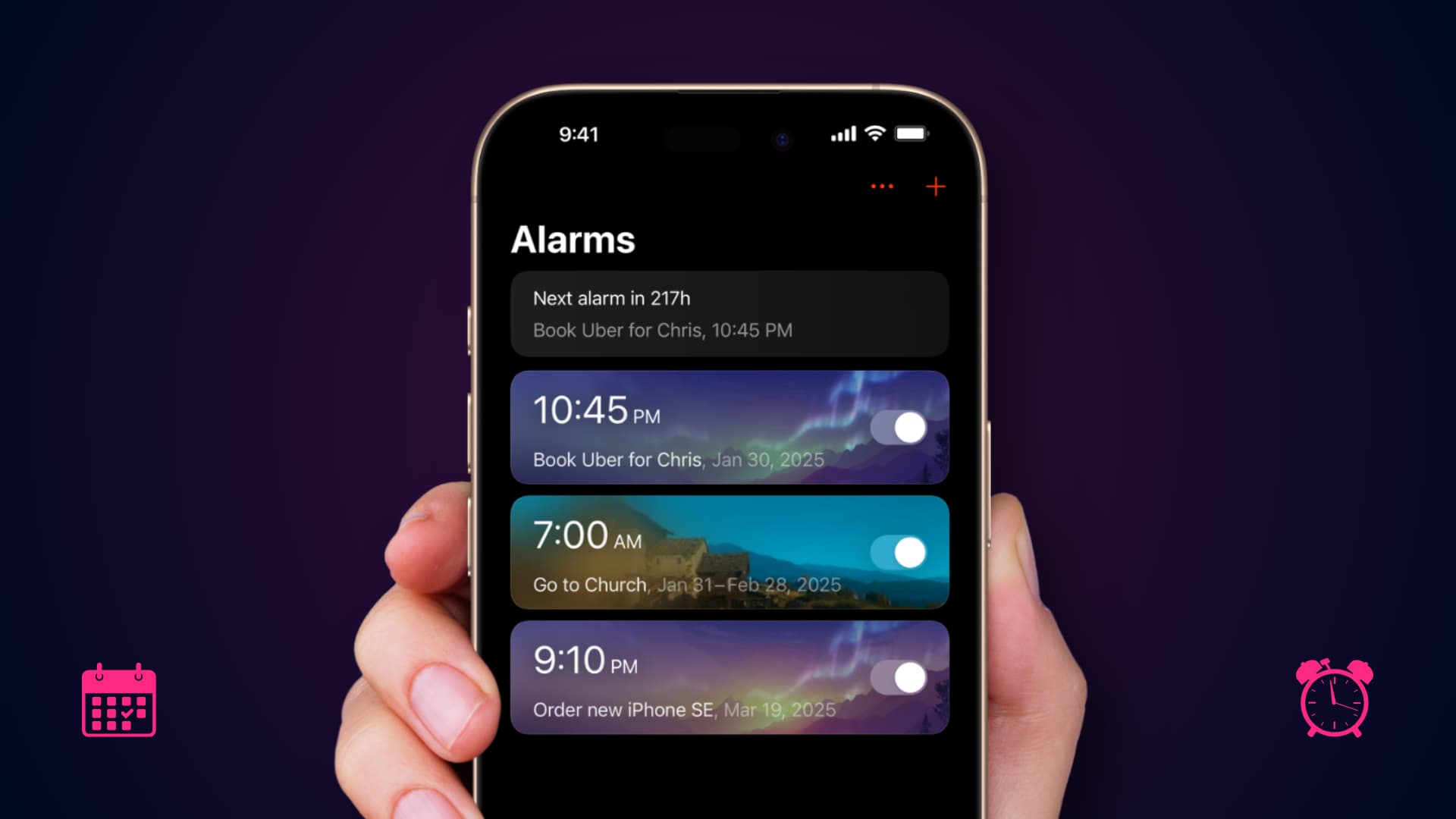
Learn how to schedule alarms on your iPhone or iPad for future dates, including a few days or weeks from the current date.
You can set an iPhone alarm using the built-in Clock app or by asking Sir up to 24 hours ahead. With little effort, however, you can schedule alarms a few days or weeks into the future by following the steps in this tutorial.
Use the Clock app to be reminded in the next 7 days
The built-in Clock app doesn’t support custom alarm dates but you can instead set repeating alarms. For example, if today is Tuesday, you can schedule an alarm for Friday or Sunday.
- Open the Clock app on your iPhone and select the Alarms tab.
- Tap the plus button and set the alarm time (pay attention to AM and PM).
- Tap Repeat and pick one or more recurring schedules, like Every Friday.
- Tap Label and name this alarm (i.e. “Groceries”) to help recall what it’s about.
- Customize your Sound and Snooze settings, then hit the Save button in the top-right corner.
Once this recurring alarm goes off, delete it in the Clock app to stop it from going off every week on the same day. To set an alarm more than 7 days into the future, however, use the built-in Calendar or Reminder app or check third-party apps.
Use the built-in Calendar app
To set an event in the Calendar app to be reminded about, hit the plus button to create a new event, then set a custom schedule by setting Alert to “At time of event” and touch Add in the top-right corner.
The default “Chord” alert tone is too short and doesn’t really sound like a real alarm. To change the default alarm sound for the Calendar app, venture into Settings > Notifications > Calendar > Sounds and pick a custom ringtone. If you don’t have any, choose Classic and select the longest-running Update sound.
Add a reminder in Calendar
The steps are similar to the calendar method above, but you’ll create a reminder instead of a regular calendar event and set it to a future date.
Use the Midnight Alarm Clock app
The App Store has many alarm clock apps that’ll wake you from sleep with beautiful tones and even ask you to solve a puzzle or type something to ensure you’ve actually awoken. I recommend the free Midnight Alarm Clock app because it makes clever use of time-sensitive notifications and plays a lengthy alarm sound.
- Download and open the Midnight Alarm Clock on your iPhone or iPad.
- Swipe through introductory cards and tap Continue on the Notifications screen, then choose Allow to permit the app to send you notifications.
- Tap the plus button to create an alarm with a custom time.
- Tap Schedule and select Specific Date, then pick a day from the calendar when you’d like the alarm to go off. Save the changes by tapping the back button to return to the previous screen.
- Turn on the Critical Alert switch and hit Allow. Doing so will ensure the alarm goes off even when the device is locked or in a Focus mode like Do Not Disturb.
- Set the alarm volume, snooze, title and other options, then hit Save.
Like clockwork, the Midnight app will chime in with an alert on the selected date.
Use the Alarm & Timer app
This simple app enables you to set advance alarms for dates far into the future, with a looping 30-second alarm tone that you won’t miss.
- Download and open the Alarm & Timer app on your iPhone.
- Tap the plus button to create a new alarm.
- Hit the calendar icon and pick an alarm date, then choose OK.
- Choose your alarm schedule and configure snooze, sound, and notification settings. To ensure you won’t miss the alarm, set a higher Notification Count like 8, 10 or Max.
- Hit the Save button to finish adding your alarm.
Use the “Alarm at time and date” app
“Alarm at time and date” is yet another free app for setting iPhone alarms for specific dates. Though not as flashy as other apps, it gets the job done.
- Download and open the free Alarm at time and date app on your iPhone.
- Permit notifications, when asked.
- Tap today’s date and pick a future date for the alarm.
- Tap the digital clock and choose a desired alarm time.
- Type the alarm name/description and hit the Create alarm button.
Things to keep in mind for third-party alarm apps
If you decide to use a third-party alarm app, consider these important points:
- Don’t force quit the app.
- Don’t enable Focus on your iPhone; if you do, add the app to the list of exceptions.
- Check that your iPhone’s media volume is high by dragging the volume slider in the Control Center or pressing the physical volume up button.
- If you restart your iPhone before the designated alarm date, be sure to open the alarm app and leave it running for a few seconds.
- Don’t turn off Background App Refresh or enable Low Power Mode.
More alarm tips for you:
- How to set a vibrate-only alarm or timer that makes no sound on iPhone
- How to set your iPhone to automatically play music when you stop the morning alarm
- How to set and manage alarms on your Apple Watch or Mac
Source link: https://www.idownloadblog.com/2025/01/24/how-to-set-alarms-specific-future-dates-iphone/



Leave a Reply