How to fill and edit a PDF on your iPhone or iPad
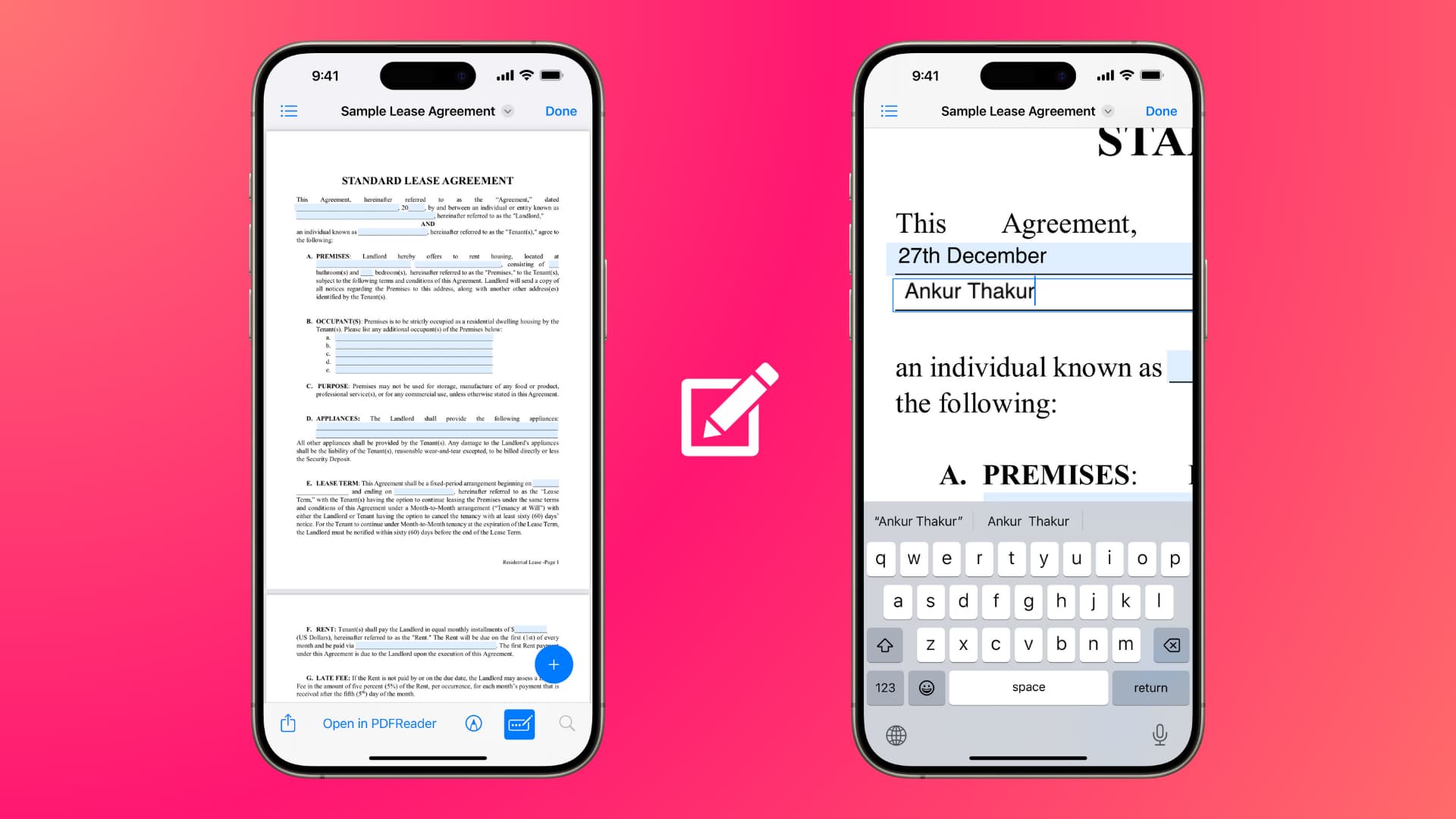
Learn how to edit PDF documents, fill out forms, add your signature and drawings, reorder pages, and more directly from your iPhone or iPad.
The built-in Files app on your iPhone and iPad provides a ton of free tools for editing PDFs. In this tutorial, we’ll explain everything you can do with them. We’ll also introduce you to a couple of third-party apps that enable you to do certain things with your PDF documents that Apple’s Files app cannot.
Also see: How to create a new PDF from scratch
Before you begin:
- Make sure your PDF is saved to iCloud Drive, the On My iPhone/iPad section in the Files app, or one of the third-party services compatible with the Files app.
- I recommend making multiple copies of a PDF file before editing. That way, you’ll always have the original version if you make undoable mistakes.
Edit a PDF on iPhone or iPad using the Apple Files app
We’re using an iPhone for these steps, but they also apply to iPads. On iPad, editing or annotating PDFs is even better thanks to its big screen and Apple Pencil support.
Fill in a lease agreement or similar PDF
Follow the steps below if you receive a PDF document like a contract with empty fields like your name, address, date, signature, and similar to fill out.
1) Open the Files app and tap the PDF to open it.
2) Hit the AutoFill Form icon resembling a rectangle with three dots and a pen. Sometimes, the Files app will show an alert offering to autofill the fields in the PDF, so hit the AutoFill Form button to do just that.
3) All empty fields are highlighted in light blue. Tap any field and use the onscreen keyboard to fill out your name, address, and other pieces of information.
Thanks to the My Info contact card, your iPhone already knows your name and phone number, so it can autofill them with a tap.
Important: When done filling out a single field like your name, tap anywhere on the PDF instead of choosing Done. If you choose Done in the top-right corner, the Files app will save your changes and exit the editing mode.
4) Tap any field to edit it. You can also hit the text and then use Aa to change text size, format, font type, color, and such.
Tip: Use double-tapping to bring up the onscreen keyboard and touching and holding to get back the deleted form area.
5) To add a custom text box, tap the plus button and choose Add Text Form Box, then tap inside the box to enter custom text.
With that done, hide the keyboard by tapping anywhere on the PDF, then select the custom text box to highlight it. Now, you can drag it to the desired spot on the PDF, adjust its size, change the font, etc.
6) To sign the document, go to the page where you want to add your signature, then hit the plus button and choose Add Signature. You can use your previously saved signature or create a new one to insert into your PDF. You can drag the signature to any spot on the page, as well as change its color and more.
7) Once you have filled out the PDF, tap Done in the top-right corner to save the changes.
One of the infuriating aspects of filling out PDFs in the Files app is the lack of an Undo button. While you can tap the highlighted area to remove any text you’ve added, deleting an added signature is downright impossible. Therefore, be sure to sign your PDF only after filling it out.
Note: The undo button is visible when using the annotation tools (explained below).
Draw over the PDF
If you want to draw a sketch or your handwriting on a PDF document, open it in the Files app and hit the Markup button. You can use the built-in annotation tools such as the pen, pencil, highlighter, crayons, and more to get creative.
Add shapes and arrows
When annotating your PDF, tap the plus button and choose Add Shapes to choose between a square, rounded square, circle, triangle, hexagon, arrow, star, comment box, or arrow. With the shape added to the PDF, use the fill color and border color options to change its appearance.
Add text boxes and signature
You can also add custom text boxes and signatures from the Markup screen by tapping the plus button and choosing Add Text or Add Signature.
Add sticker
Tap the plus button on the Markup screen and select Add Sticker to choose from your existing stickers or Genmojis. You can also tap the big plus button and select an image. The Files app will automatically extract the main subject of the photo (i.e., the sticker) and add it over the PDF page.
You’ll need to use a third-party app to add an image to a PDF.
Password protect the PDF
Tap the tiny arrow next to the PDF title when editing in the Files app and choose the Lock PDF option to set a passcode that’ll be required to view this PDF on this or any other device.
Important: While the Files app lets you lock PDFs, you cannot unlock them.
Use third-party apps
The Files app has all the core features an average person might need, but third-party PDF apps provide a richer suite of editing tools. Keep in mind that most apps require a paid subscription to unlock all the features, but many offer a free trial.
Add image to PDF
You can add a sticker to a PDF in the Files app. To add an image to your PDF, however, you’ll need a third-party app like PDF Viewer.
1) Launch PDF Viewer and open the PDF from using the Files picker.
2) Tap the pencil icon at the top.
3) Tap the image icon and take a photo or pick one from your gallery.
4) Crop the picture if needed, then choose Done and pick a size.
5) Resize the image or drag it to a desired spot on the page.
6) Finally, tap the little X on the leftmost side of the file name near the top to save your changes and exit editing mode. The updated PDF with the added image is saved into the Files app.
Strikethrough, underline, and add zig-zag lines for PDF text
1) Open PDF 7 and tap the plus button from the top, followed by Import from Files. Now, select the PDF you want to edit.
2) Now choose the underline, zig-zag, and strikethrough buttons at the top. You can also use the circle icon to pick another color for the line.
3) Drag your finger over any text to perform the selected action.
4) Tap the three-dotted menu button from the top right and select Share > Share > Save to Files.
You can also use the PDF Fill & Sign app to do these things.
Add an arrow with text for callouts
The text and arrow combination tool inside the PDF 7 app lets you call out a specific area to emphasis or further explain something.
1) Open the PDF in the PDF 7 app, as explained in the previous section.
2) Now select this tool from the top (see the screenshot below) and hit a desired spot on the PDF page.
3) Add your text.
4) Choose where the arrow points, then hit the three-dottet menu button from the top and select Share > Share > Save to Files.
Add, remove, or reorder PDF pages
I’ve been using iLovePDF.com on my Mac for several years now. It also has an iOS app with several paid features, but reordering pages seems to be free.
1) Open the iLovePDF app on your iPhone and Tools > Organize PDF.
2) Tap the plus button > Files and import the PDF into this app.
3) Tap the PDF and hit the Organize PDF button.
- Rearrange: Touch and hold a page, then drag it to a new spot.
- Remove: Select a page and hit the icon with a minus sing or little scissors.
- Add: Tap the icon with a plus from the top to add a new page.
4) Hit the checkmark in the top-right corner to save the changes. Once the file is saved, you can export it back to the Files app.
Redact PDF text to hide sensitive info
If you want to censor sensitive information on a PDF, don’t cover it with vector shapes as they can be removed with advanced PDF tools to reveal what’s underneath. Instead, be sure to use the redact tool to permanently black out confidential information.
More on PDFs:
- How to add notes and speech bubbles to your PDF documents
- How to turn a PDF into an audiobook or have your computer read it out
Source link: https://www.idownloadblog.com/2025/01/01/how-to-fill-edit-pdf-iphone-ipad/



Leave a Reply