How to use ChatGPT with Siri on iPhone, iPad, and Mac
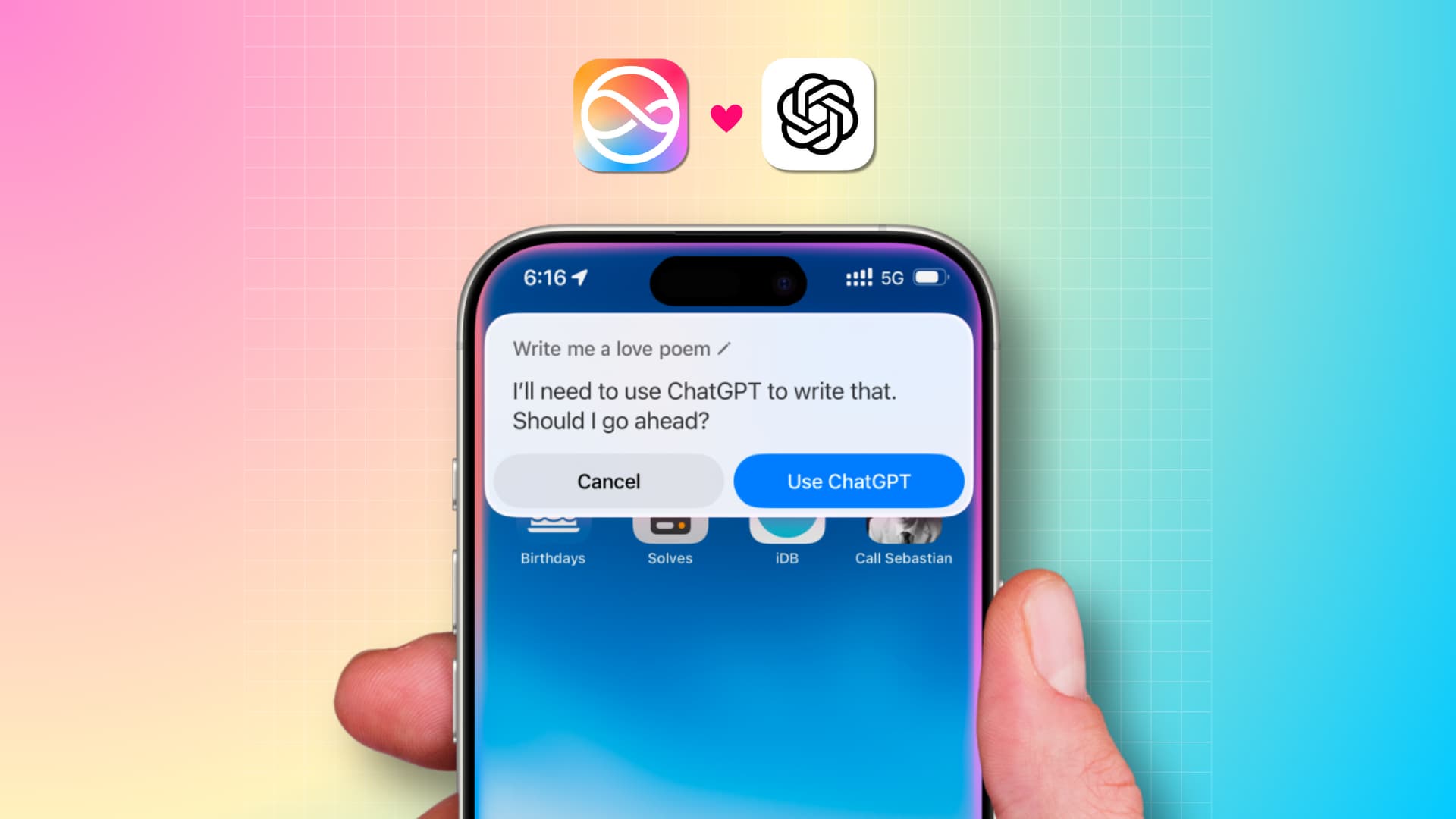
Learn how to make Siri more useful on your iPhone, iPad, and Mac by allowing it to use ChatGPT to handle complex requests.
Apple has developed a suite of AI tools collectively called Apple Intelligence. You can learn about all the features of Apple Intelligence in our dedicated tutorial.
In addition to its own tools, Apple has partnered with OpenAI (the company behind ChatGPT) to integrate ChatGPT into Siri and other Apple Intelligence features, such as Writing Tools and Visual Intelligence. This collaboration allows your iPhone, iPad, or Mac to leverage ChatGPT’s capabilities when Siri or Apple’s own AI tools can’t carry out your request.
Supported devices
You can use ChatGPT with Siri on devices that support Apple Intelligence. The list is limited to the iPhone 15 Pro, 15 Pro Max, the entire iPhone 16 series, the new iPad mini, and all iPads and Macs with Apple silicon (M1, M2, M3, M4) chips running the latest version of iOS, iPadOS, and macOS.
Set up ChatGPT integration for Siri
Once you enable Apple Intelligence on your iPhone, iPad, or Mac, certain features of Writing Tools, Visual Intelligence, or Siri that rely on ChatGPT will prompt you to allow the ChatGPT extension.
Simply tap Set Up ChatGPT, and then you can select Enable ChatGPT to use ChatGPT without an account or tap “Use ChatGPT with an Account” and sign in. Remember that you don’t need to sign in or have an OpenAI account to use ChatGPT with Siri and other Apple Intelligence features.
If you are unsure, you can follow these steps to check the status of ChatGPT for your Siri requests.
- Open the Settings app on your iPhone or iPad or System Settings on Mac. We’re using an iPhone for this guide, but the steps for Mac are similar.
- Tap Apple Intelligence & Siri.
- Make sure Apple Intelligence is enabled, and then tap ChatGPT under the Extensions heading.
- If the Use ChatGPT option is not green, tap Set Up and follow along.
Use Siri with ChatGPT
When you ask a complex question that Siri can’t handle on its own, it will prompt you to use ChatGPT. Simply tap Use ChatGPT, and Siri will transfer your query to OpenAI’s ChatGPT. The response will be processed in the background and displayed directly within the Siri interface.
Ask ChatGPT directly
You can invoke Siri on your iPhone, iPad, or Mac and explicitly instruct it to “Ask ChatGPT,” followed by what you want to ask. In this case, Siri won’t show the “Use ChatGPT” button and will automatically start working with ChatGPT and display the relevant reply.
Note: ChatGPT integration also works if you type to Siri instead of speaking to it.
Create images using ChatGPT
While Apple already has three of its own image generation tools, namely Image Playground, Genmoji, and Image Wand, you can still use ChatGPT’s Dall-E 3 with Siri to generate images. Unlike Apple Intelligence, ChatGPT works with a wide range of commands and generally produces better results. Just ask it something like, “Use ChatGPT to create an image of Tesla flying in space.” If you’re happy with the image, tap the save button to add it to your Photos app.
Extra info: If you open the Messages app and ask Siri to generate an image with ChatGPT, it will go a step further and insert the generated image into the message typing box, so you can send it with one tap!
Get info about what’s on your screen
You can ask ChatGPT to take a screenshot of your iPhone screen and explain what it is.
Have ChatGPT work with text on your screen
You can even open a note or document on your iPhone and ask ChatGPT to summarize the text or rewrite it. If you want to save what ChatGPT has generated, tap the copy button or ask Siri to “Save this to my notes,” and the generated text will be added to the Notes app.
Have Siri use ChatGPT without confirmation
Apple wants you to be sure about using ChatGPT and doesn’t forward your query directly. However, if you’re comfortable with OpenAI’s policies and find tapping the “Use ChatGPT” button an unnecessary step, you can configure Siri to work with ChatGPT as needed without your approval. Keep in mind, Siri will always ask for your permission before sending a file to ChatGPT.
- Go to Settings or System Settings and tap Apple Intelligence & Siri.
- Select ChatGPT under the Extensions section.
- Turn off the switch for Confirm ChatGPT Requests, and Siri will no longer ask your permission to work with ChatGPT unless it’s uploading a file to OpenAI.
If you go over the limit
Apple and OpenAI have a partnership allowing iPhone, iPad, and Mac users to access ChatGPT’s advanced capabilities (GPT-4o model) a certain number of times per day. If you use ChatGPT frequently, you may exceed the limit, after which future requests will be processed using the basic version of ChatGPT (such as GPT-4o mini) until the daily limit resets. However, in most cases, you won’t notice a difference with GPT-4o or GPT-4o mini models.
In my experience, iOS Settings and Mac’s System Settings sometimes show “Over Limit” even after using ChatGPT only a couple of times. On one occasion, I saw the “Over Limit” status right after setting up ChatGPT on my Mac without using it even once! Surprisingly, signing in with my free ChatGPT account immediately changed the “Over Limit” status to “Under Limit.”
Sign in to your ChatGPT account
You don’t need to create a ChatGPT account or sign in to use it with Siri and Apple Intelligence. However, if you want to save your ChatGPT requests, you can sign in to your free or paid ChatGPT account through iOS Settings or Mac’s System Settings.
Once signed in, you should be able to see your history in the ChatGPT app, provided you’re using the same account in the app as in device settings.
Upgrade to ChatGPT Plus from iPhone Settings
If you already have a ChatGPT subscription, you can sign in using this account in iPhone or Mac settings. However, if you don’t already have a subscription, you can sign in to your account in Settings and then use the “Upgrade to ChatGPT Plus” button here. You will also see an upgrade button on the Siri answer screen if you’ve gone over the limit.
Privacy aspects of using ChatGPT with Siri
Your iPhone, iPad, or Mac only sends your request and attachments to ChatGPT without sharing information about your Apple Account. Additionally, your IP address isn’t shared with ChatGPT, but your general location is provided to prevent fraud and comply with legal regulations.
Apple’s ChatGPT Extension & Privacy legal page also says the following:
OpenAI must process your request solely for the purpose of fulfilling it and not store your request or any responses it provides unless required under applicable laws. OpenAI also must not use your request to improve or train its models.
However, when you sign in to your ChatGPT account in iPhone, iPad, or Mac System Settings, OpenAI’s data privacy policies will apply. As a result, they can save your request history and attachments and use these to train their system.
Tip: You can go to ChatGPT app settings > Data Controls and disable the option to Improve the model for everyone. You can also delete your chats with ChatGPT or nuke your account.
Don’t use ChatGPT with Siri
If you don’t want to use ChatGPT with Siri, Writing Tools, and Visual Intelligence due to privacy concerns or other reasons, simply turn off the Use ChatGPT switch in iOS Settings or macOS System Settings. Additionally, turn off Setup Prompts to avoid being offered an easy way to activate ChatGPT when making requests with Siri or other Apple Intelligence tools that require ChatGPT.
Block ChatGPT in Apple Intelligence using parental restrictions
Finally, if simply turning off ChatGPT isn’t enough, you can restrict it using Screen Time. This can be helpful if you don’t want your child to use it on their device. Just remember to also block their iPhone or iPad from installing the ChatGPT app and accessing ChatGPT in a web browser. Additionally, you can take it a step further and turn off all Apple Intelligence features on their iPhone or iPad.
- Go to iPhone or iPad Settings and tap Screen Time.
- Make sure the Screen Time passcode is set and tap Content & Privacy Restrictions. If you want to block ChatGPT integration of your child’s device, select their name from here or follow these steps right on their device.
- Ensure the Content & Privacy Restrictions switch is enabled and tap Intelligence & Siri.
- Tap ChatGPT Extension and set it to Don’t Allow.
After this, when you go to the Apple Intelligence & Siri screen, it will say, “Your parent or guardian has turned off ChatGPT integration features on this iPhone.”
What do you think of ChatGPT integration in Siri?
Next, check out: How to have Siri read your messages in multiple languages
Source link: https://www.idownloadblog.com/2024/12/18/how-to-use-chatgpt-with-siri/



Leave a Reply