How to use Apple’s Image Playground to generate images based on text input
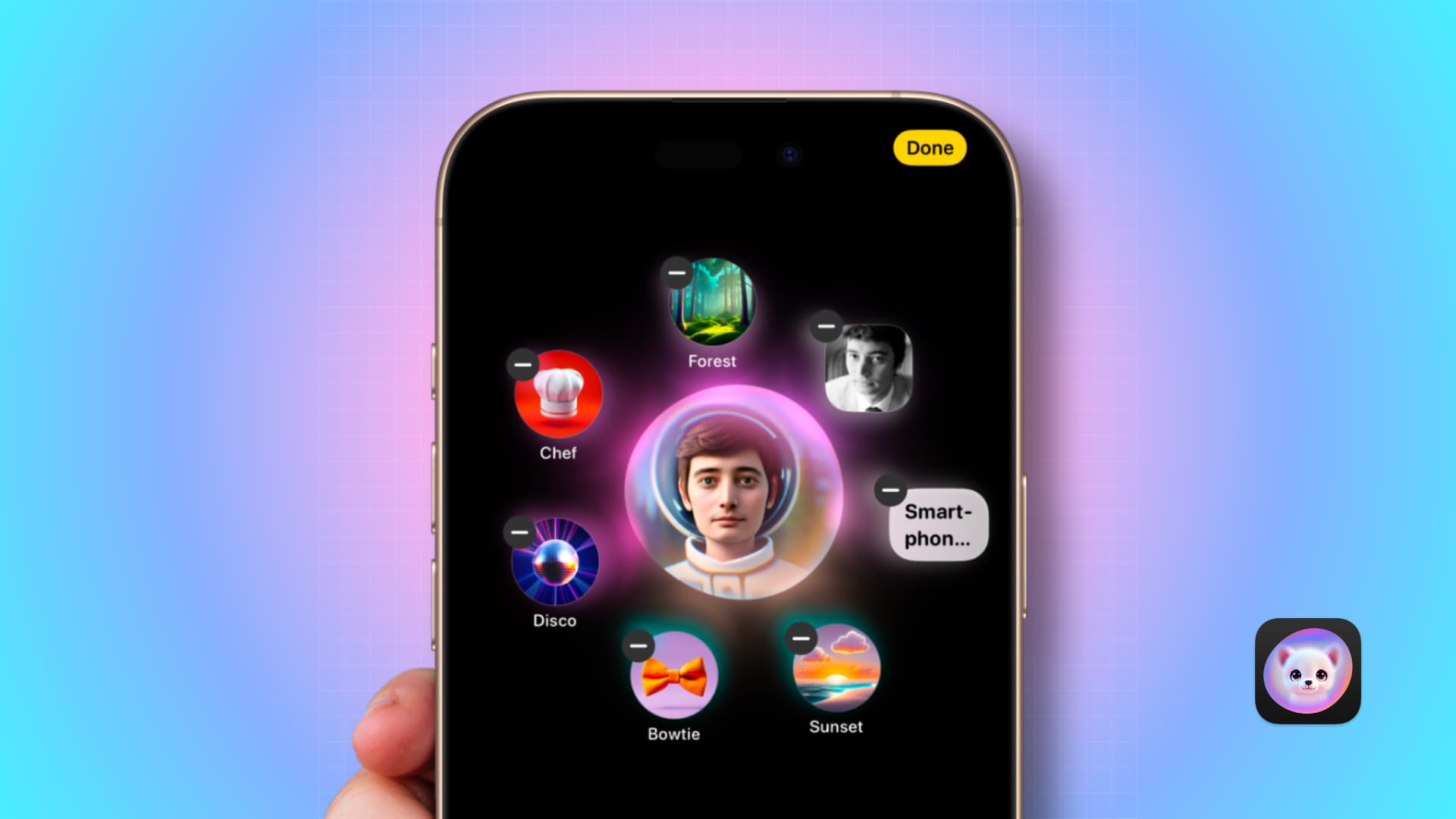
In this guide, we explain how to use Image Playground on your iPhone, iPad, and Mac to generate photos based on text prompts and a person’s face.
Apple Intelligence currently offers three image generation tools that use Artificial Intelligence (AI) to create images based on your input:
- Genmoji: You can use it to create unique emoji stickers in Messages, WhatsApp, and other apps. You can also generate stickers that resemble your face or that of other people.
- Image Wand: This allows you to generate sketch, illustration, or animation-style images based on your text or rough drawing in the Notes app. You can’t use people’s faces as the starting point.
- Image Playground: It’s a separate app (and also built into Messages) where you can generate images and use them as you see fit while chatting, posting to social media, etc. We’ll explain everything below.
Get Image Playground
Apple Intelligence features are supported on iPhone 15 Pro, 15 Pro Max, the entire iPhone 16 series, the new iPad mini, and all iPad and Mac models with an Apple silicon chip, running iOS 18.2, iPadOS 18.2, and macOS Sequoia 15.2 or later.
Furthermore, Apple Intelligence is currently available only if your device language and Siri language are set to English (United States).
Once you have fulfilled the above conditions, open the Image Playground app or the Settings app and join the waitlist. After a while, Apple will let you go past the queue, download some essential files, and then you can use Image Playground and other generative AI features.
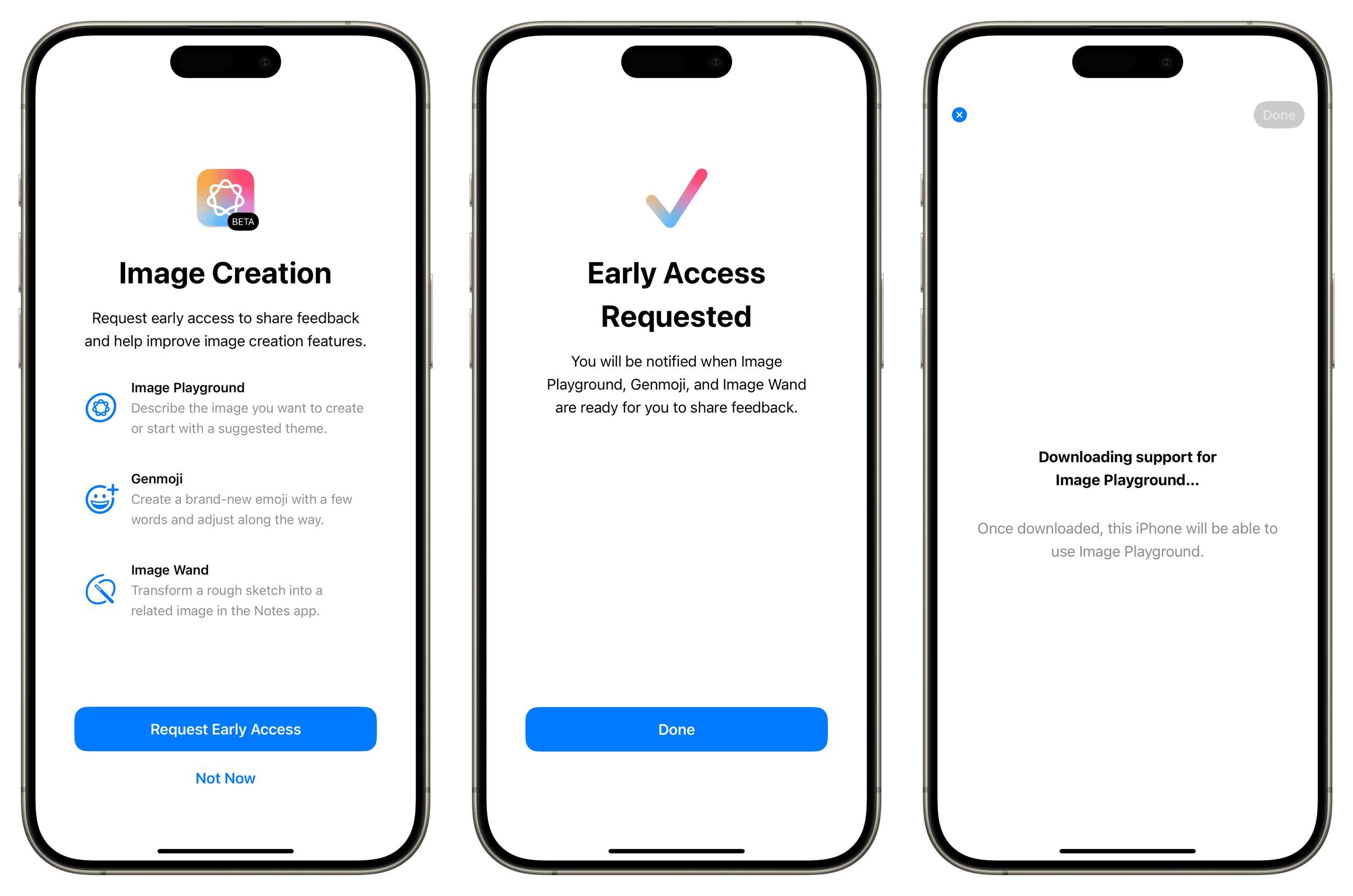
Generate AI images using text prompts in Image Playground
1) Open the Image Playground app on your iPhone, iPad, or Mac. We’re using an iPhone to show the steps, but the process is identical for the other devices.
Additionally, Image Playground is available as an iMessage app, and you can use it in the Messages app by tapping the plus button from a conversation screen.
2) You’ll see a “Describe an image” text box here.
Now, if you have to generate a simple image that’s not based on a person, just type that into the text box and hit done. For instance, the text prompt can be “a satellite flying in space broadcasting signal to Earth.” Image Playground will work its magic and generate a suitable photo. Tap the floating bubble to see the image properly. You can also swipe left to see more generated images.
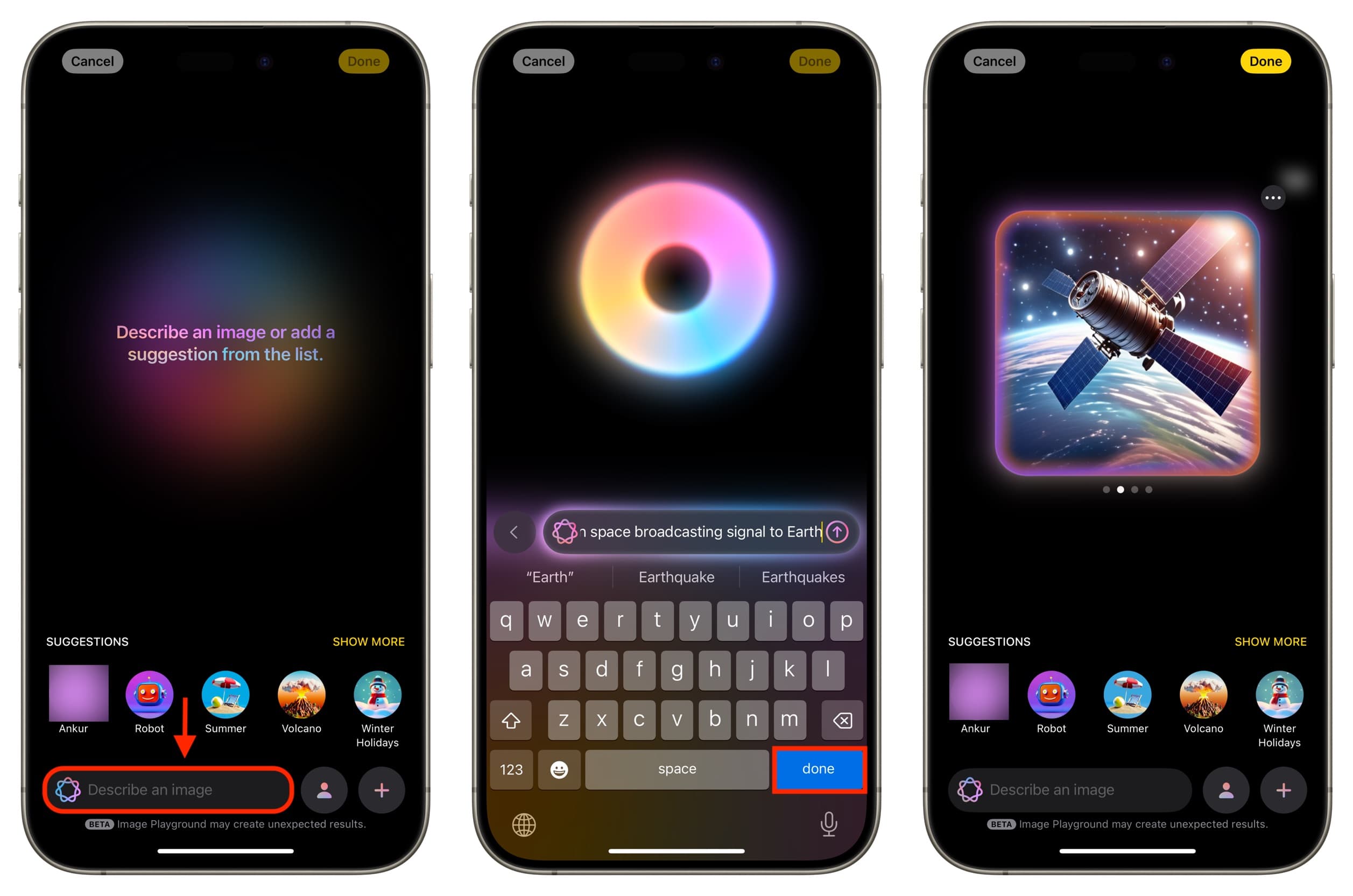
If you’re happy with the result, tap the three dots menu button and choose to copy, share, or save the image. You can also tap Done and then share or save the image.
3) If the image isn’t to your liking or you’re unsure about what you want, you can play around with the suggestions. Start by picking a theme, costume, accessories, or place. As you tap one, it will be added to the instruction set, and Image Playground will regenerate the picture according to this new set of conditions. Tap the minus button (-) to remove an added condition/element.

Note that you can also tap the plus button and select from animation or illustration styles.
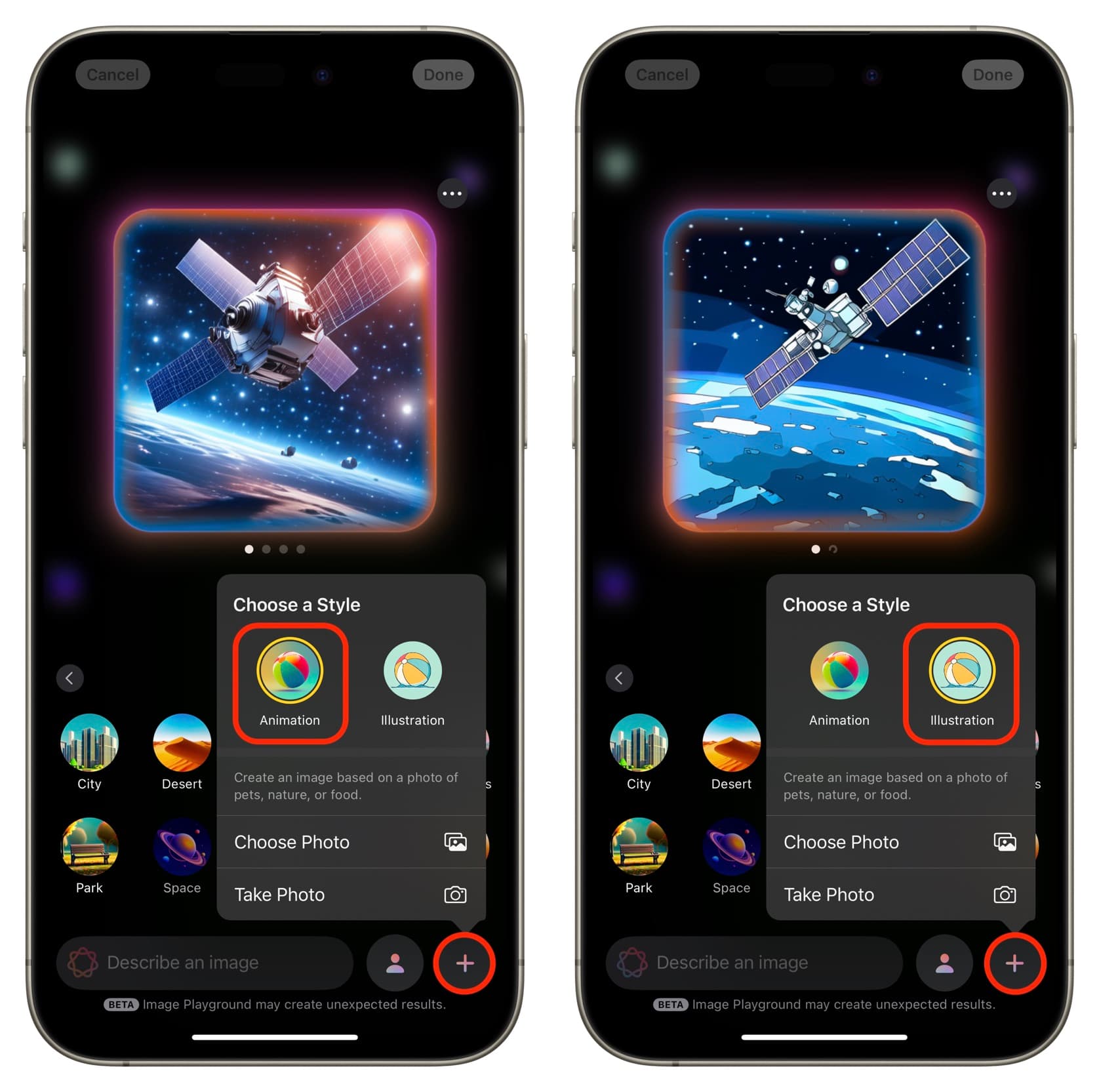
Important: You can pick a photo (explained in the section below), type and describe the image, and select themes and other items in any order.
Generate an image based on a person’s face or other photo
Image Playground allows you to generate illustrations and animation-style images based on a person’s photo. You can even select a specific image of your friend, pet, nature, or food item and feed it into Image Playground to create an image.
1) Open the Image Playground app and select a person’s face or photo.
- Tap the person icon, select a family member or friend, and then pick the desired photo as the starting point. The faces and names you see here are based on pictures in your Photos app. Alternatively, you can tap Appearance and create a cartoonish look like you do with Memojis.
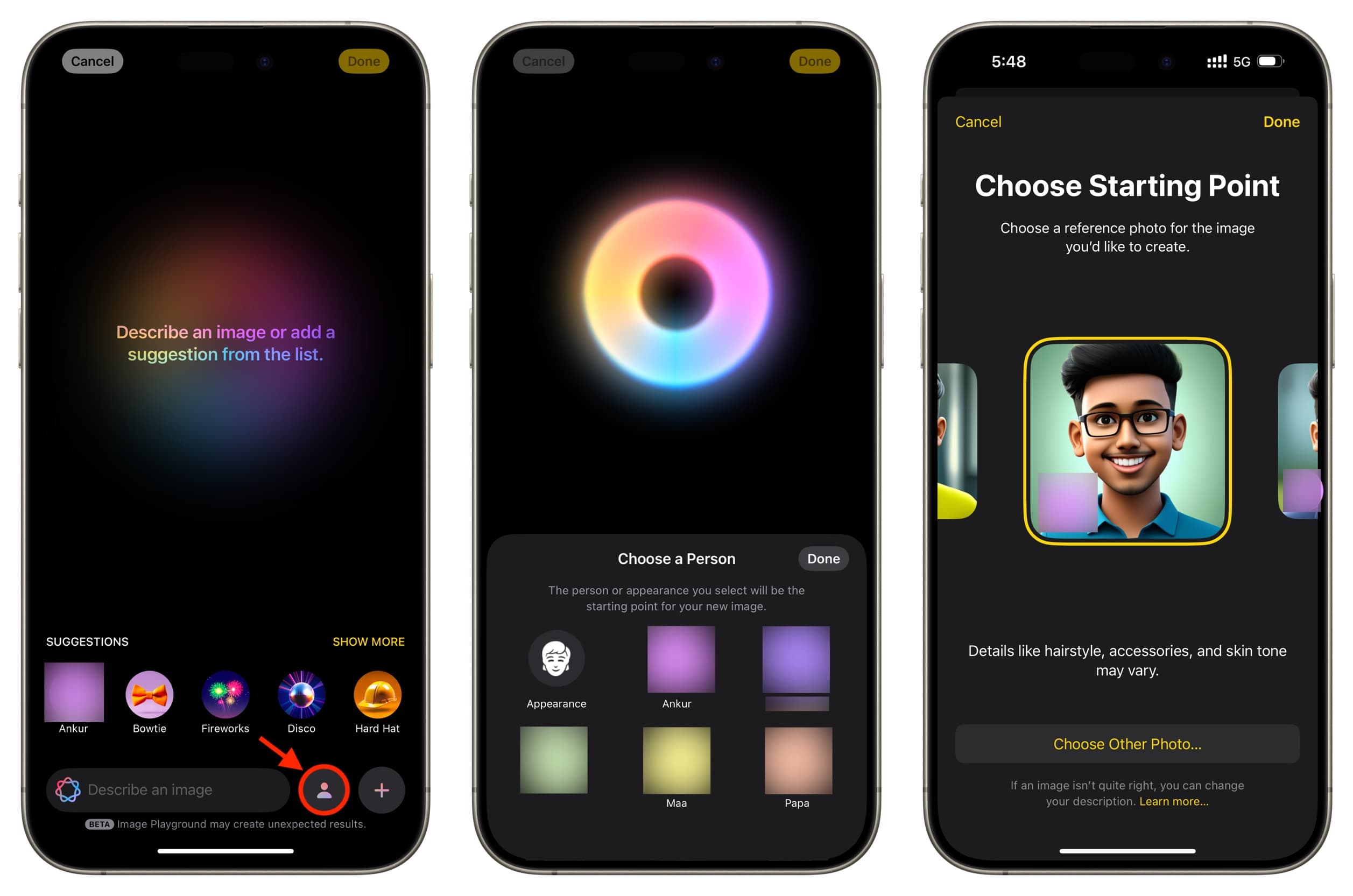
- If you want to generate an image using a single picture, including that of a person not shown under the person icon, tap the plus icon and select Choose Photo. Now, tap All and pick a picture from your Photos app.
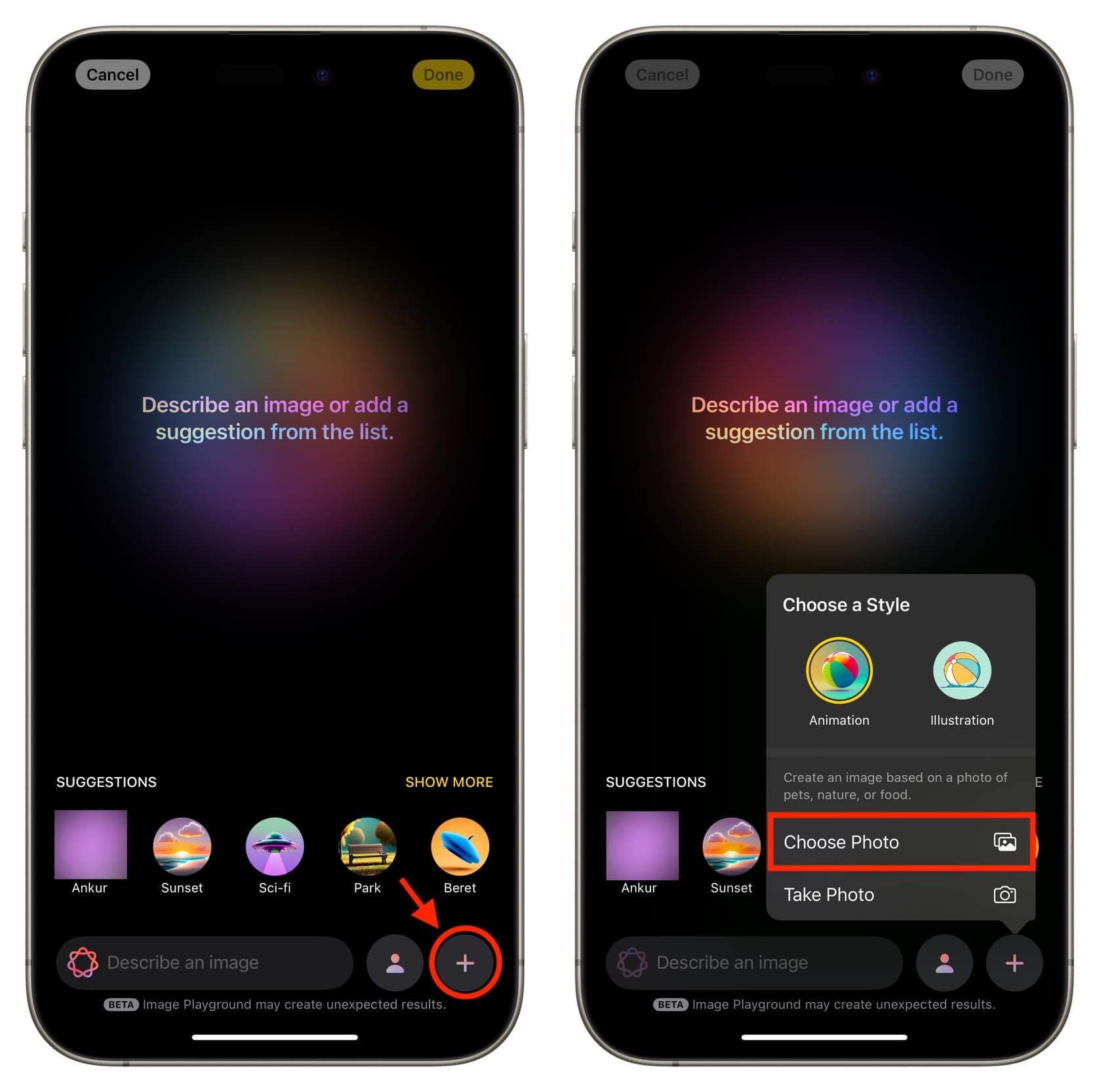
2) Describe your intent further in the text box if you want to refine the image. For example, after selecting your friend’s photo as the base, you can type “using a smartphone in space.” You can also add themes, costumes, accessories, and specific locations to personalize the image further.
Image Playground will use the selected photo and your added instructions to generate or regenerate images accordingly. Tap the three dots menu button to copy, share, save the image to the Image Playground app, or report any concerns to Apple.
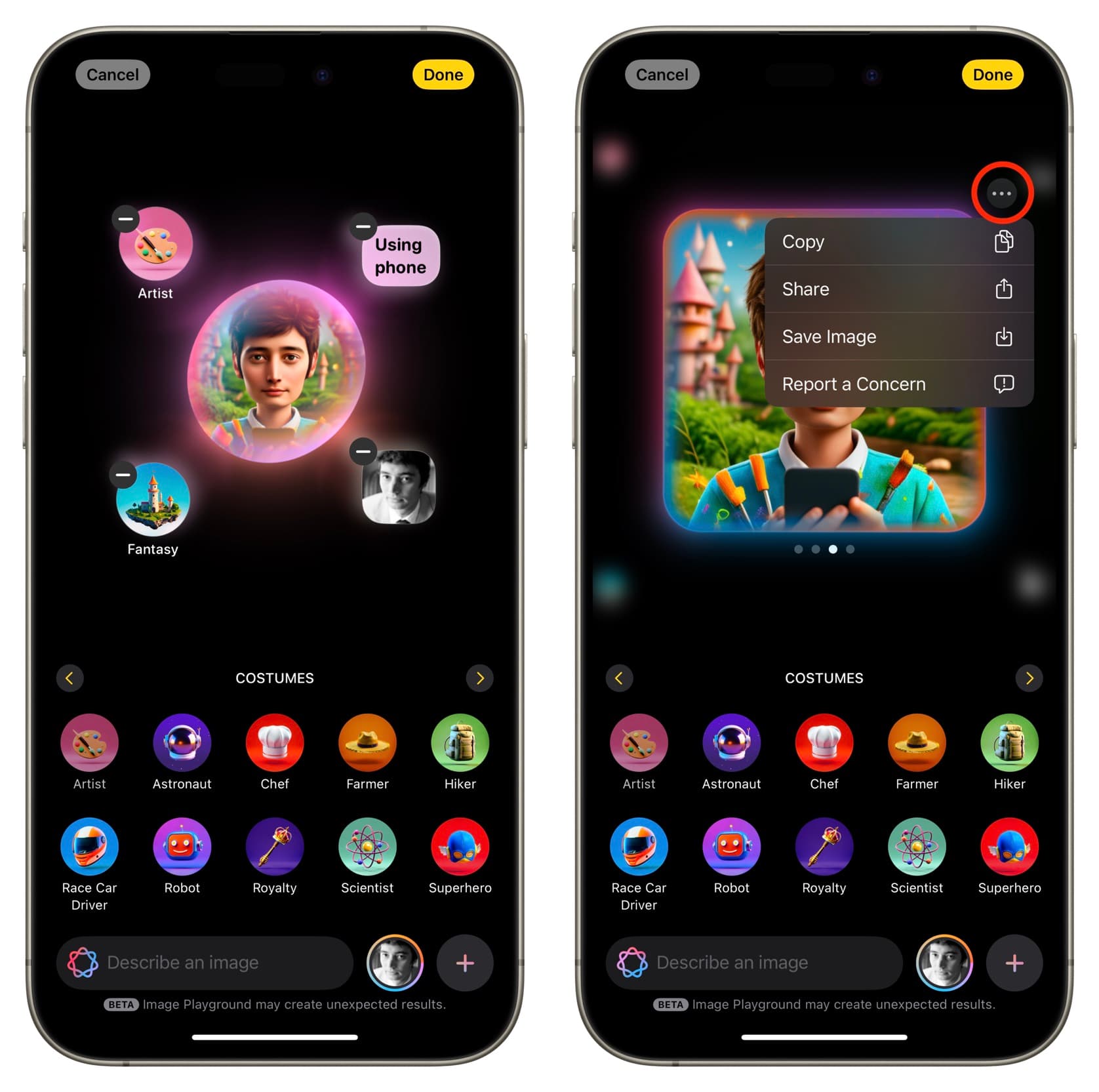
You can also hit the yellow Done button to save the creation to the Image Playground app. After that, tap the share button or the three dots menu button to take the appropriate action.
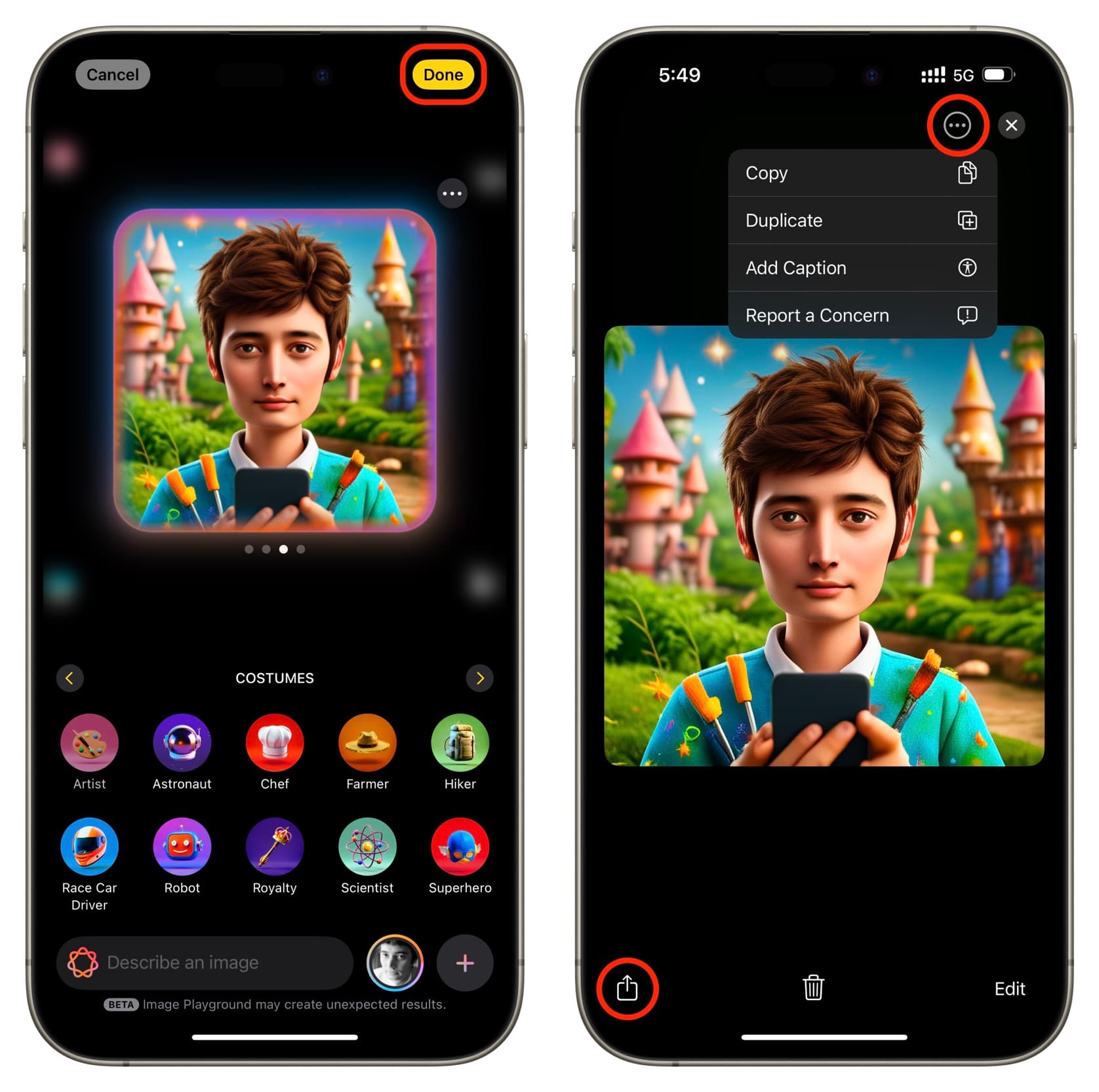
Using Image Playground
I used Image Playground on my iPhone, iPad, and Mac to generate half a dozen pictures. Here are my thoughts:
1) Image Playground lets you create an image based on a selected photo. This is great compared to the Genmoji feature, where you’re stuck choosing a recognized face from the photo library. You cannot create a Genmoji from a one-off photo.
2) Like Genmoji and Image Wand, you can’t use brand names or trademarks in your prompts. For example, if you try to generate a photo of “Tesla flying in space,” it will fail. However, replacing “Tesla” with “car” works.
3) If an added command fails and you see “Unable to use that description,” just type a new description. Remember to hit the minus button and remove the previous command that didn’t work.
4) Image Playground is fun to use initially, but once the novelty wears off, I found very few reasons to use it naturally. Maybe your case will differ.
What will you use Image Playground for?
Source link: https://www.idownloadblog.com/2024/12/10/how-to-generate-images-using-apple-image-playground/



Leave a Reply