How to scan documents directly using WhatsApp and send them

Learn how to use the built-in document scanner in WhatsApp on iPhone to send digital copies of physical documents for easy file-sharing.
You have several tools at your disposal when you need to scan a piece of A4 paper, flyer, receipt, or similar document to send to a friend, family member, or colleague.
First, you can use the Apple Notes app to scan and save the document. From there, you can either share the note itself for collaboration or share just the scanned PDF via another app.
Another great option is to scan the physical document using the Files app, then share the PDF or send it as a regular attachment.
If you’re open to third-party options, the Google Drive app has a built-in scanner, and, of course, the App Store has plenty of dedicated scanner apps like Microsoft Lens.
However, if you and your group primarily use WhatsApp, its in-app scanner allows you to scan a physical document and send it without leaving the chat screen. The scanned version is sent as a PDF, making it easy for users on iPhone, iPad, Android, and computer to view with ease.
Scan physical documents directly in WhatsApp and send them as PDFs
1) Launch WhatsApp or WhatsApp Business on your iPhone and open a conversation.
2) Tap the plus button (+) and select Document, followed by Scan document.
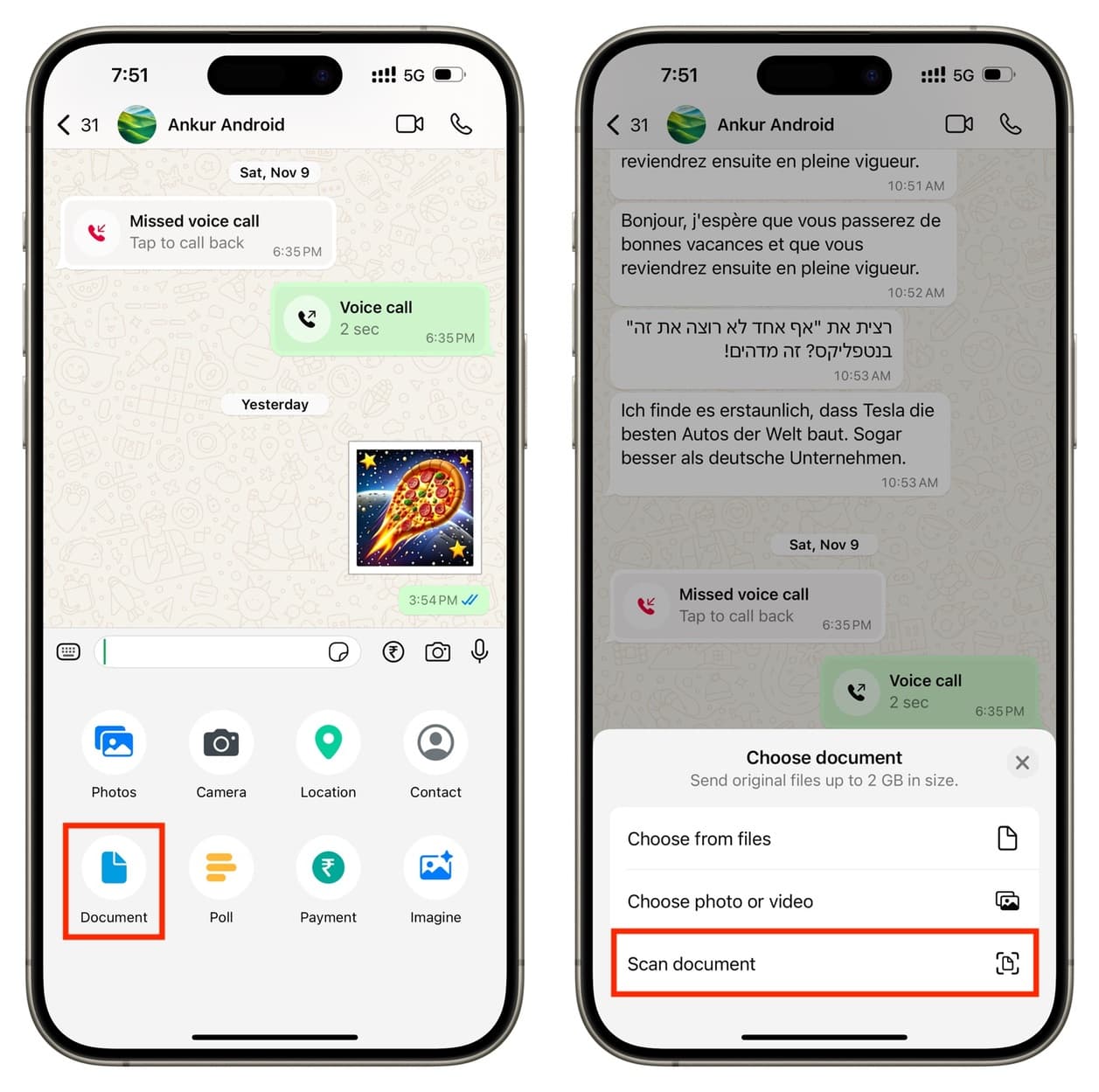
3) Before you begin scanning, I should let you know that, by default, the scanner is set to “Auto” mode. As a result, it will automatically capture a scan when you point your iPhone to a physical document without you having to tap the shutter button. It’s a nice, effortless system, that is especially useful for scanning multiple pages. For now, we’ll stick with “Auto” mode, and then I’ll explain the “Manual” approach later.
Simply point the scanner carefully over a document, brochure, pamphlet, or similar item. Your iPhone will recognize it, outline it with a shape, and automatically take the scan.
Continue pointing and auto-scanning until you’re finished. While scanning, you can also turn on the flashlight or apply filters like black-and-white if needed.
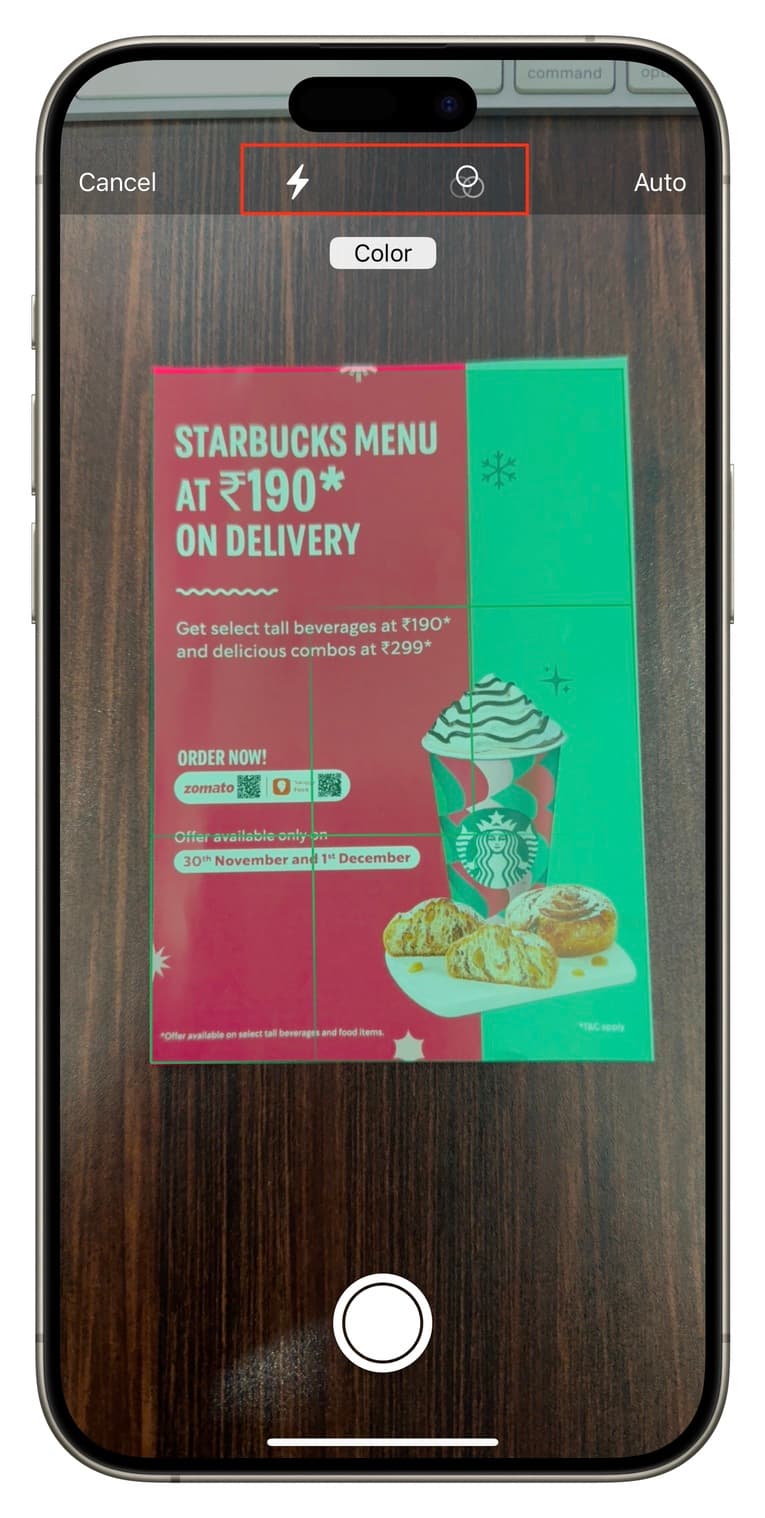
4) Now, you can tap the thumbnail preview button and adjust the scan from the next screen. You can adjust the edges, add filters, and rotate pages. You can even swipe to the unwanted page and hit the trash icon to delete it. After that, tap Done to save the edits and return to the previous screen.
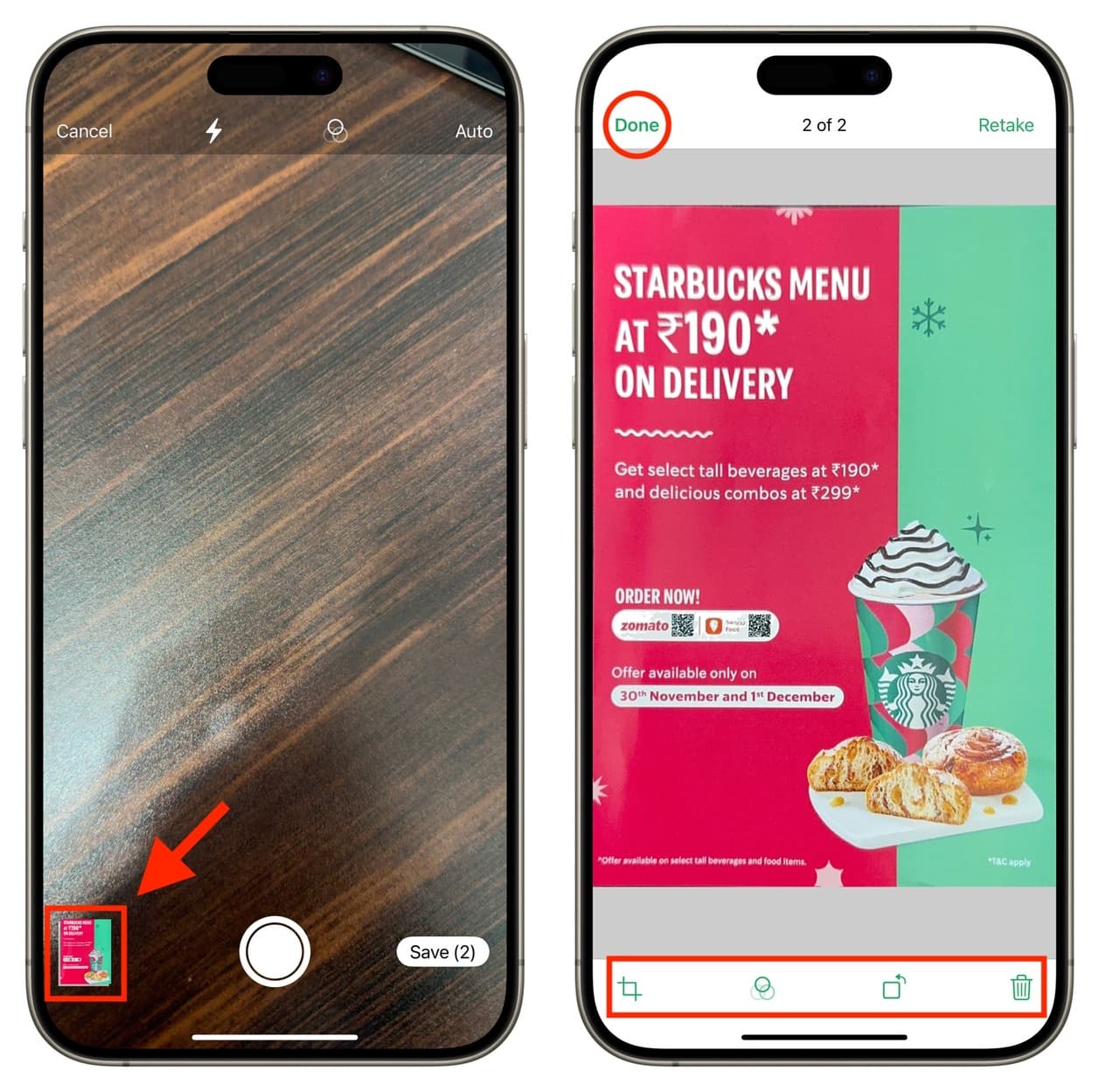
5) With everything in order, tap the Save button. WhatsApp will automatically turn the scanned pages into a PDF file. Add a caption if you want, and then hit the send button.
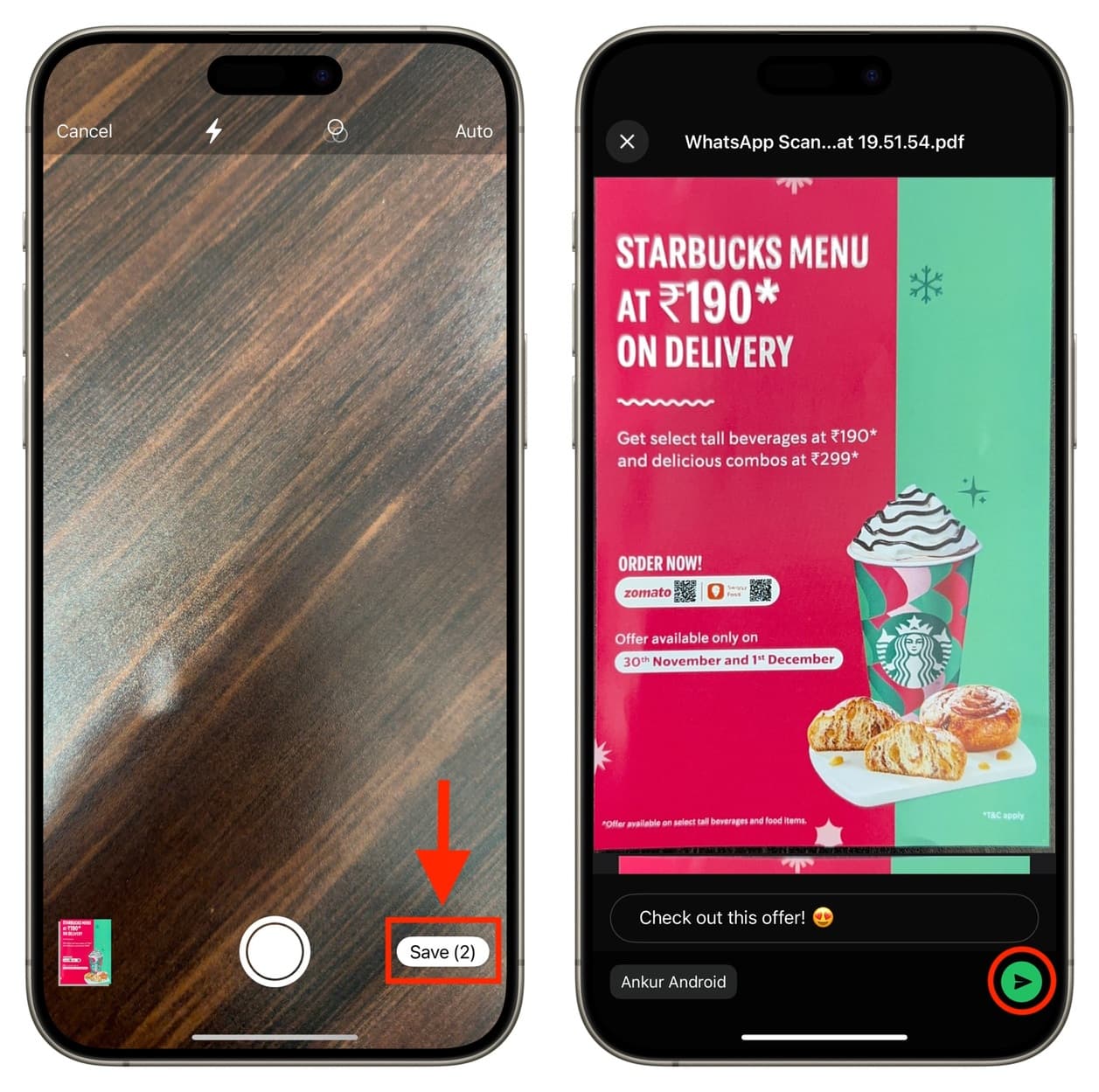
Using the manual mode to scan documents on WhatsApp
Auto-scanning can be a bit much, especially for less tech-savvy users. If that’s the case, tap Auto at the top to change it to Manual mode.
In Manual mode, point the camera at the document and tap the shutter button once the app recognizes the physical paper. Then, adjust the corners manually if needed and tap Keep Scan.
Repeat the above steps to capture as many pages as you need. Once finished, tap Save, then hit the send button to share your scans.
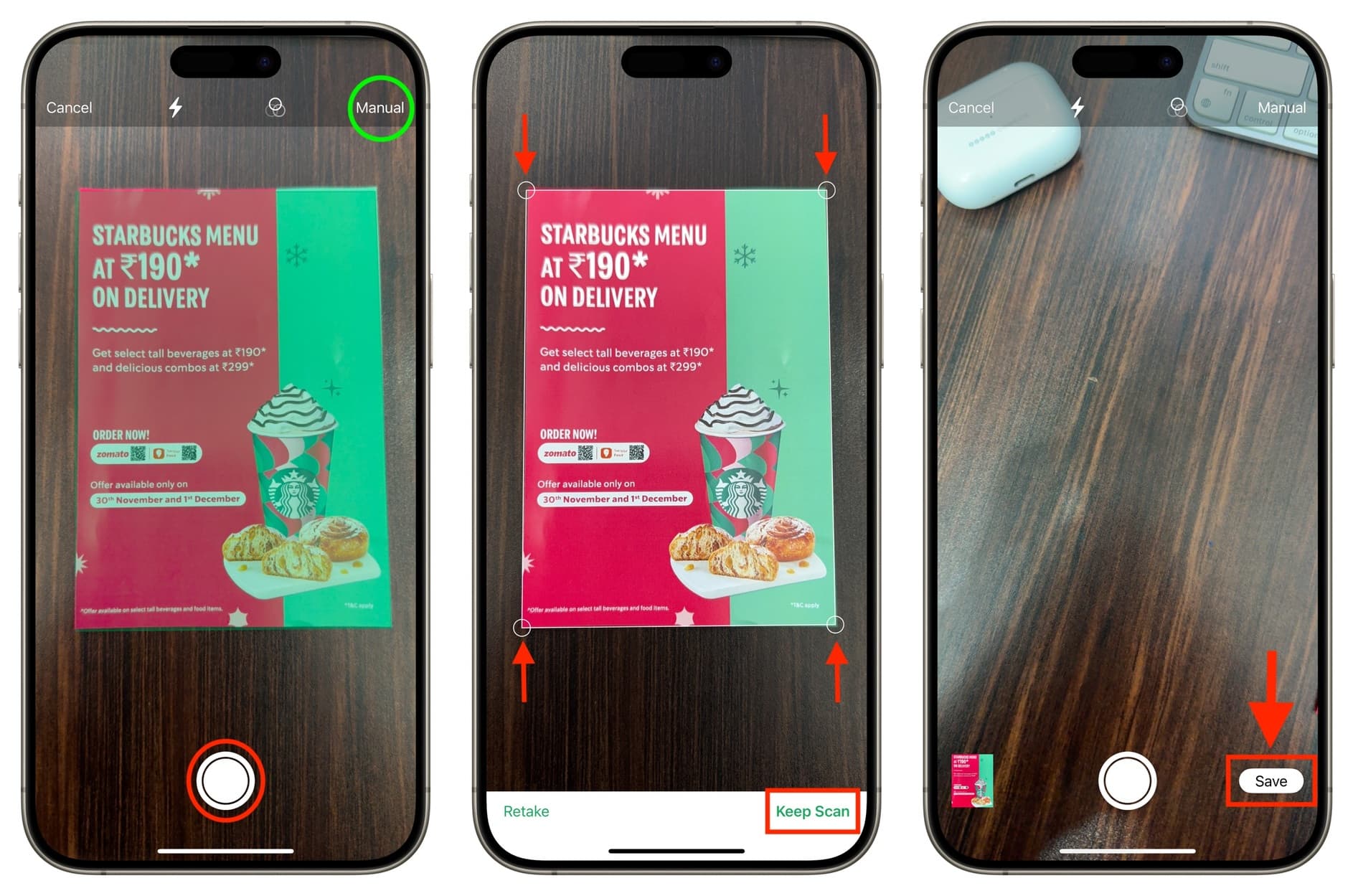
Can you scan documents in WhatsApp for Android?
There is a Document option in WhatsApp for Android, but all it does is let you select a file from your storage—it does not include a built-in scanner.
If you’re on an Android phone, you can scan documents with apps like Microsoft Lens, Google Drive, or one of the countless options available on the Google Play Store. Once the physical doc is saved as a PDF or image file, you can send it via WhatsApp as usual.
More on PDFs:
- How to compress a PDF to reduce its file size
- How to sign PDF documents on iPhone and iPad
- How to redact or black out the sensitive text of a PDF
Source link: https://www.idownloadblog.com/2024/12/09/how-to-scan-and-send-documents-using-whatsapp/



Leave a Reply