How to fix a grayed out Sign Out button in Apple Account settings on iPhone or iPad
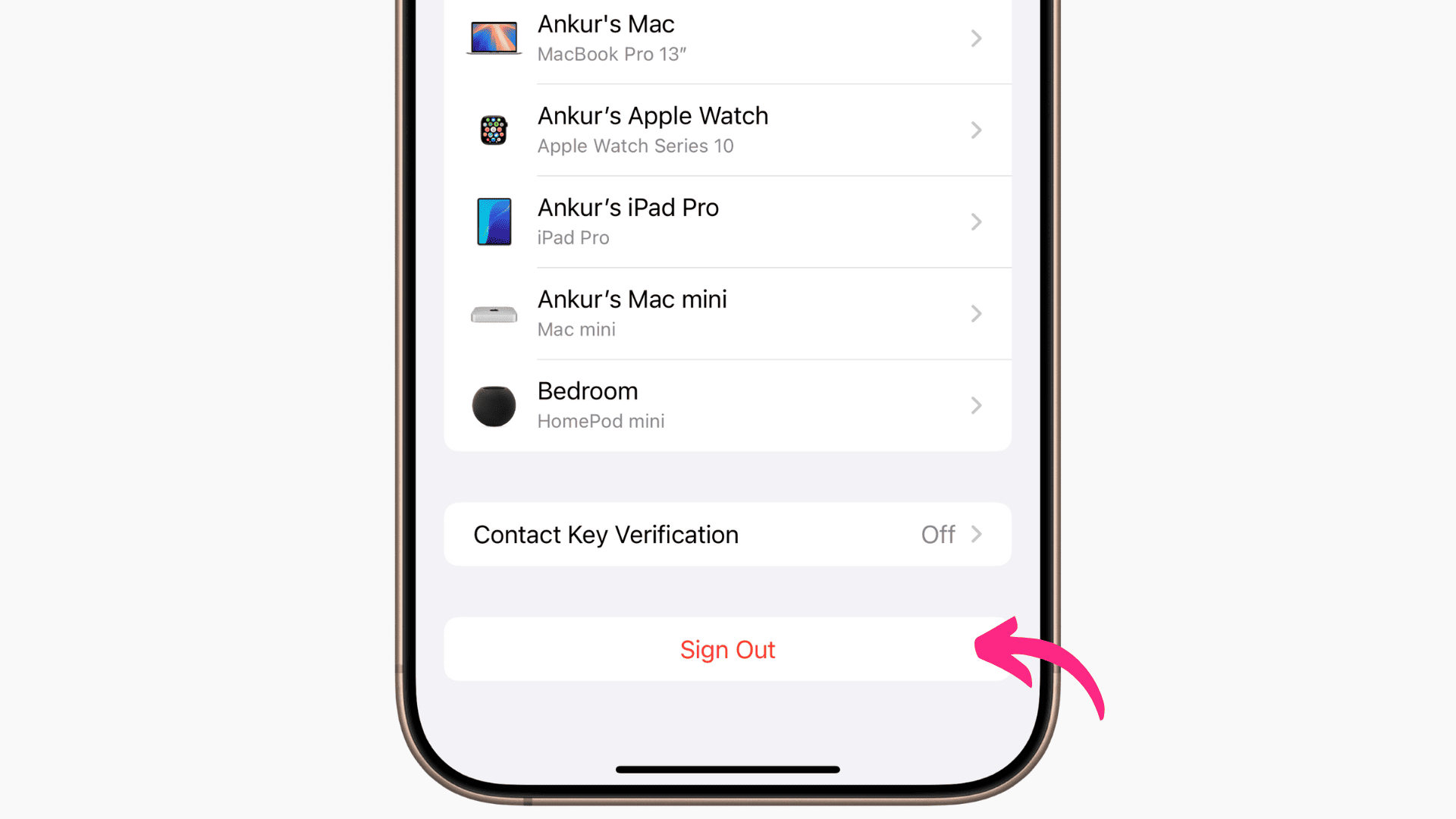
Here’s what to do if the Sign Out button is grayed out in the Settings app on your iPhone or iPad Settings, preventing you from logging out of your Apple Account.
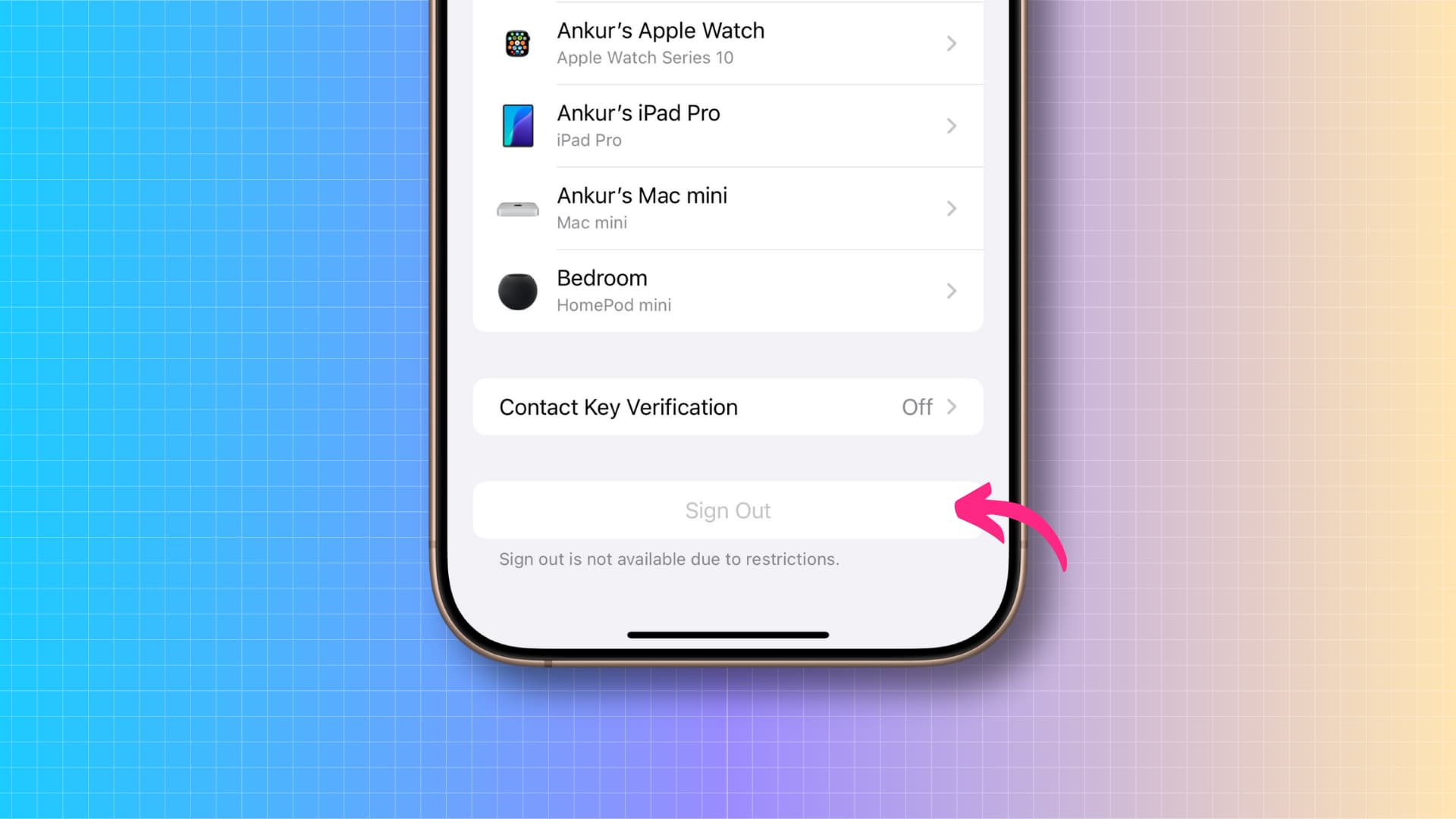
I recently wanted to sign out of the Apple Account (previously Apple ID) on my wife’s iPhone to address some iCloud syncing issues. But after going to the Settings app and selecting her Apple Account from the top, I was greeted with a grayed out Sign Out button and a message, saying “Sign out is not available due to restrictions.”
I tried turning off my Screen Time restrictions, which had worked for me in the past, but surprisingly the problem persisted. After reading through online forums, I eventually found the solution and fixed the issue. I’ve decided to list all the fixes I’ve encountered here to help others in the same situation.
Follow each tip and wait about 10 seconds, then check if the Sign Out button has turned red. If not, try the next tip. If the Settings app stops responding or slows down significantly, force quitting and reopening it should help.
Turn off parental restrictions
Screen Time restrictions, if set up, could be stopping you from signing out of your Apple Account. To turn them off (children will need to ask their guardian to perform these steps on their behalf), go to Settings > Screen Time > Content & Privacy Restrictions and turn off the Content & Privacy Restrictions switch. You’ll need to enter your Screen Time password to confirm the action.
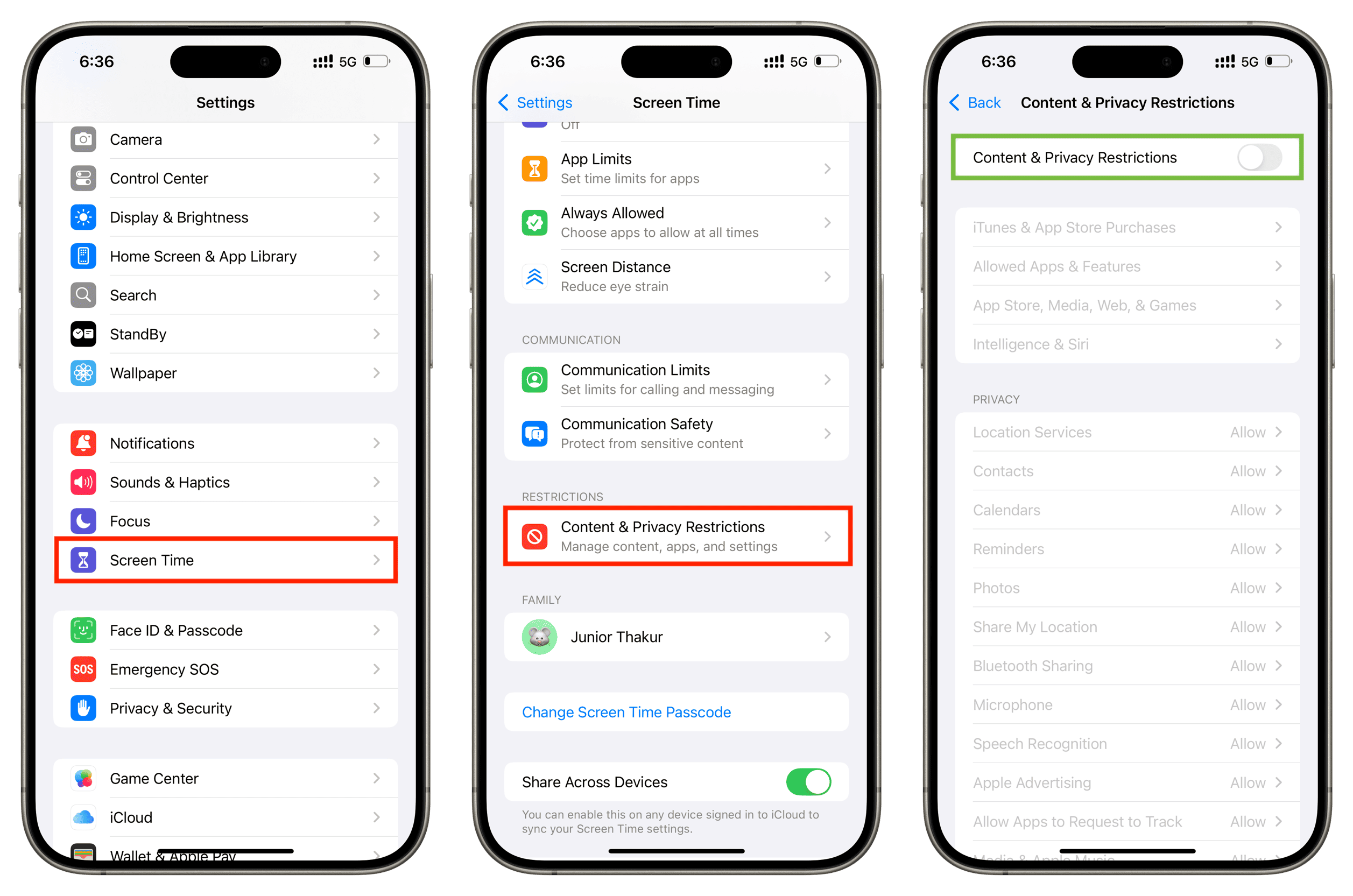
Wait a few seconds before returning to the Apple Account screen. The Sign Out button should now be red, allowing you to tap it to log out of your Apple Account on this device. If the entire Apple Account area at the top of the Settings app is grayed out, go to the Content & Privacy Restrictions section of the Screen Time settings, then scroll down to the Allow Changes To heading and set Accounts to Allow.
Deactivate Focus status and Share Across Devices
Some people have found success in fixing this issue by turning off Focus mode options. Go to Settings > Focus and turn off Share Across Devices. Wait about 5 seconds and the Focus Status option should set itself to “Off.” If not, tap Focus Status and turn off the switch for Share Focus Status.
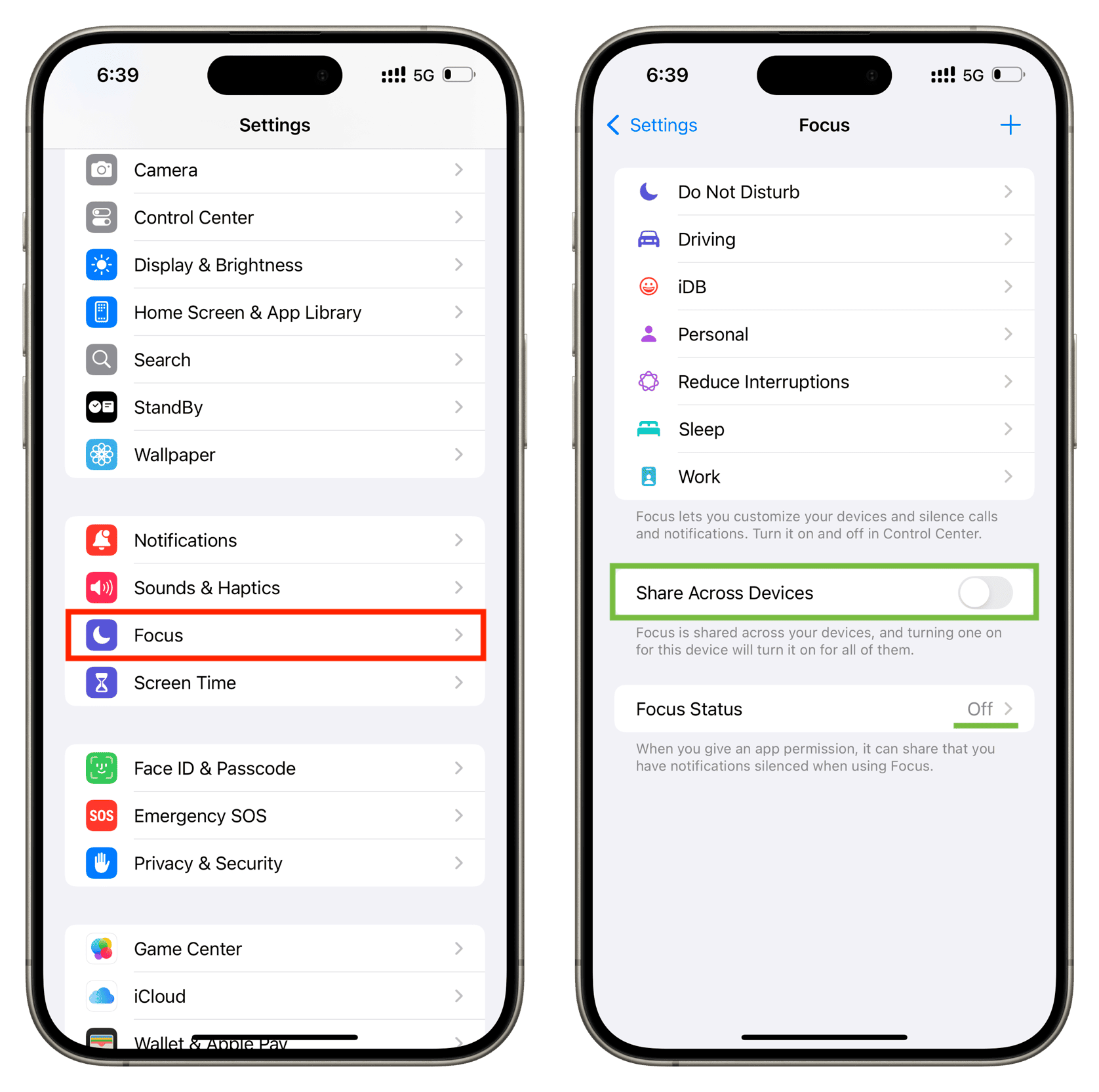
Turn off an active Focus mode
If you’re using a Focus mode like Work, Sleep, Reduce Interruptions, or some other, turn it off in the Control Center before retrying signing out of your Apple Account.
Restart your iPhone or iPad
If none of the troubleshooting solutions above proved helpful for fixing your issue, restart your iPhone and try again. Restarting an iPhone clears the memory and reinitializes the iOS software, which can help solve a lot of temporary bugs.
Turn off the App & Website Activity option
If the problem persists, try turning off a setting in the built-in Screen Time feature, which enables you to see how much time you spend using your iPhone. Go to Settings > Screen Time, tap Turn Off App & Website Activity at the bottom, enter your Screen Time password if asked, and confirm the action.
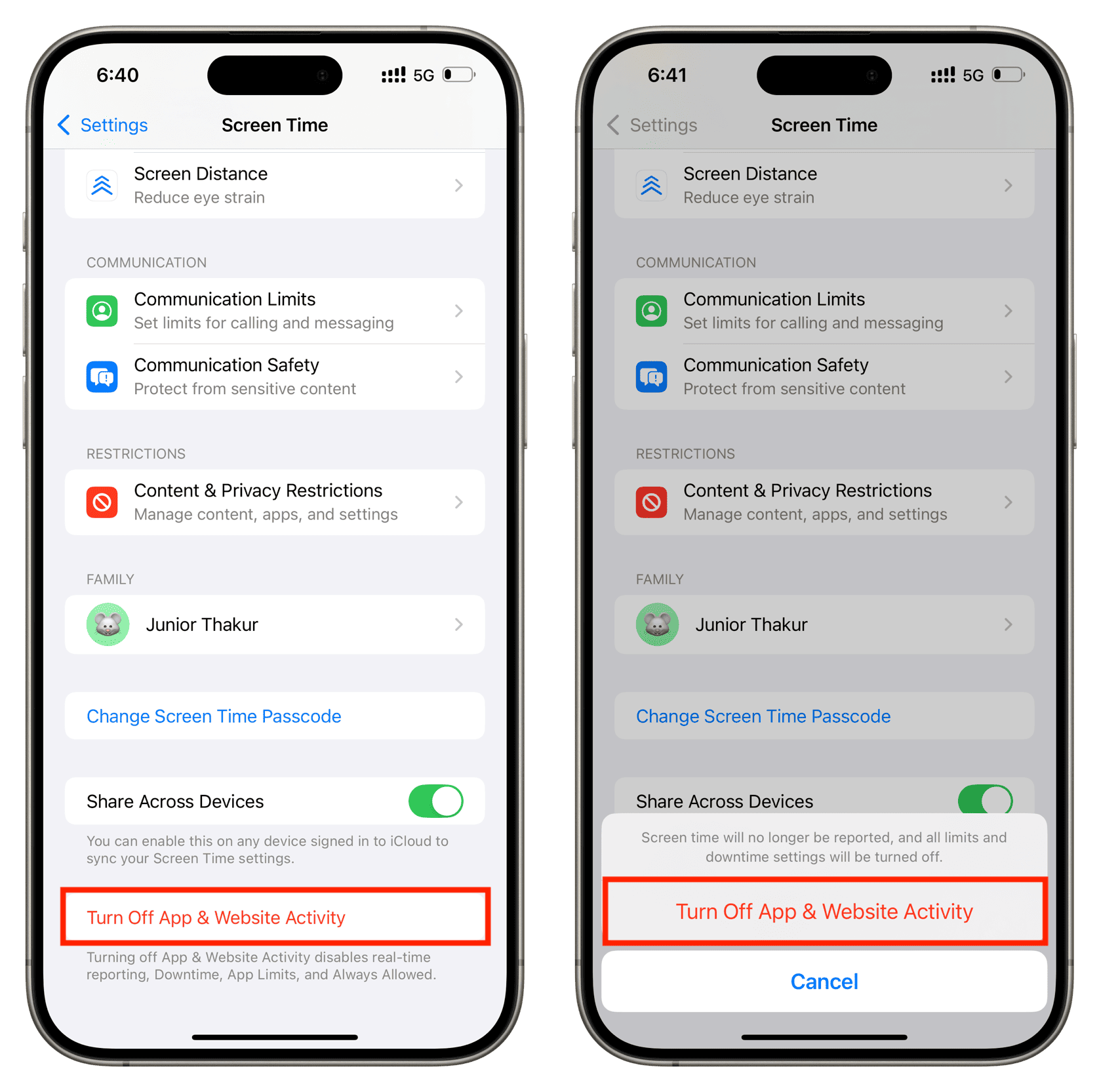
Turn off your Screen Time password
Still no luck? Try turning off Share Across Devices in Settings > Screen Time. After that, tap Change Screen Time Passcode and choose Turn Off Screen Time Passcode. Finally, force quit and reopen the Settings app, then try signing out of your Apple Account. This tip worked for both my wife’s iPhone and mine.
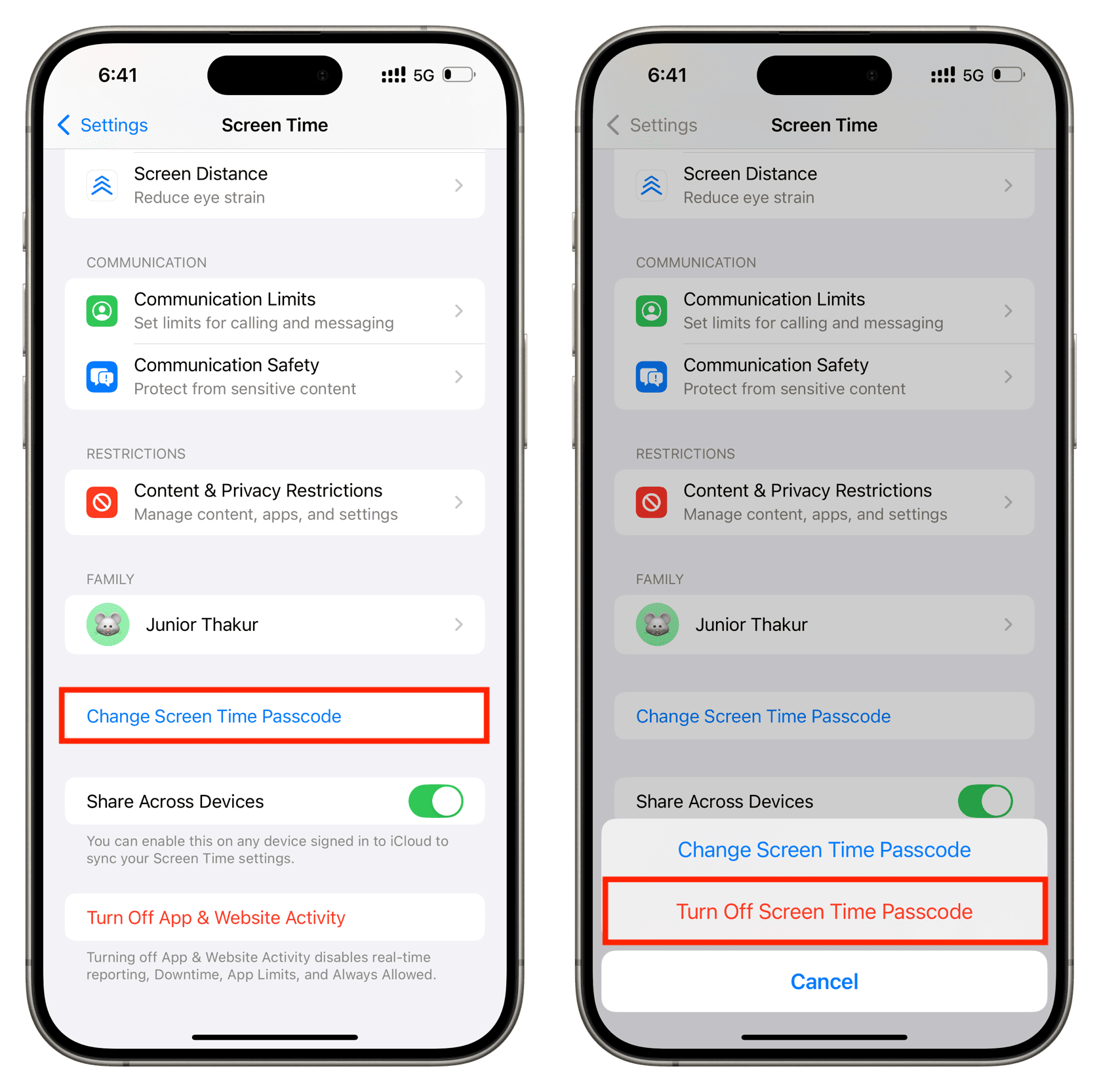
Update your iPhone and retry
In rare instances, bugs might result in a grayed-out Sign Out button. To ensure your iPhone is running the latest software, go to Settings > General > Software Update and follow the onscreen instructions to install any pending updates.
Turn off the Stolen Device Protection feature
The Stolen Device Protection feature deters thieves and prevents them from taking full control of a stolen iPhone and your associated Apple Account. The Sign Out button should stay red when Stolen Device Protection is activated.
In some cases, however, the Sign Out can turn grey after Stolen Device Protection has been turned on, preventing you from logging out of your Apple Account. If that’s your case, go to Settings > Face ID & Passcode, turn off Stolen Device Protection and see if that helps.
Reset network settings
The Sign Out button should have turned red by now. But if you’re still stuck with a gray one, go ahead and reset your iPhone’s network settings to see if that helps (you’ll need to type your Wi-Fi passwords and other passwords again).
Reset all settings
In case resetting network settings did nothing to fix the issue, reset all settings to factory defaults (this won’t delete your apps, files, and other data) and try again.
If everything fails…
If none of the above tips help, we suggest waiting a few days before trying again. If you do need to urgently sign out of your Apple Account because you’re in a rush to sell your iPhone or pass it on to somebody else, you can forcefully erase the device by using Recovery mode. Doing so will obviously delete everything on the device (of course, your iCloud files will remain safe).
You’ll be asked to enter your Apple Account password when setting up your device again. Failure to provide your credentials will brick the device, making it unusable for the next owner (learn more about it in our Activation Lock guide).
Source link: https://www.idownloadblog.com/2024/12/02/fix-sign-out-button-grayed-out-iphone-settings/



Leave a Reply