How to create and use Genmoji on your iPhone or iPad
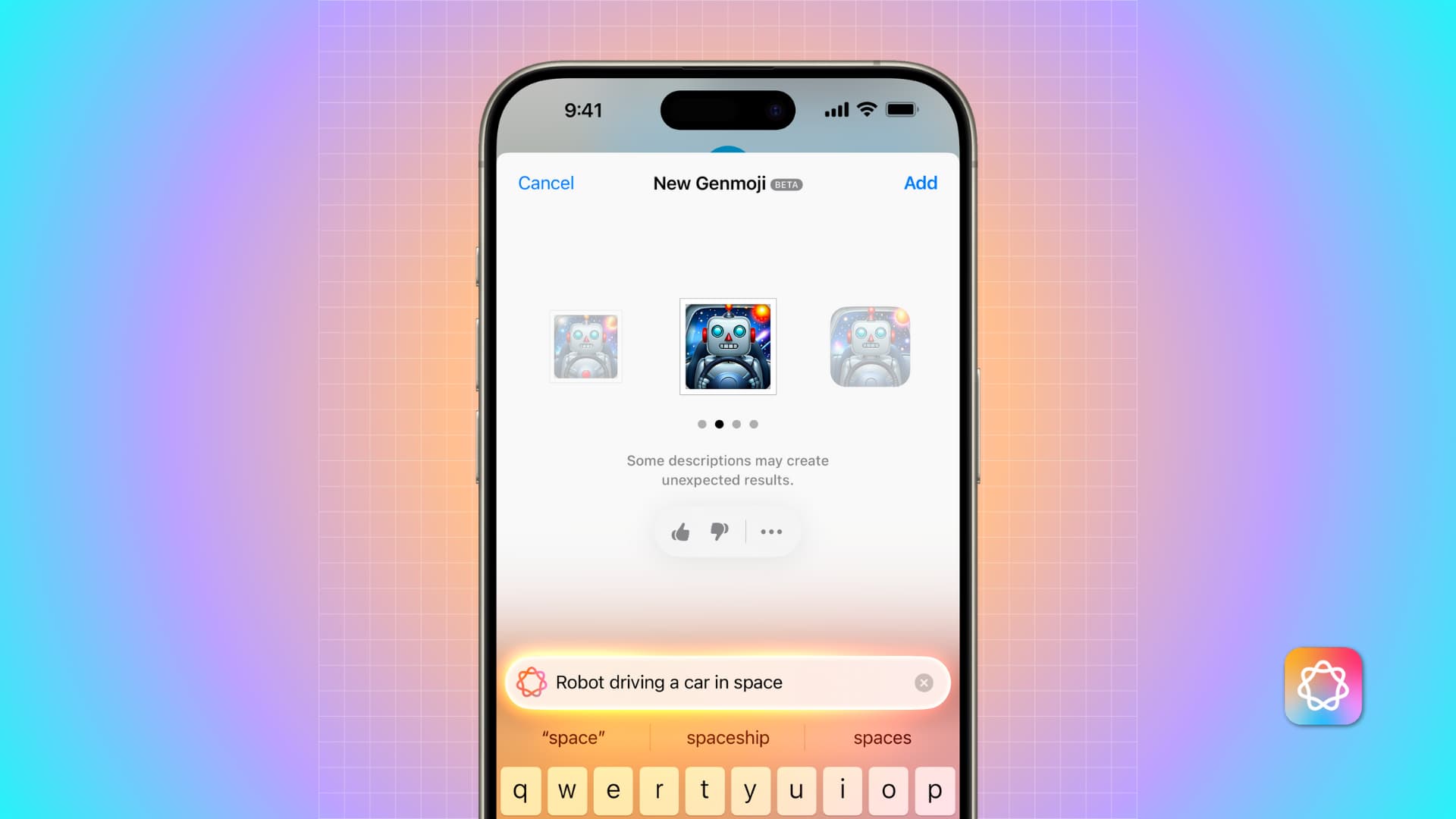
In this step-by-step tutorial, we’ll walk you through the entire process of creating, using, and managing Genmoji to better express yourself with AI stickers in Messages, WhatsApp, and other apps.
First, we had emoji, then Memoji and Animoji, and now, with iOS 18.2 and later, we have something called Genmoji—a term that seems to blend Generative and Emoji.
Genmoji is a unique type of image created by Apple Intelligence based on custom text prompts you provide.
You can create a Genmoji on iPhone or iPad with simple prompts like ‘chicken eating a pizza in space‘ or design one inspired by your face, family, or friends.
When based on a person’s appearance, Genmoji somewhat resembles them, making it a fun way to liven up conversations. However, these AI images are deliberately cartoonish—not realistic photographs—to prevent potential misuse.
What sets Genmoji apart is that it functions like a regular emoji, seamlessly fitting alongside text in any app that supports rich text. Additionally, these AI-generated emojis are saved as stickers in your iOS keyboard, ready to use across your iPhone or iPad.
Supported devices
To create a Genmoji, you must have an iPhone 15 Pro, 15 Pro Max, any iPhone 16 model, the new iPad mini, or an iPad with an Apple silicon chip (M1, M2, M4). Furthermore, they must be on iOS 18.2, iPadOS 18.2, or later and have Apple Intelligence enabled.
You can send a Genmoji via Messages, WhatsApp, and other mediums to Android users, and it will appear as a sticker or image on their device (image below).
Supported apps
You can create Genmoji in Messages, Notes, WhatsApp, Slack, and almost any other app where you can access the emoji keyboard. Apple has also made it easy for third-party developers to add this feature to their apps.
Note: If you’re using SwiftKey, Gboard, or another third-party keyboard as your default, switch to the stock iOS keyboard to access Genmoji.
Create Genmoji with simple prompts
1) Open Messages, Notes, WhatsApp, or another supported app, and go inside a conversation or note where you can type. We’re using Messages.
2) Tap the emoji key on the iOS keyboard.
3) Tap the little emoji icon with a plus button (i.e., Create Genmoji button) from the top right of the emoji picker.
4) Describe what you want your Genmoji to look like and hit the done key. I’m going with “Pizza flying in space with stars around it.”
5) Apple Intelligence will take a few seconds to develop your generated AI images.
From here, you can do the following:
Use Genmoji
If the images work fine for you, tap one of them to insert it into the text field or send it as a message. You can also swipe to the desired image and hit the Add button.
If you’re in Messages, the Genmoji will be added to your message typing box. You can tap the arrow button to send it in a larger size. If you want to add text alongside it, the Genmoji will appear inline within your message at a smaller size. Additionally, with one Genmoji in the typing box, you can repeat the steps above to create another Genmoji and use both in the same message.
In apps like WhatsApp, tapping the generated Genmoji or the Add button sends it instantly as a message.
See more Genmojis
If you don’t like the generated images shown, simply swipe left, and your iPhone will create more for you to choose from. I swiped over 25 times, and it kept generating additional images.
Copy, Share, or take other actions
Tap the three dots menu button to copy the Genmoji to your iPhone clipboard for pasting elsewhere. You can also tap Share and send it using an app or service on the Share Sheet. Additionally, you can save it as a sticker or add a caption to it so you can find it later.
Create a Genmoji based on your face or someone else’s
In addition to simple text-based prompts, like those outlined above, you can also create a Genmoji that looks like a person from your Photos app or a Memoji of your description. The are effectively the same.
1) Open Messages or another app, tap the emoji key on the keyboard and hit the Create Genmoji button.
2) Now, in the ‘Describe a Genmoji’ box, type “Me” or a person’s name like “Chris,” and then type the rest of your prompt. Don’t hit the done key yet.
iOS will know that you’re trying to create a Genmoji with a person’s appearance as the starting point. Therefore, it will show a “Choose a Person” button and also underline the words “Me” or the name you just typed. Tap Choose a Person or the underlined person’s name, followed by Choose.
3) Now, you can select one of the faces shown here. These faces are from people’s pictures you have in the Photos app.
As of now, there’s no option to manually select a specific photo. You’re limited to choosing from the faces the Photos app has recognized and indexed. However, you can go to the Photos app > People > Add People and help the Photos app create more people profiles.
If you don’t want to choose a specific person from your library, you can select the Emoji option and then personalize it, like you would with a Memoji.
Note that for this tutorial, we’re using a person’s face and not an Emoji, but the process is the same for both.
4) After choosing a person, you must pick a starting point. You can swipe and pick a style, followed by tapping Done. Alternatively, you can tap “Choose Other Photo” and pick another picture of this person.
5) Apple Intelligence will get to work creating Genmojis based on your text command and the chosen person’s face.
Access you past Genmojis
Genmojis you’ve previously used or manually saved as stickers (after tapping the three dots button on the Genmoji creation screen) appear in the sticker section of the iOS keyboard. You can access them by tapping the emoji key and going to the sticker section. They also appear in the recently used tab.
Use Genmoji to react to other messages
You can also create a Genmoji to react to a message (i.e., use as Tapbacks).
1) Open a message conversation and touch and hold the text you want to react to.
2) Tap the emoji button.
3) Tap the Create Genmoji button and follow along as we have explained above.
Use Genmoji in third-party apps
As mentioned earlier, you can create Genmojis in third-party apps like WhatsApp and Slack by navigating to the emoji section of the iOS keyboard.
You can also use previously created Genmojis in these apps by accessing them from the stickers or recently used sections of your iOS emoji keyboard.
Rearrange, recreate, or delete Genmojis
1) Open the emoji keyboard in an app like Messages or Notes and go to the stickers tab. Avoid the recently used tab for now.
2) Touch and hold a Genmoji and choose Rearrange, New Emoji, or Delete.
My experience using Genmoji
While it can be fun to create Genmojis, the excitement wears off soon. Here are five reasons why:
1) It’s slow! You won’t want to pause your regular texting to create a Genmoji on many occasions. Pausing to generate one during an active group chat is sure to leave you behind.
2) It doesn’t seem to work if you give it commands involving brand names or trademarked items. For instance, it fails to work if the text prompt includes words like “iPhone” or “Tesla.” However, the same prompt will work if you replace these words with “smartphone” or “car.”
3) I’m not sure if there is a soft daily limit, or if it’s just random downtime or glitches, but I’ve noticed instances where simple or past commands fail to work. Restarting my iPhone fixed the issue in some cases.
4) On a few occasions, it displays random non-helpful alerts like “Only describe one person,” even though I’ve described just one person. In one instance, Apple Intelligence mistakenly identified the word “eating” as a person and underlined it (image below).
5) You’re limited to selecting a person that your Photos app has recognized, rather than choosing a specific picture. For example, if I wanted to download a one-off photo of a colleague and create a Genmoji to add some fun to our Slack conversation, I couldn’t do that. However, if I have several photos of that colleague in my photo library, their face might appear in the suggestions.
To be fair, as of publication, iOS 18.2 is in the beta stage, and so is the Genmoji feature. But I assume even after iOS 18.2 non-beta is released for everyone, Genmoji, along with other Apple Intelligence generative features like Image Wand, Image Playground, and such, will remain in beta for a while. As a result, you will be forced to sideline its shortcomings and stay content with however it is.
How has your experience with Apple Intelligence been so far?
Also, be sure to check out: List of all Apple Intelligence features on iPhone and what they do
Source link: https://www.idownloadblog.com/2024/12/03/how-to-create-use-genmoji/



Leave a Reply