How to blur a face in a video on your iPhone for privacy
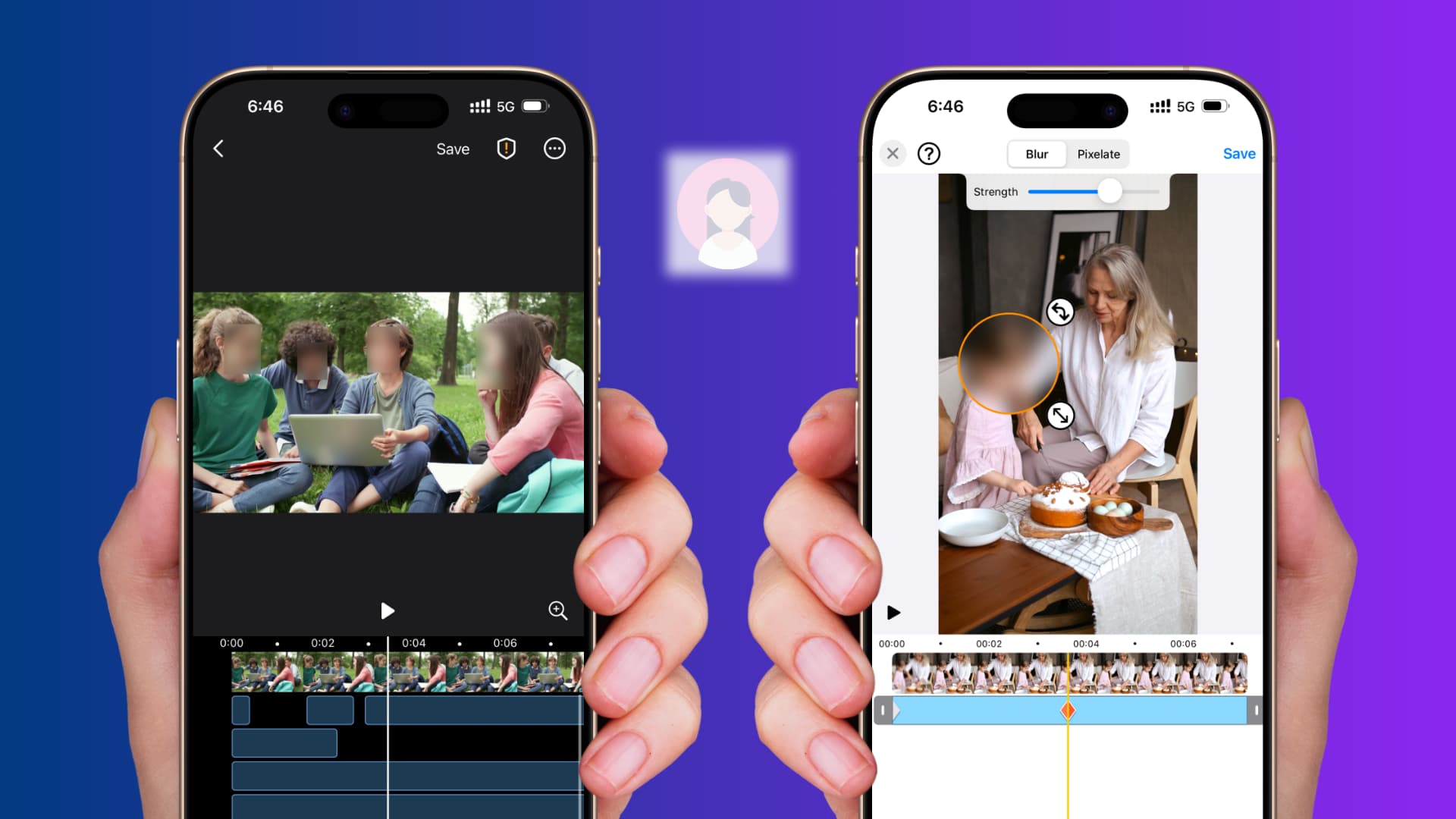
Learn how to blur or pixelate faces in a video file on your iPhone or iPad to keep them hidden before sharing on social media or sending to others.
The best way to hide one or more faces in a video clip is by using third-party apps. I tested over 15 free-to-download video editing apps on my iPhone that claim to blur parts of a video. From those, I’ve listed the best one below. Give it a try and see which works best for your needs.
Also see: How to blur, pixelate, and hide sensitive parts of a photo on iPhone or iPad
Blur Video
While some features in this app require payment, its core functions are free to use. Additionally, even the free version saves the final video in its original resolution without adding a watermark. For these reasons, we’ve placed it at the top of the list.
1) Open the Blur Video app, allow it to access your video files, and hit Start. Then, select the clip in which you want to hide the people’s faces.
2) Tap Add Blur from the bottom left corner and it will add a blurred shape over the video.
3) Move the blurred shape over the face. You can adjust its size, shape, and intensity using the strength slider at the top.
4) If you upgrade to the paid version, you can use the AI track feature to automatically keep the face blurred as it moves in the video. For the free version, use the blue strip in the editing timeline to adjust the blur’s duration. Then, tap Add Blur again to create another blurred shape and place it where the face has moved. Repeat this process as needed to ensure the face remains hidden throughout the video.
5) Play around with the other tools, and once you’re happy with the result, tap Save at the top. The app will compile the video with the face hidden and save it to the iPhone Photos app.
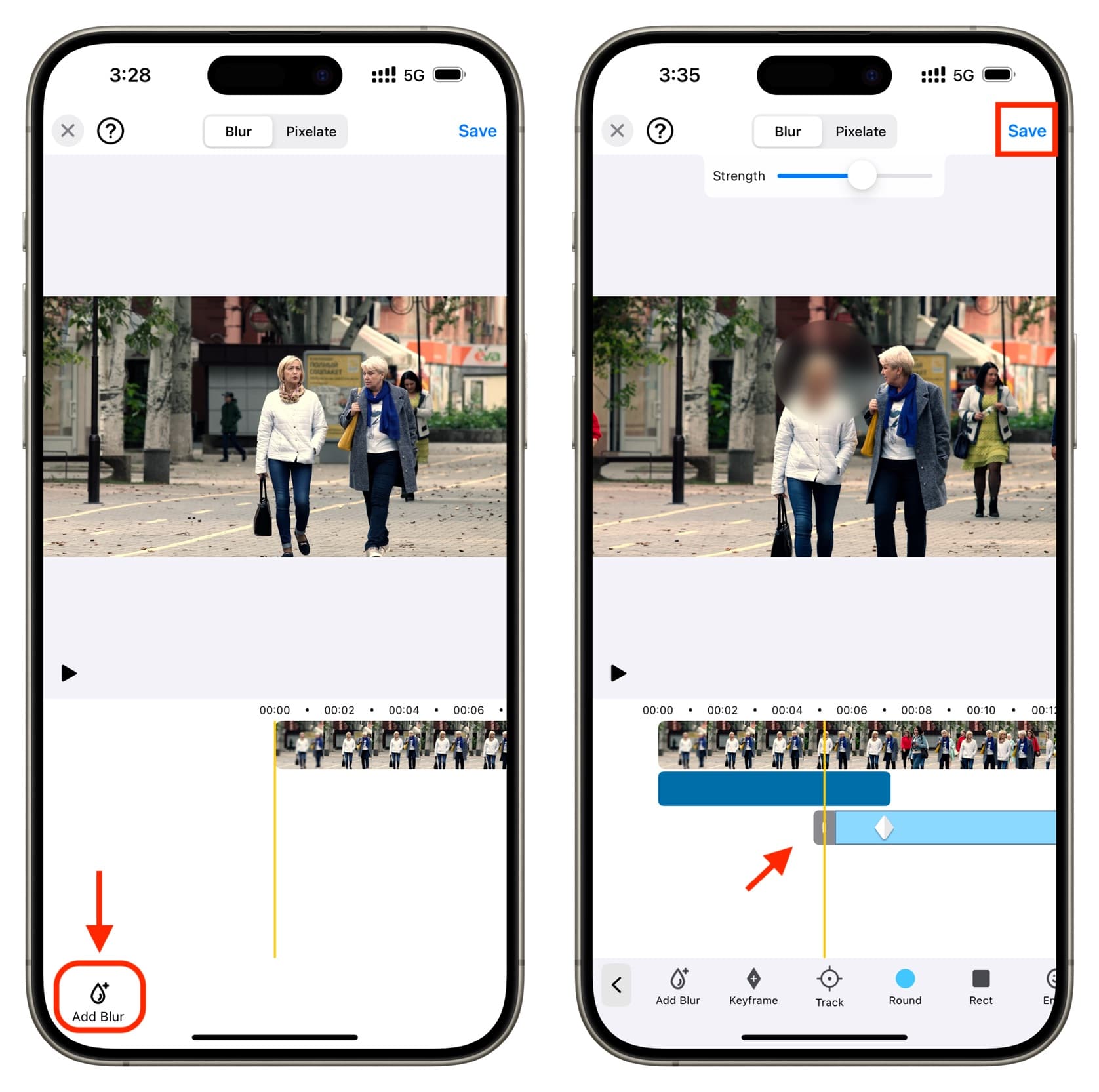
MovStash
This app offers multiple ways to hide faces in videos, though its automatic mode doesn’t allow manual adjustment of the blurred shape. After testing it on several videos, I found that it does a good job of auto-recognizing faces, so the lack of manual control isn’t a major drawback.
1) Download and open the MovStash – Blur video app on your iPhone or iPad. You’ll notice four options to blur a video. Since you want to blur just the faces of a video, go with “Face tracking mode.” After that, tap the camcorder icon > Video and select the clip.
2) The app will automatically recognize the faces in the video and add a small blurred shape over each. If the blur feels insufficient, tap the icon made of four outward arrows, adjust the slider to increase the blur shape area, and then hit Close.
3) You can use the pixelated droplet icon to change the blur level. Next to it, if you hit the normal droplet icon, you can choose from other styles, such as Gaussian, Crystal, Dots, Pixellate, Frosted Glass, etc., to conceal the face.
4) Finally, tap the Save button from the top to export the video with hidden faces to the Photos app.
![]()
Video Mosaic
One of the highlights of this free app is the availability of multiple masking tools at your disposal to make the face more private.
1) Open the Blur Video & Mosaic app on your iPhone or iPad and tap the camera roll strip icon. Select the video and trim it if needed. If you don’t want to cut the video, tap the arrow button to go to the editing screen.
2) Once on the editing timeline, you will notice that “All” is selected, and the entire video is blurred. Since you aim to just blur the faces in the video, tap the “Face” option.
3) Now, you can choose to hide the faces “clearly” or “softly” and then pick a style like blur, pixelate, dots, or weird outlines. Use the slider to adjust the transparency of the blurred shape. You can also use the Finger, Shape, and Blindfold styles as needed.
4) Once the faces are hidden, tap the green check mark, select a video resolution size, and hit Export. The app will compile the video with faces blurred out and save it to the Photos app. It will also show you a preview, which you can go through or close with a tap.
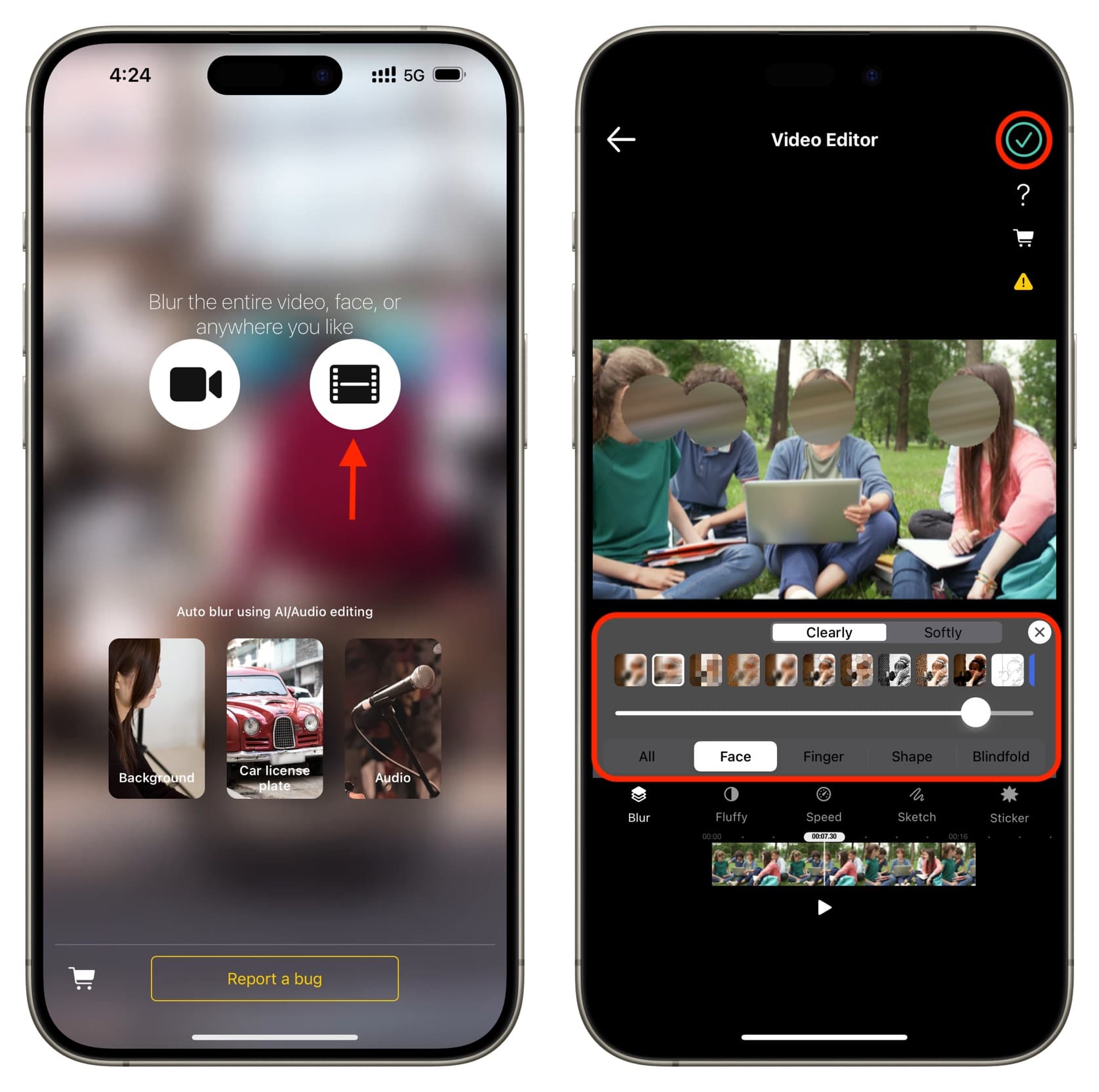
Pix
This is one of the best apps to blur faces in your videos, but it seems to only allow one free edit. After that, you’ll have to pay for a subscription or a one-time purchase to save future creations. If you’re willing to spend a few dollars, this app makes concealing faces in videos quick and effortless.
1) Open the Pix app, go through the introductory screens, tap Video, and select the clip you want to work with.
2) Tap Find Faces. The app will automatically select the faces and put a blurred shape over them.
You’ll notice that every blurred shape equates to a long, blue rectangle in the editing timeline. The app is smart enough to adjust this blurred area accordingly as the face moves, but you can drag these blue lines left or right on the timeline as needed to blur, unblur, or adjust the blur duration.
Tapping the blue shape in the editing timeline lets you change the blur style, padding, and shape. You can also choose to hide the face with blur, pixelation, color, emoji, or an image.
3) Once done editing, tap the triangle play button to preview your clip. If the faces are concealed correctly, tap the Save button from the top to add the final video to the Photos app.
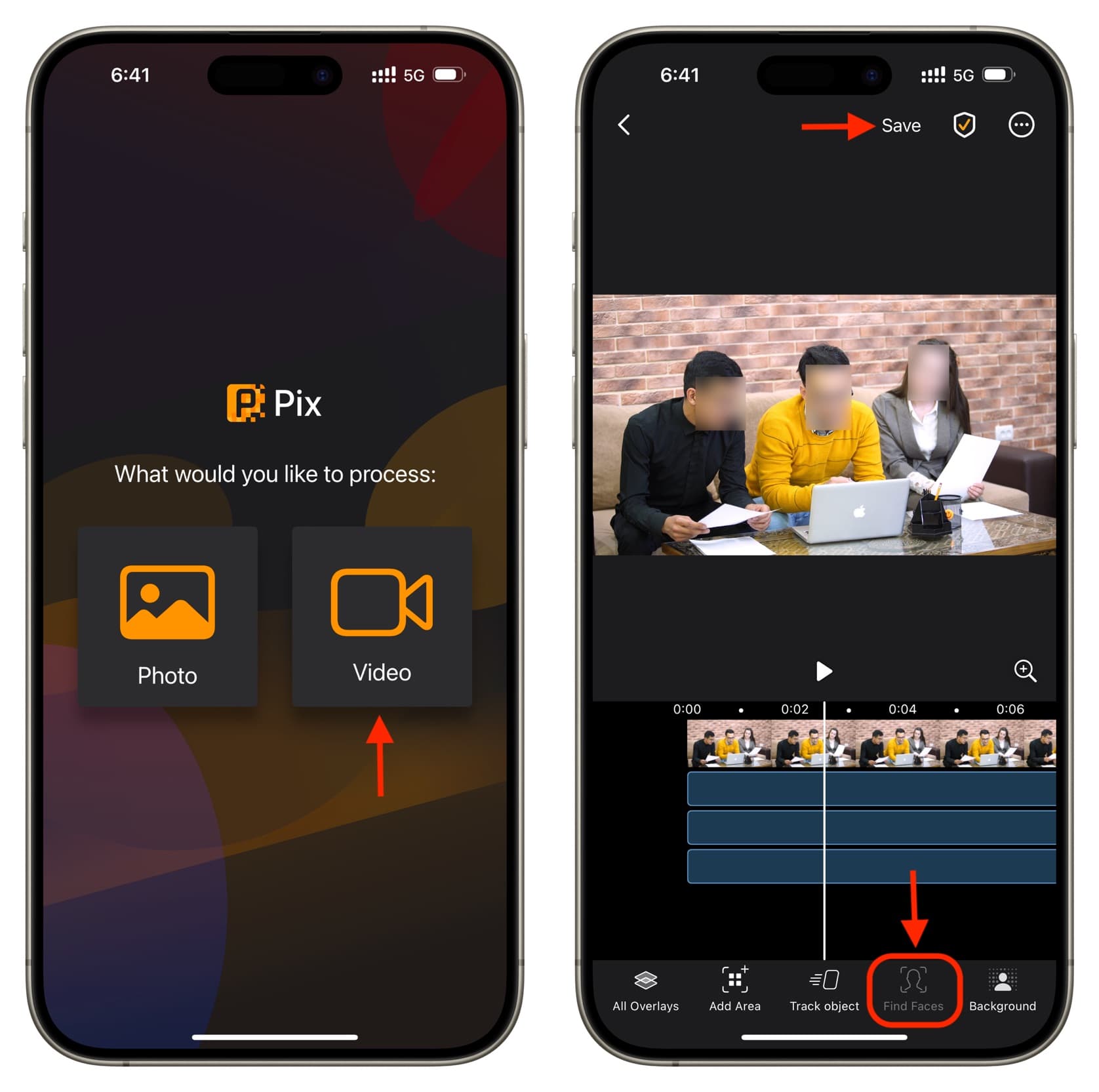
Other apps
In addition to the above tools, you can use Blur Video and PowerDirector to make faces private in your personal videos.
You can also try the Vont app, which doesn’t blur the video, but it can add emojis, which can help conceal the face(s). This works best for videos where the person isn’t moving, and an emoji over their face is sufficient to hide it.
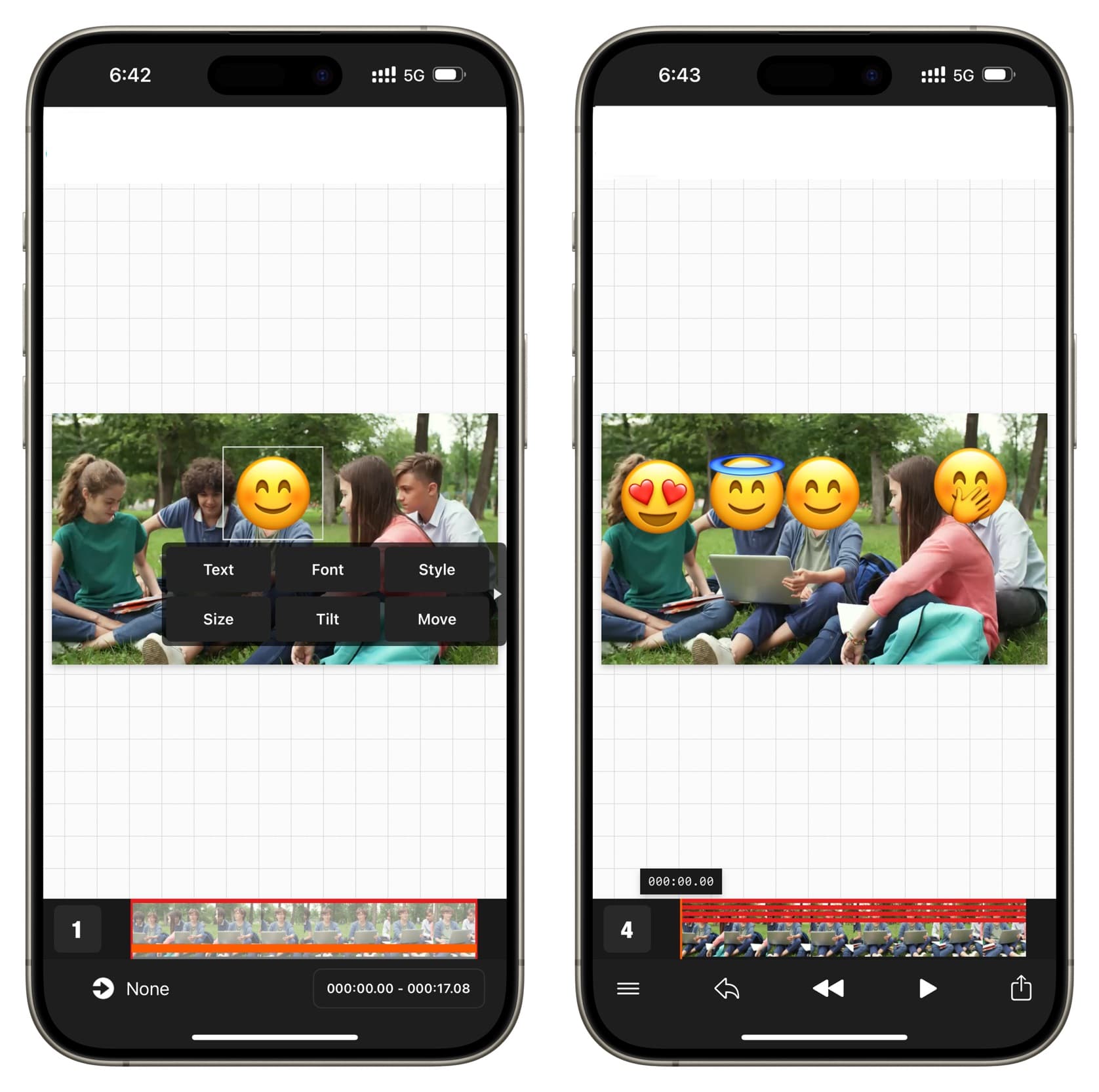
Use Picture in Picture in iMovie to hide a face
iMovie is a free video editing app by Apple that’s available on iPhone, iPad, and Mac. You can use its Picture in Picture video effect to place a black image or black screen video clip on top of the face in your video. This will hide the face for privacy, ensuring it isn’t visible in the final video.
Use Cinematic video recording
You can record and edit Cinematic videos on your iPhone, which automatically blurs faces and objects depending on which subject you want to focus on. However, this is not a way to blur a face for privacy but to add a movie-like experience to your video. You can learn more about it in our dedicated tutorial.
You may also want to check out: 5 ways to reduce video size on iPhone and Mac
Source link: https://www.idownloadblog.com/2024/12/16/how-to-blur-face-in-video/



Leave a Reply