How to use Apple Notes to share photos with friends and family
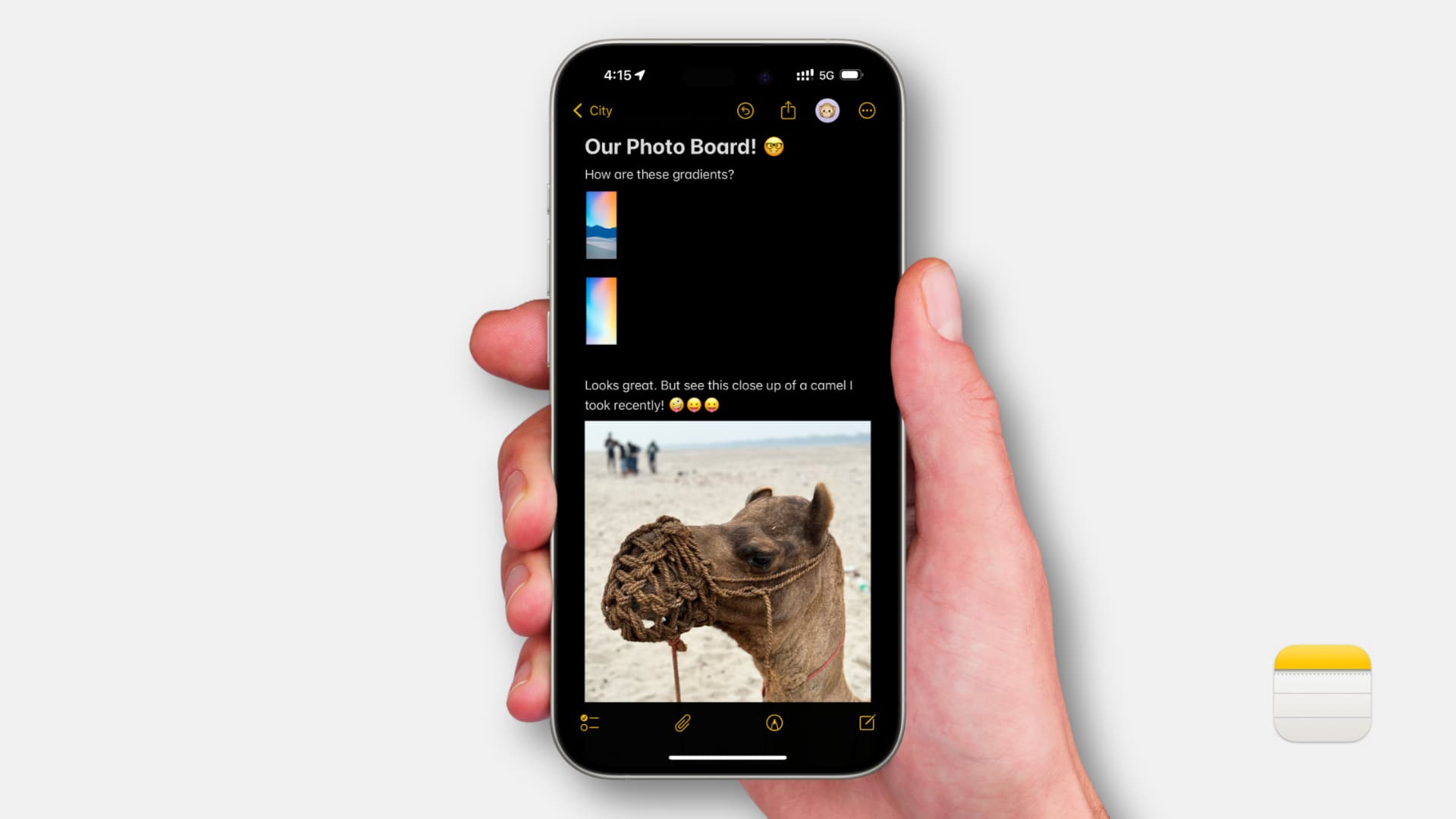
Learn how to use the stock Notes app on your iPhone, iPad, and Mac to share photos and scans with your family, friends, and colleagues.
The Notes app can do many things, and we have a guide that lists over 30 tips for using it like a pro. One lesser-known handy feature of the Notes app is that it allows you to share notes for collaboration. While this feature is not exactly for photo sharing, you can use it to create a photo board with various members. This non-obvious approach is akin to using Google Docs or Notes as a secret messaging service.
However, before you begin, I should let you know that you can also use the following three ways to share your photos and videos with other people. All these options are offered by Apple and built into the Photos app on iOS, iPadOS, and macOS:
- Create a Shared Album and add members to it
- Turn your photo album into a public website accessible to anyone with the link
- Share a photo with an iCloud link
How photo sharing via notes works
The fundamentals are simple. You have to share a note with your friends, family members, or office colleagues. After that, members can add images to this shared note, which will be visible to all participants. The Notes app even sends a notification when changes are made to a shared note!
Note that you are not just limited to sharing photos with this trick. You can even scan documents, attach files, or add recorded audio, which will be shared with all members through this note.
Use the Notes app to share photos with others
1) Open the Notes app on your iPhone, iPad, or Mac and create a new note or go inside an existing one. Give this note a title like Our Photo Board.
2) Now, share this note with other people. To do this, tap the share button, make sure it says Collaborate under the note name, and then send the invitation via Messages, Mail, or other medium.
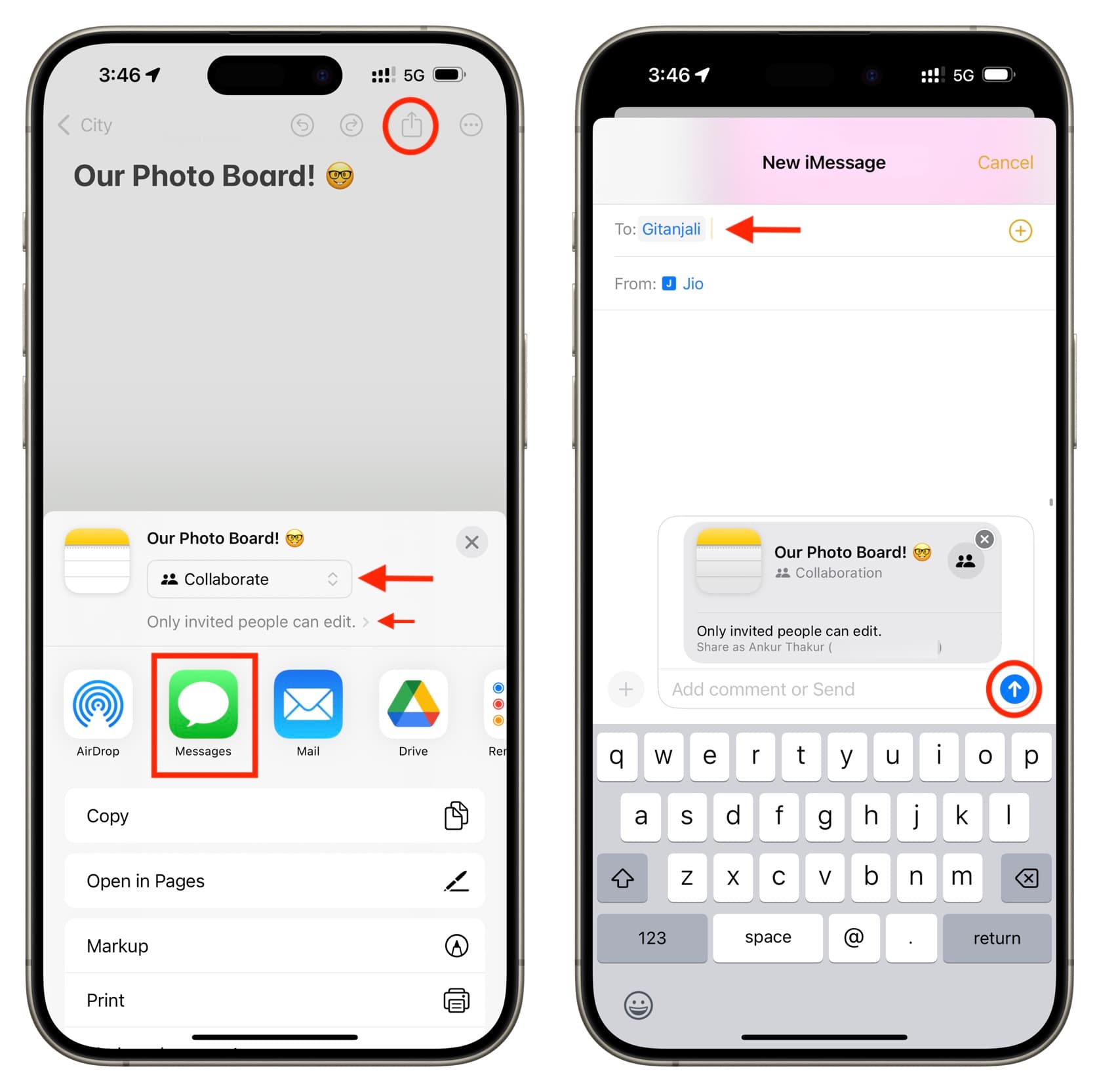
Note: If you want to have complete control over the shared note, you can tap “Only invited people can edit” and prevent non-invited people from accessing this note, restrict invited people from adding photos or making changes to this shared note, and also block them from inviting others to this note. You can also adjust these settings later after sharing the note.
Once the invitation is shared, ask that person to accept it.
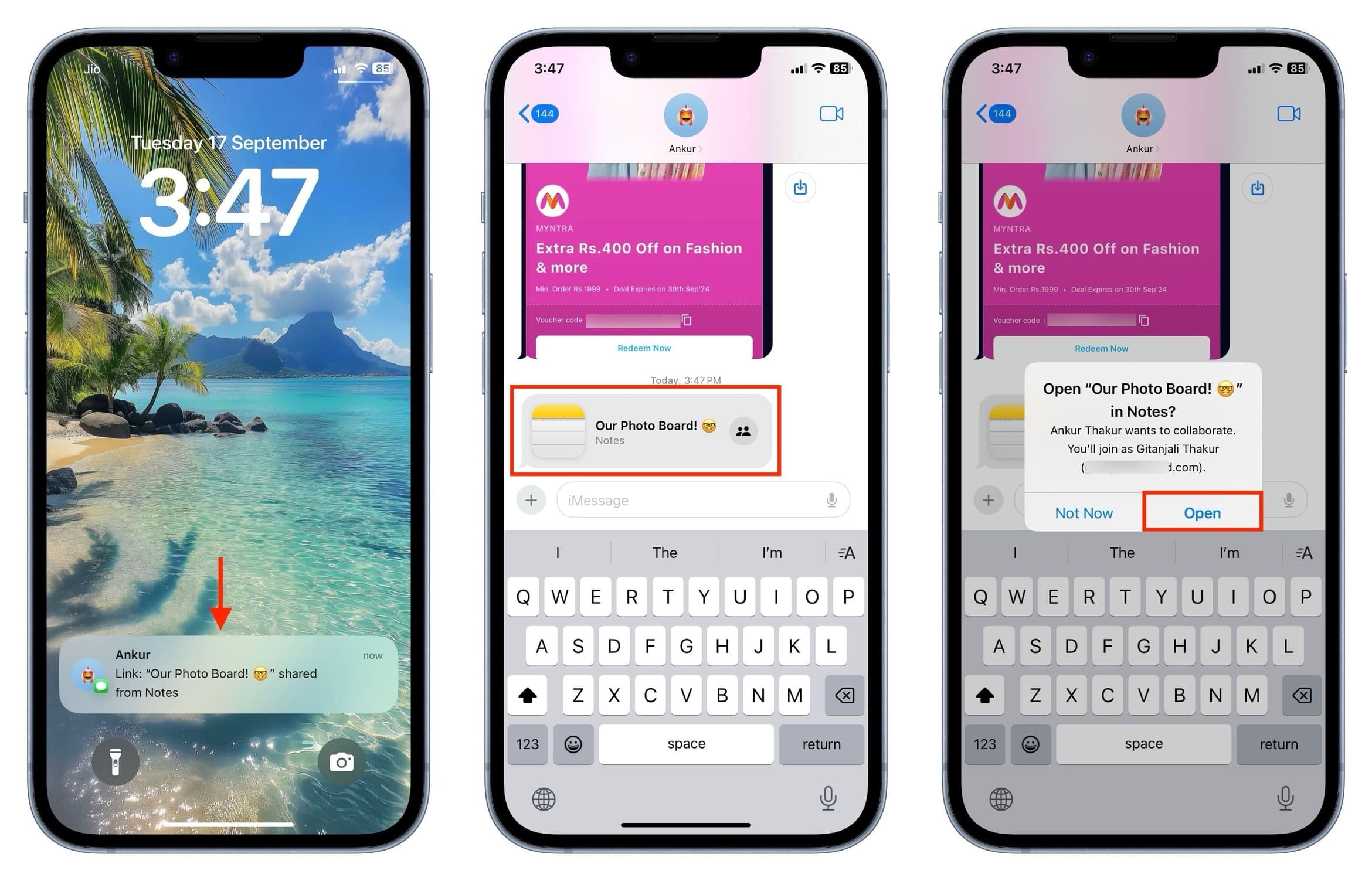
3) With the note shared and members added to it, simply tap the paperclip icon and use the Choose Photo or Video or Take Photo or Video options to add the media. You can also put a comment above the photo or under it. After that, tap Done if you see it.
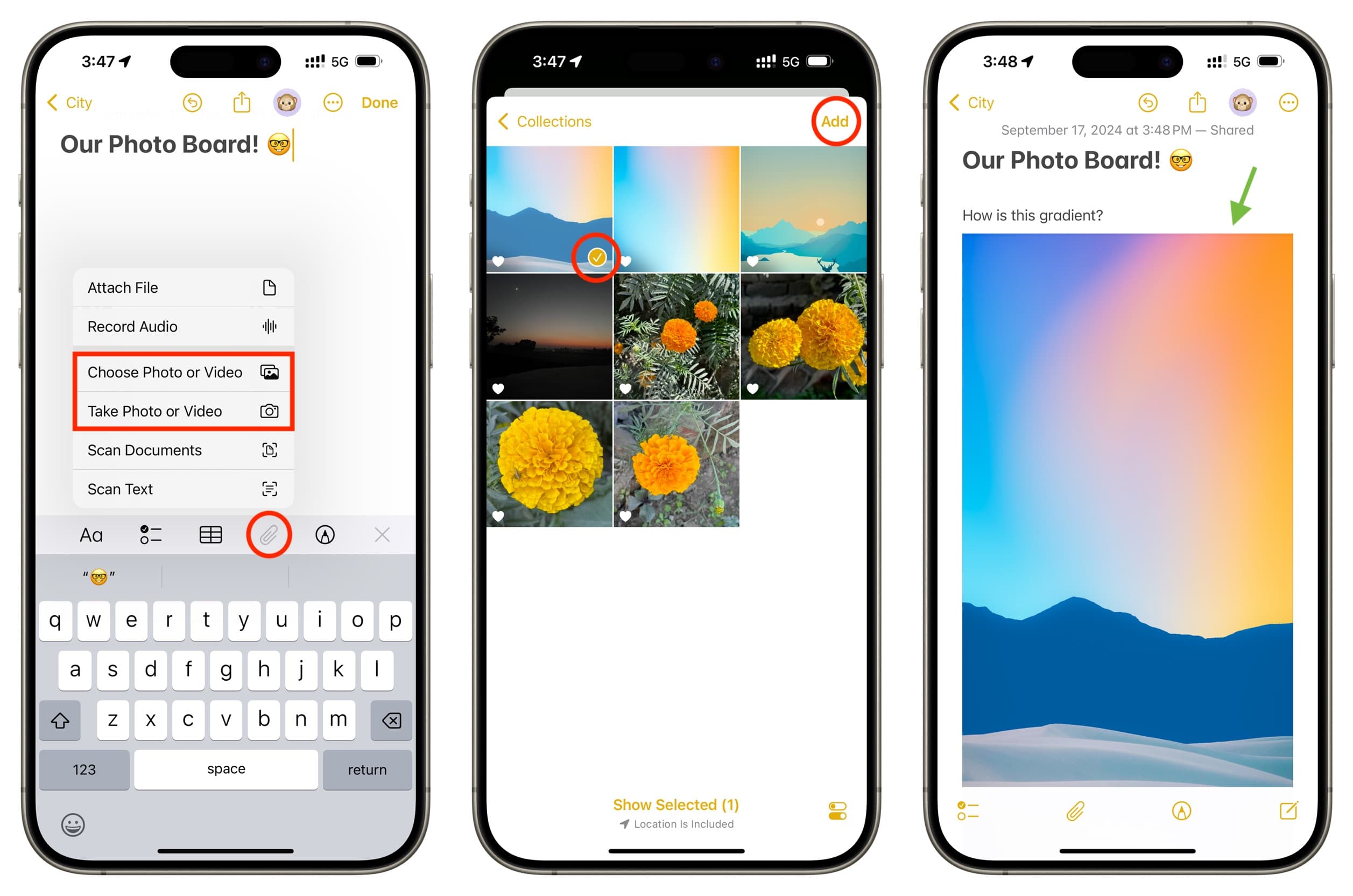
4) In a few seconds, the media you added will upload to iCloud, provided you have a reliable Wi-Fi or cellular connection.
The participants of this shared note will get an alert when you add photos, text, or make other changes to the note. They can tap the alert or go to the Shared section of the Notes app on their device to see this note and the photo you added.
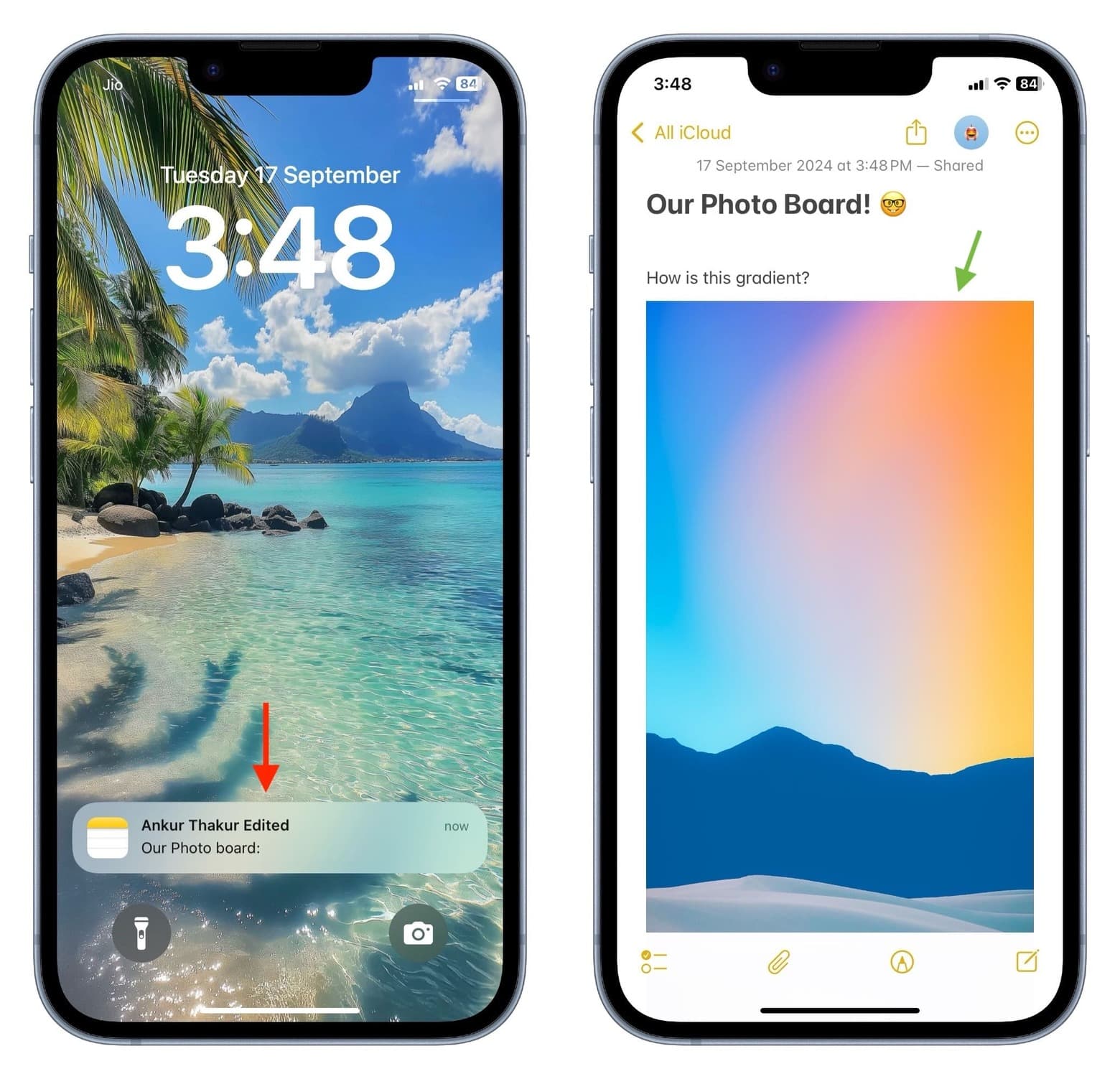
The members can also add photos to this note, provided you had not unchecked the “Can make changes” option before sending the invitation. You will be notified when they add photos or comments to your shared note. In case you don’t get an alert, go inside the shared note to see the changes. You can also tap the person icon and choose Show Updates to see all the changes.
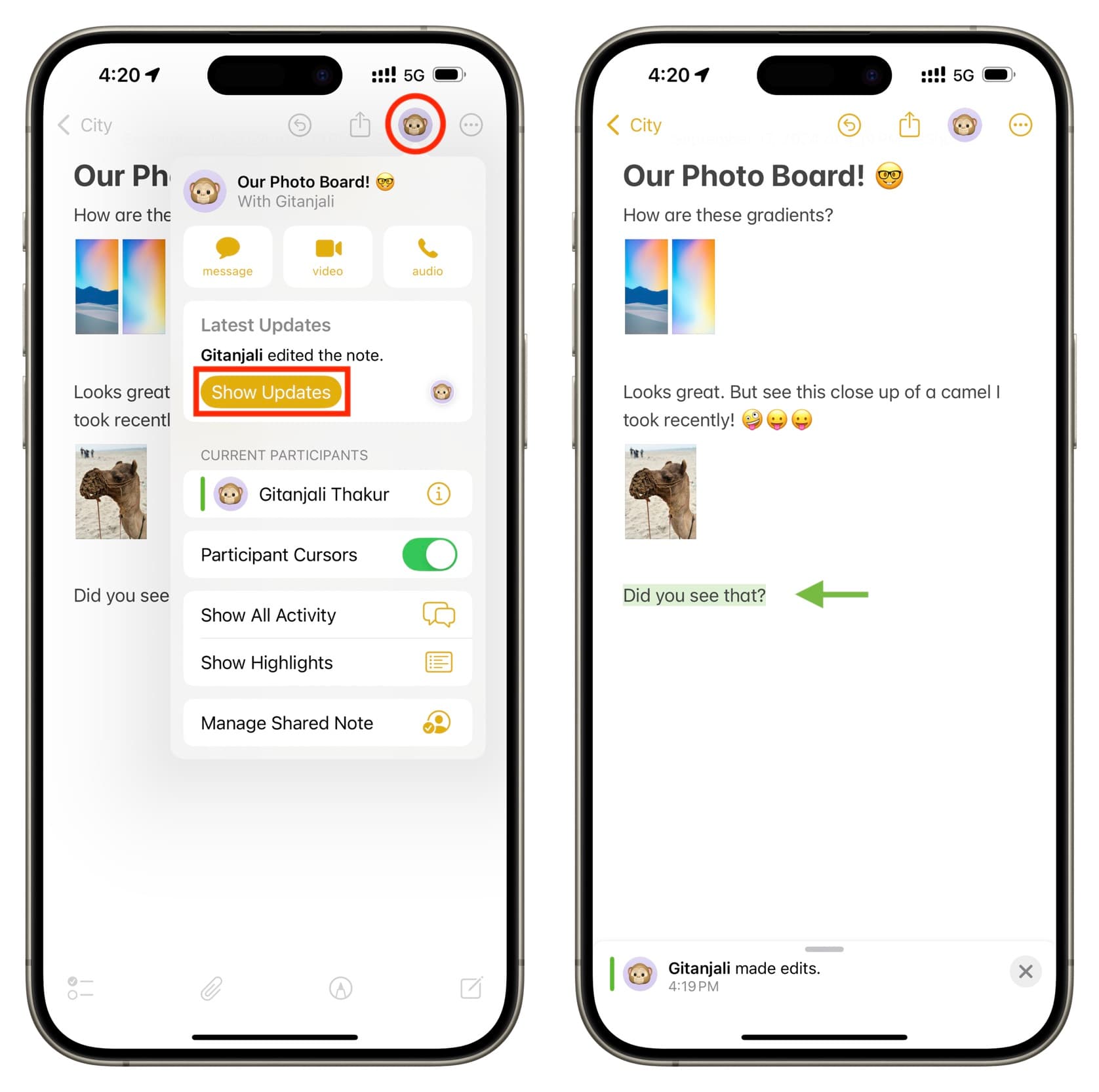
Members can swipe right in the note body or tap the person icon and choose Show Highlights to see who added which photo or text.
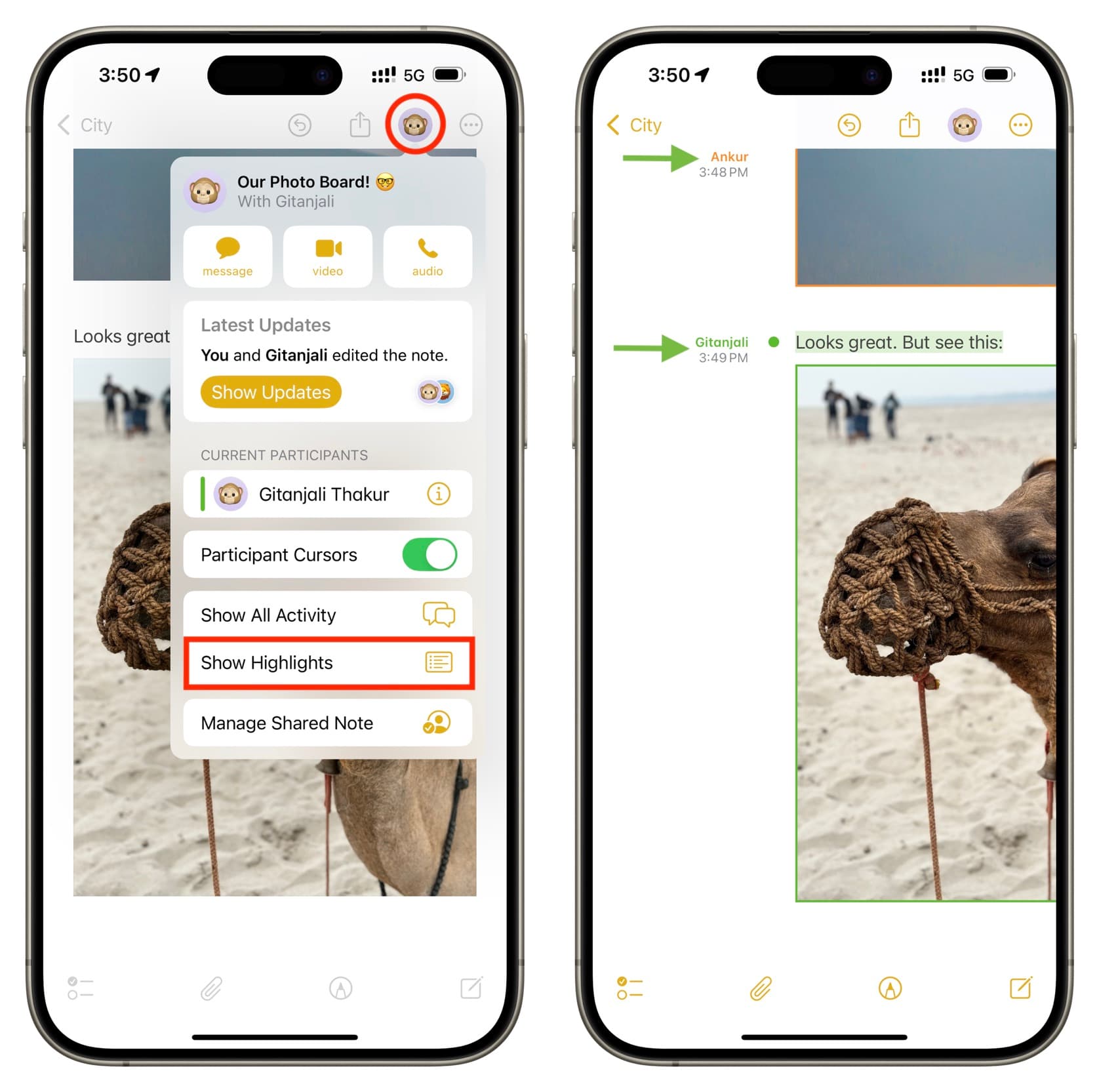
Members can also tap the person icon and select Show All Activity to see the edits. Tapping an edit activity highlights the changes in the note body made by the concerned individual.
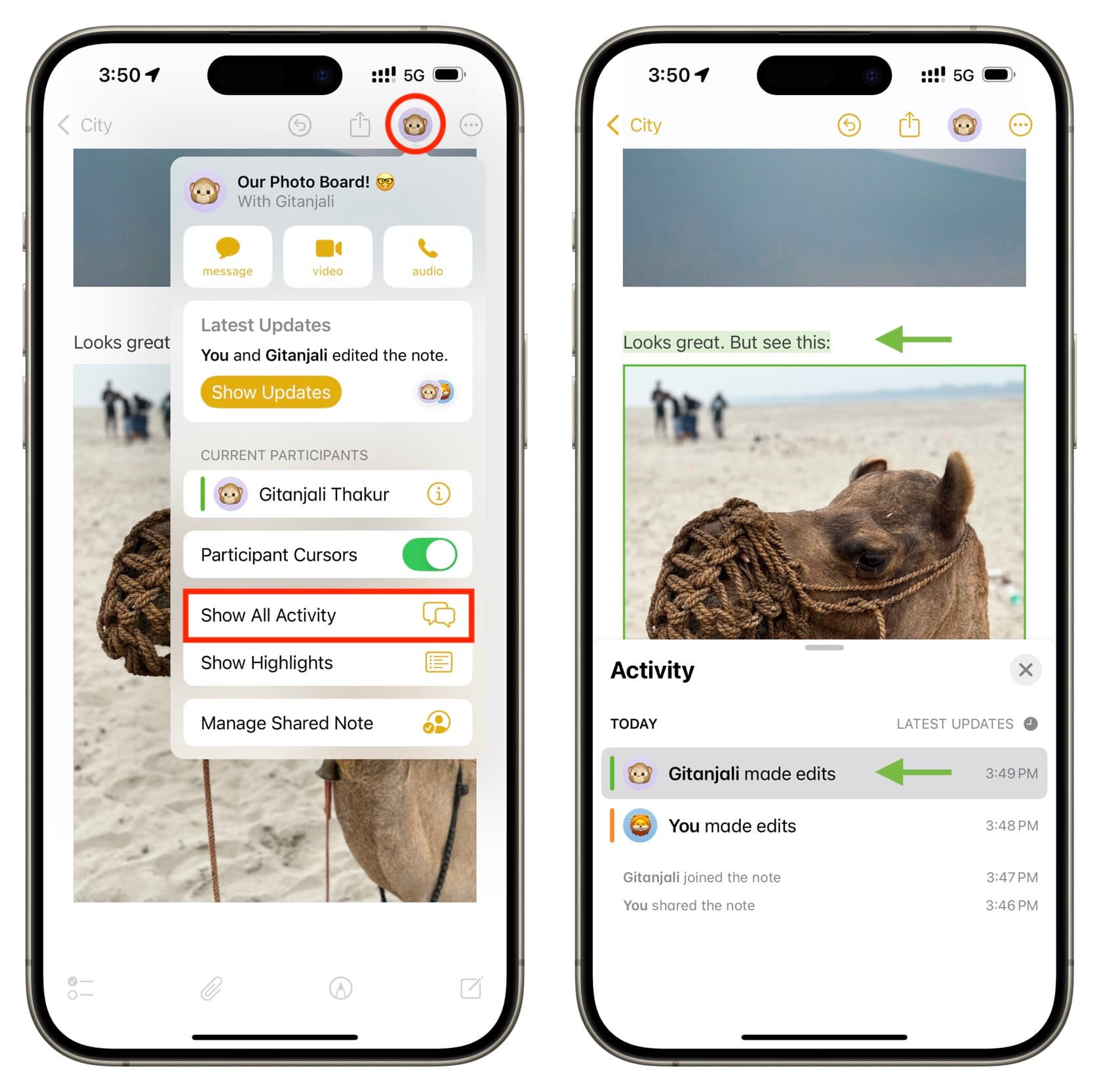
Manage photo board in the Notes app
Here are a few points that’ll help manage photo sharing through Notes:
- You can add more photos to the shared note or remove existing ones like you normally do.
- You can touch and hold a photo to copy it, use the share option to save it to the Photos app, view it as a small thumbnail, or delete it. You can also tap the three dots icon and use the Attachment View option to see all photos in small or large views.
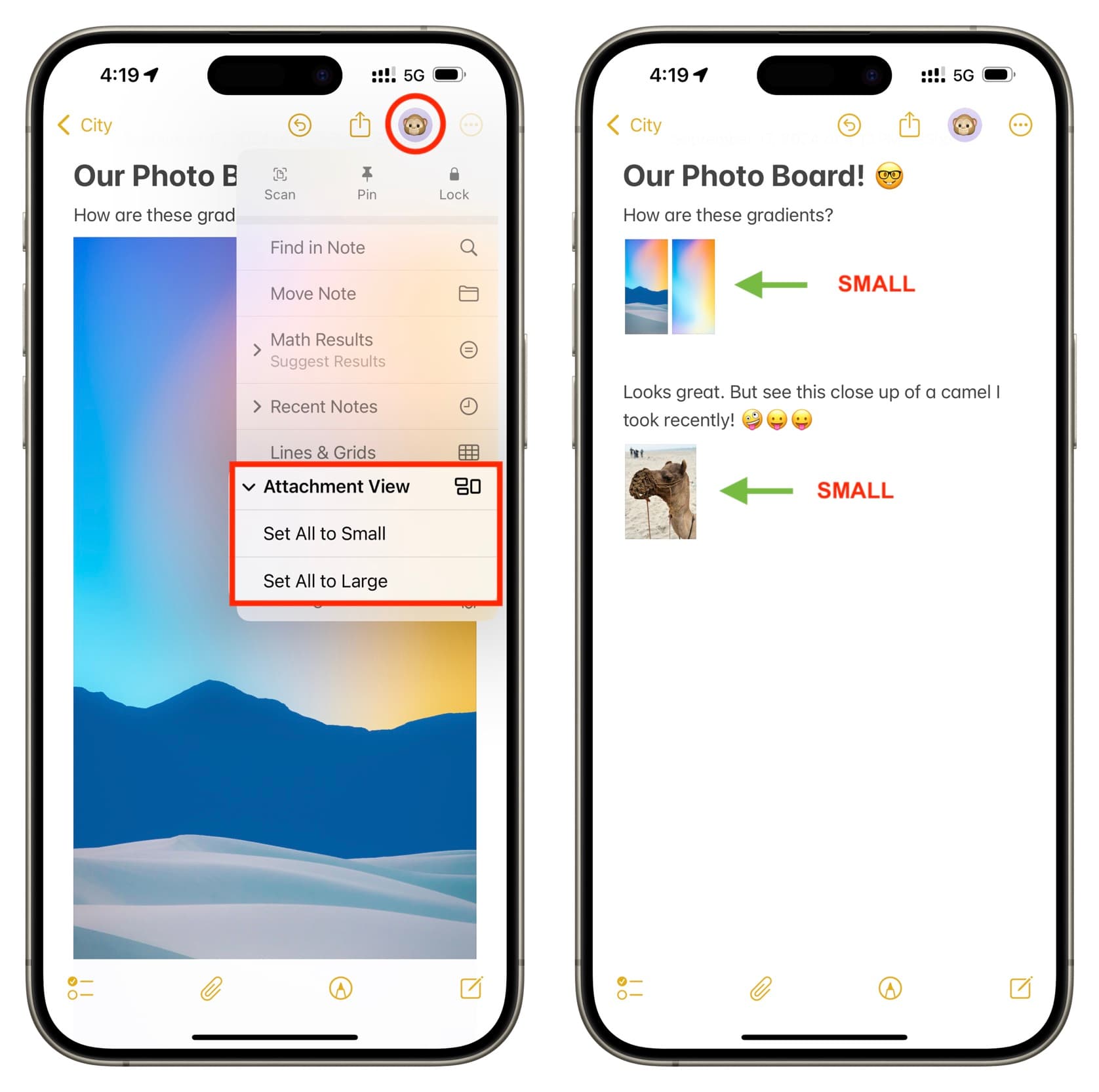
- If you no longer want to share the note, you can tap the person icon, followed by Manage Shared Note, and tap Stop Sharing. You can also remove access for added people from here, change what they can do, and more.
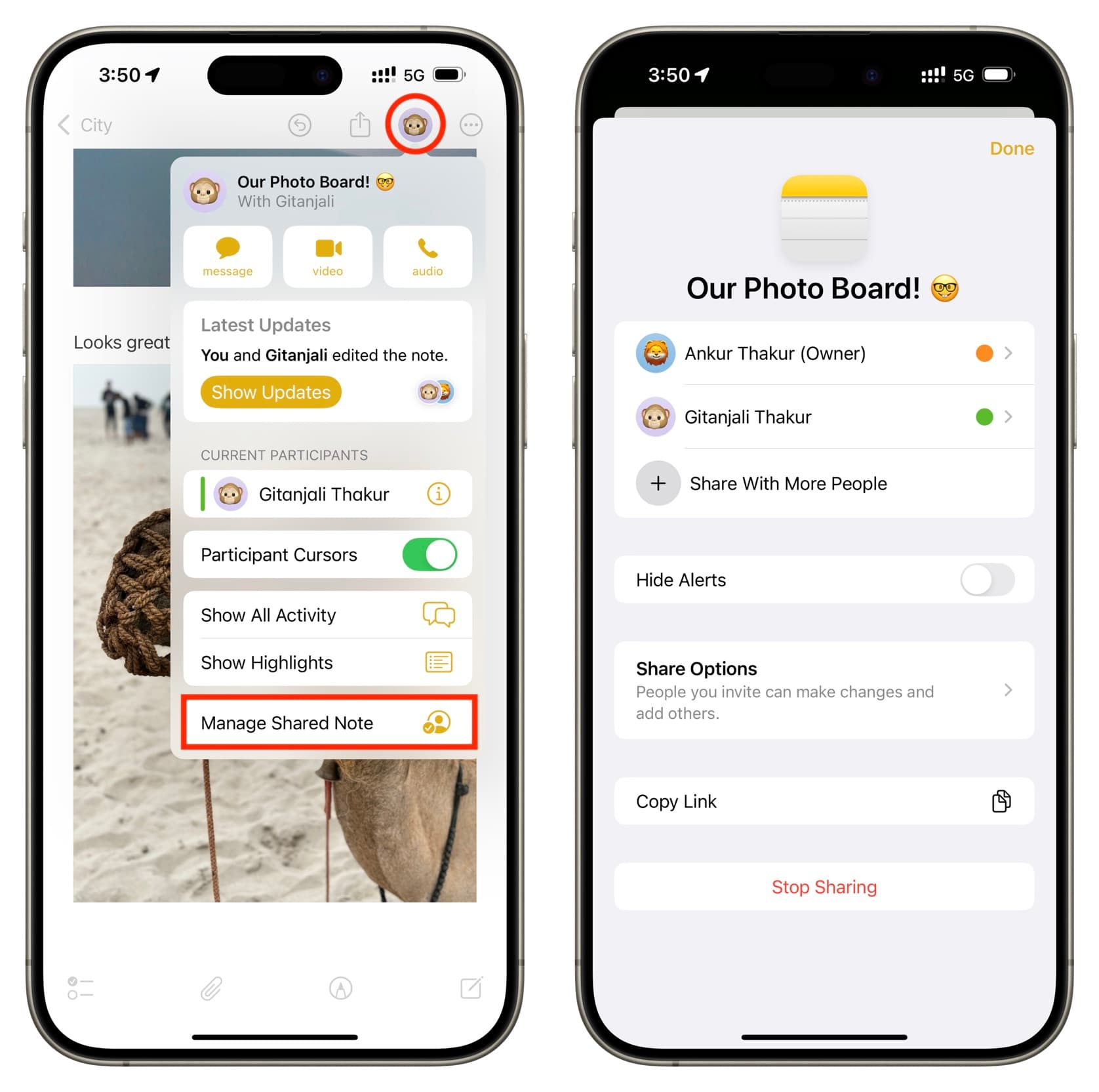
On a related note: How to share iCloud Drive folders
Source link: https://www.idownloadblog.com/2024/11/06/how-to-use-notes-app-for-photo-sharing/



Leave a Reply