How to stop the hissing sound on AirPods when nothing is playing
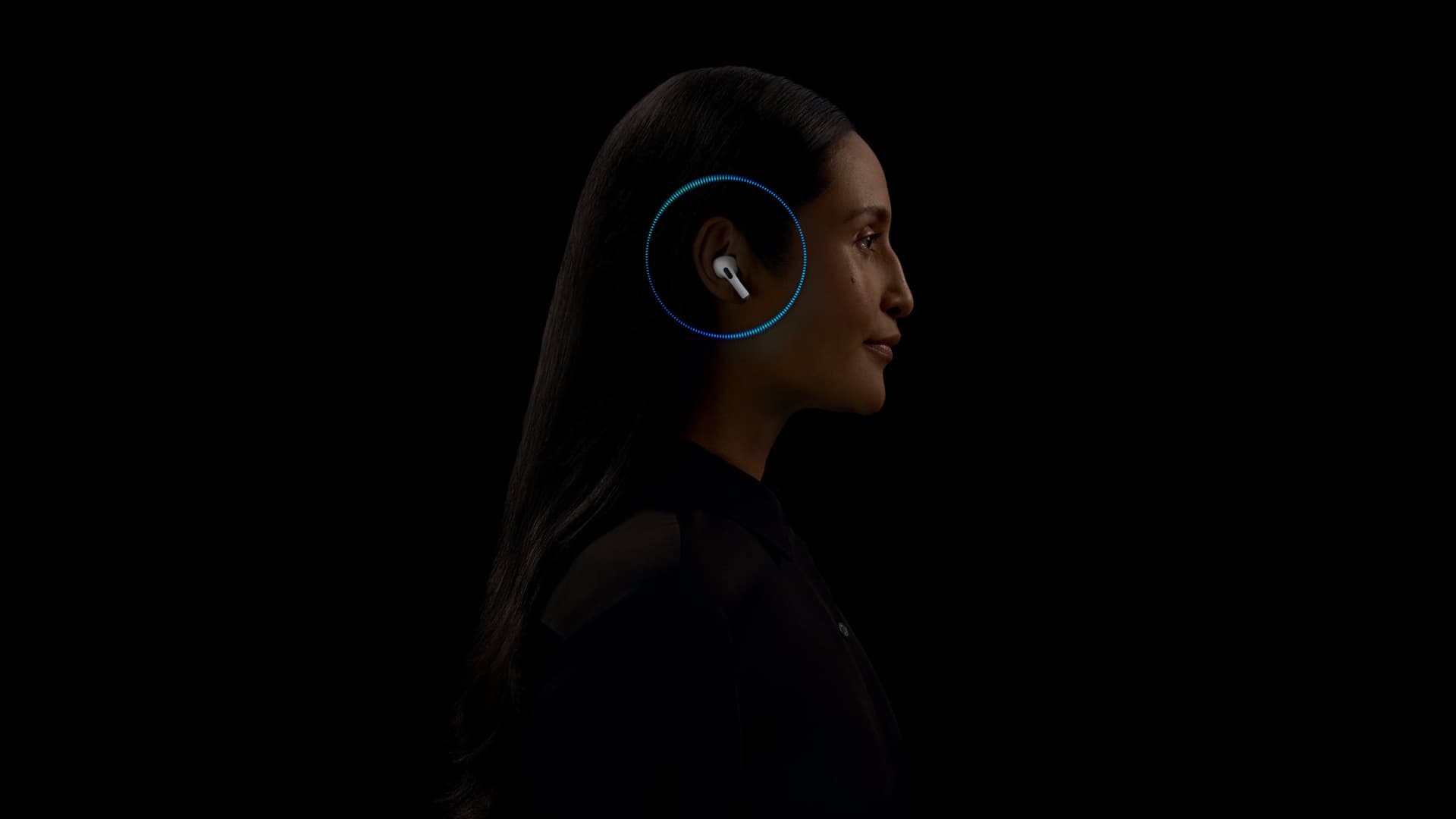
Learn what to do if you put your AirPods in your ears and it makes a continuous hissing sound even though you are not playing a song or video on your iPhone, iPad, Mac, Apple Watch, or Apple TV.
AirPods Pro, AirPods Max, and AirPods 4 with ANC support Transparency Noise Control mode. Newer models like AirPods Pro 2 and AirPods 4 (ANC) also support Adaptive Audio, which is a mix of Noise Cancellation and Transparency.
When enabled, Transparency mode may lead to a constant hissing sound in your ears as it amplifies the sounds around you, including ambient noise.
In theory, it does this so you can hear outside noise without taking out the AirPods. Transparency mode is particularly useful in situations where you want to let outside sounds reach you while listening to songs or watching videos. I find it particularly helpful when in railway station waiting rooms so I can hear the announcements.
If you are a new AirPod user, this continuous hissing sound may confuse you and even cause discomfort like mild headaches. Thankfully, turning it off is an easy task. You will also notice a different and hopefully improved sound experience after turning off Transparency when listening to music or watching videos.
Stop AirPods hissing noise
Follow these steps to turn off Transparency or Adaptive from Control Center. Note that you can also disable these audio modes directly from your AirPods by touching and holding the stem.
iPhone or iPad
- Open Control Center by swiping down from the top right corner of the screen.
- Touch and hold the volume slider that shows the AirPods icon.
- Tap Noise Control and turn it Off.
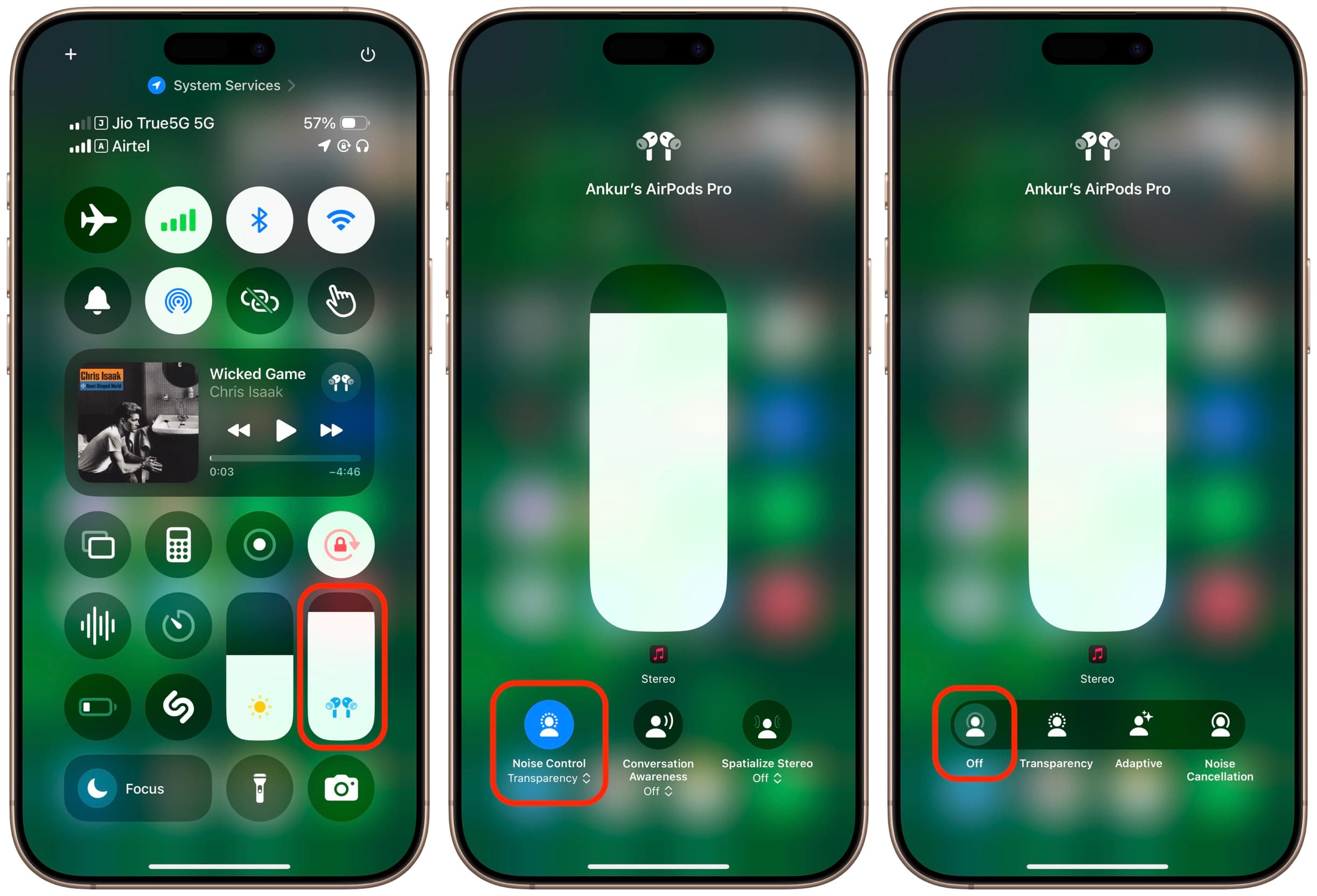
You will notice that you no longer hear a hissing sound in your ears when wearing AirPods.
Apple Watch
- Open Apple Watch Control Center and if your AirPods are connected to it, you will see an AirPods icon there. Tap it.
- Select Off under the Noise Control section.
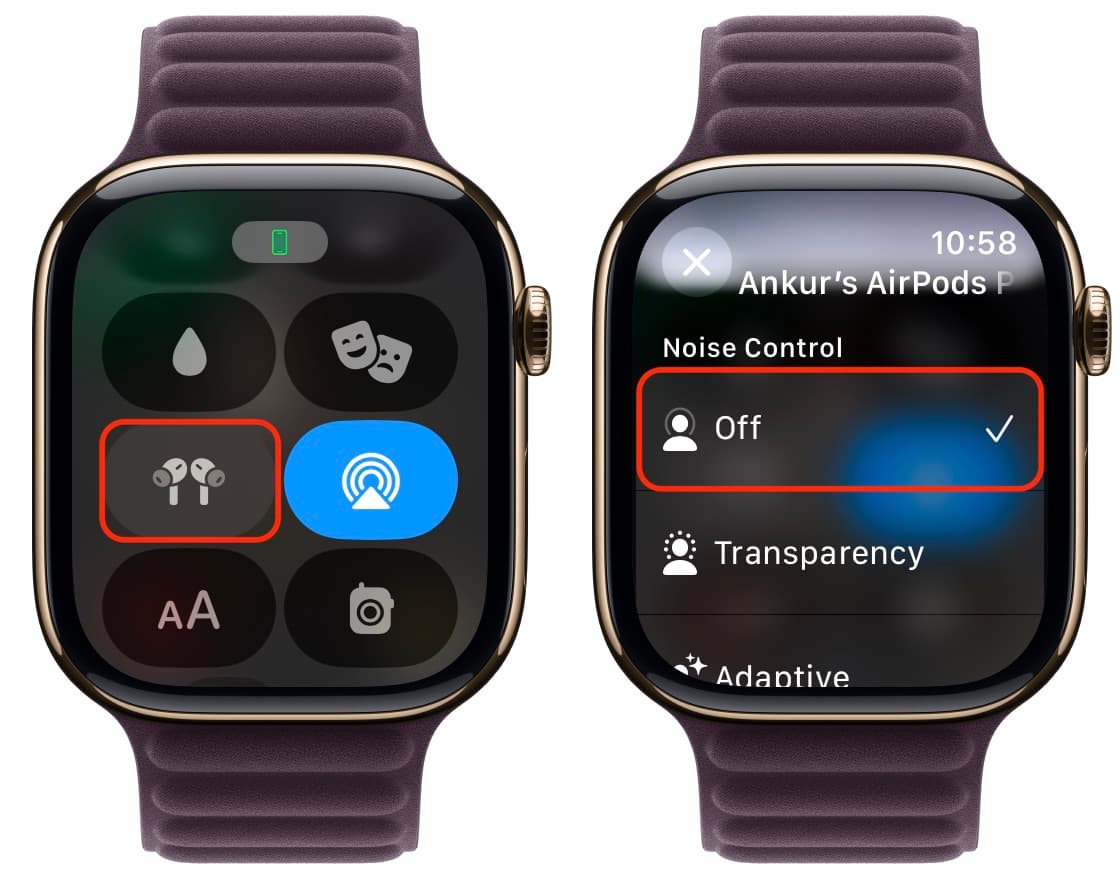
Mac
- When AirPods are connected to your Mac, you will see the tiny AirPods icon in the top menu bar. Click it. If you don’t see it, click the Control Center icon before the date indicator and then click the arrow in the Sound tile.
- Click the arrow next to AirPods name to reveal all options.
- Turn off Noise Control.
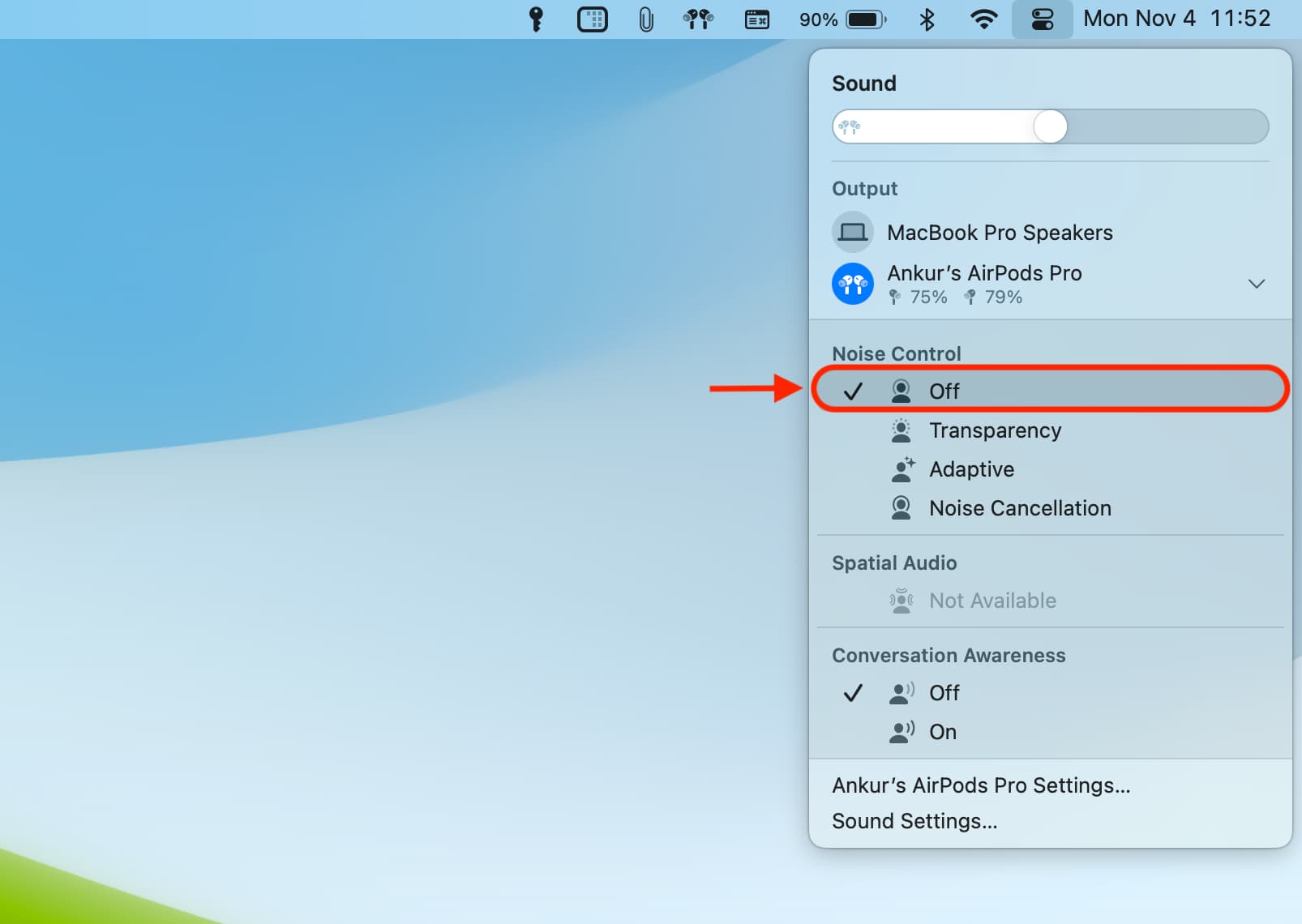
Apple TV
- Open tvOS Control Center and swipe to the AirPods tab. You will see this only when your wireless pods are connected to your Apple TV.
- Select Off for Noise Control.
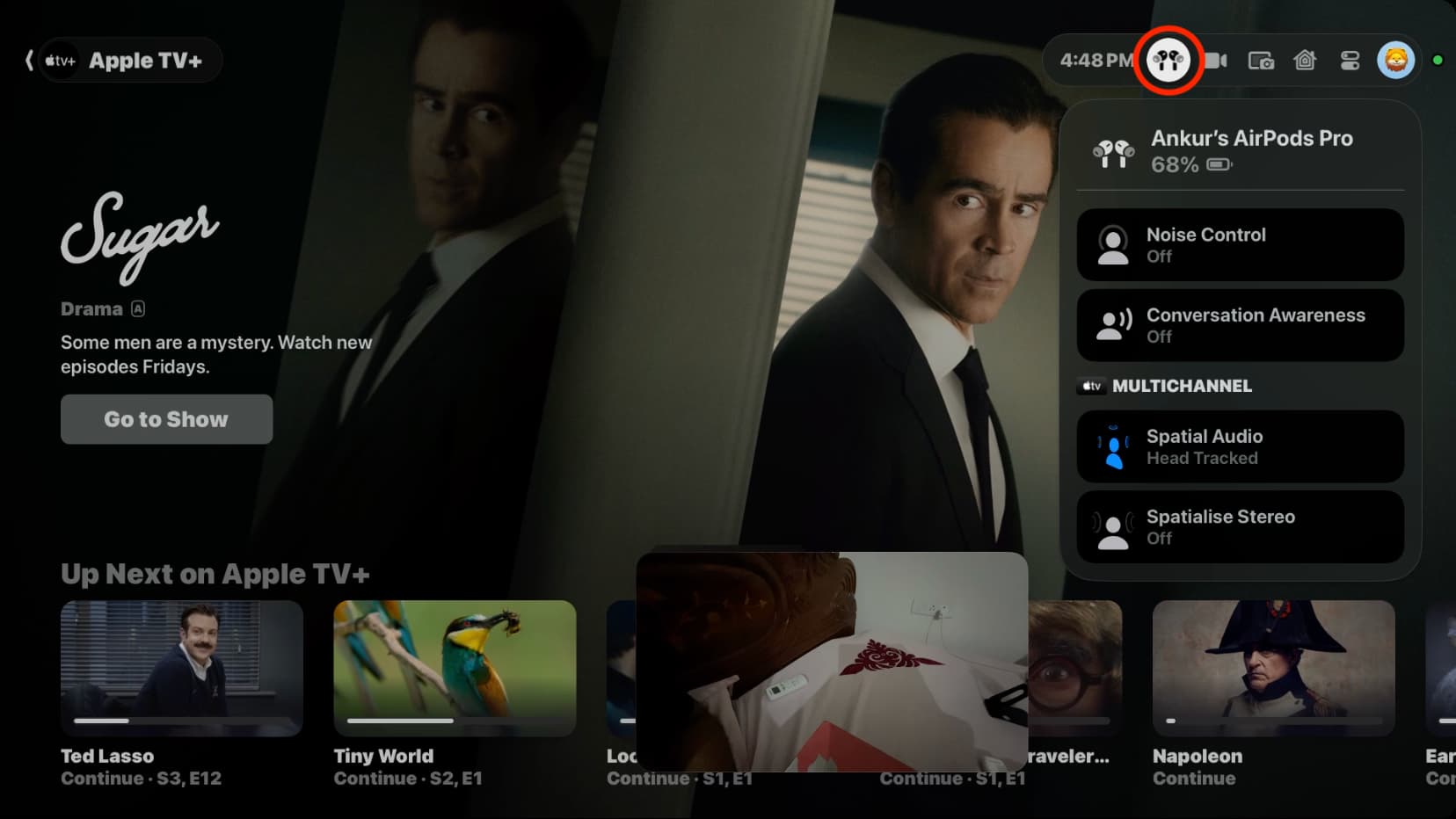
You may have to turn off Noise Control again
Even after you turn off Transparency and reconnect your AirPods to your iPhone, you may notice that Noise Control is re-enabled, even though you didn’t. This is because your iPhone can remember your Noise Control setting for specific apps like Music, TV, etc. So, follow the above steps and turn it off again.
Check out next:
- How to listen with Spatial Audio on your AirPods
- How to pick up and decline calls on AirPods using head gestures
- The best AirPods deals you can get right now
Source link: https://www.idownloadblog.com/2024/11/08/how-to-stop-hissing-sound-airpods/



Leave a Reply