How to have Siri read your messages in multiple languages
Learn how to have Siri on your iPhone or iPad read new text messages in multiple languages, perfect for seamless communication across different languages.
Apple’s voice assistant Siri can announce incoming calls and read texts, iMessages, WhatsApp messages, and more when you’re using AirPods, Bluetooth earphones, other headphones & speakers, and CarPlay.
By default, Siri reads the messages in the language and voice you set as the Siri Voice in Settings. For instance, Siri Voice on my iPhone is set to American Voice 1. So, all incoming texts are read in this chosen accent and style.
Now, when I get a message in French, German, Hebrew, and other supported languages, my iPhone running the latest version of iOS is smart enough to know that the text isn’t in English. And to its credit, it does read those texts or at least tries to in their original language. However, the speech is muffled, and you don’t have the option to select your preferred voice.
Thankfully, on iPhones and iPads running the newest version of iOS, you can add additional languages for Siri to read the messages. So, if you and your family & friends speak more than one language and if you like the Announce Notifications feature, this option is sure to prove valuable to you.
Supported languages
Siri can read texts in your earphones in these additional languages:
- Arabic
- Chinese
- Danish
- Dutch
- Finnish
- German
- Hebrew
- Italian
- Japanese
- Korean
- Malay
- Norwegian Bokmal
- Portuguese
- Russian
- Spanish
- Swedish
- Thai
- Turkish
Set Siri to read and announce messages in other languages
1) Open the Settings app on your iPhone or iPad.
2) Depending on your device model and iOS version, tap Apple Intelligence & Siri or Siri or Siri & Search.
3) Tap Announce Notifications and make sure it’s enabled. After that, go back to the previous screen and tap Messaging with Siri.
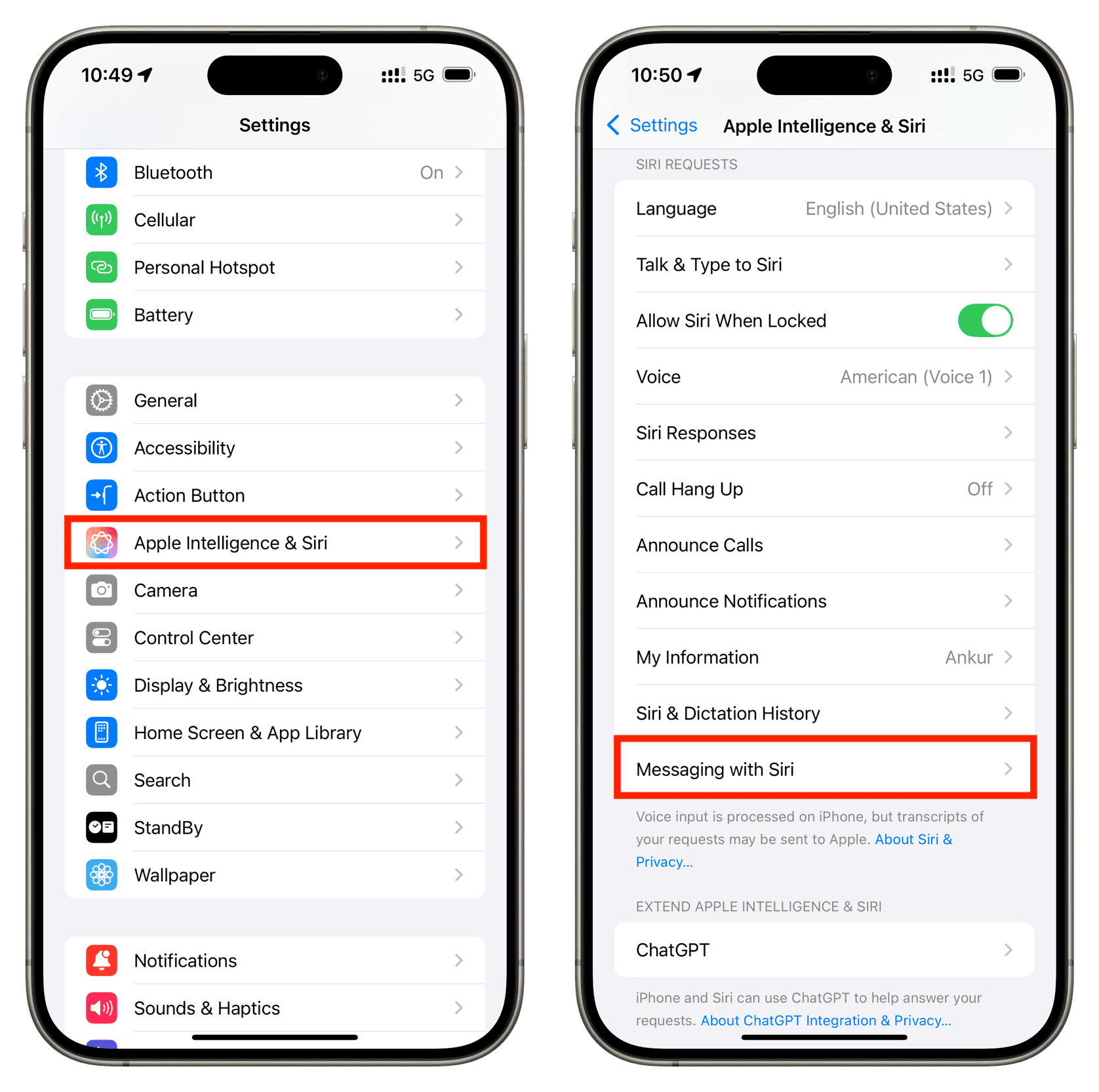
4) Tap Add Language and select one from the list.
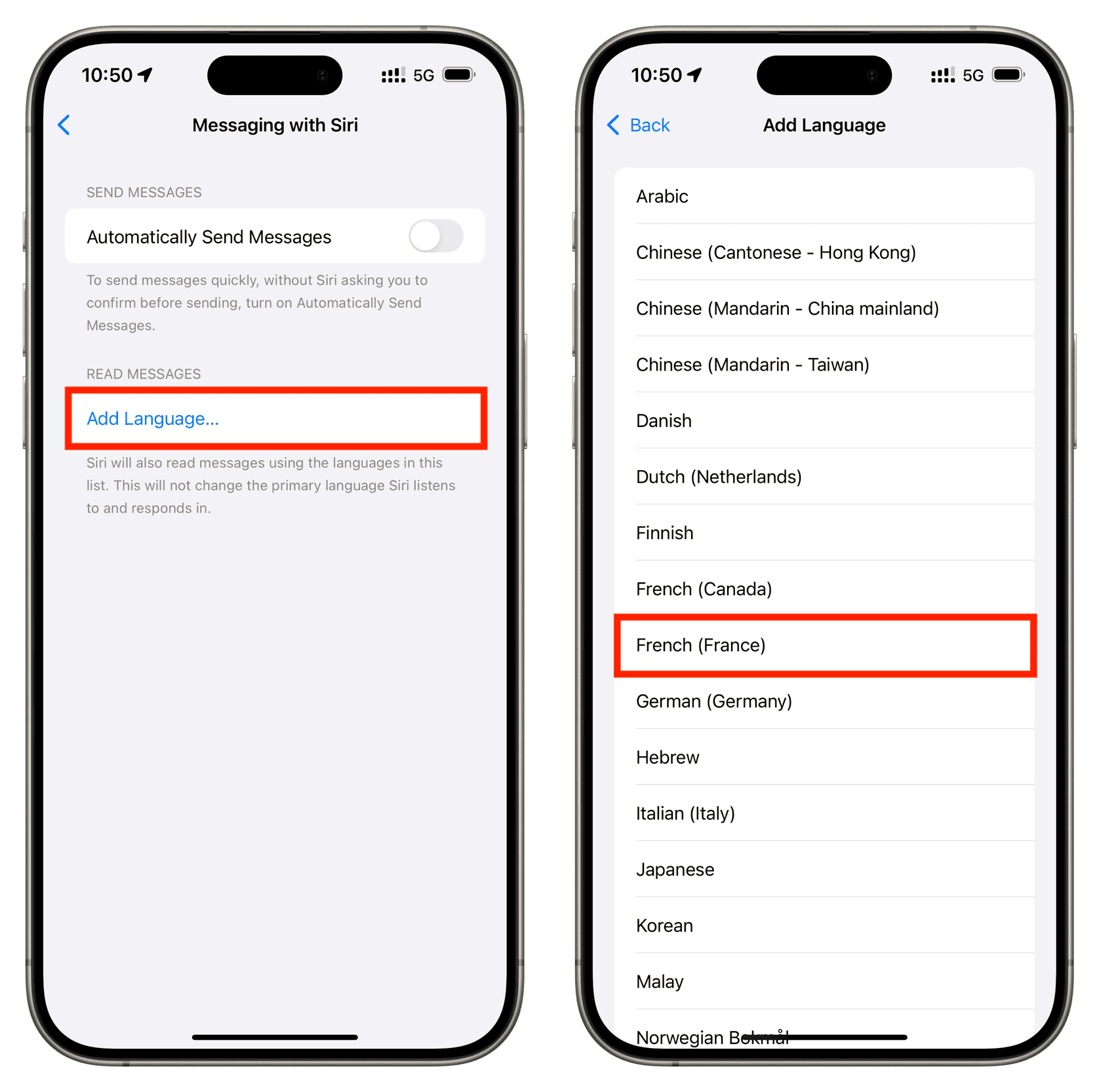
5) Your iPhone will now download voice data. While that happens, tap the added language name and choose a preferred variety and voice, if available.
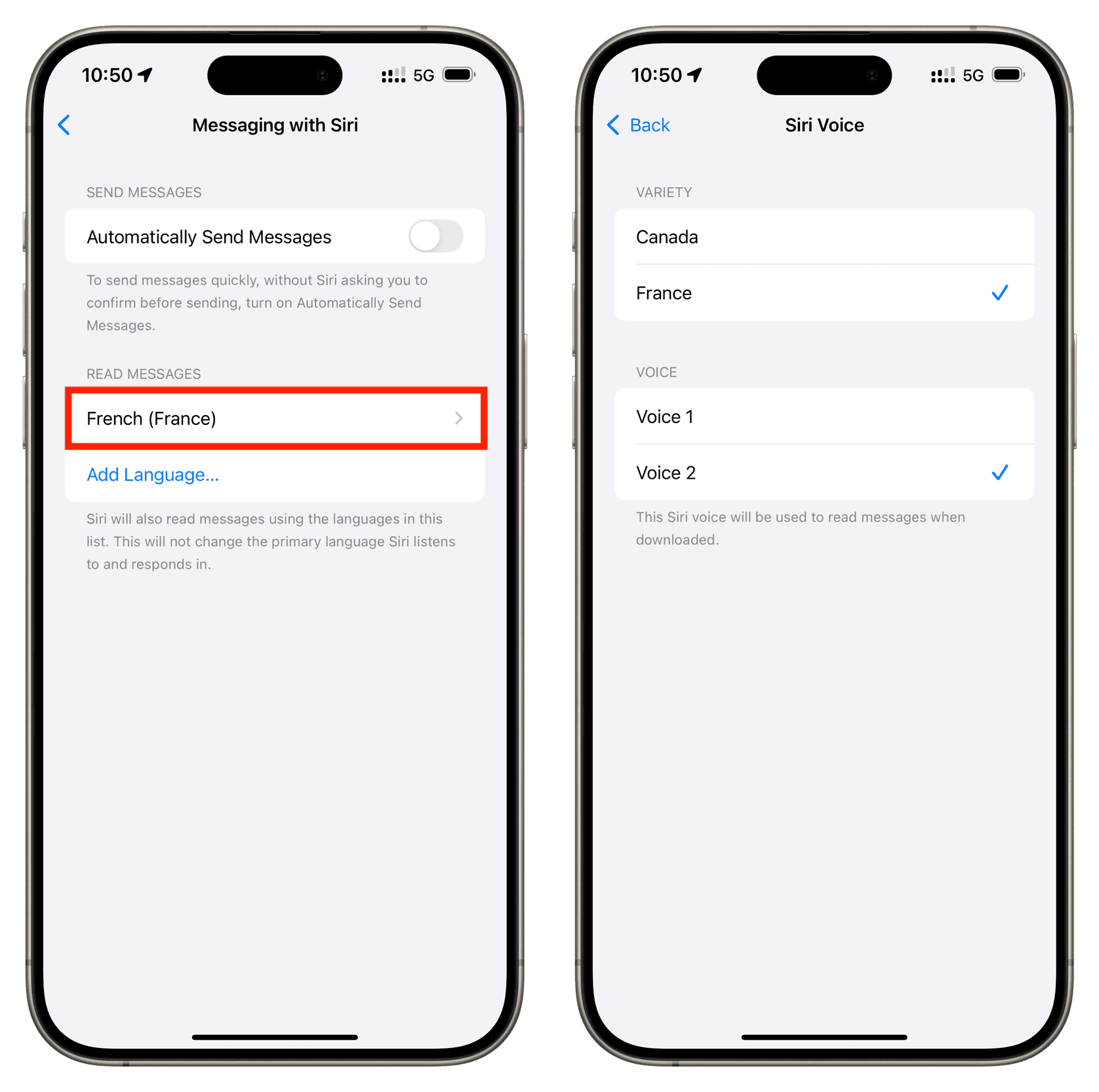
You can repeat the above steps and add more languages as needed.
Going forward, when you get a text in that language, your iPhone or iPad will read it in a proper, high-quality voice.
As mentioned in the Settings app, adding languages here doesn’t change the main language of Siri voice assistant on your iPhone or iPad. All this addition does is read your texts in a high-quality voice.
Edit or delete an added language
If you want to change the voice, i.e., pick from male, female, or other available styles and varieties, you can do that easily. Head to the Messaging with Siri screen, tap the added language, and select another Variety and Voice.
In case your device runs low on space, you can delete these added languages to free up some space. Just swipe left on an added language and tap Delete.
Check out next: How to invoke Siri with a custom word on iPhone or iPad
Source link: https://www.idownloadblog.com/2024/11/07/siri-read-messages-other-languages/



Leave a Reply