How to fix new data not syncing between your Apple Watch and iPhone
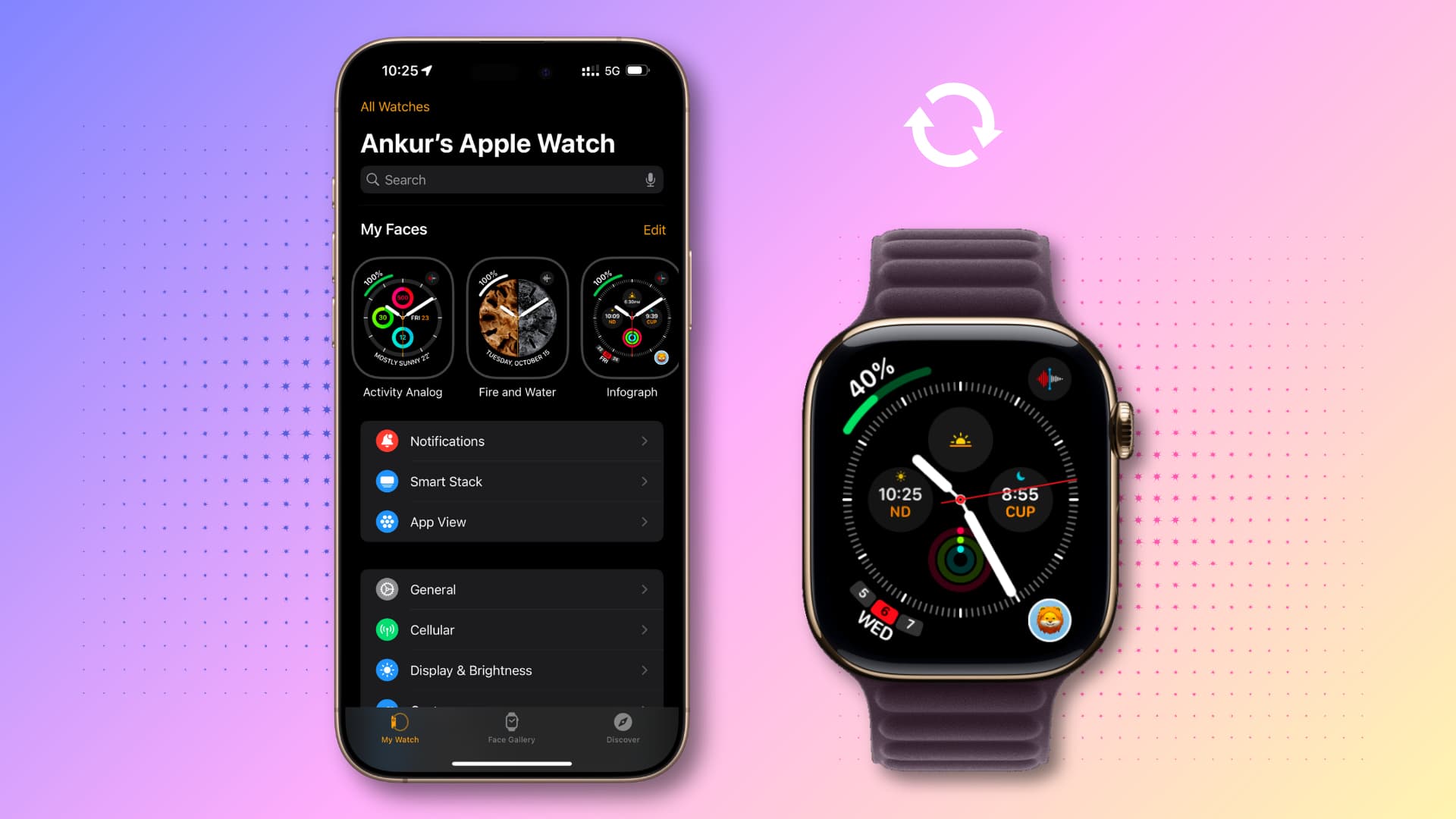
Learn what to do if data such as photos, music, settings, apps, Health metrics, workout data, etc., fail to sync between your iPhone and Apple Watch.
For the most part, things work smoothly between your Apple Watch and iPhone, as long as you restart them periodically and keep them up to date.
However, there can be instances where you may be stuck with outdated data as new data is fails to transfer from one device to the other. For instance, you may have finished a workout or completed your daily walking steps wearing your Apple Watch, but this new data doesn’t appear in the Fitness and Health apps on your iPhone.
Usually, these inconveniences are caused by simple issues like Airplane mode being enabled on either device, lack of device proximity, or temporary system glitches. We’ve listed all possible solutions to get them fixed for you.
Wait for a while
This one is obvious. I go for my evening run with only my Apple Watch, leaving my heavy Pro Max iPhone in the house. When I return, I notice that my old Watch SE takes a couple of minutes to sync the new steps data to my iPhone.
So, once both devices come in close proximity again after being apart, just wait a few minutes for data to sync.
Turn on Bluetooth and Wi-Fi on both devices
Your Apple Watch connects to your iPhone over Bluetooth. And when that’s unavailable, it can use Wi-Fi to communicate. This Wi-Fi trick comes in handy when you want to speed up your watchOS updates.
If data between your iPhone and Apple Watch aren’t being synced, head to the Settings app on both devices and turn Bluetooth and Wi-Fi on. In case they are already on, turn them off, wait for 10 seconds, and flip them back on.
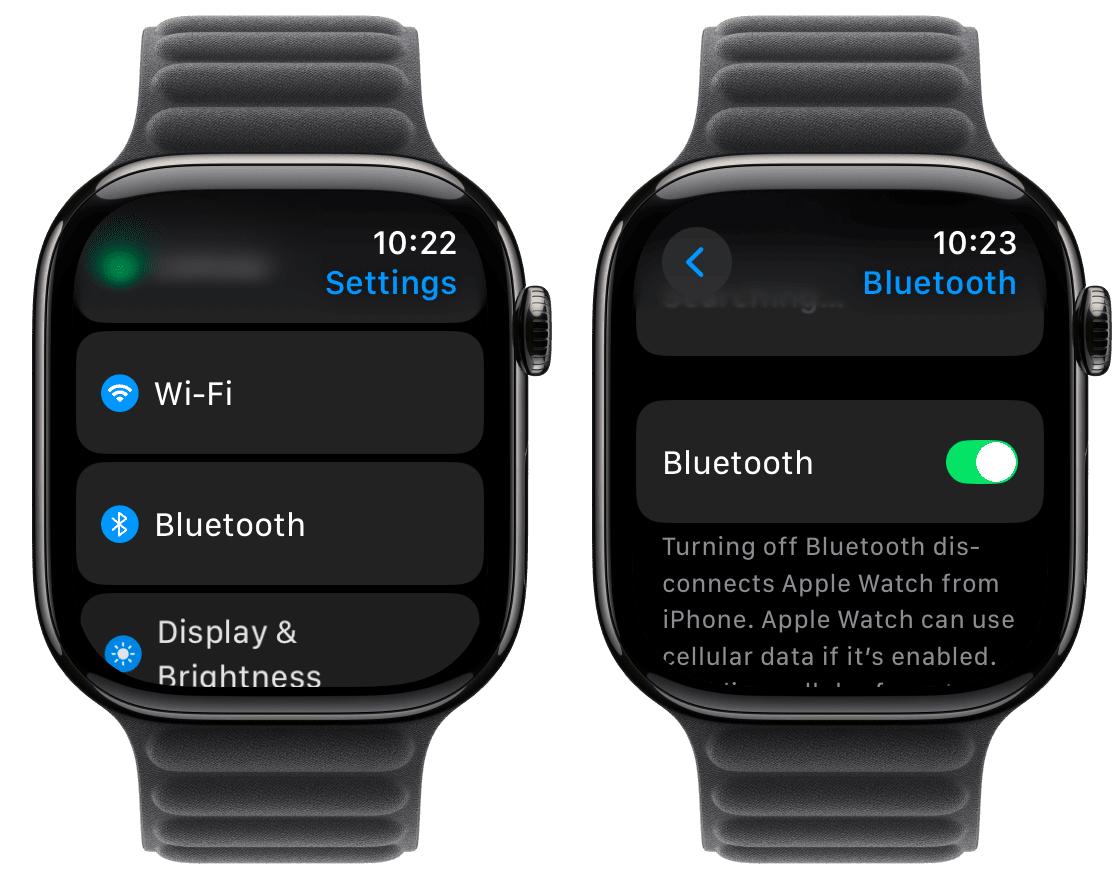
Toggle Airplane mode on and off
Instead of manually turning both Bluetooth and Wi-Fi off and on, you can go to iOS and watchOS Control Center and use the Airplane icon to refresh the wireless connections.
Turn off Low Power Mode
Several features are turned off or limited when your iPhone or Apple Watch is in Low Power Mode. So, head to Control Center or the battery settings and turn off Low Power Mode.
Put your Apple Watch into charging
A few things, like Music sync from iPhone to Apple Watch, happen only when your wearable is charging. So, if you have followed the above tips with no luck, place your watch on its charger and wait for a while for new data to sync.
Restart your devices
It isn’t uncommon for things to go south because of temporary system glitches in the operating system. The simplest way to fix this is by turning off the device and then turning it back on. If you are new to these devices, we have tutorials showing you multiple ways to restart your iPhone and Apple Watch.
Use the Reset Sync Data option
If you continue to experience syncing issues, head to the Watch app on your iPhone and go to General > Reset > Reset Sync Data. Now, wait briefly for syncing problems to smoothen out between your iPhone and Apple Watch.
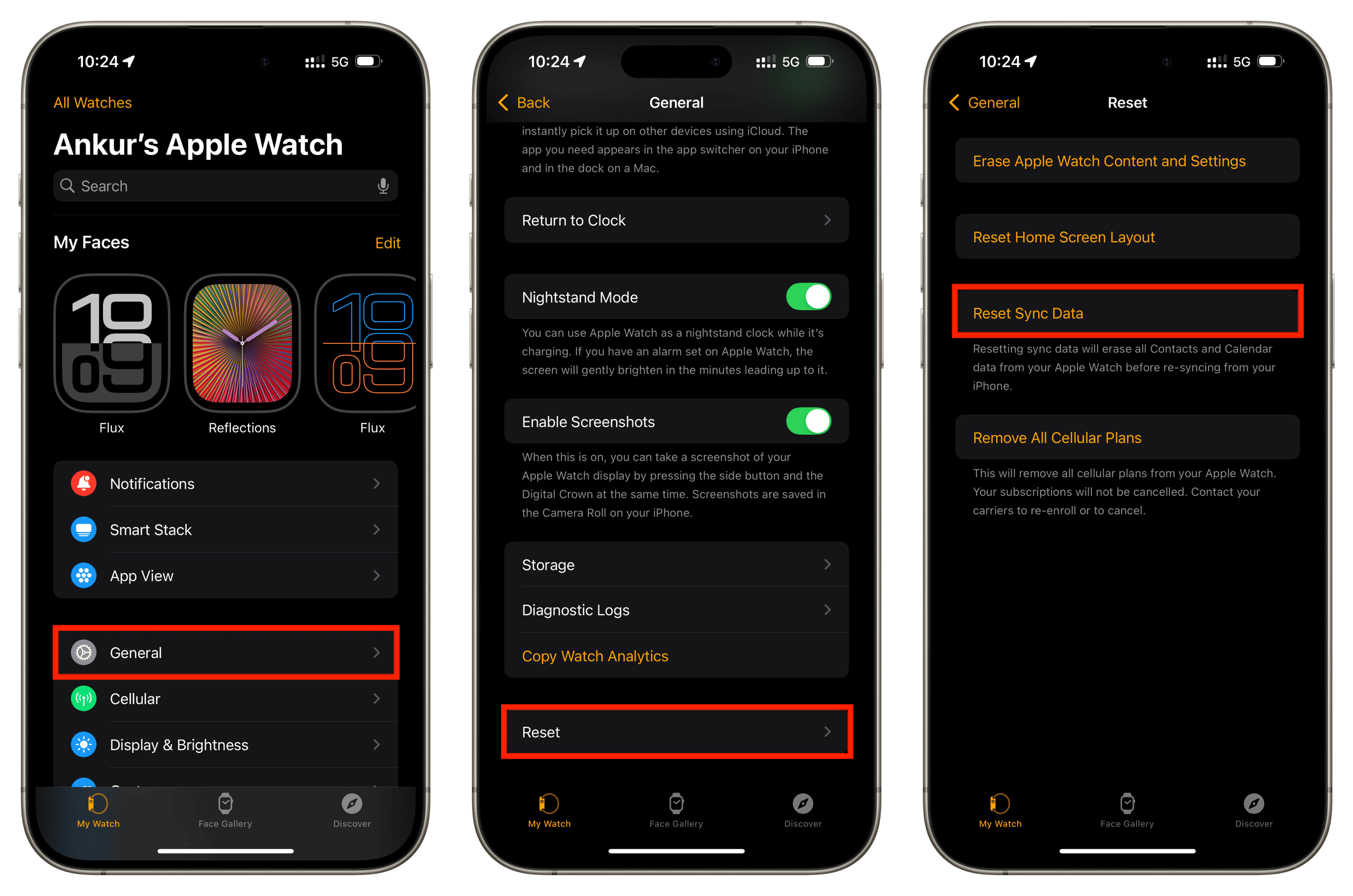
Update both devices
If your devices aren’t on the latest version of iOS or watchOS, go to the Settings app and tap General > Software Update to download and install the newest build.
Opt out of beta software
Using the beta version of iOS and watchOS can have obvious issues. If it’s getting hard to live with these inconveniences, you can consider unenrolling from the beta program and going back to the stable version of the operating system.
Additionally, you can also share your feedback with Apple so they can address the issue you are facing.
Look for specific tricks
I take lots of screenshots on my Apple Watch for use in iDB articles or posting on X (Twitter). I often face a problem where watch screenshots won’t sync to my iPhone right away. One day, I discovered that if I open the watchOS Photos app and take a screenshot, it forces all previous screenshots to sync immediately to my iPhone.
So, if you’re having issues with a specific app, look for precise solutions on Reddit, X, and other tech forums.
In addition to that, there can also be situations where you have not opted to sync the right data to your watch. For instance, if you can’t find a particular calendar on your watch, make sure you have enabled that specific calendar on your iPhone.
Update or delete the app in question and reinstall it
Moments after setting up my new Apple Watch Series 10, I discovered that the Music app wouldn’t work. It didn’t show the menus, and of course, songs I synced from my iPhone failed to show there. After trying all the basic troubleshooting tips, deleting the Music app on my iPhone fixed the problem.
So, if you have syncing issues with a particular app on your iPhone or Apple Watch, first make sure it’s updated. In case the problem continues, delete it from both devices and reinstall it. Hopefully, this should fix the syncing problems.
Reset iPhone network settings
As mentioned earlier, the Apple Watch communicates with your iPhone over Bluetooth and Wi-Fi. If these wireless protocols have issues, resetting the network settings should help fix the problem. Note that network reset doesn’t delete photos, apps, and other such data from either device.
Unpair your Apple Watch and pair it again
Lastly, if you’re still facing problems, erase your Apple Watch by unpairing it from your iPhone. After that, set it up again.
The above solutions, especially restarting and updating your devices, should have fixed the ongoing issues. But in the rare case, they didn’t, it’d be best to take your iPhone and Apple Watch to an Apple Store and get them inspected.
Source link: https://www.idownloadblog.com/2024/11/12/fix-sync-problems-apple-watch-iphone/



Leave a Reply