How to fix external drive not showing up in the Files app on iPhone or iPad
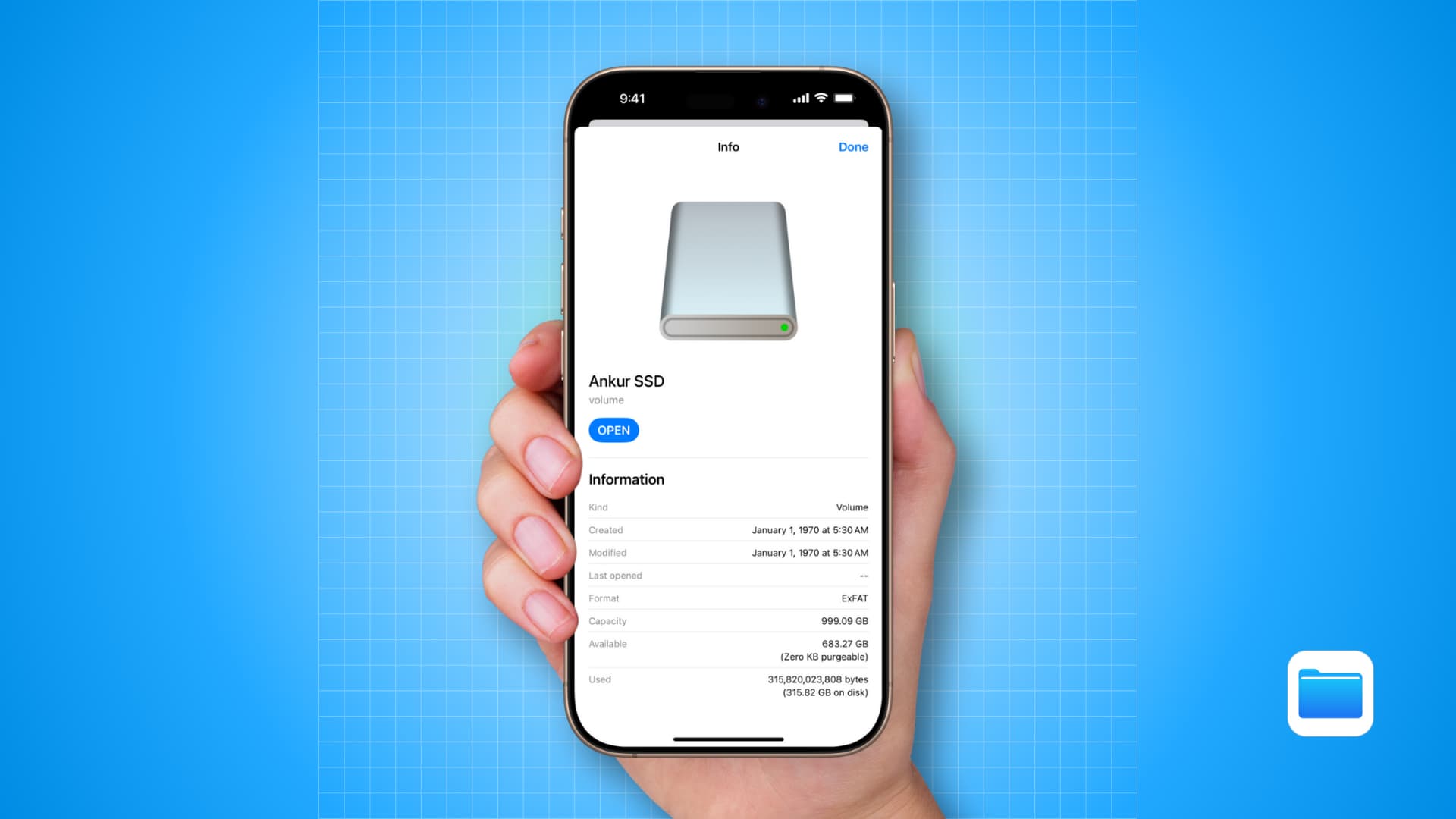
This troubleshooting guide outlines the key steps to take if you’re connecting a thumb drive, SSD, hard disk, SD card, or other external storage device to your iPhone or iPad, but it doesn’t show up in the Files app.
The basics…
You can plug an external drive into your iPhone or iPad’s USB-C port directly or through a USB hub.
Once plugged in, open the Files app and select the drive under the “Locations” section to access the files on that drive. You can also move files to and from this external drive, On My iPhone/iPad, iCloud Drive, and third-party services like Google Drive. Furthermore, you can erase everything on that external drive and change its format.
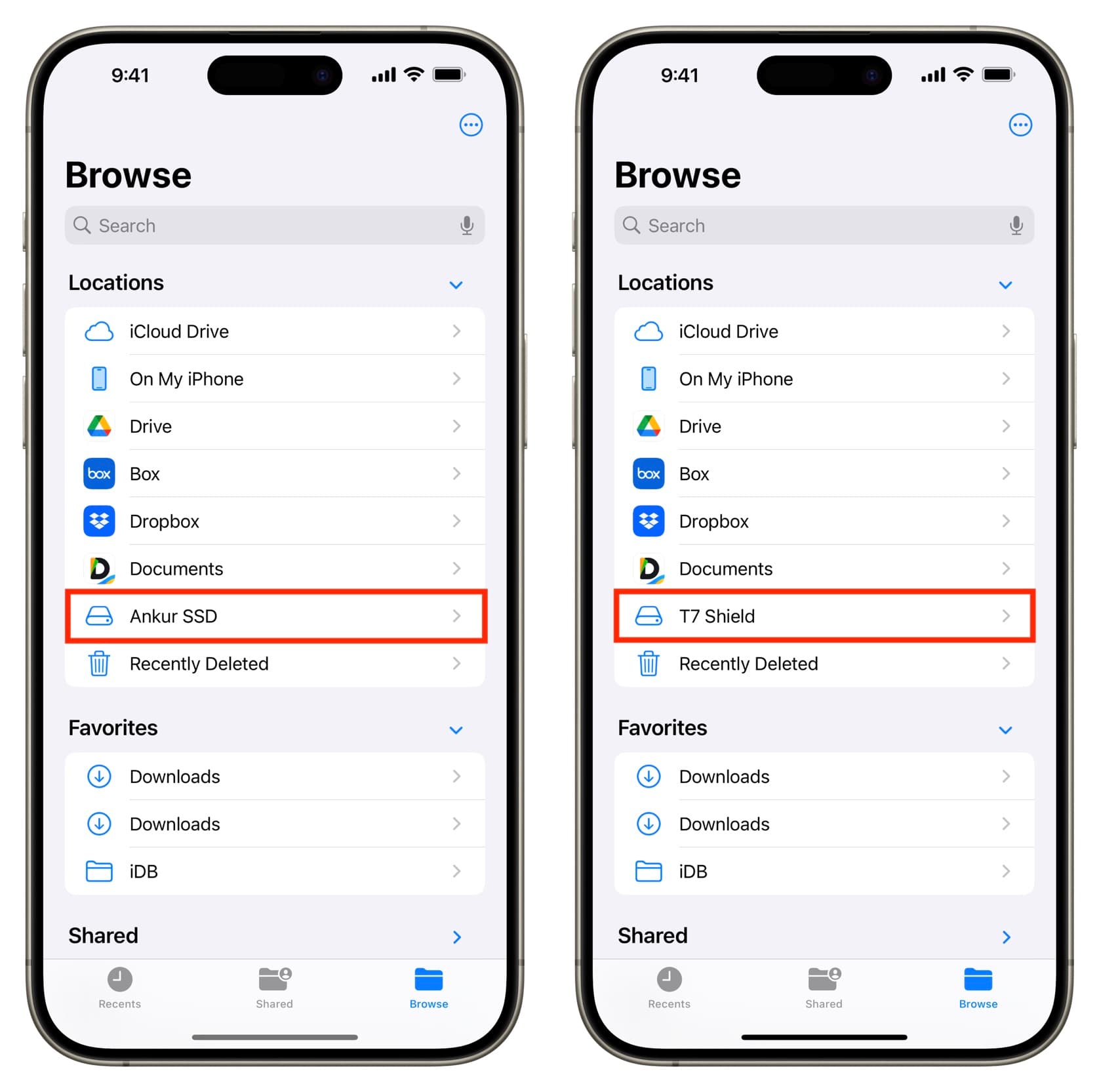
While the process is straightforward, there can be situations where the external drive or SD card doesn’t appear in the Files app, Photos app, or other supported apps. If this is happening to you, the solutions below should help.
Force quit and reopen the Files app
When you connect an external drive to your Mac, it appears automatically on the desktop and in Finder—even when a Finder folder is already open.
However, I have noticed that if I connect an external drive to my iPhone or iPad’s USB-C port with the Files app already open, the drive does not appear in it unless I force quit and reopen the Files app.
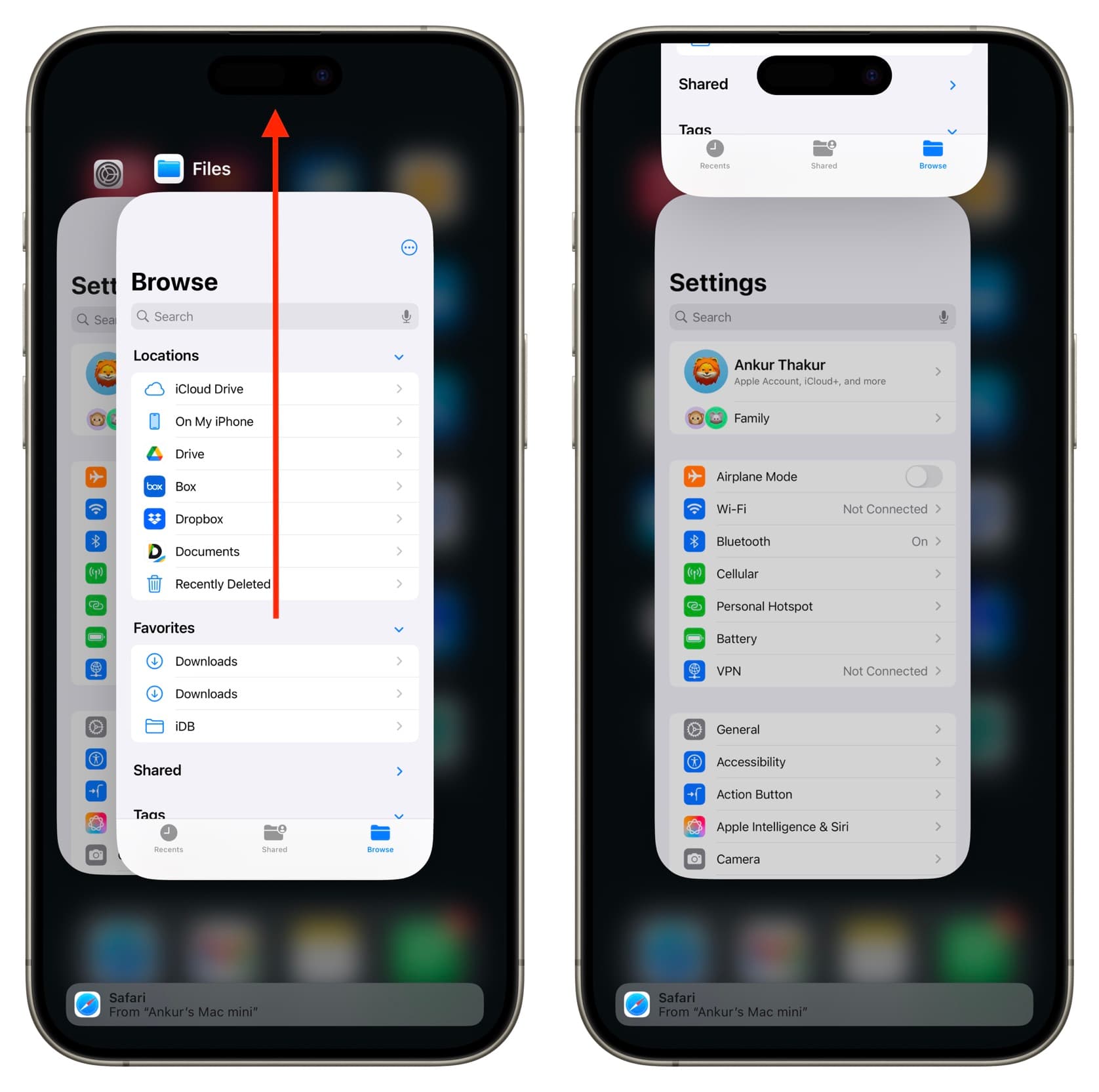
So, if your external drive doesn’t show in the Files app, make sure you close and reopen it. Keep this tip in mind for any future instances when you disconnect and reconnect the drive. In some cases, you may want to quit and reopen the app more than once.
After you have reopened the Files app, tap Browse and select your drive under the Locations section.
Extra info: Unlike iCloud Drive, On My iPhone/iPad, and other third-party services, you cannot hide an external drive from showing in the Files app. It will always appear, as long as everything is functioning correctly.
Check the connection
After owning several external SSDs, thumb drives, USB-C hubs, and other devices, I’ve noticed that USB-C connectors come in varying sizes. Some connectors fit snugly into the port, while others leave nearly a millimeter gap. It’s important to connect them carefully to your iPhone or iPad’s USB-C port and to avoid using excessive force, as this can damage both the ports and connectors.
Additionally, the cable through which you’re using to connect the external drive to your iPhone or iPad may not be working properly or be loose. So, take a minute to check everything carefully and make sure the connections are perfect.
Disconnect other devices
Unlike a computer, you have just one port on iPhone and iPad. However, if you use a USB-C hub, you may be able to connect more than one external storage device to the Thunderbolt/USB 4/USB3 port on your iPad or Pro iPhone. If you’re doing this and one of the drives doesn’t show in the Files app, disconnect the extra drives and retry.
Restart your iPhone or iPad
Temporary bugs or glitches can prevent the external drive from showing in the Files app. Simply turn your iPhone or iPad off and back on to address this issue.
Reformat the external drive
Apple says the external storage drive you want to use with your iPhone or iPad must have a single data partition. Furthermore, it needs to be formatted in one of these formats:
- APFS or APFS (encrypted)
- macOS Extended (HFS+)
- exFAT (FAT64)
- FAT32
- FAT
While you can reformat an external drive using the iOS Files app on your iPhone or iPad, this only works when the drive is already in one of these supported file formats, and appears in the app. If your drive is in a different format, such as NTFS, use File Explorer on Windows PC, Mac’s Disk Utility, or a third-party app like NTFS for Mac by Paragon Software to format it into one of the above options.
Use the right kind of external storage device
While working on a tutorial about recording ProRes 4K videos on iPhone to an external drive, I learned that only external devices that consume 4.5 watts of power or less work with an iPhone. This is because the USB-C port on the iPhone cannot output more power than that.
Based on that, I believe if you want to use an external drive in the iOS Files app, it should not be a power-hungry one, and it should not require more than 4.5 watts.
In my tests, I have been able to use the following external storage devices with my iPhone 15 Pro Max and iPad Pro:
- This 64 GB USB-C SanDisk pen drive
- This 32 GB USB-A SanDisk pen drive
- Samsung T7 Shield 1TB SSD
- Crucial X8 1 TB SSD
- The original internal 500 GB Toshiba hard disk of my 2012 MacBook Pro, which I converted into a normal external drive after putting it in an enclosure (rightmost item in the image below)

Tip: When buying an external storage device for use with your iPhone or iPad, look for the “MFi,” “Works with iPhone,” or a similar certification or mention in the product description. I’d also recommend reading user reviews and contacting the drive maker directly to ensure the product in question works with iOS.
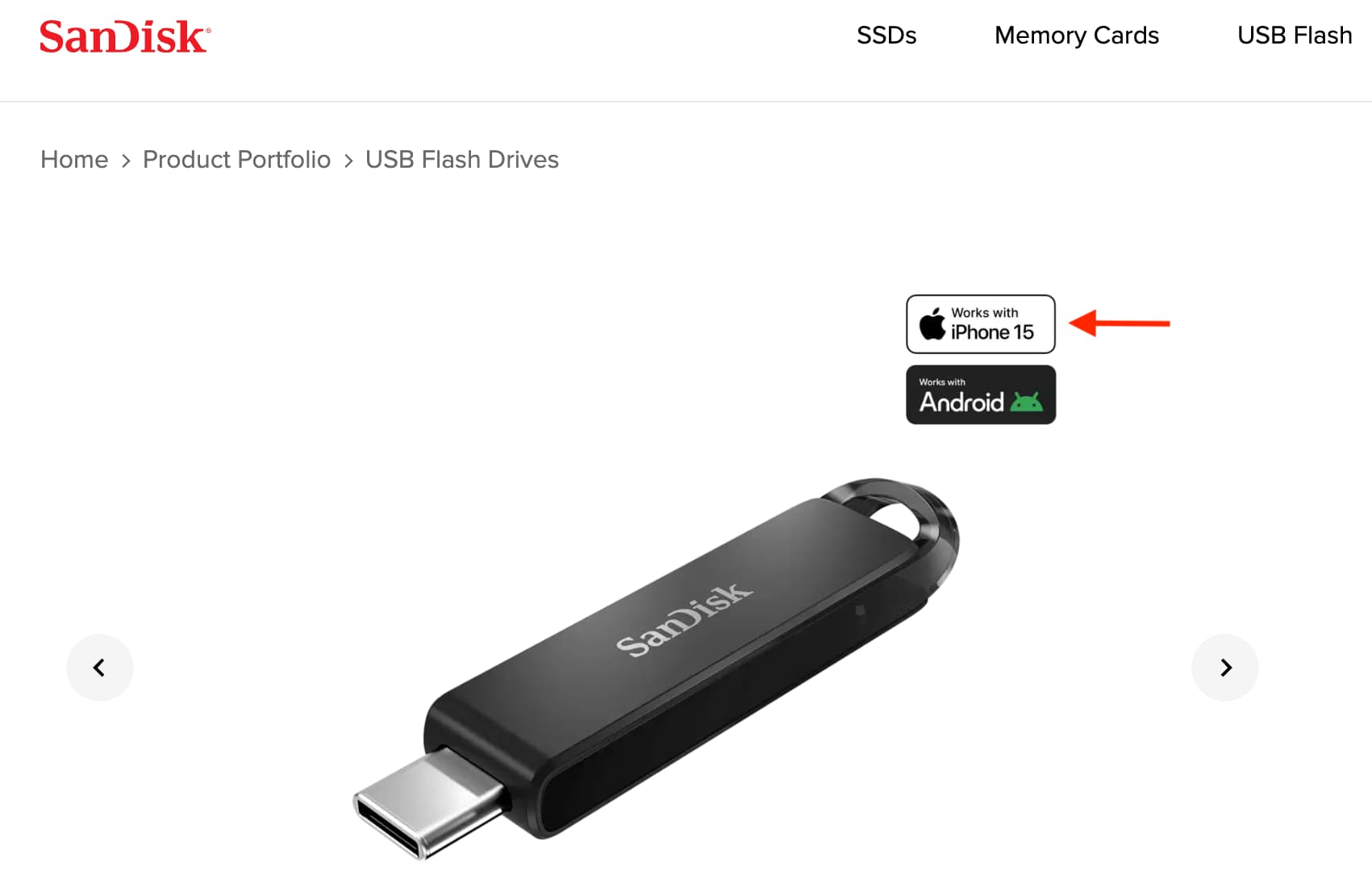
About drives that require an external power source
Some large hard disks require power that the normal USB port on a phone, tablet, laptop, or computer cannot provide. If you want to move files from such a drive to your iPad or iPhone, make sure to use the drive’s power adapter.
If the drive you’re using doesn’t have its own power supply but requires more than 4.5 watts, you can consider using a powered USB hub. But before you do that, make sure you contact the drive manufacturer for assistance.
Update your iPhone or iPad
We cannot rule out the possibility of system bugs causing trouble with the external drive connection. So, head to iPhone or iPad Settings > General > Software Update and make sure your device is on the latest version of iOS or iPadOS.
Extra info: There was a point when I couldn’t use my Crucial X8 SSD with my iPhone 15 Pro Max, but after a software update (I don’t remember the exact version), I could move files and record ProRes videos.
Try the external drive on other machines
If you still cannot use the external storage device on your iPhone or iPad, try using it with a Mac or Windows PC. If it doesn’t work there, you can conclude that the problem is with the drive itself and not your iPhone or iPad.
Turn on File Transfer mode on the external drive
I have not been able to see my particular Android phone as a storage device in the Files app on my iPhone or iPad. However, some Android phones can connect successfully. To ensure this works, make sure to select File Transfer mode on your Android phone. If you don’t, your Android phone or iPhone/iPad may just charge the other device.
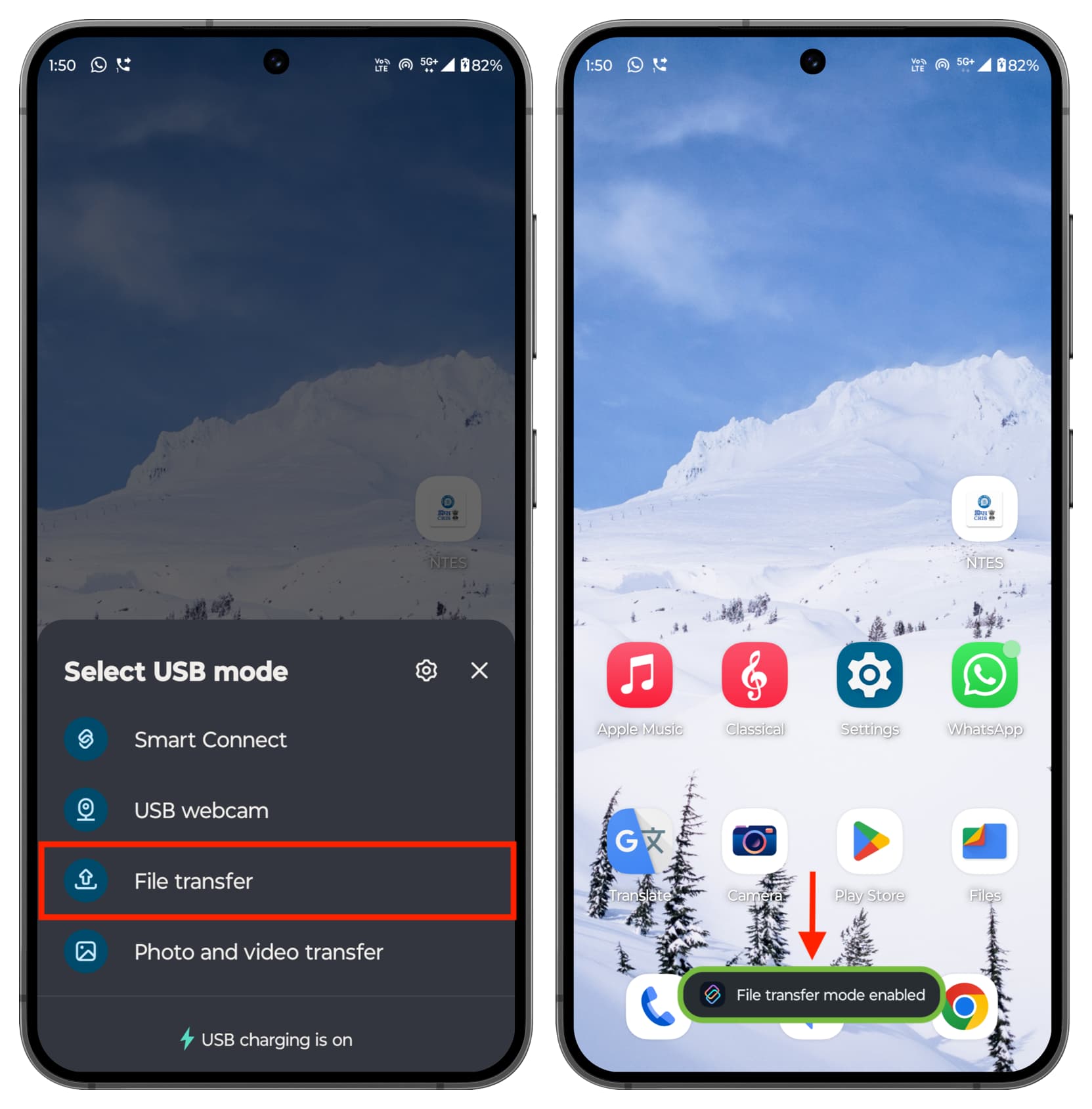
Read the external drive manual or contact its support
While the Files app shows all supported external drives, there can be situations where a particular drive works best in the official app by its manufacturer. So, go through the provided manual or reach out to the manufacturer for help.
Note: In addition to the Files app, you can access external SD cards and your iPhone directly in the Photos app on your iPad.
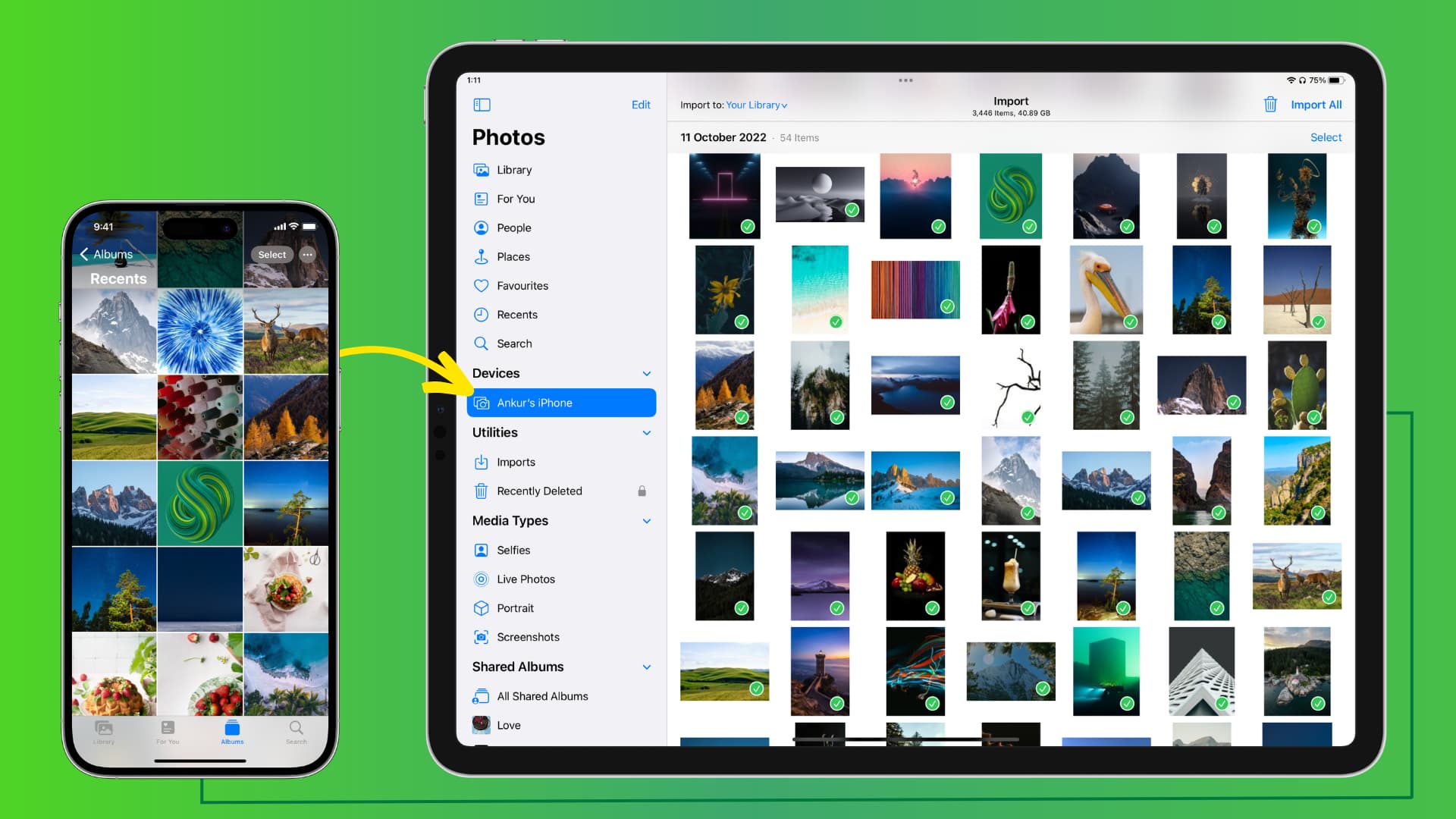
Delete and reinstall the Files app
If the problem still remains unsolved, you can delete the Files app, restart your iPhone or iPad, and then reinstall the app from the App Store. Before you do that, you must know that uninstalling the Files app will delete all the data saved locally in the On My iPhone or On My iPad folders. Things stored in iCloud or other third-party services, however, will remain unaffected.
Reset all settings
If you have tested that the external drive in question works with other iOS devices but not yours, consider resetting all settings on your iPhone or iPad.
Erase and set up your iPhone or iPad again
Lastly, if even resetting all settings doesn’t help, you can explore the option of erasing your iPhone or iPad and setting it up again as new. Doing so will delete all local data, but things saved in iCloud and other cloud services will remain safe.
Were you able to fix the problem, and which external storage device are you using with your iPhone or iPad?
Also, be sure to check out: How to use your iPhone or iPad as a USB drive on Mac or Windows PC
Source link: https://www.idownloadblog.com/2024/11/26/fix-external-storage-drive-not-working-on-iphone-ipad/



Leave a Reply