14 emergency features on iPhone and when to use them
Learn how to use your iPhone’s safety and emergency features to quickly seek assistance and alert your loved ones in times of distress.
While most of the tips here focus on the iPhone, some are also available on the iPad and Apple Watch.
Additionally, we have dedicated tutorials covering these features in detail, and we’ve linked them here. If you need more information, be sure to check out those guides.
1. Text 911
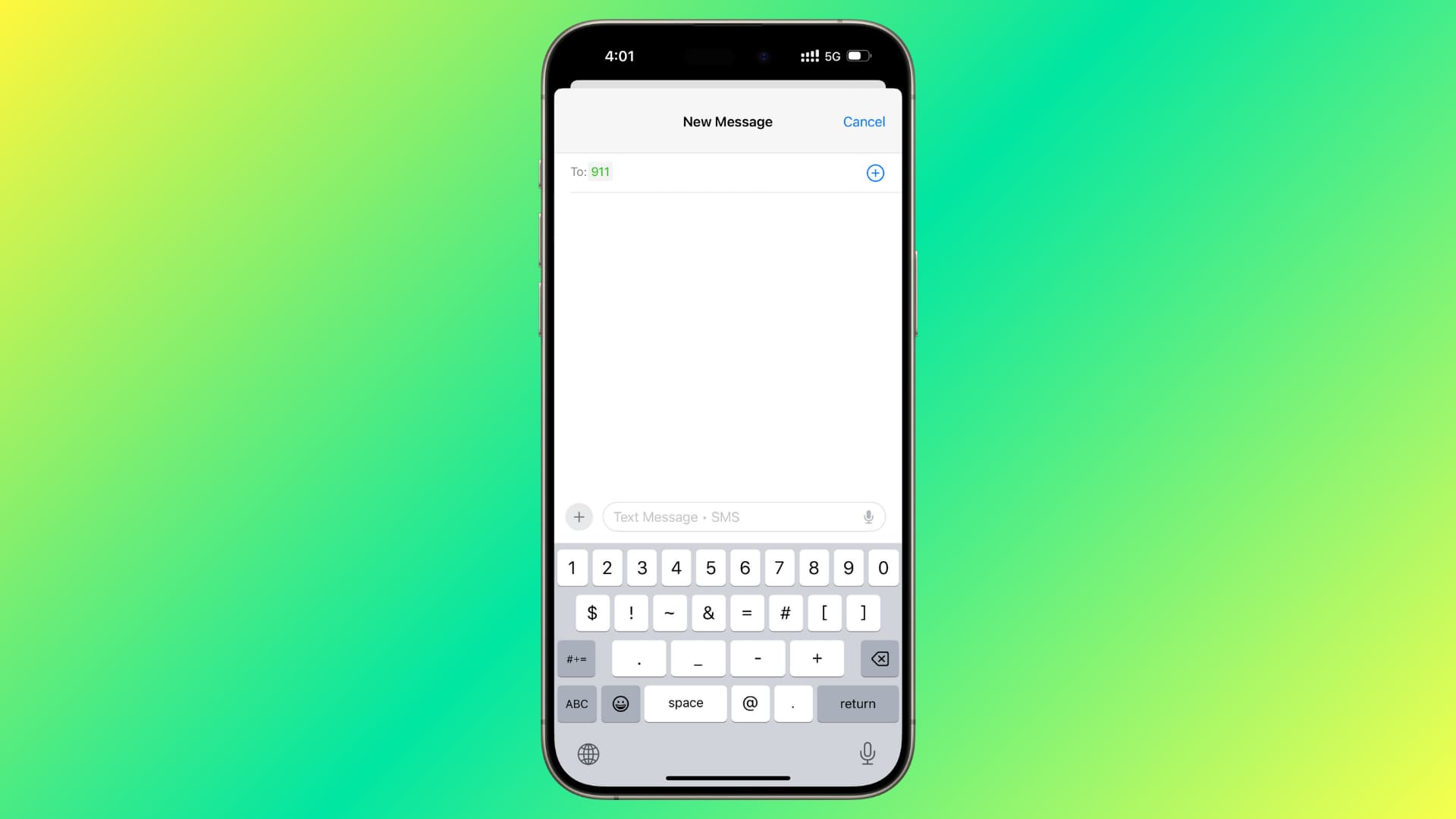
If you are in a situation where calling 911 isn’t safe, you can send a text to 911 or your country’s local emergency service for help.
- Open the Messages app on your iPhone with a cellular connection and compose a new message. You can also use the Messages app on your Apple Watch that’s near your iPhone or has a cellular connection.
- Enter 911 in the To field.
- Type your emergency message and hit the green send button.
Note that texting 911 or other emergency services isn’t available in all regions and countries. You can learn more on Apple’s website and this FCC PDF.
2. Ask Siri to call 911 or your emergency contacts
If you can’t physically reach your phone to dial 911, you can say, “Hey Siri, call 911 on speakerphone,” and Apple’s voice assistant will connect you to emergency services. Additionally, Siri can call your emergency contacts if you ask.
3. Use Emergency SOS for help
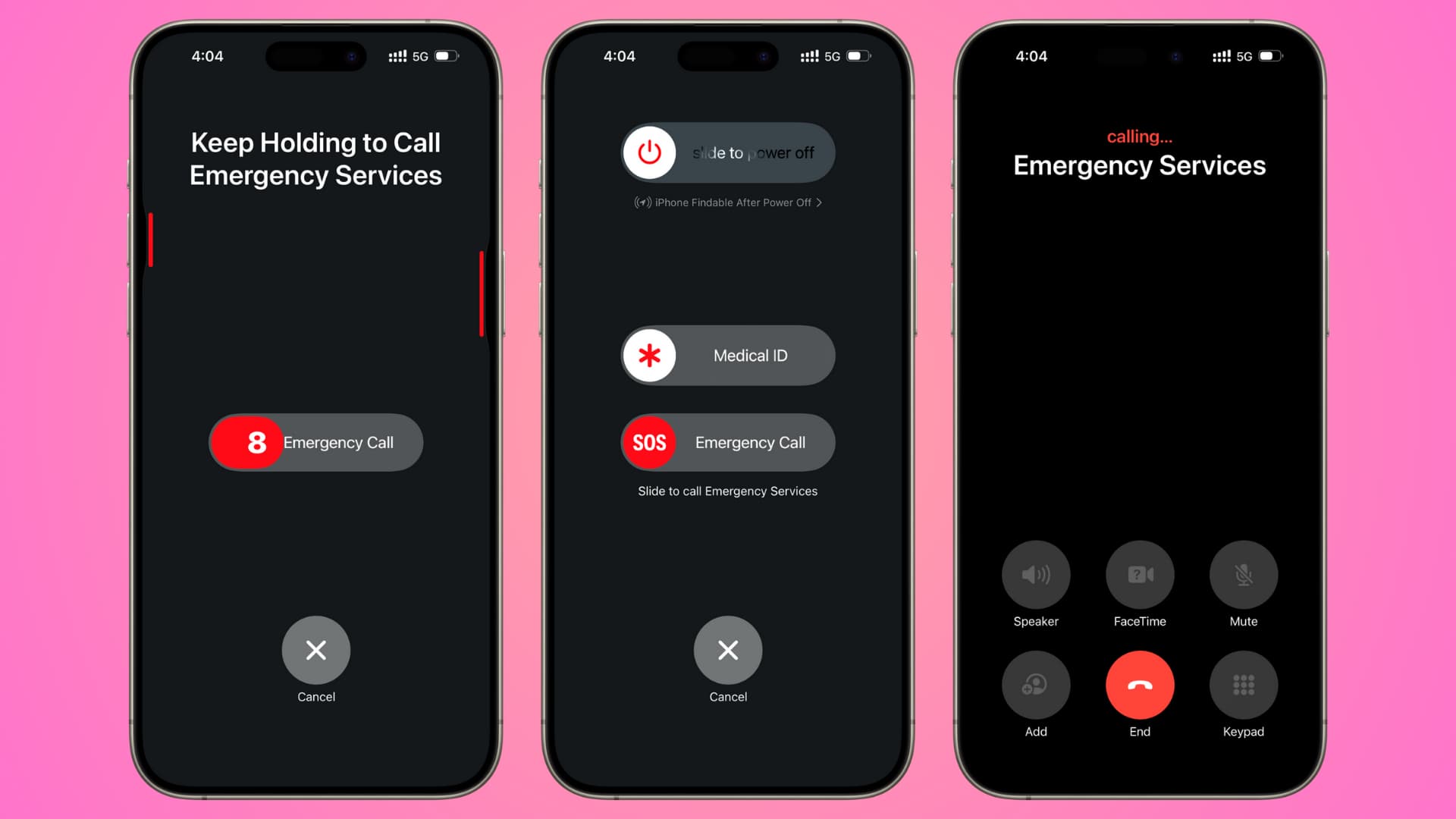
SOS on iPhone lets you call emergency services, like 911, for help. In supported countries and regions, emergency services can request live video. You can then stream your video or upload photos and videos to help them assess the situation and provide better assistance.
Along with contacting emergency services, SOS on iPhone alerts your emergency contacts with a message and your current location. If your location changes, your emergency contacts will continue to receive updates about your new location for some time.
You can quickly call emergency services using one of these methods:
- Press and hold the side button along with either volume button until you go past the power off screen and the Emergency SOS countdown ends.
- Alternatively, you can slide the Emergency Call slider on the power-off screen.
- Or you can press the side button five times if “Call with 5 Button Presses” is active in Settings > Emergency SOS.
Once the emergency call ends, your emergency contacts will be alerted with a text message, provided you did not choose to cancel sending the text.
4. Add emergency contacts and keep them updated
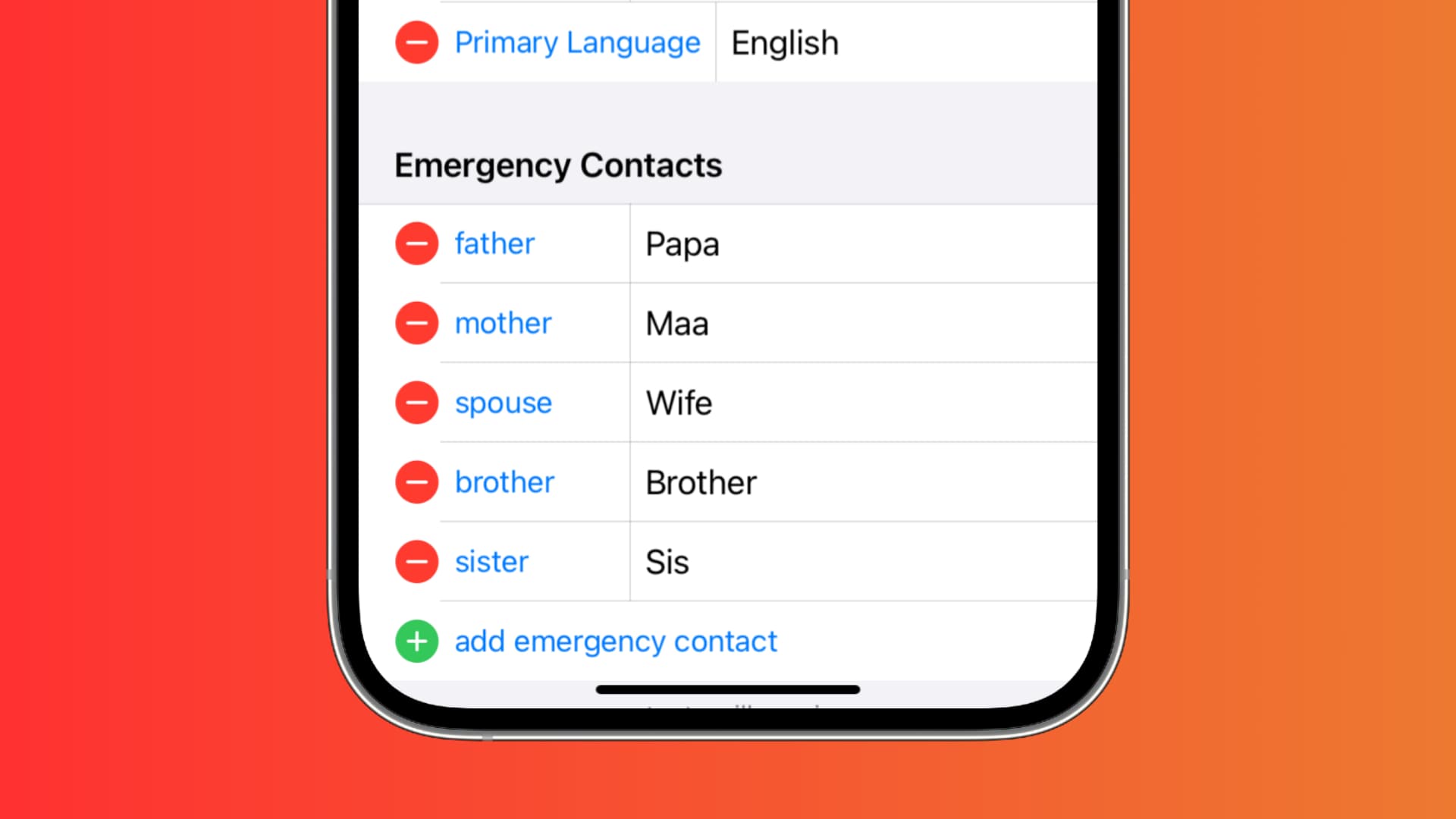
After listing your parents, spouse, siblings, or other close people as emergency contacts, your iPhone can text them automatically when you trigger Emergency SOS.
Additionally, the names and phone numbers of your emergency contacts are displayed in your Medical ID (explained below) and used in features like Fall Detection.
You can add emergency contacts by editing your Medical ID in the iPhone Health app.
5. Use Medical ID to list helpful information
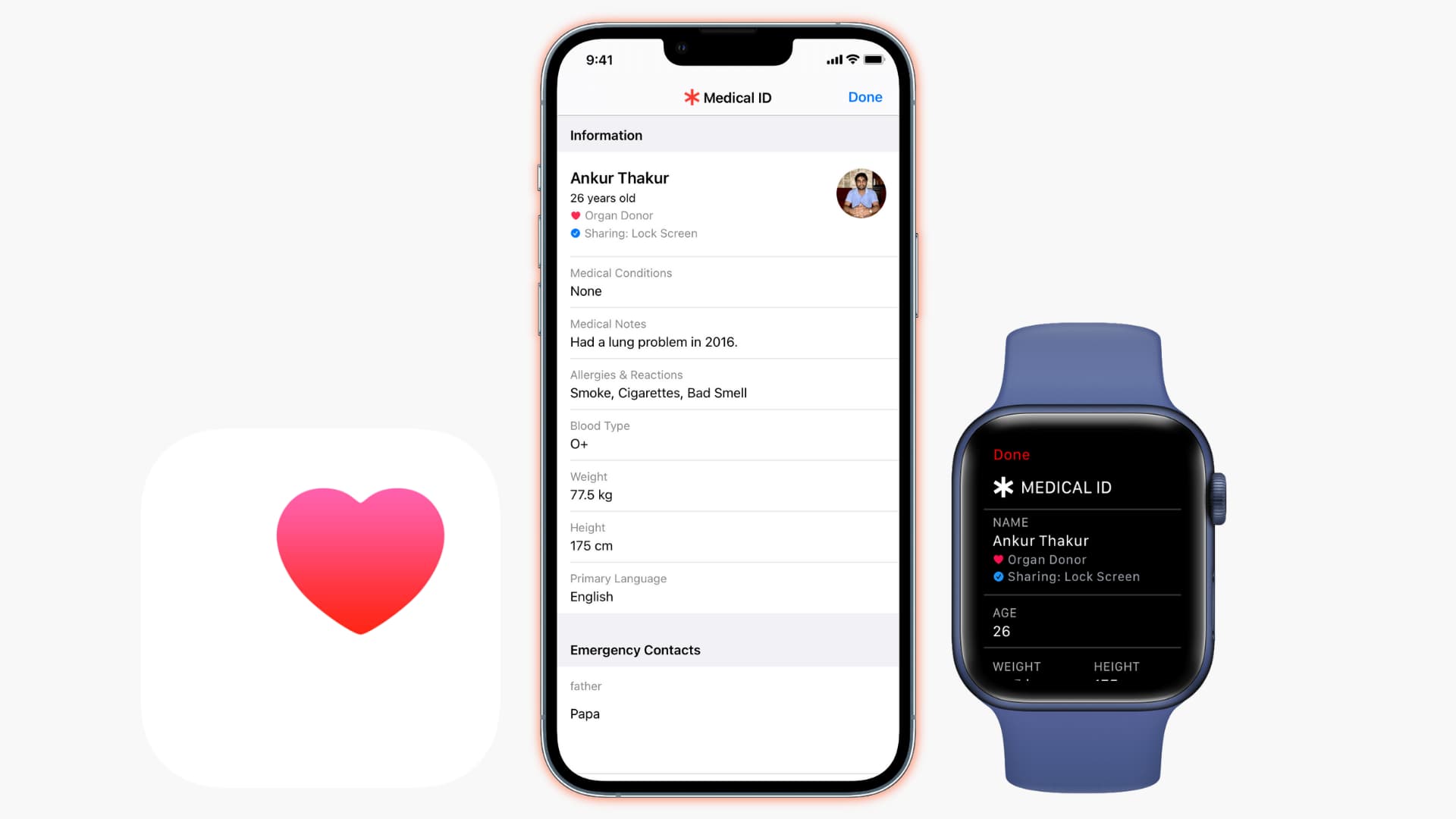
Medical ID is a useful screen that displays your name, age, primary language, organ donation status, allergies, blood type, weight, height, medications, health conditions, emergency contacts, and other notes.
If you’re in an accident or other unfortunate situation, a bystander can access your Medical ID from your iPhone Lock Screen. They can use it to contact your emergency contacts, and first responders can view your medical information to provide appropriate assistance. Additionally, you can share your Medical ID with emergency services during a call.
You can add and update your Medical ID through the Health app and access it from the “slide to power off” screen or by tapping Emergency > Medical ID on the Lock Screen.
6. Use emergency services via a satellite connection
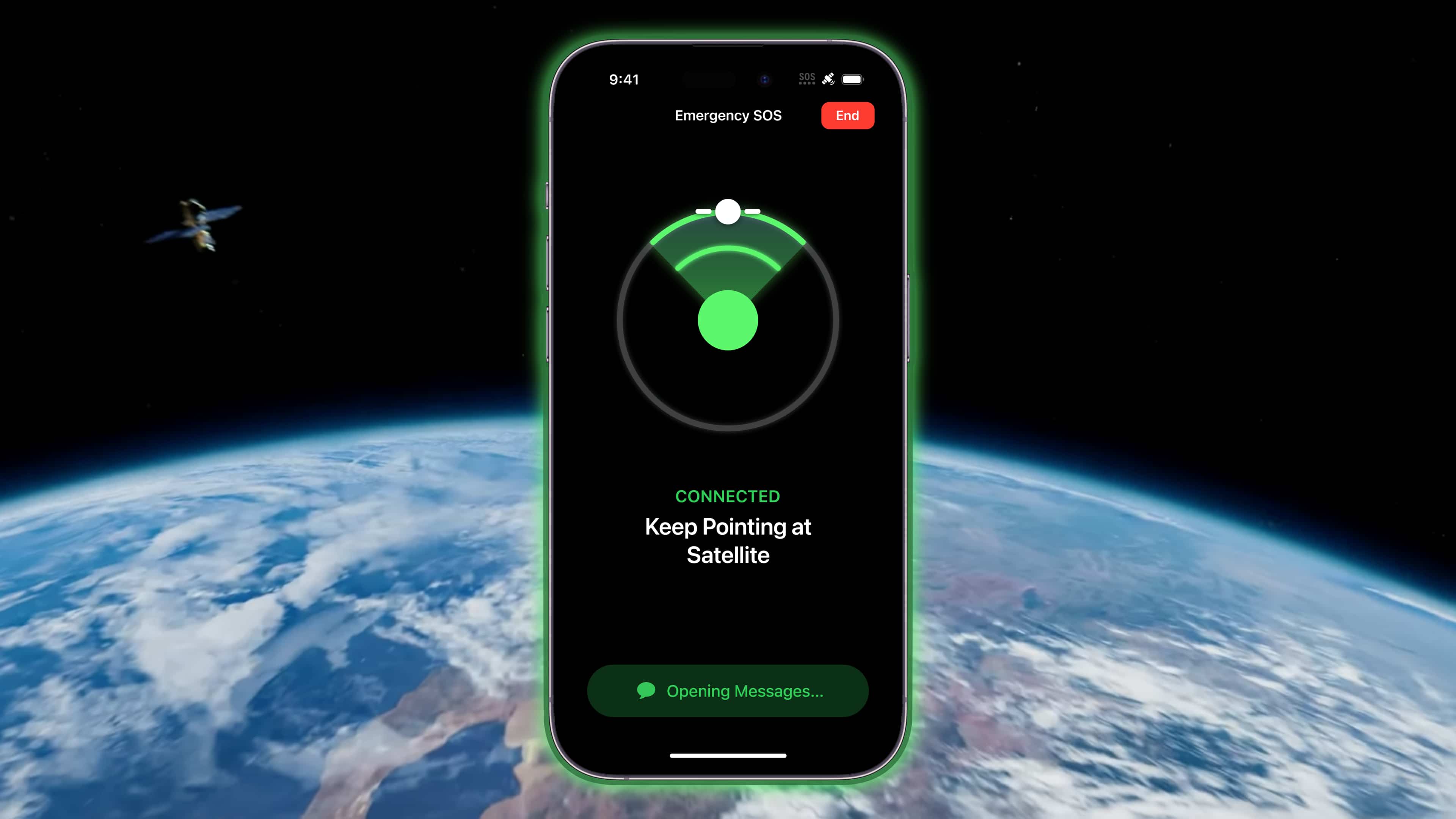
If you are in a location with no Wi-Fi or cellular service, your iPhone 14 or newer can connect to a satellite, which will allow you to contact emergency services and text your family or friends. You can learn all about it here or watch the video below.
7. Get roadside assistance via satellite
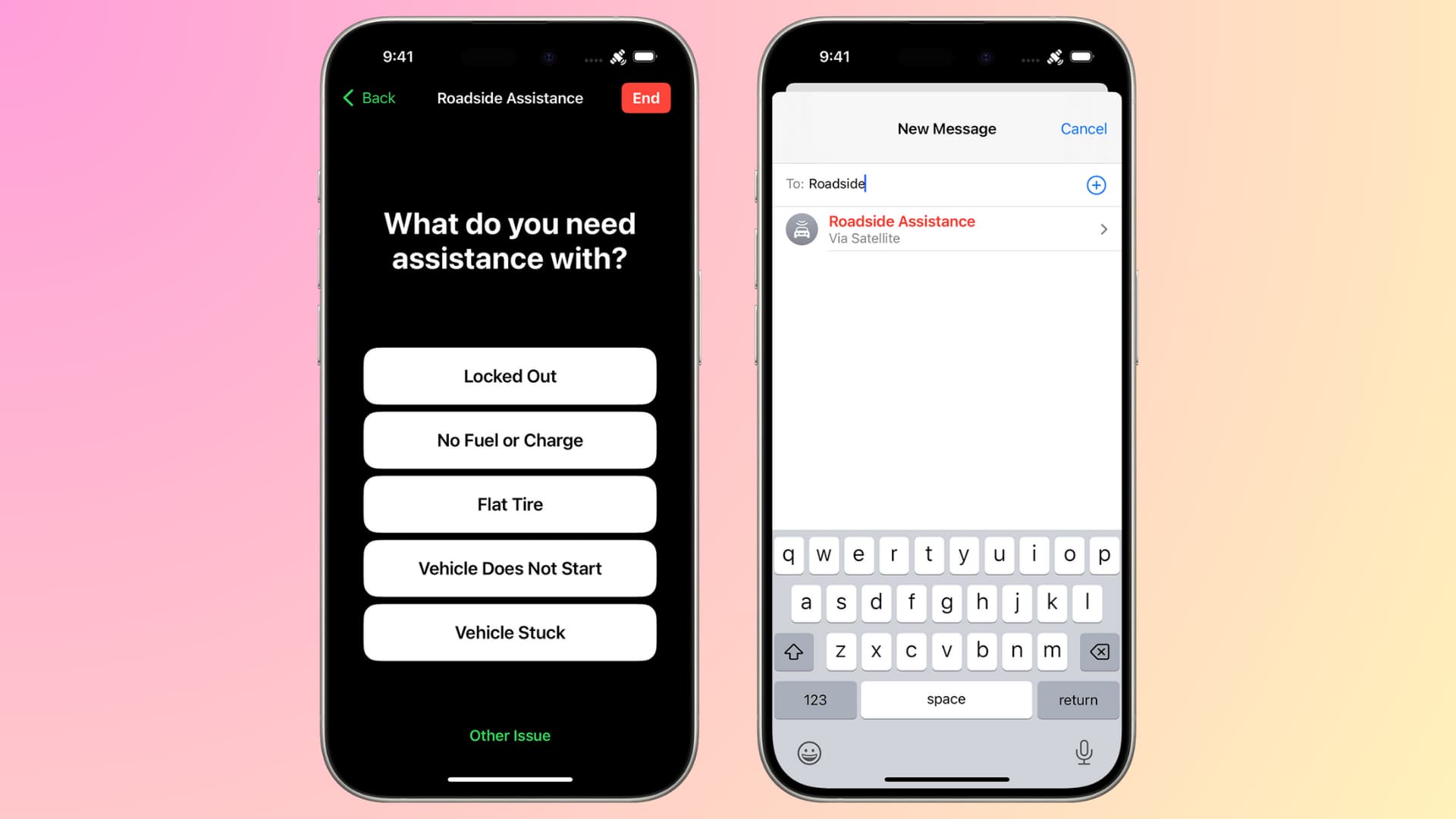
If your car breaks down, runs out of fuel, gets a flat tire, or has other issues when you are in an area with no cellular or Wi-Fi service, your iPhone 14 and later can use a satellite connection to text for roadside assistance.
8. iPhone can get help during a car crash
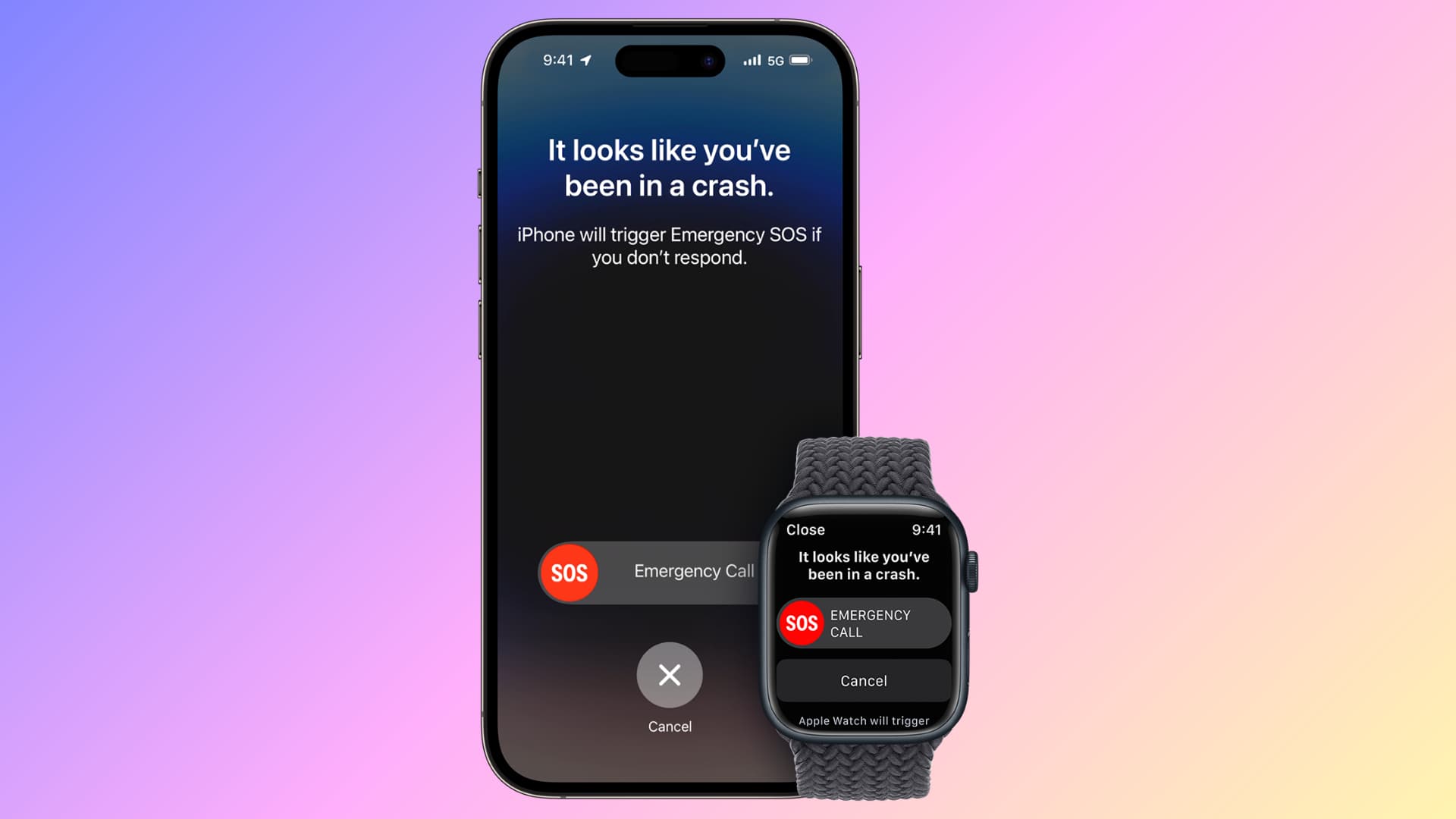
The Crash Detection feature on iPhone 14 and newer, as well as Apple Watch Series 8 and newer, can detect severe car crashes, including front or side impacts, rear-end collisions, and rollovers. When a crash is detected, your iPhone triggers an alarm sound and displays an alert on the screen.
You can interact with the on-screen alert to call emergency services. If you’re unable to do so, your iPhone will automatically call emergency services after 20 seconds. If you remain unresponsive, your iPhone will also play a recorded audio message for first responders to hear.
Additionally, Car Detection can use a satellite connection if you are in an area with no cellular coverage.
Car Crash Detection should be on by default, and you can confirm this by going to iPhone Settings > Emergency SOS and enabling the Call After Severe Crash toggle.
9. Share your location via satellite
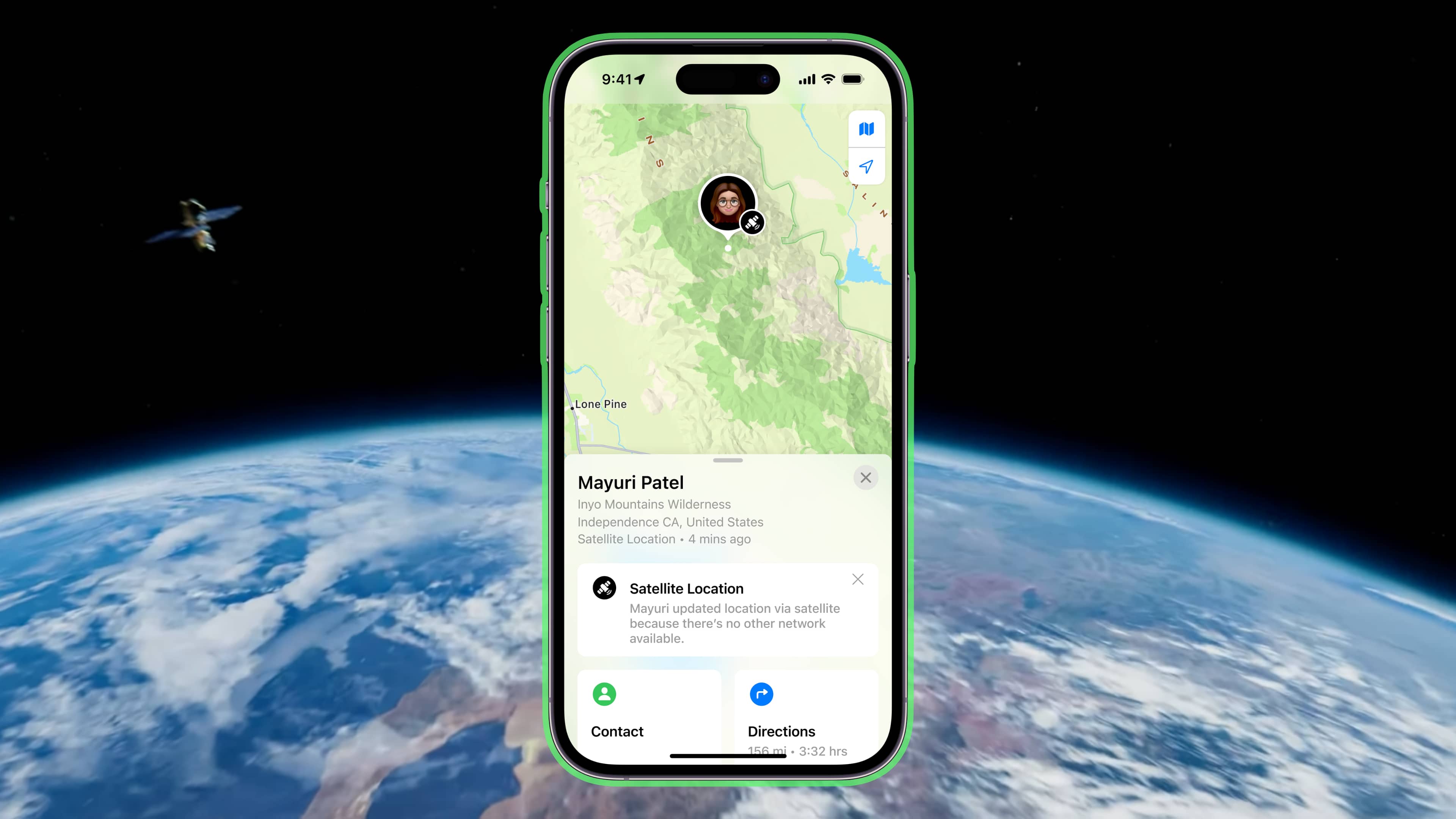
It’s easy to see the location of your family members and friends at all times by enabling location sharing. This works well over Wi-Fi and cellular connections.
However, even if you are in a place with no network coverage, you can report your location in Find My using a satellite connection. Those you are sharing your location with will be able to see where you are.
10. Use the Compass app if you are lost
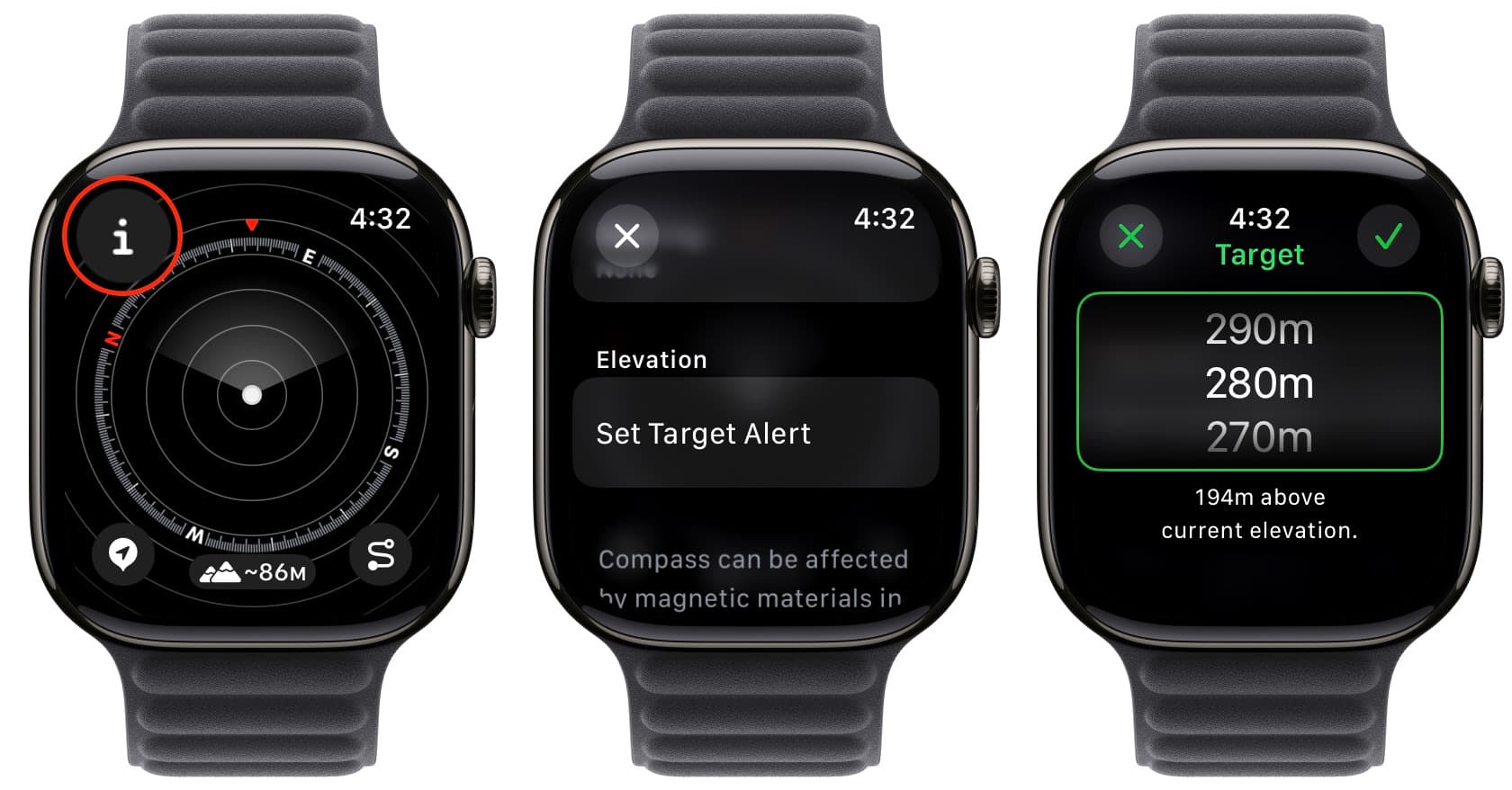
11. Check in to let others know you’re safe
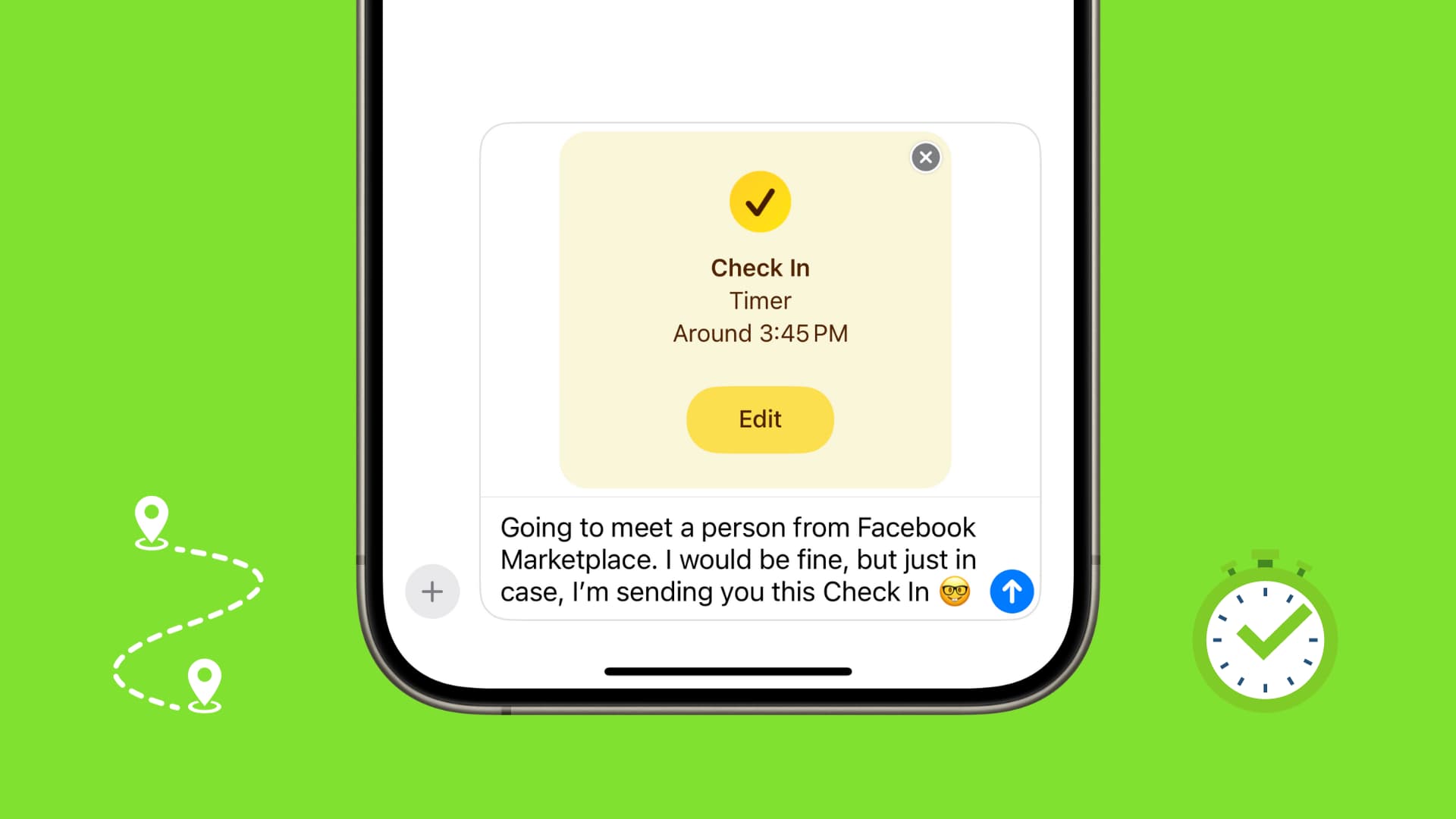
The Check In feature is baked into the iPhone Messages and Apple Watch Workout apps. You can use it to let a friend or family member know you have arrived safely at a location, or have finished working out without injuries.
12. Fall Detection
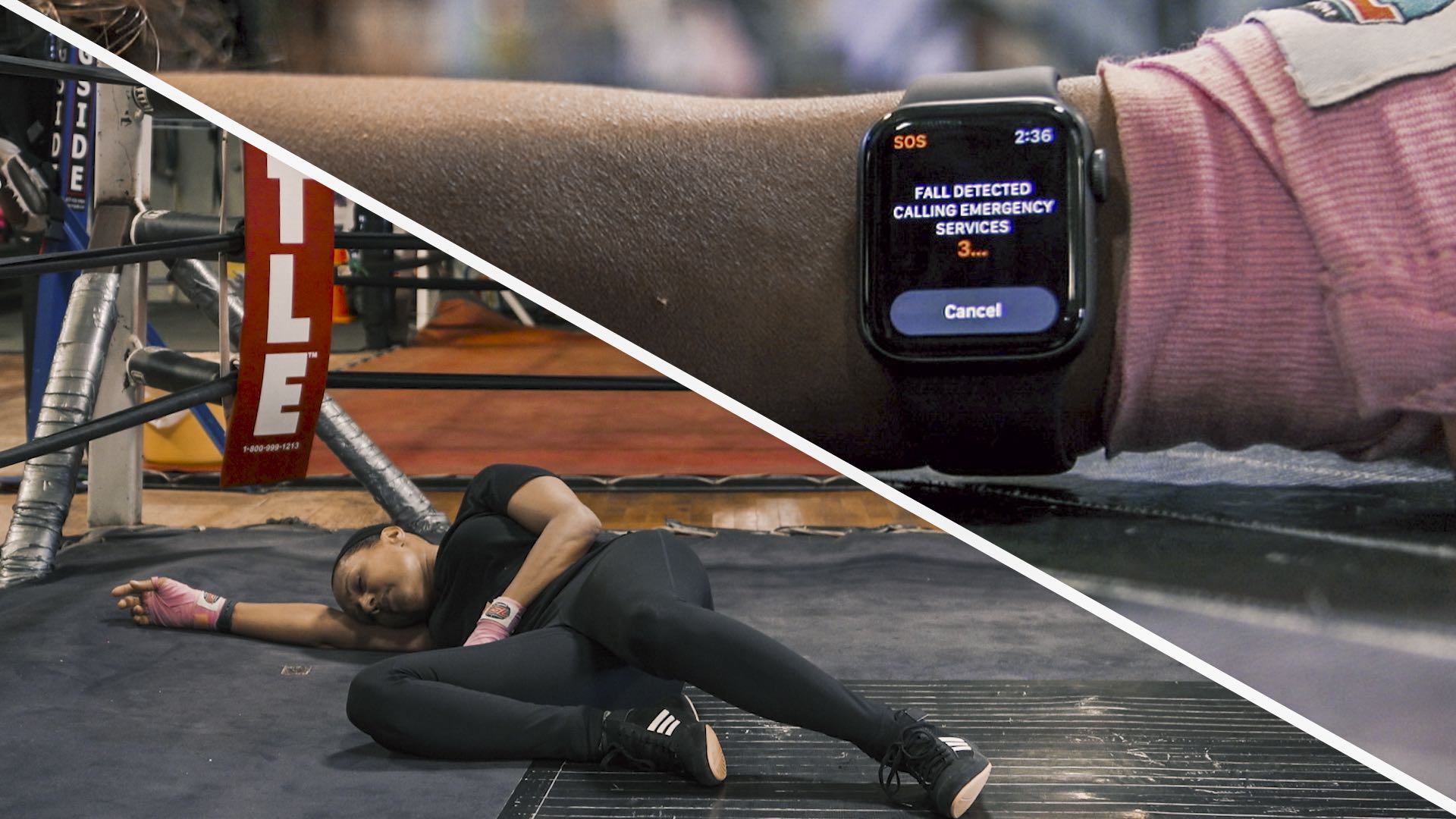
This isn’t a direct iPhone feature, but it’s important and worth knowing about.
When you’re wearing your Apple Watch and suffer a hard fall, your watch can detect it, then tap your wrist, sound an alarm, and show an Emergency Call slider on the screen. You can drag the Emergency Call slider to contact emergency services.
If your watch detects that you haven’t moved for a minute after the fall, it will automatically call emergency services and notify your emergency contacts.
If you fall in an area without Wi-Fi or cellular, your Apple Watch can even use the Emergency SOS via satellite system on your iPhone to contact emergency services.
Fall Detection is enabled automatically for people over 55 years of age. You can turn it on or check its status by going to the Emergency SOS section of the Watch app on your iPhone.
13. Call emergency services even from a locked phone
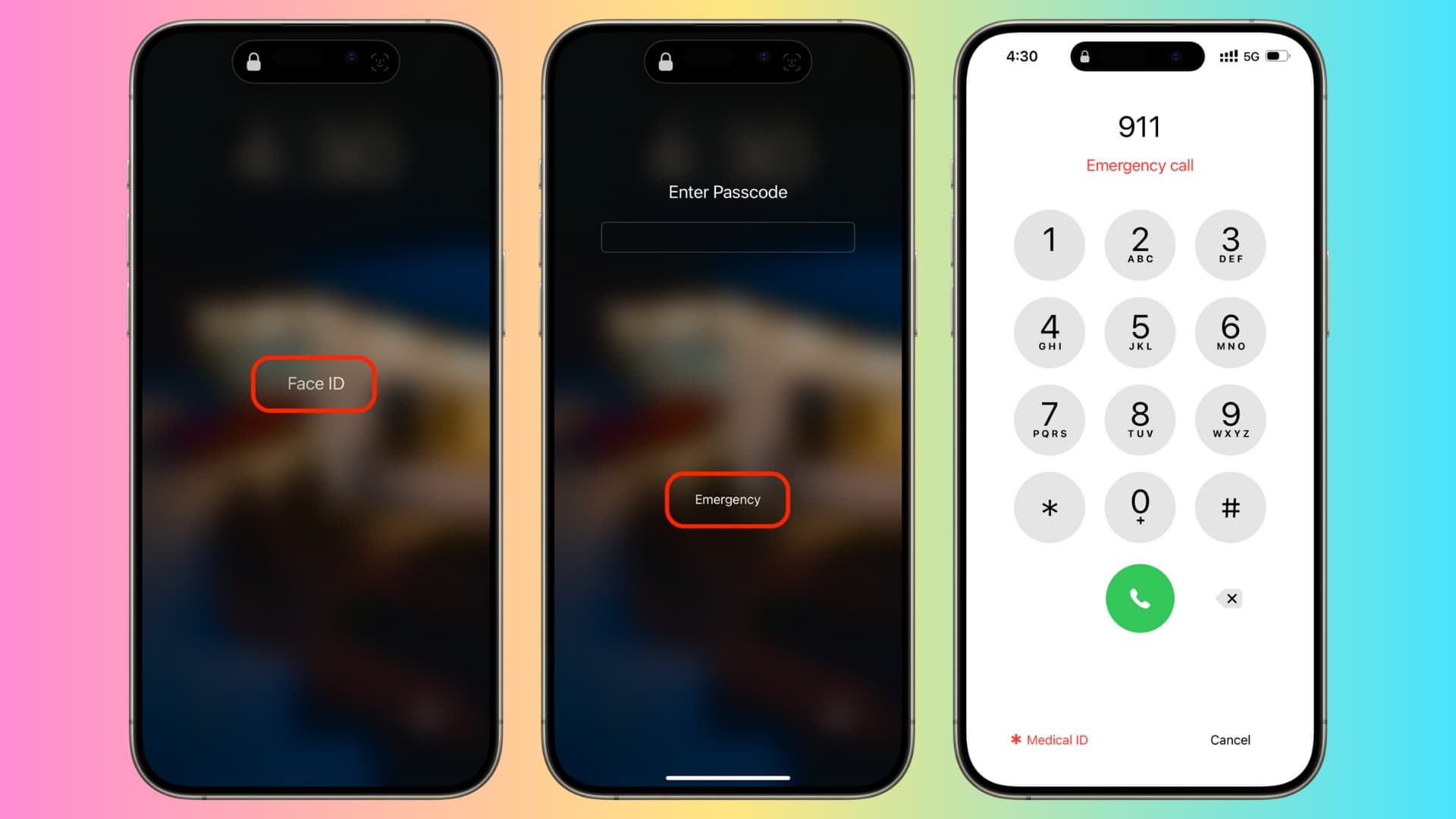
Imagine a situation where you can’t access your own phone or someone else’s. In this case, you can tap the Emergency button on the Enter Passcode screen to call emergency services.
14. Get government emergency alerts
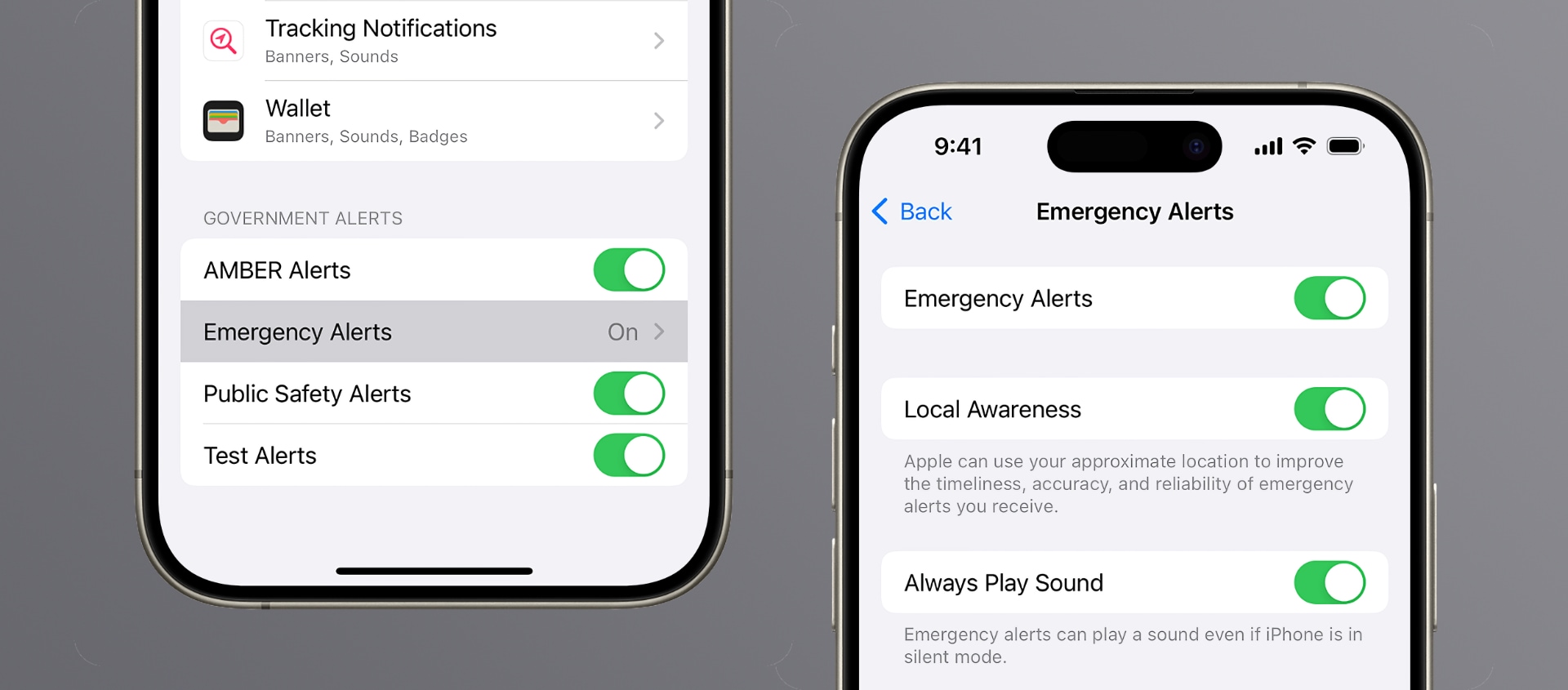
Lastly, iPhone and other smartphones have the ability to receive emergency, Amber, and other alerts to stay safe and receive crucial information. Go to iPhone Settings > Notifications and make sure the toggles under the Government Alerts section are green.
On a related note: 15 built-in wellness features to keep track of your health on iPhone, iPad, and Apple Watch
Source link: https://www.idownloadblog.com/2024/11/20/iphone-emergency-features/



Leave a Reply