How to set up cellular on Apple Watch for calls, text, and data
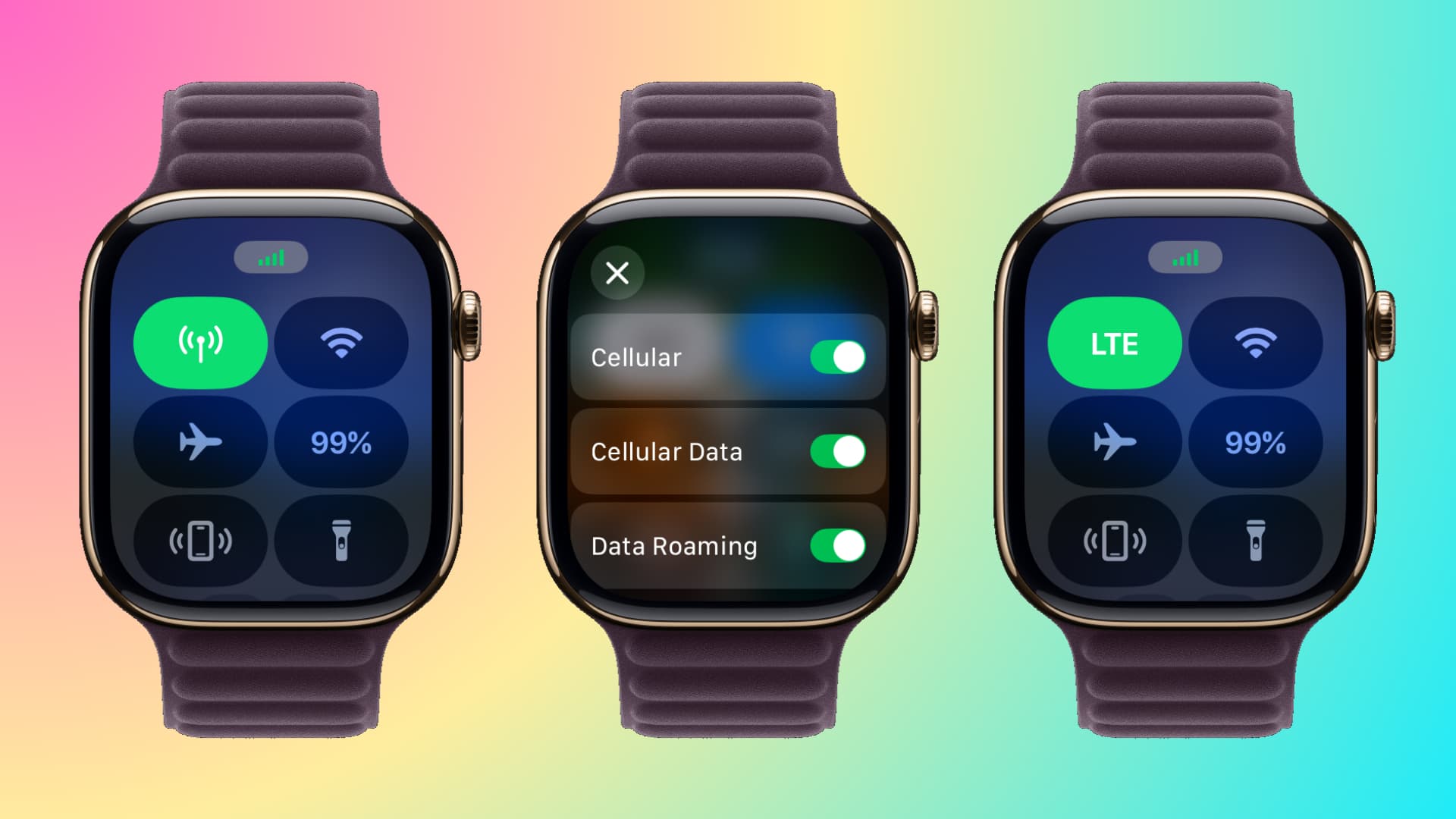
In this tutorial, we’ll show you how to add, manage, and understand cellular connectivity on your Apple Watch so you can make calls, send or receive texts, get third-party notifications, and use other apps even when your iPhone isn’t nearby or when there is no Wi-Fi.
Note that in many countries, Apple uses the terms “Mobile Data” or “Mobile Service” in place of “Cellular.” So, follow the steps accordingly.
Before you begin
These are the important facts related to setting up a cellular connection on the Apple Watch.
1. Have a cellular Apple Watch
Not all Apple Watch models support cellular connectivity. You must have specifically purchased the GPS + Cellular version. However, if you have an Apple Watch Ultra or Series 10 in titanium finish, you don’t have to worry, as these models already come with cellular connectivity.
2. Your carrier and data plan must support Apple Watch
Not all carriers around the world support Apple Watch. Therefore, you must visit this Apple Support page or your carrier’s official website to ensure it supports Apple Watch.
In the United States, nearly every big or small carrier supports setting up cellular on Apple Watch. The list includes AT&T, Verizon, T-Mobile, US Cellular, Visible, Cricket, Spectrum Mobile, Appalachian Wireless, C Spire, Cellcom Wisconsin, Consumer Cellular, GCI, Nex-Tech Wireless, and Xfinity Mobile.
The second important thing to remember is that not all plans of a supported carrier may support cellular connection on Apple Watch. For instance, a carrier called Airtel in my country lets you set up cellular on Apple Watch only when you are on their pricey postpaid plan. You can’t set it up on their prepaid plans.
Another essential fact to keep in mind is that some carriers may charge a few extra dollars to offer cellular connectivity on your Apple Watch.
Therefore, I recommend doing a web search for “set up cellular on Apple Watch [Your Carrier Name]” to get answers related to your specific carrier.
Note: Some enterprise or corporate cellular service plans may not support Apple Watch.
3. Make sure SIM or eSIM is working on your iPhone
The phone number you want to set up on your Apple Watch must already be working on your iPhone, and there should be cellular connectivity. You cannot set up a carrier or phone number on your Apple Watch that’s different from your iPhone (provided you are not setting it up for your family member). In other words, the usable phone number on your Apple Watch will always be the same as what’s on your iPhone.
Set up cellular on Apple Watch
When you set up a new or fully erased Apple Watch, you get the option to activate cellular on it. The process is simple and involves following the instructions on your carrier’s web page.
However, if you did not activate cellular when setting up your Apple Watch, you can do it later from the Watch app.
- Make sure Bluetooth and Wi-Fi are enabled on both your iPhone and Apple Watch.
- Open the Watch app on your iPhone and tap Cellular from the My Watch tab.
- Tap Set Up Cellular and follow the simple steps to log in to your carrier account, verify your number, and submit the Apple Watch cellular connection setup request.
In my case, it involved logging in by entering the current phone number I’m using on my iPhone. Next, I had to authenticate via an OTP sent to my iPhone via SMS. After that, I had to select my Apple Watch model, and that was about it. My carrier registered my request, and cellular connectivity was activated on my watch in about 3 minutes. However, this can take a few hours on some carriers.
Your carrier may send a text or email informing you that your cellular plan is now activated on your Apple Watch. You can also confirm this by going to the Watch app on your iPhone and tapping Cellular. If everything is fine, you should see your carrier name here.
Add up to 5 eSIMs to your Apple Watch
iPhone allows you to set up and store 8 or more eSIMs, and two of them can stay active at a given time for calls and texts. In contrast, you can add up to 5 eSIMs on your Apple Watch, but only one of them can be active at a time for calls, text, and data.
You can activate your first eSIM when setting up your Apple Watch or by following the steps above. Once you have set up the first line, head to the iPhone Watch app > Cellular and tap Set Up Cellular or Add a New Plan for your second carrier and follow along. The requirements and process are similar to what we have explained above for setting up the first SIM.
After you have set up more than one cellular plan on your Apple Watch, you can choose which one to use from the Cellular section of the iPhone Watch app. You can also switch mobile plans from the Apple Watch Settings app > Cellular.
Turn cellular data on or off on Apple Watch
Once you have set up cellular on your Apple Watch, you can enable or disable it in a few different ways. Note that turning it off or on does not affect your iPhone’s cellular capabilities.
From Settings
- Open the Settings app on your Apple Watch.
- Tap Cellular.
- Turn Cellular or Cellular Data off or on.
Here’s what they mean:
- Cellular: This toggle turns on or off all the cellular features. So, if you turn it off, that means no cellular calls, messages, or Internet when your watch is not connected to your iPhone or Wi-Fi.
- Cellular Data: If you turn it off, you can still make and receive phone calls on your iPhone, but you cannot use Siri or other apps that require the Internet. You also cannot get app notifications or send and receive texts (more on it below).
From Control Center
- Press the side button to open Control Center.
- Tap the LTE or cellular icon button.
- Turn on or off the switch for Cellular or Cellular Data.
Use Siri
You can invoke Siri on your Apple Watch and ask it to turn off Cellular Data. However, Siri cannot turn off the main Cellular switch.
Use Airplane Mode
Turning on Airplane Mode from Apple Watch Control Center, Settings app, or by asking Siri will deactivate cellular and other wireless connections.
Use cellular on your Apple Watch
You can use cellular connectivity on your Apple Watch to do the following.
Make and receive calls
You can make calls from your Apple Watch by going to the Phone app. Similarly, when you get an incoming call, you can pick it up on your watch and talk.
Both making and receiving calls on cellular Apple Watch works even when your iPhone is not nearby, powered off, in Airplane Mode, or has Internet (Wi-Fi and cellular data) turned off.
Send and receive iMessage
You can send and receive iMessage on your Apple Watch using cellular data. It works even when your iPhone is away, powered off, or has Wi-Fi and cellular data turned off.
Send and receive SMS
You can send and receive regular SMS and MMS from your cellular Apple Watch when it’s far away or disconnected from your iPhone. However, for this to work, your iPhone must be switched on and have a working Wi-Fi or cellular connection. In case your iPhone is off, in AirPlane mode, or has its Internet turned off, you cannot send SMS or MMS from your cellular Apple Watch.
Receive other third-party app notifications like WhatsApp
Similar to SMS and MMS, you can receive third-party app notifications on your cellular Apple Watch only when your iPhone is powered on and has Wi-Fi or cellular connectivity. However, as mentioned, your watch doesn’t need to be connected to your iPhone or be near it. You can even reply to these notifications (if supported) using Apple Watch cellular data.
Use other apps
Most watchOS apps work normally when your Apple Watch is using cellular data. However, a few apps, like the one shown in the screenshot above, may refuse to work with cellular data. Furthermore, some watch apps, like YouTube Music, work only when connected to your iPhone. So, you cannot use them over cellular data.
See your Apple Watch cellular usage
You can see how much cellular data you have used on your Apple Watch by going to the Cellular spot in watchOS Control Center, Settings app, or the Watch app on your iPhone.
Force Apple Watch to use cellular data
Cellular data consumes a ton of battery. Therefore:
- When your iPhone is nearby with Bluetooth enabled, your Apple Watch will stay connected to it. You will see a green iPhone icon in watchOS Control Center.
- When your Apple Watch cannot connect to your iPhone, it will prefer connecting to a known Wi-Fi network. In this case, you will see the blue Wi-Fi icon in watchOS Control Center.
- When even Wi-Fi is unavailable, your Apple Watch will finally use cellular data. In this case, you will see the cellular bar in watchOS Control Center.
To force your Apple Watch to use cellular data, just disconnect it from your iPhone and turn off Wi-Fi. You can do this by:
- Turning off Bluetooth from the iPhone or Apple Watch Settings app (not Control Center).
- And turning off Wi-Fi from Apple Watch Control Center or Settings app.
- Finally, make sure Cellular and Cellular Data switches are enabled on Apple Watch.
Green with cellular tower icon: This means cellular connectivity is enabled and currently in use on your Apple Watch, but mobile data is off.
Green with LTE: You will see this when Cellular Data is enabled, and your Apple Watch is using it.
White with cellular tower icon: This happens when cellular connection is enabled on your Apple Watch, but your watch is not using it as it’s already connected to your iPhone or a Wi-Fi network. When your watch disconnects from your iPhone or the connected Wi-Fi network, it will automatically start using its own cellular connection.
Black or some other color, depending on the background: This means cellular features are turned off on your Apple Watch.
Cellular connectivity when Apple Watch is in Low Power Mode
During Low Power Mode, these things happen on your Apple Watch as far as cellular connectivity is concerned:
- Cellular data (not the entire cellular feature) is turned off. But it’s temporarily enabled automatically when you open and use an app that needs the Internet.
- Incoming phone calls are sent to voicemail if your Apple Watch isn’t connected to your iPhone.
- Making phone calls from your Apple Watch may take longer than usual.
You can learn more about using cellular on your Apple Watch by visiting this support page. And if you plan on using more than one eSIM on your Apple Watch, make sure you see this page.
More on Apple Watch:
- How to know whether your Apple Watch is connected to the internet or not
- How to transfer an Apple Watch cellular plan to a new device
- How to translate text and voice on Apple Watch
Source link: https://www.idownloadblog.com/2024/10/24/how-to-use-cellular-on-apple-watch/



Leave a Reply