How to set up and use the camera timer on iPhone
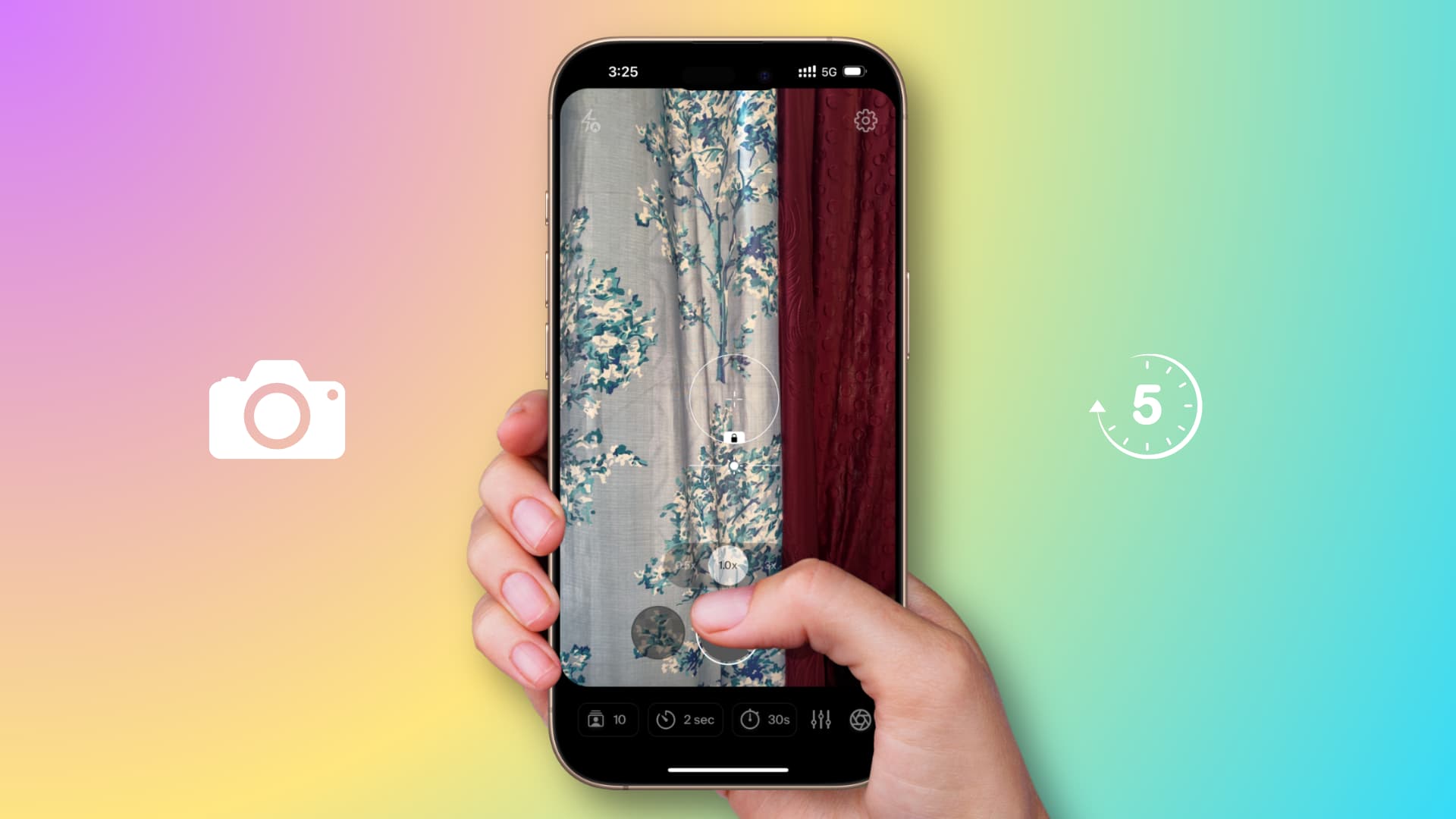
Learn how to set up and use the camera timer on your iPhone to capture perfect group shots or selfies without rushing.
Note that for best results, you might want to prop the iPhone on a stand, tripod, or some other support. With the iPhone placed properly, use one of these methods to snap the perfect photo.
Use the or iPad
The Apple Camera app has a built-in feature to take photos, selfies, portraits, and spatial photos after a 3, 5, or 10-second timer.
1) Open the Camera app and go to PHOTO, PORTRAIT, or SPATIAL shooting mode. You can also switch to the front selfie camera in Photo and Portrait modes. And if you are in Spatial mode, make sure you are taking a spatial photo and not recording a spatial video.
2) Tap the arrow button at the top of the screen or just swipe up anywhere on the screen to bring up additional controls. After that, swipe left and tap the timer option.
3) Select 3s, 5s, or 10s.
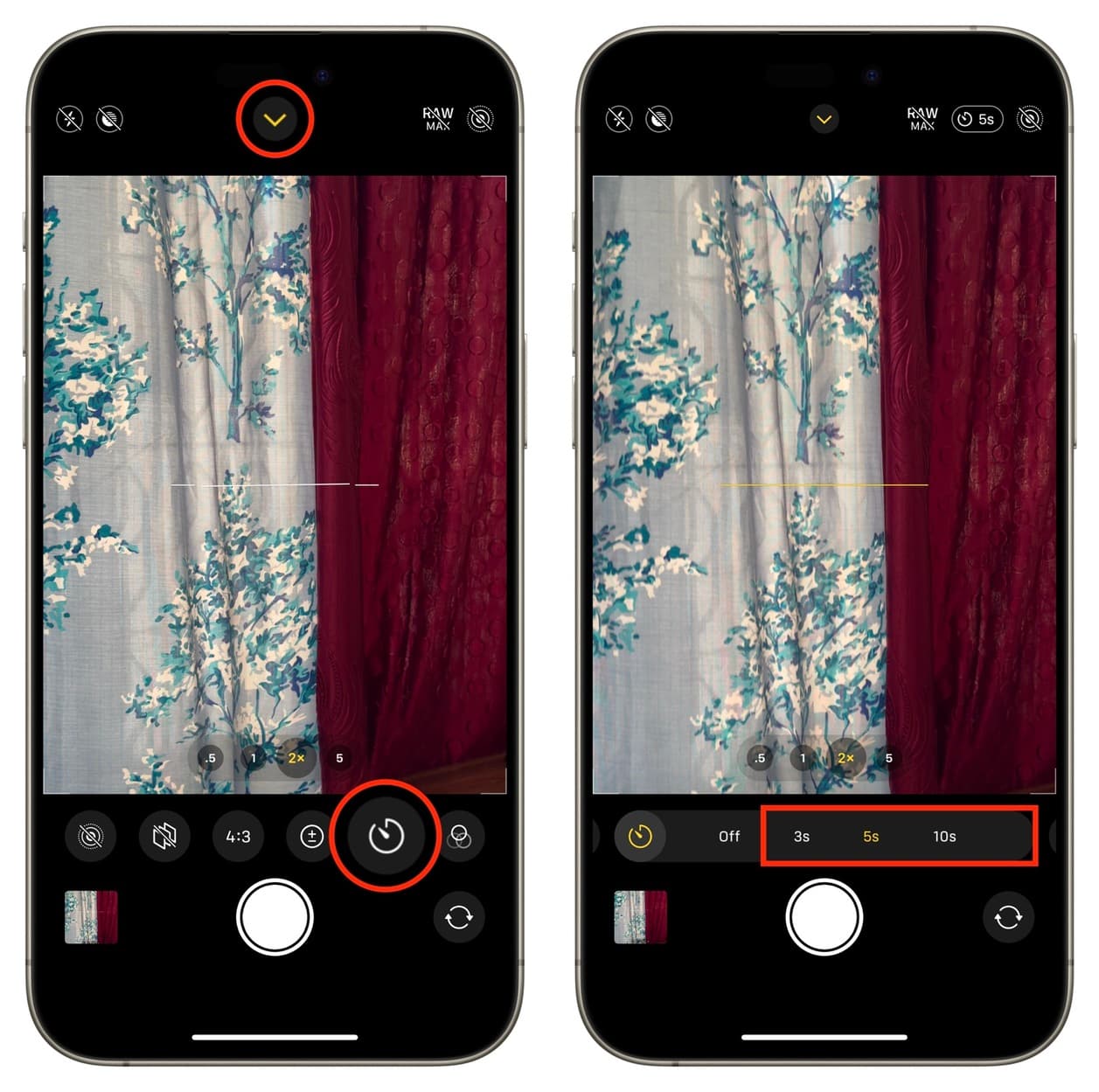
4) Tap the shutter button and position yourself.
5) Your iPhone will display a timer on the screen. If you are shooting with the back camera, it will also flash the LED. After the set timer ends, your iPhone will automatically take 10 pictures or selfies if you are in Photo mode. However, if you are in Portrait or Spatial photo mode, it will only take one picture.
6) Go to the Photos app to access this picture. You can select the best of the 10 burst photos and delete the rest. You can even turn the burst photos into a GIF.
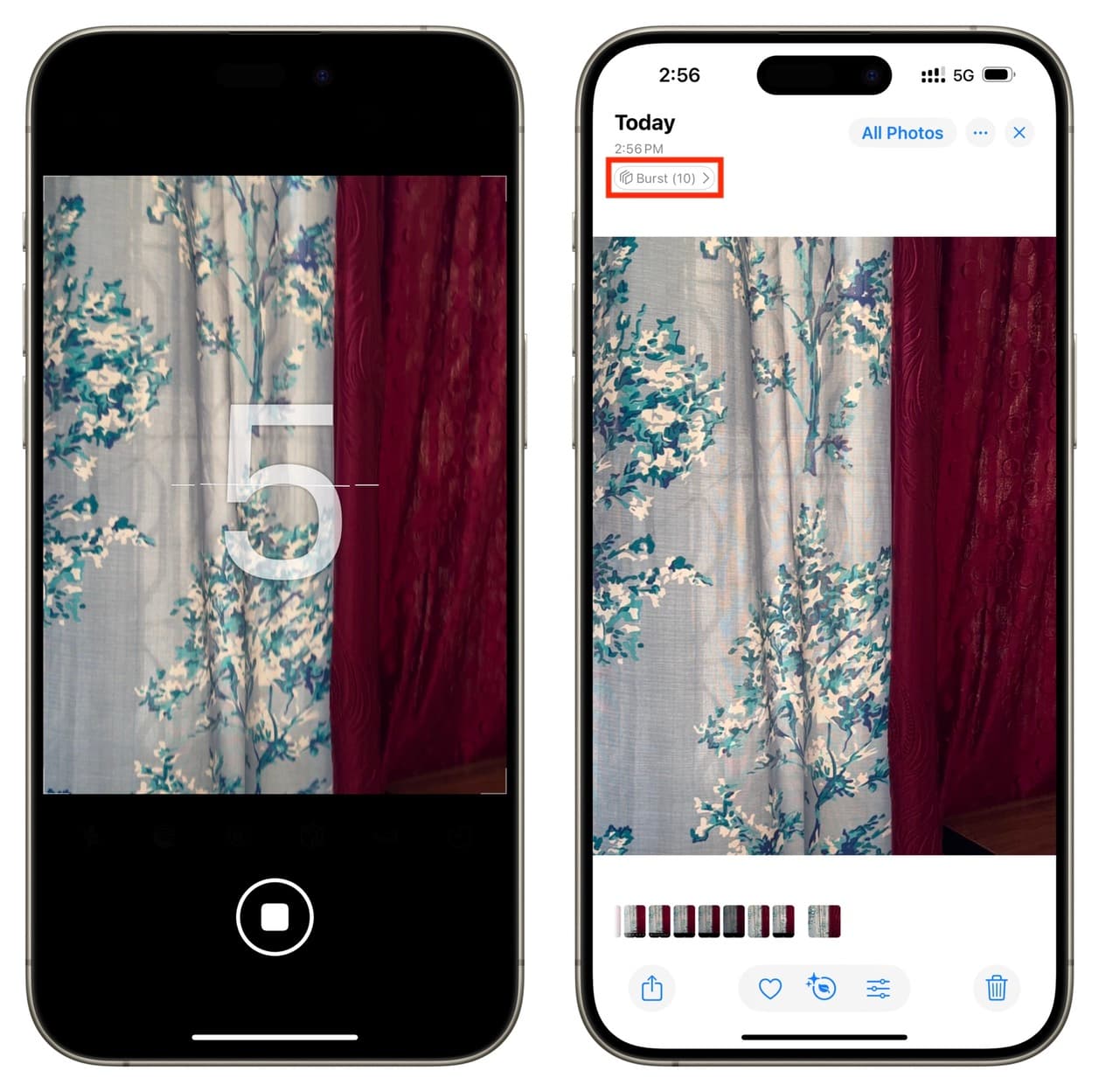
Use your Apple Watch to take photos after a 3-second timer
The Camera Remote app on Apple Watch lets you view what your iPhone camera sees and take a picture. It also has a timer functionality, so you have time to put your wrist down and compose yourself properly.
1) Place the iPhone on a stand, tripod, or some other support like a wall.
2) Open the Camera Remote app on your Apple Watch, and it should open the Camera app on your iPhone. What your iPhone’s camera sees will also show up on your Apple Watch screen.
3) You should see “3s” in the shutter button on the Apple Watch camera viewfinder, confirming a 3-second timer is enabled. Tap this shutter button to take a picture with your iPhone camera after the three-second timer.
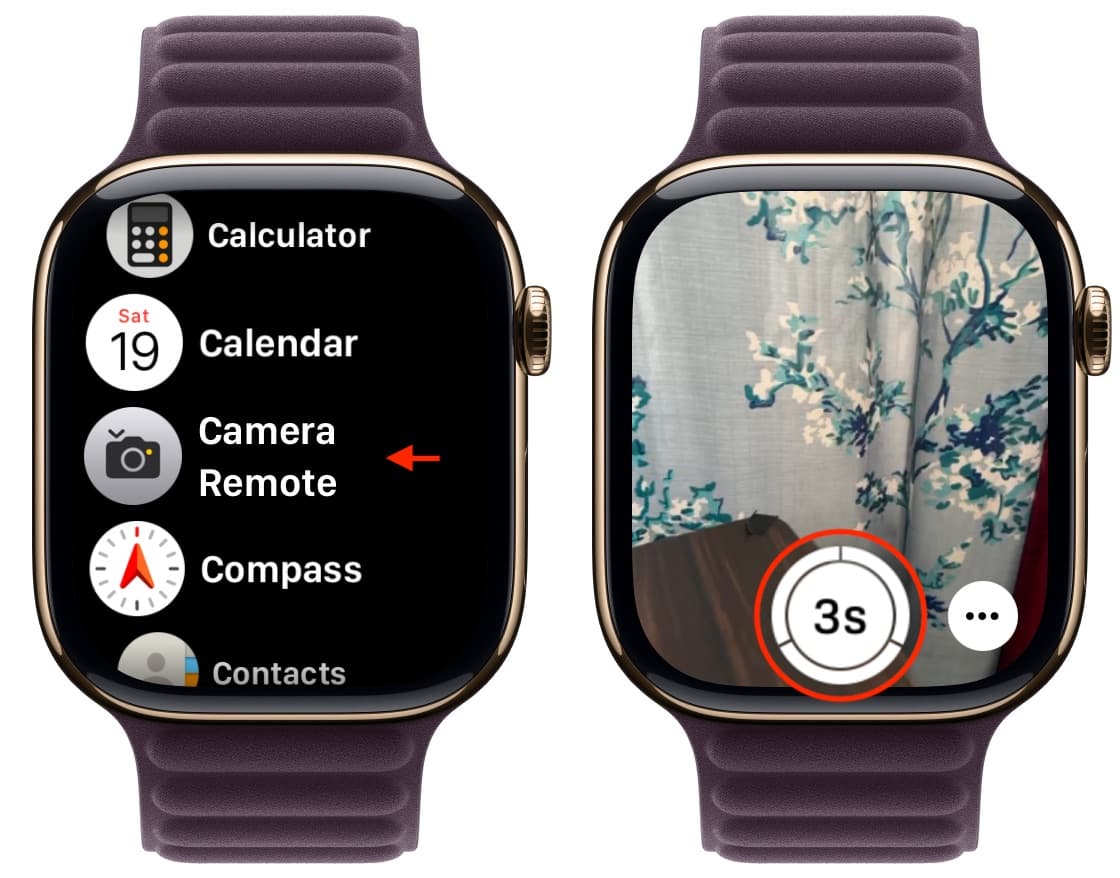
If “3s” is not shown in the shutter button, tap the three dots button, turn on the switch for 3 sec under the Timer section, and tap Done.
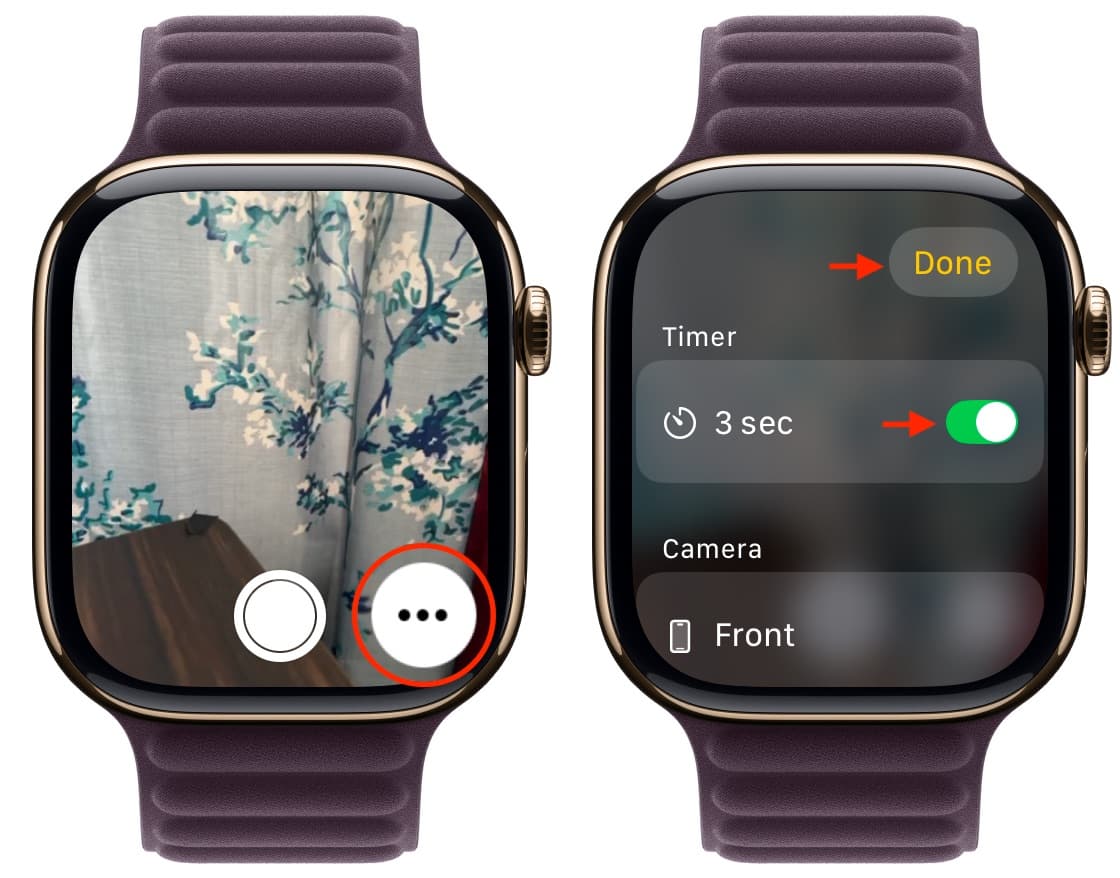
Use third-party camera apps with a timer feature
The above built-in methods are sufficient for most people. However, if you are looking for additional features, you can try third-party iOS camera apps with improved timer functionality.
But before you do that, you should know that third-party apps may show advertisements or require a paid subscription to remove ads and unlock all features. Secondly, the image quality or dimensions of pictures taken using these apps may not be the same as the stock Camera app.
Lens Buddy – Self Timer Camera
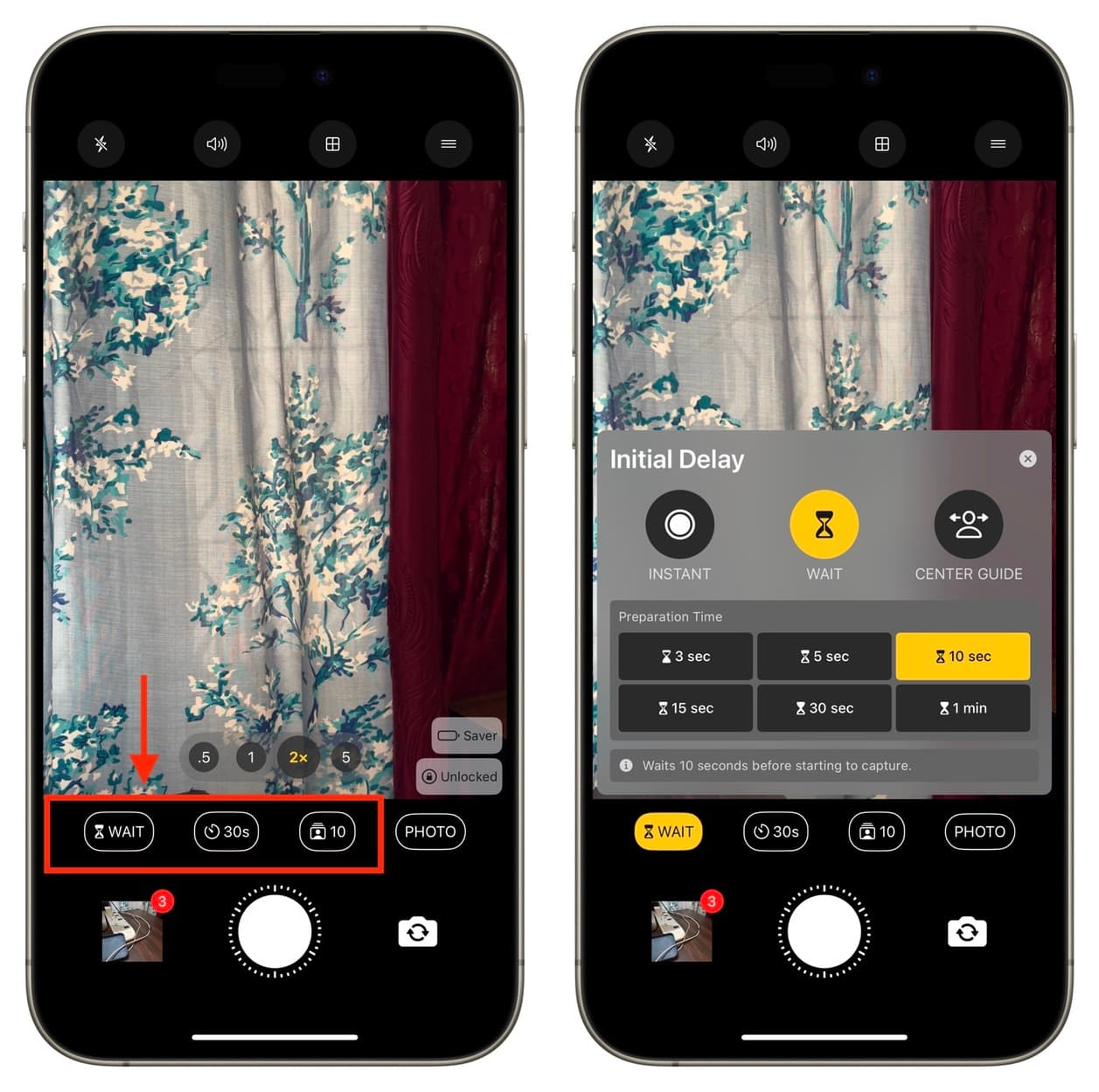
One of the best apps out there for this job is Lens Buddy. You can set a timer from 3 seconds to 1 minute, configure it to take up to 500 or even unlimited photos in one go, and also decide how many seconds the app waits before taking another picture. The app also has other handy features, and you should take a few minutes to explore them.
Camera Timer!
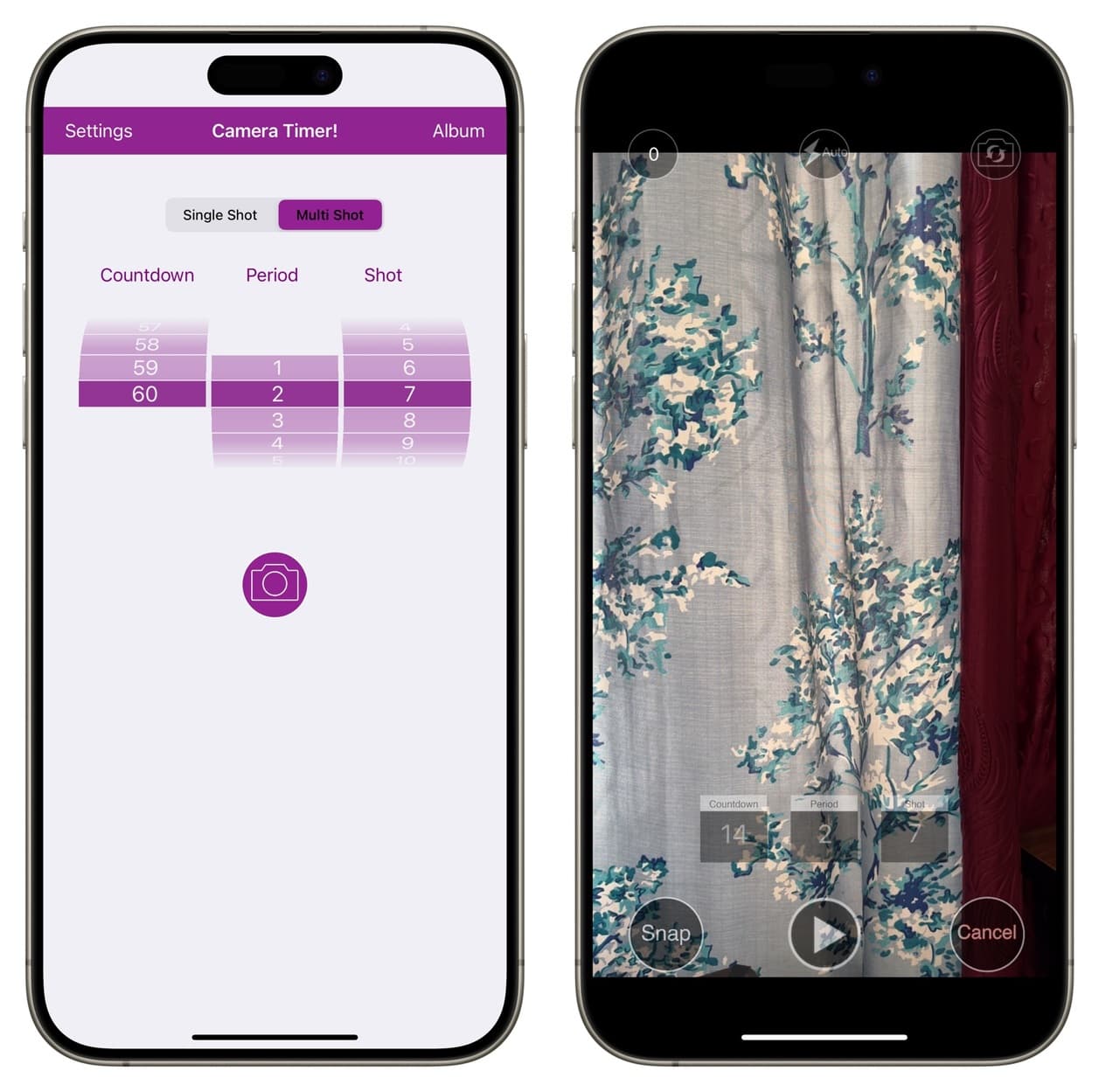
CameraTimer is another solid app that allows you to take a single shot with a timer of 1 to 60 seconds. Unlike other apps, you can set the timer to a precise number, like 23 seconds, 47 seconds, etc. The app also has a Multi Shot mode where you can set a countdown timer, the number of shots you want to take in each session, and the waiting period between each shot.
Selfie Camera Timer – LensPal
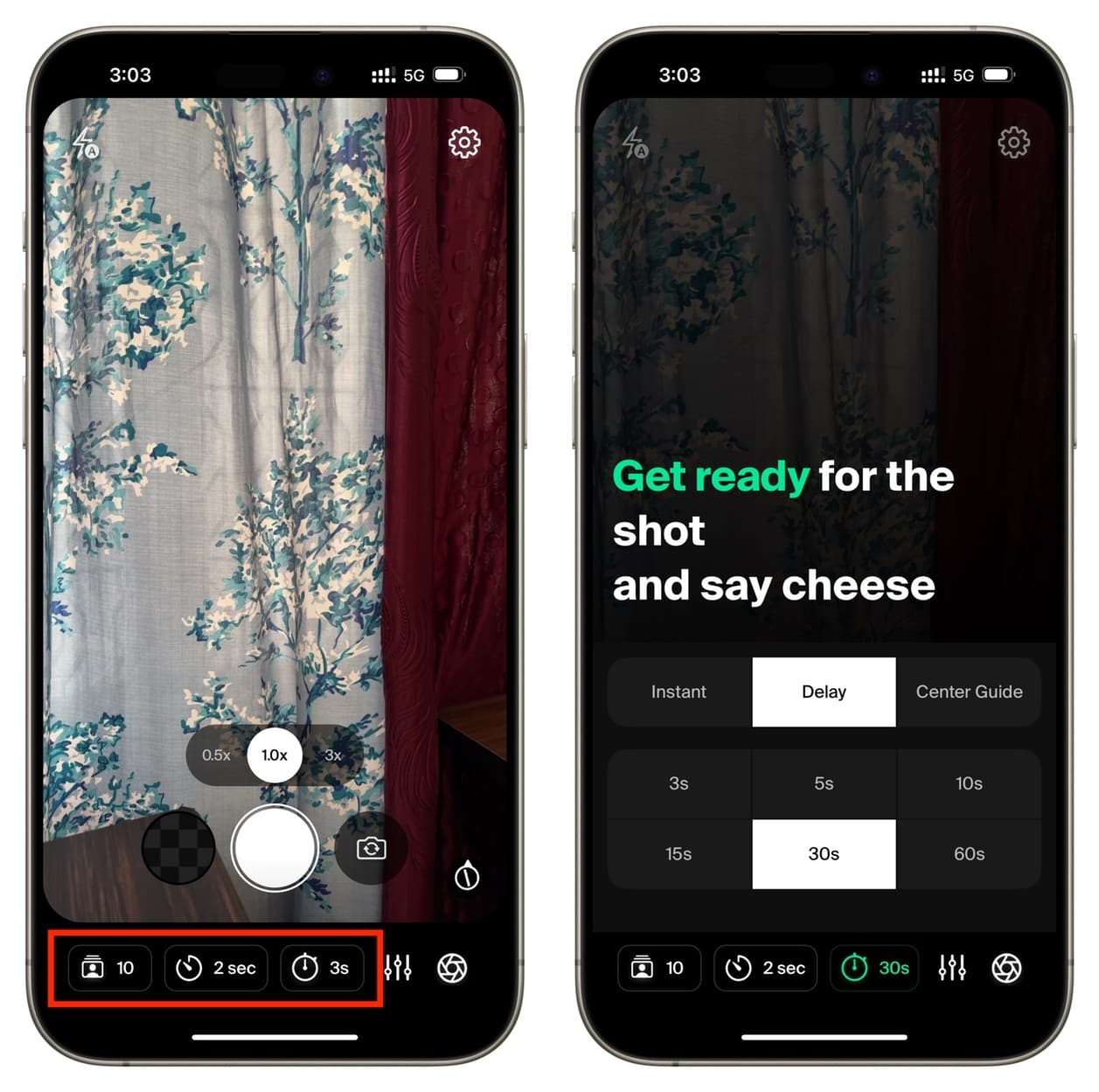
In addition to the above apps, you can try the well-made LensPal app, which has all the same features and some more. Note that the app will encourage you to get a subscription when you open it for the first time. You can close it by tapping the X button from the top left (if visible) or by force quitting the app. After you try it out, you can decide if you want a paid upgrade.
Timer Auto Camera – Set Second
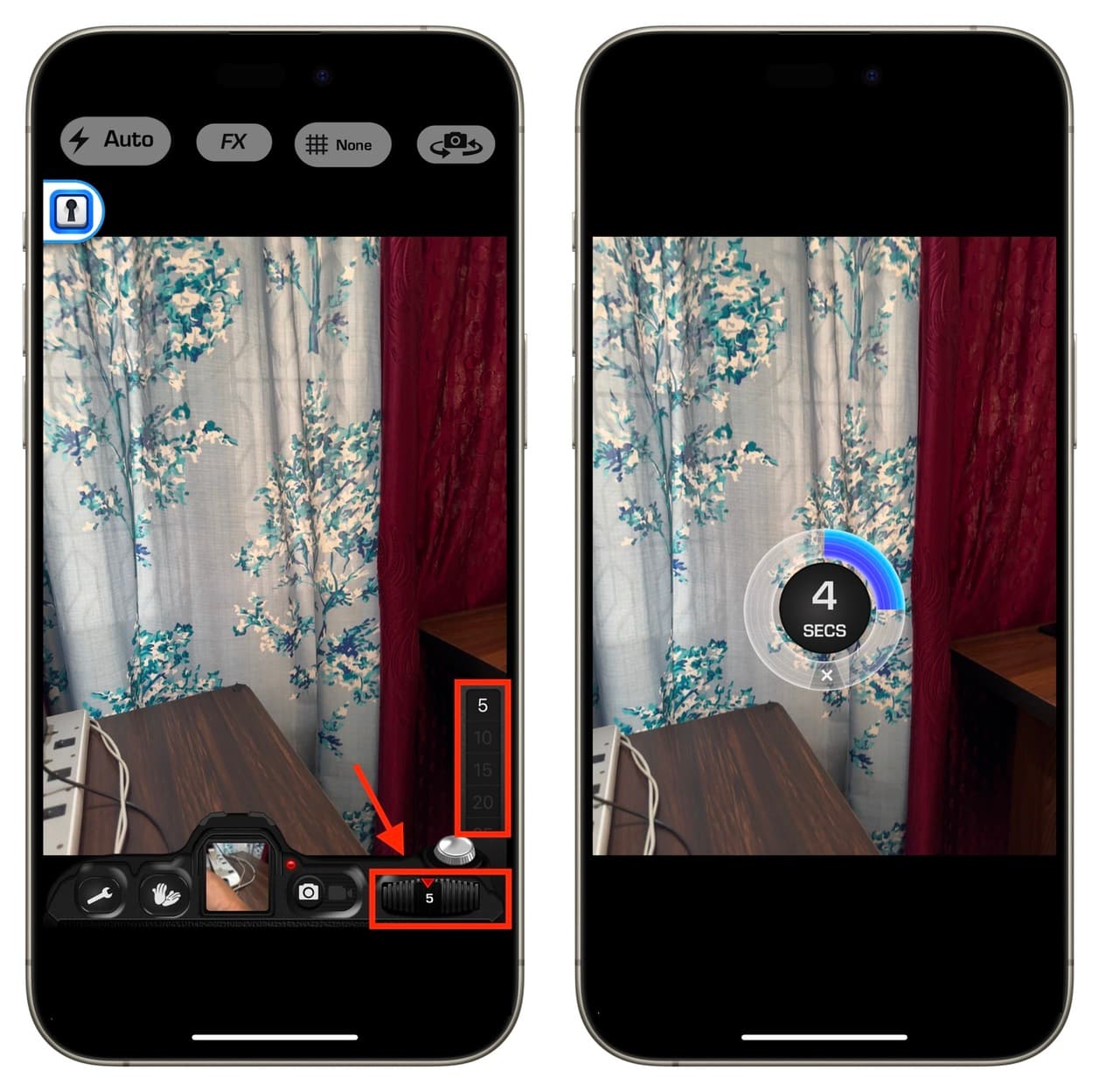
If you are looking for something retro-style, use the Timer Camera app, which allows you to set a timer from 5 seconds to 60 seconds. The app also plays a sound when the timer is running.
Self timer – Camera photo, auto
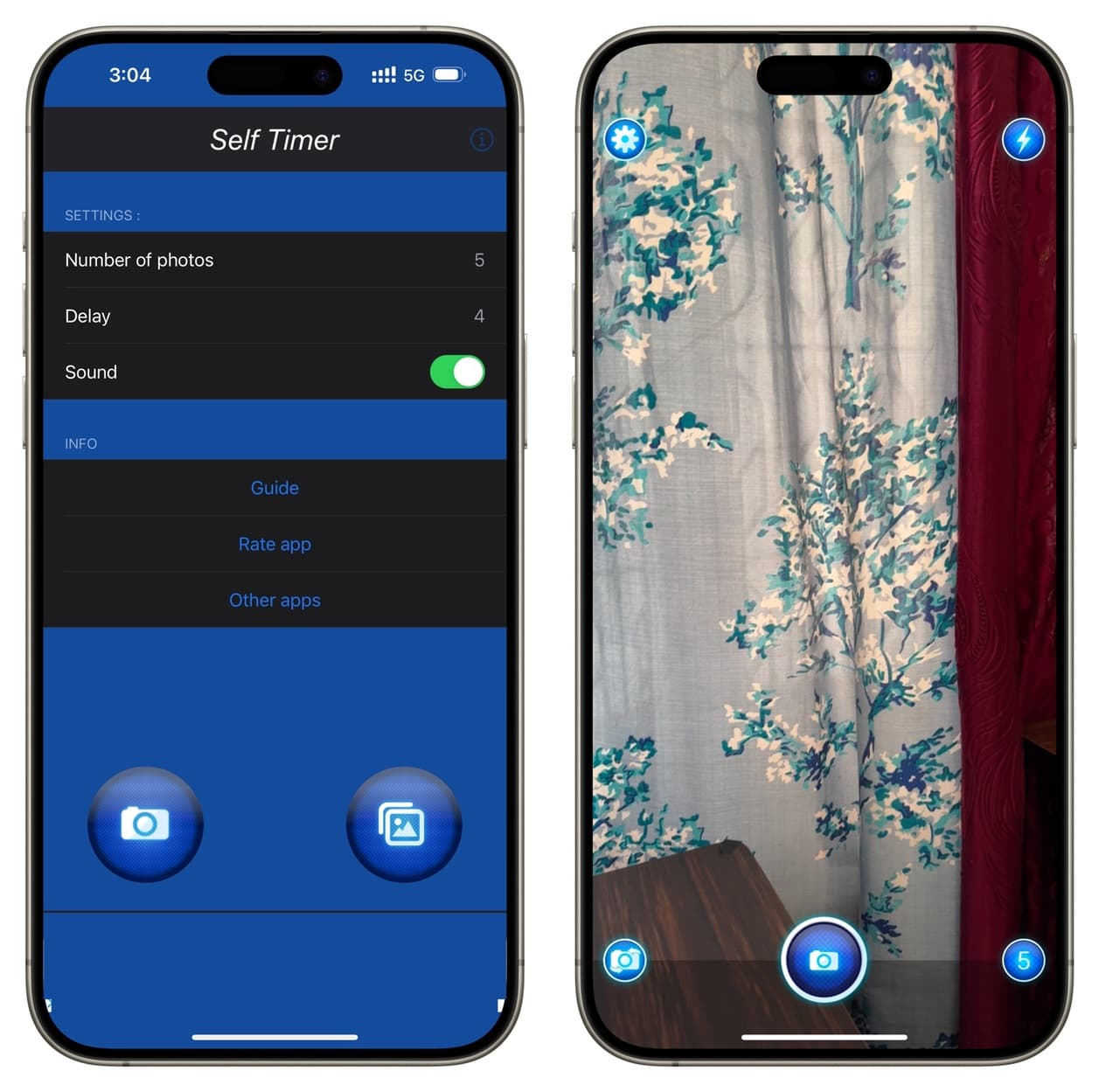
Lastly, if you want something simple yet old school, use the Self Timer app, which plays a tone when the camera timer runs.
Other iPhone Camera tips:
- 7 ways to open the iPhone camera instantly
- How to record videos on iPhone with songs playing on it
- How to replace or remove the camera icon on your iPhone Lock Screen
Source link: https://www.idownloadblog.com/2024/10/21/how-to-use-camera-timer-iphone/



Leave a Reply