How to create collaborative playlists on Apple Music
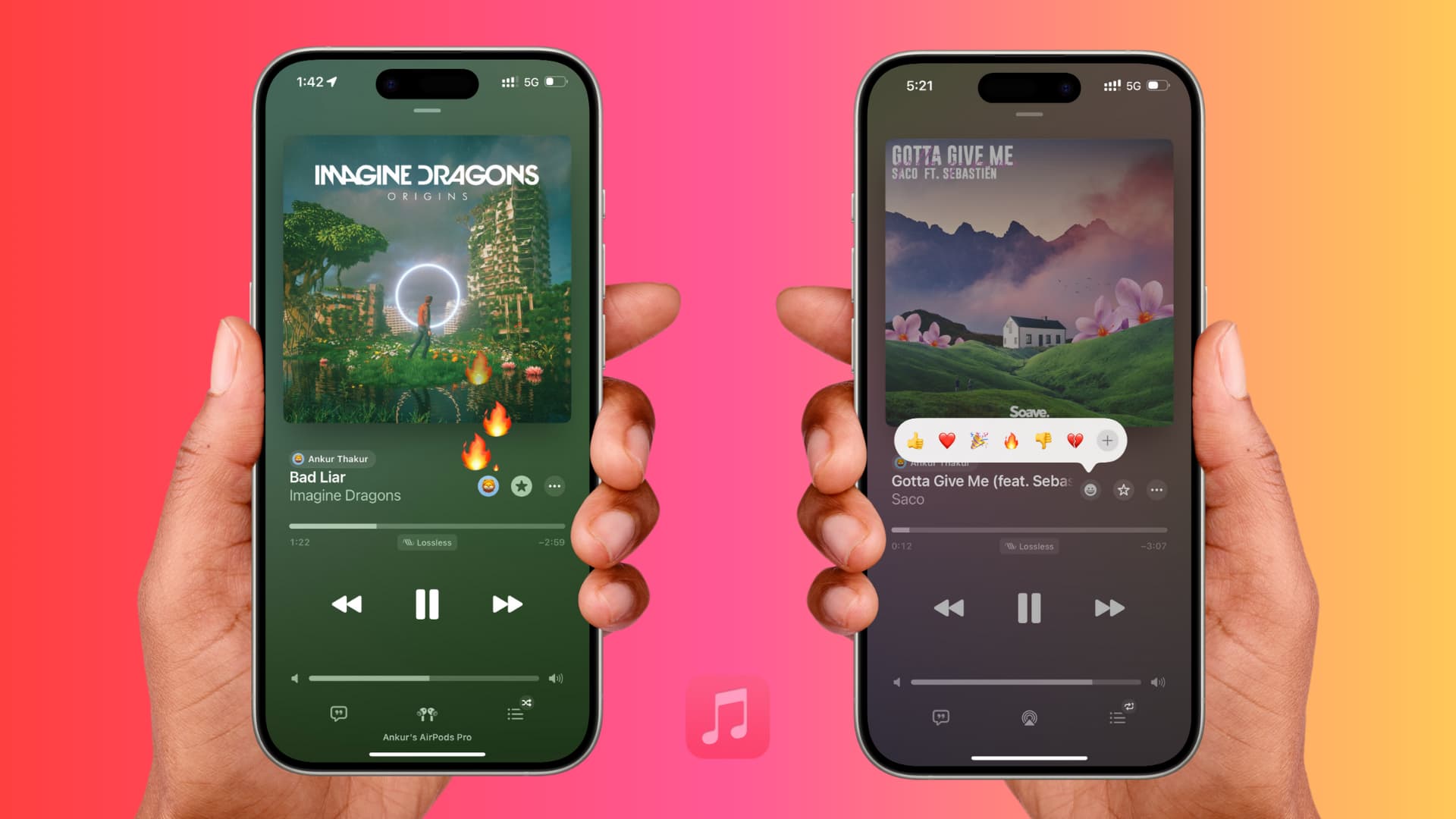
In this tutorial, we will show you how to collaborate with friends and family on an Apple Music playlist so everyone can add their favorite songs and manage it.
Apple Music on iPhone, iPad, Mac, and Android phone gives you the option to start a collaborative playlist with other people. When you do that, the playlist becomes available in the music library of all members, and they can contribute to it.
Everyone can add new songs to the playlist, change the order of existing tracks, and delete songs. And, of course, changes made by one member also reflect on every other member’s Music app. Furthermore, all added members can use emojis to share what they think about a song added to this collaborative playlist.
This social feature can be a great way to build a tasteful collection of songs for events like birthdays, road trips, picnics, and more, with collaborations from various family members and friends, provided they all have an Apple Music subscription.
Note that collaborating on a playlist is different from sharing a playlist link with others.
Collaborate on a playlist in Apple Music
1) Open the Music app on your iPhone, iPad, or Android phone. We’re using an iPhone for these steps. If you’re on a Mac, we’ve explained the process below.
2) Go inside an existing playlist or create a new one.
3) After your playlist is in order, tap the collaborate icon from the top.
4) Now, you will see that the Approve Collaborators switch is off, provided you are not between 13 and 17 years of age. When this is off, anyone with your playlist link can join this playlist and add or remove songs. For this tutorial, we’ll be turning on Approve Collaborators so you can keep things closely knit and then tap Start Collaborating.
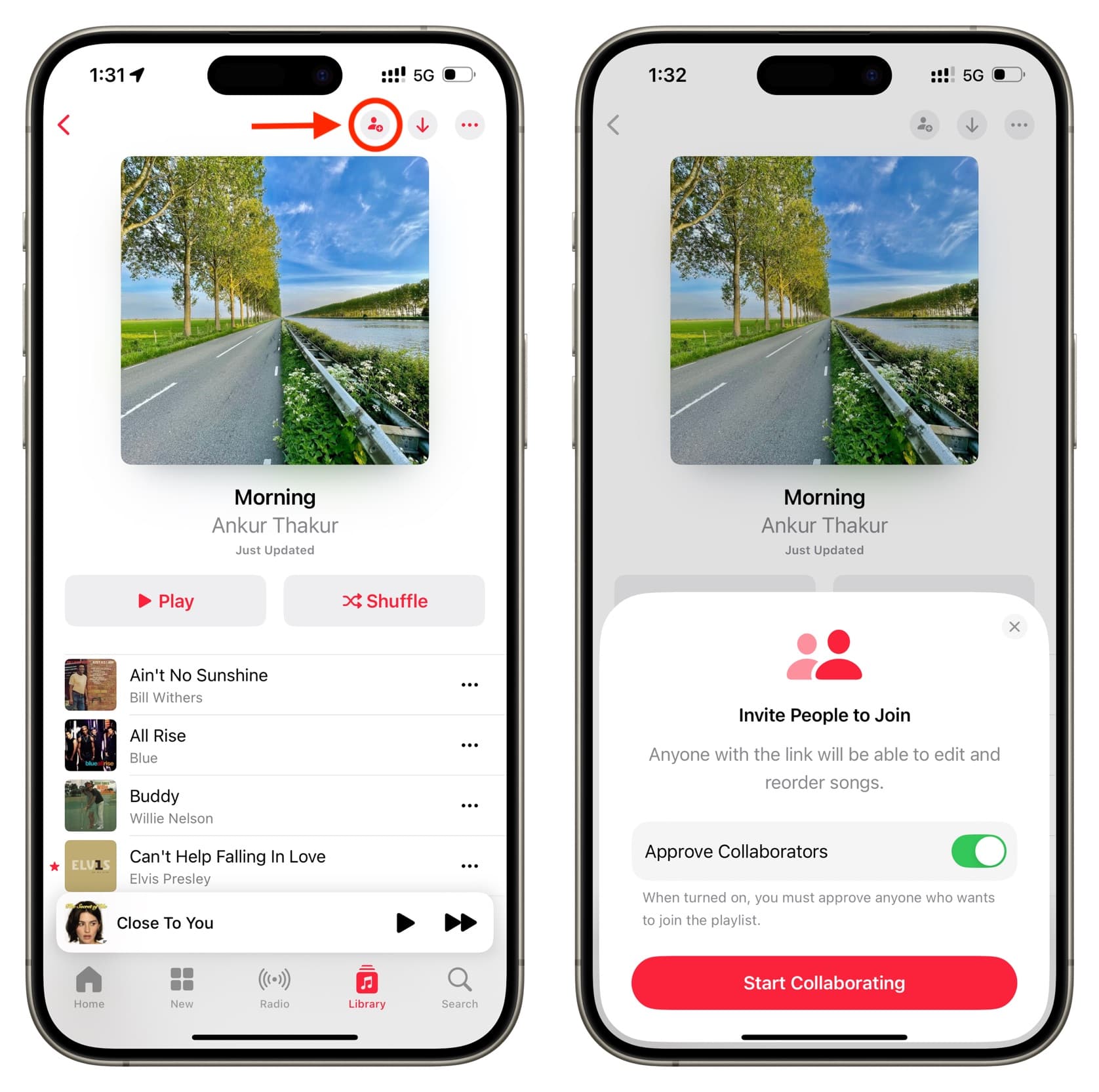
5) Choose how you’d like to share the invitation. The best way is to select Messages, enter your family member or friend’s name and send the invite.
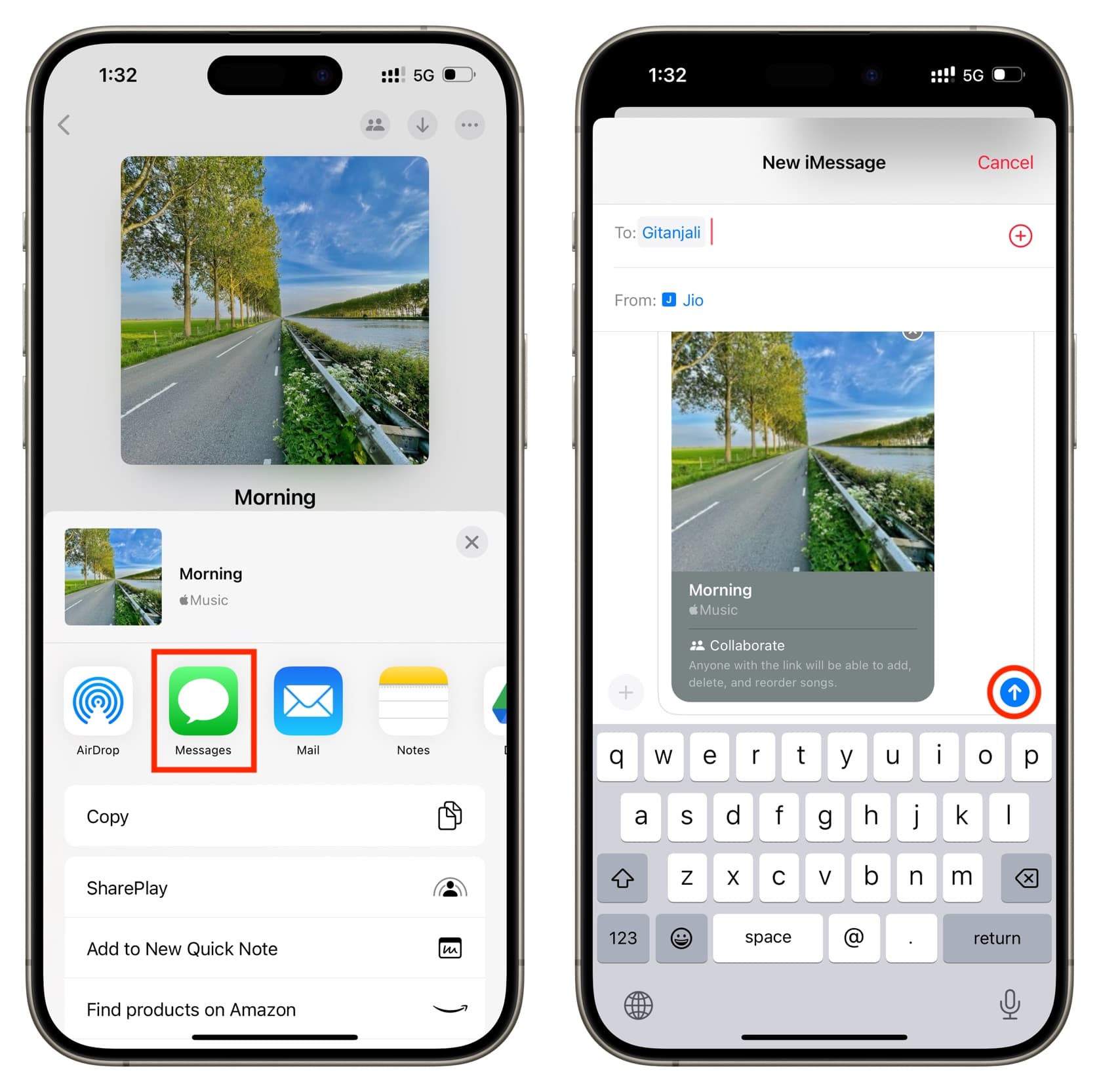
Now wait for them to accept the invitation. You can accelerate the process by asking them to follow the steps we’ve mentioned in the next heading. Optionally, while you wait, you can add more songs to this playlist, change the playlist cover art, add a description, and so forth.
Accept the invitation
Follow these steps to accept the invitation to join a collaborative playlist in Apple Music.
1) After getting an invite, tap the notification and then tap the link.
2) The Apple Music app should open automatically. Tap Request to Join and wait for your friend (who sent you the invitation) to let you in. Note that if approval isn’t required, the button will say Join instead of Request to Join.
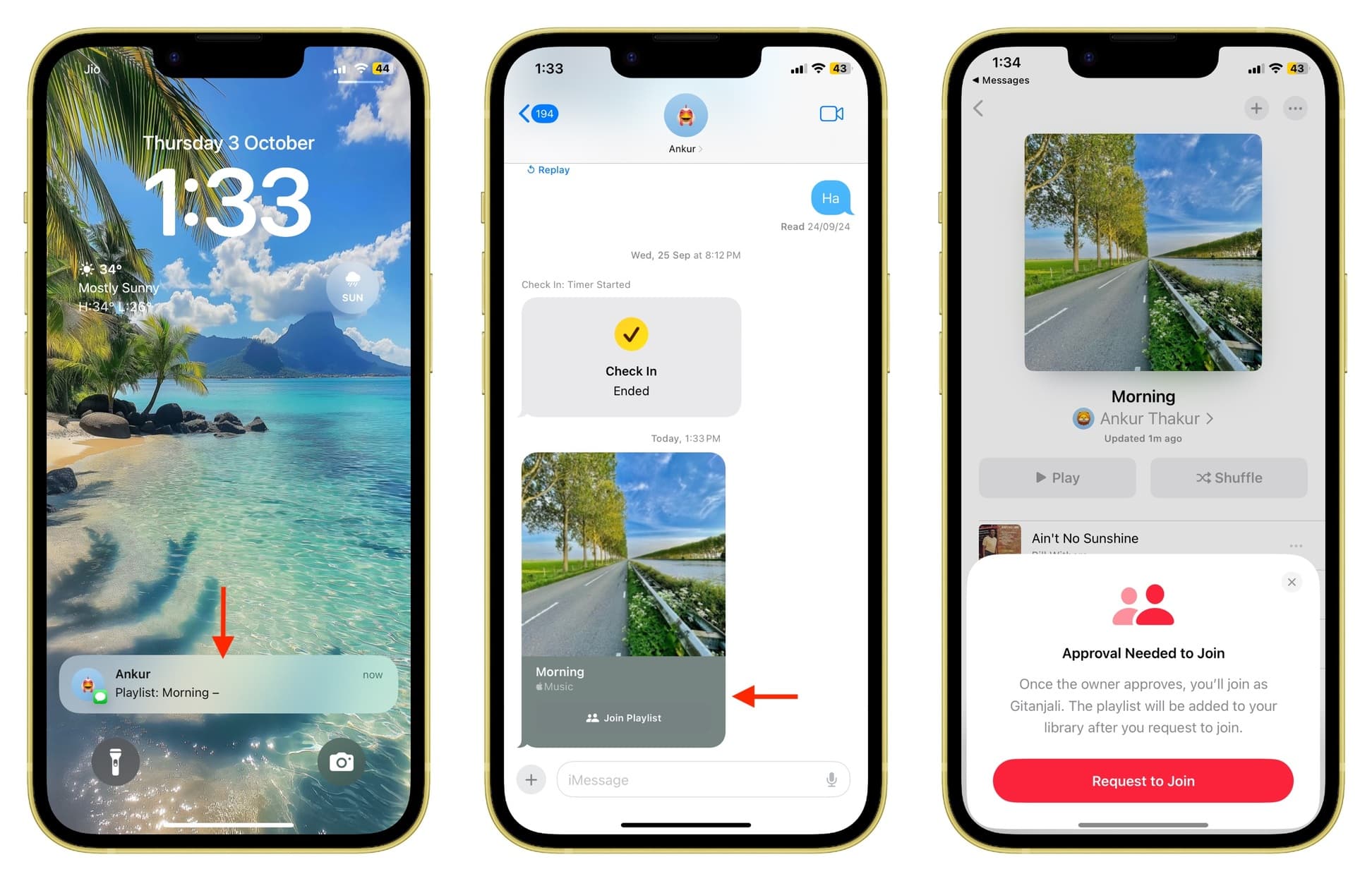
Approve the request
Once your friend has requested to join, you have to approve it one final time. Note that this step is not needed if you had turned off the “Approve Collaborators” switch in Step 4 when sending the invite.
1) Tap the notification you receive from the Apple Music app.
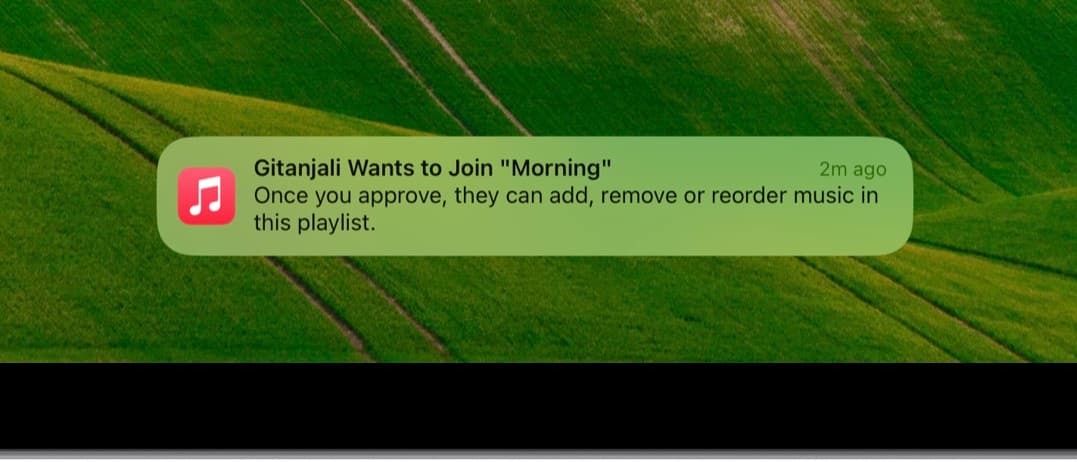
Or, open the Music app on your iPhone, go inside the playlist you are trying to collaborate on, and tap the two-person collaborate icon, which now has a dot, signifying a new alert.
2) Tap the green check mark next to your friend’s name to add them to your Apple Music collaborative playlist.
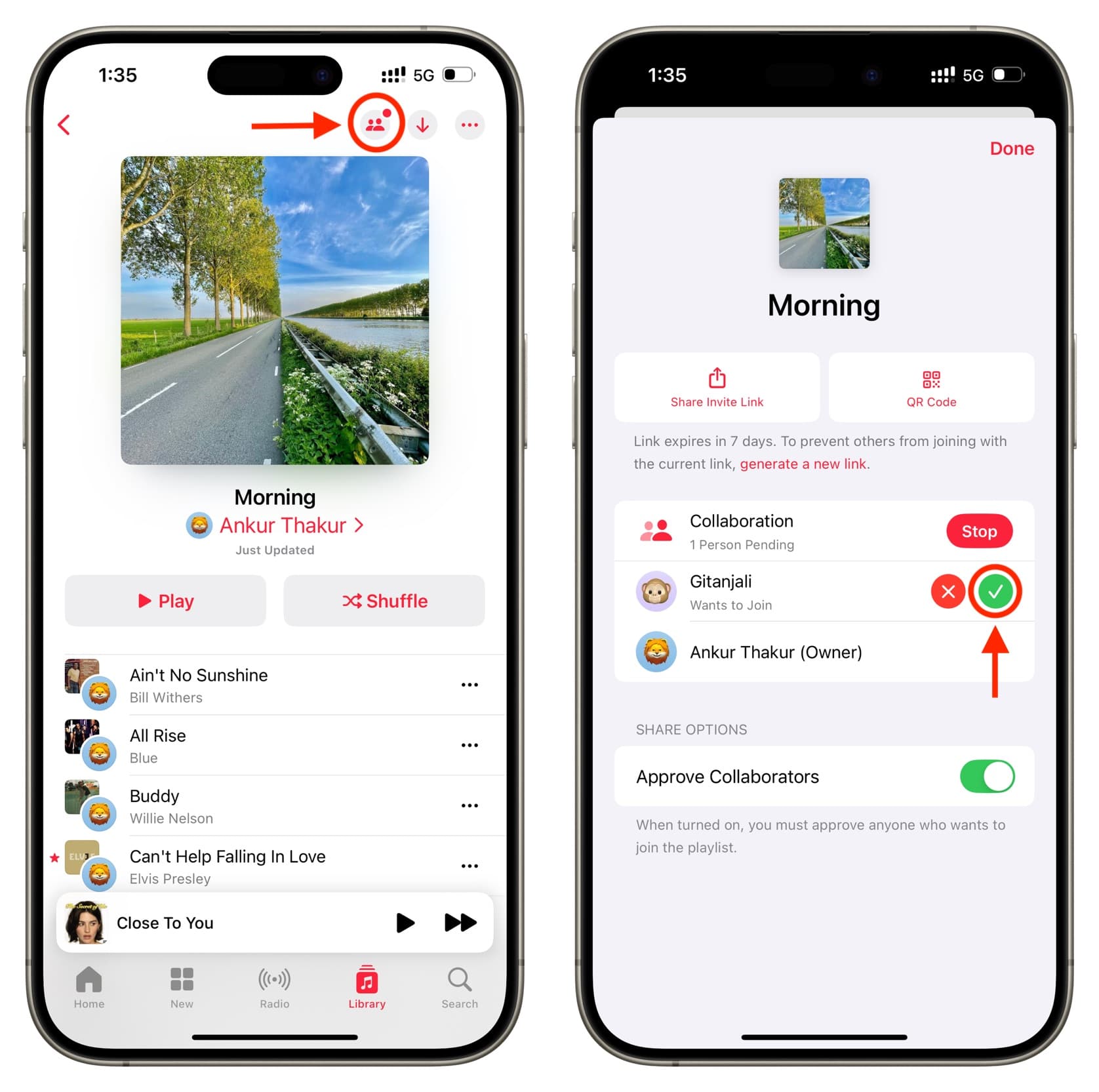
Collaborate with additional people by scanning a QR code
In addition to the above steps, there is yet another way to join a playlist.
1) After starting the collaborating process, tap the collaborate button from the top of this playlist and select QR Code.
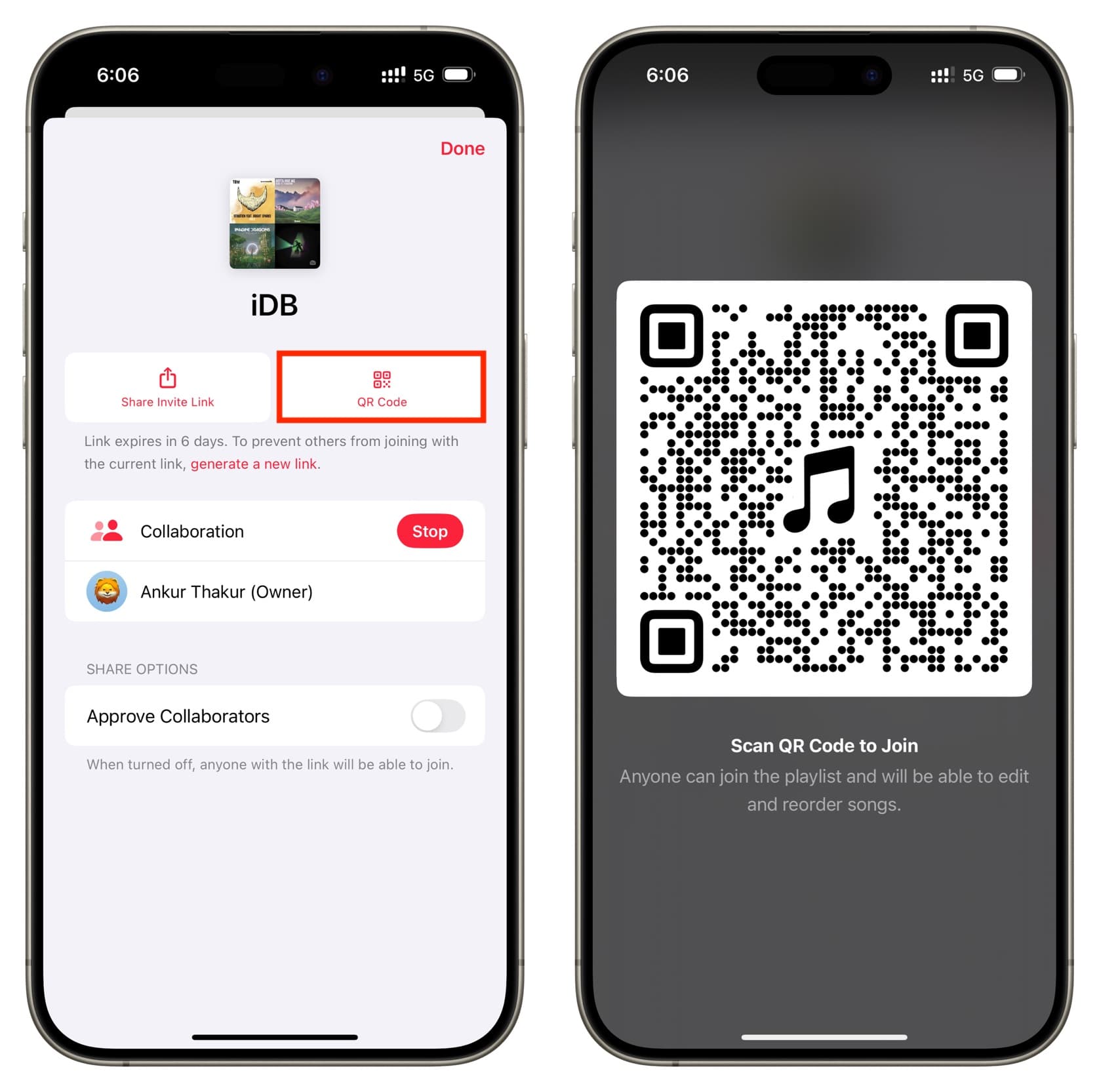
2) Now, ask your friend to open the camera on their iPhone, iPad, or Android phone, scan this QR code, and tap Music, which will take them to the Apple Music app on their device. Finally, they must tap the Join button.
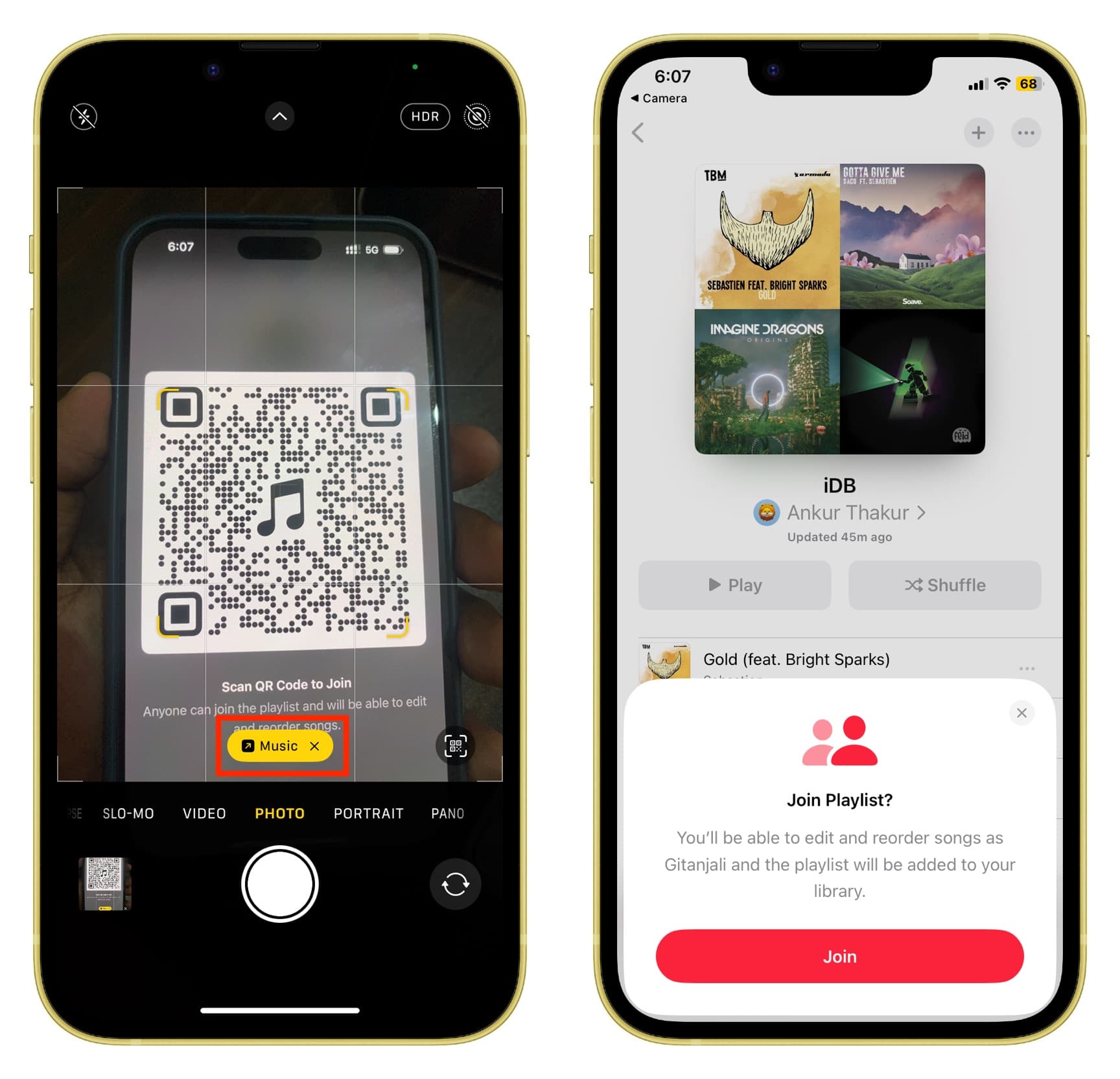
Add and edit songs in the collaborative playlist
All members of a collaborative Apple Music playlist can add songs to that playlist, change the order, and delete tracks. The steps for this are just like a regular non-collaborative playlist. Of course, changes made by one member of the collaborative playlist show up on everyone’s device.
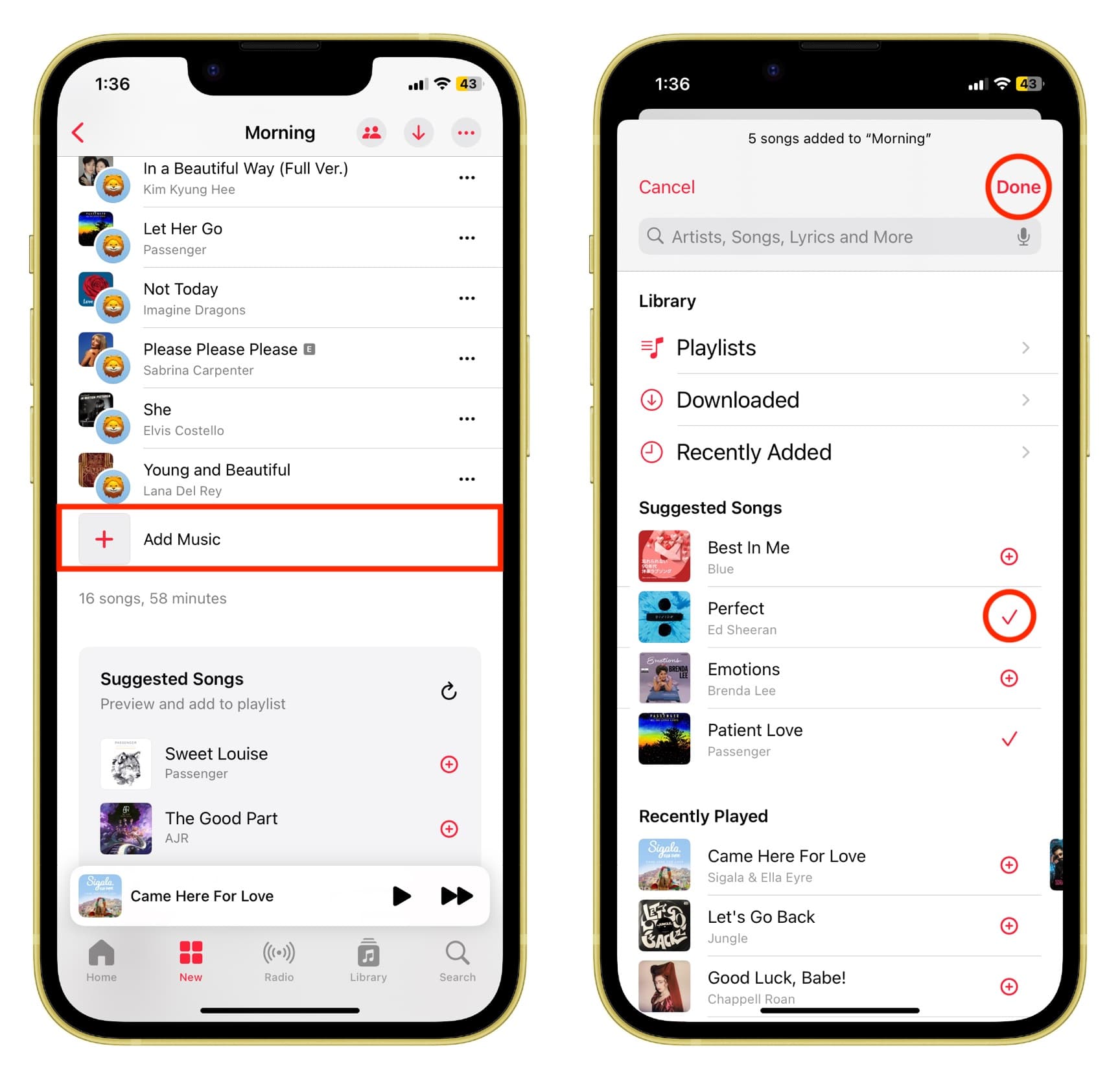
React to songs added to the collaborative playlist
Imagine your friend adds a great song to the collaborative playlist. You can show your appreciation by tapping the emoji button on the Now Playing screen and choosing the heart, fire, or some other emoji.
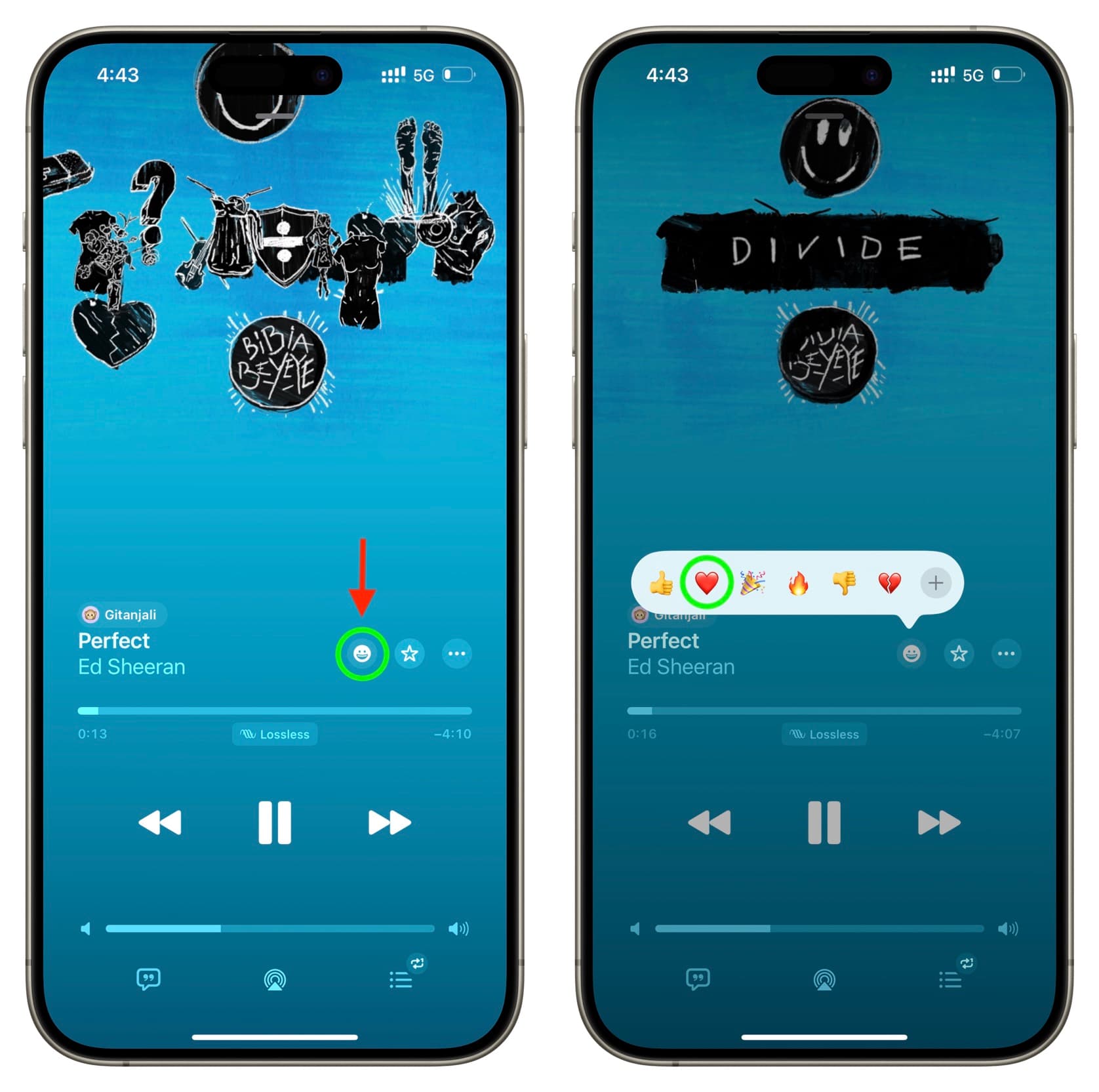
See the reactions
Members can see the emoji reaction added by other members of the collaborative playlist next to the song name in that playlist. Furthermore, the emoji also animates on the Now Playing screen, and tapping it shows who reacted to it.
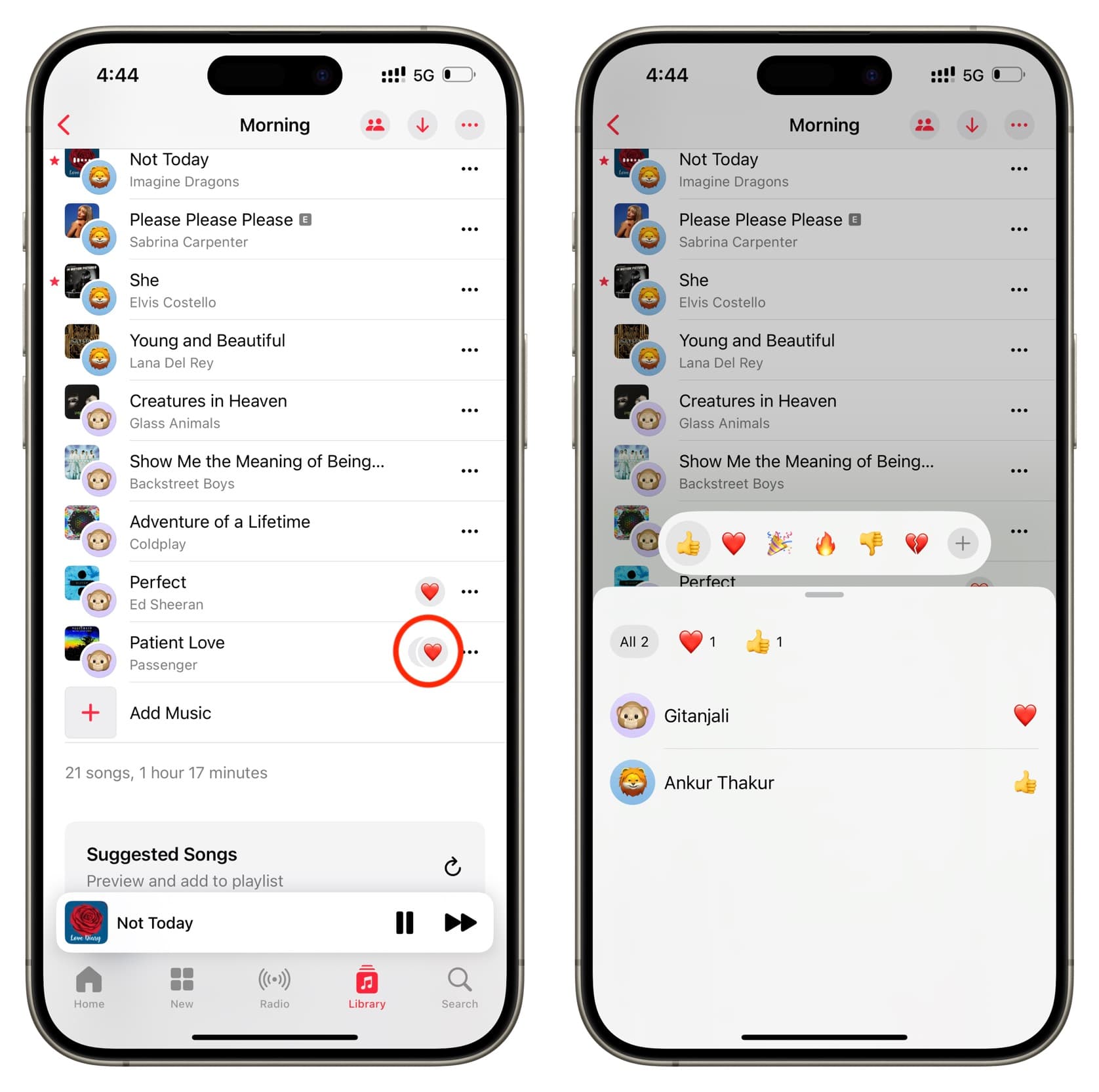
Leave a collaborative Apple Music playlist
If you no longer want to be a part of a collaborative playlist, go inside it and tap the collaborate button from the top, followed by Leave.
Remove a member or stop collaborating on a playlist
You can take these actions if you are the owner of the collaborative playlist:
1) Go inside the collaborative playlist and tap the collaborate button from the top.
2) Swipe left on a member’s name and tap Remove.
3) Tap the red Stop button if you want to end all collaboration on this playlist.
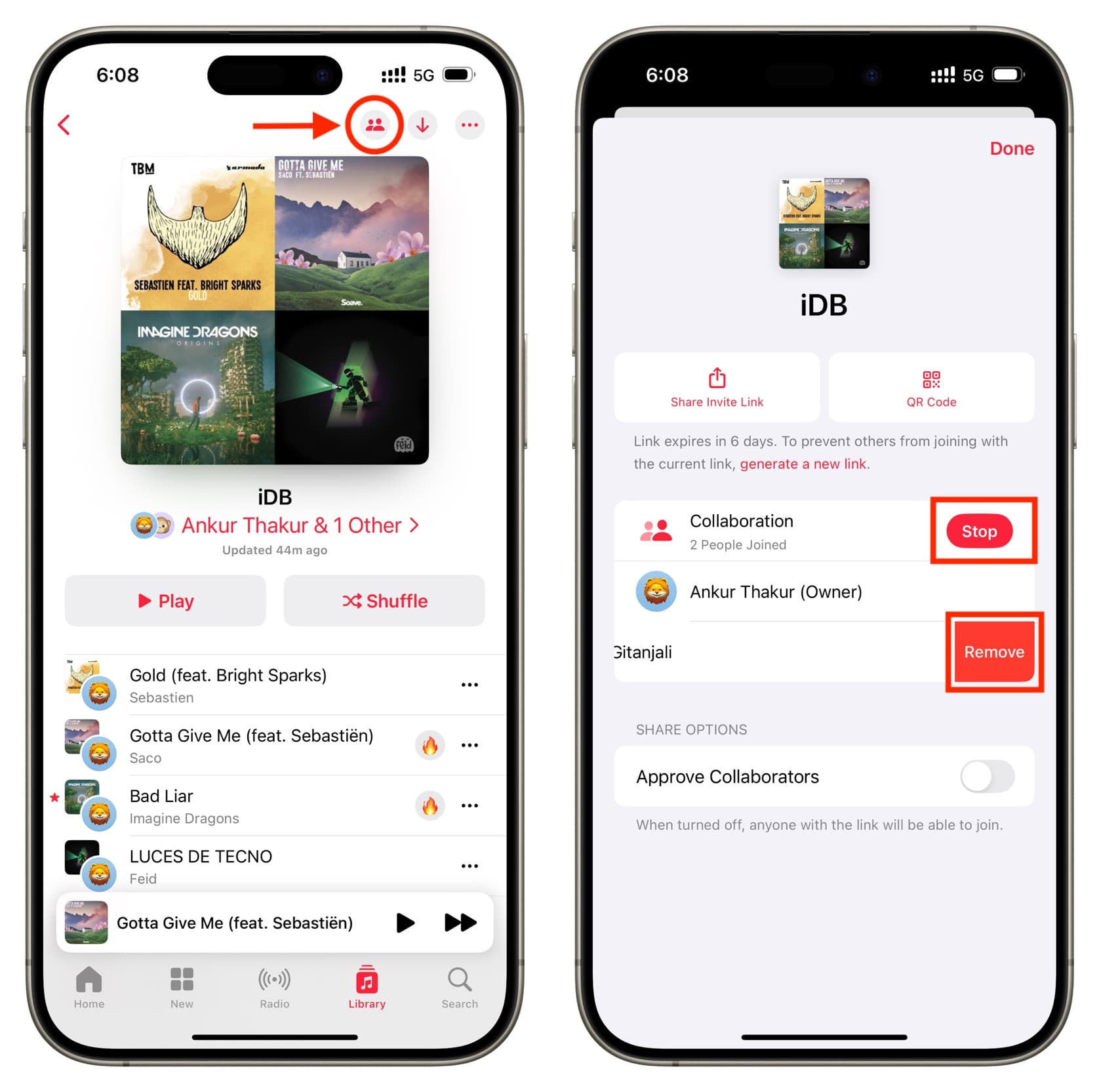
Note that you can also tap the area under your playlist name and then tap the three dots icon next to a member’s name to block them.
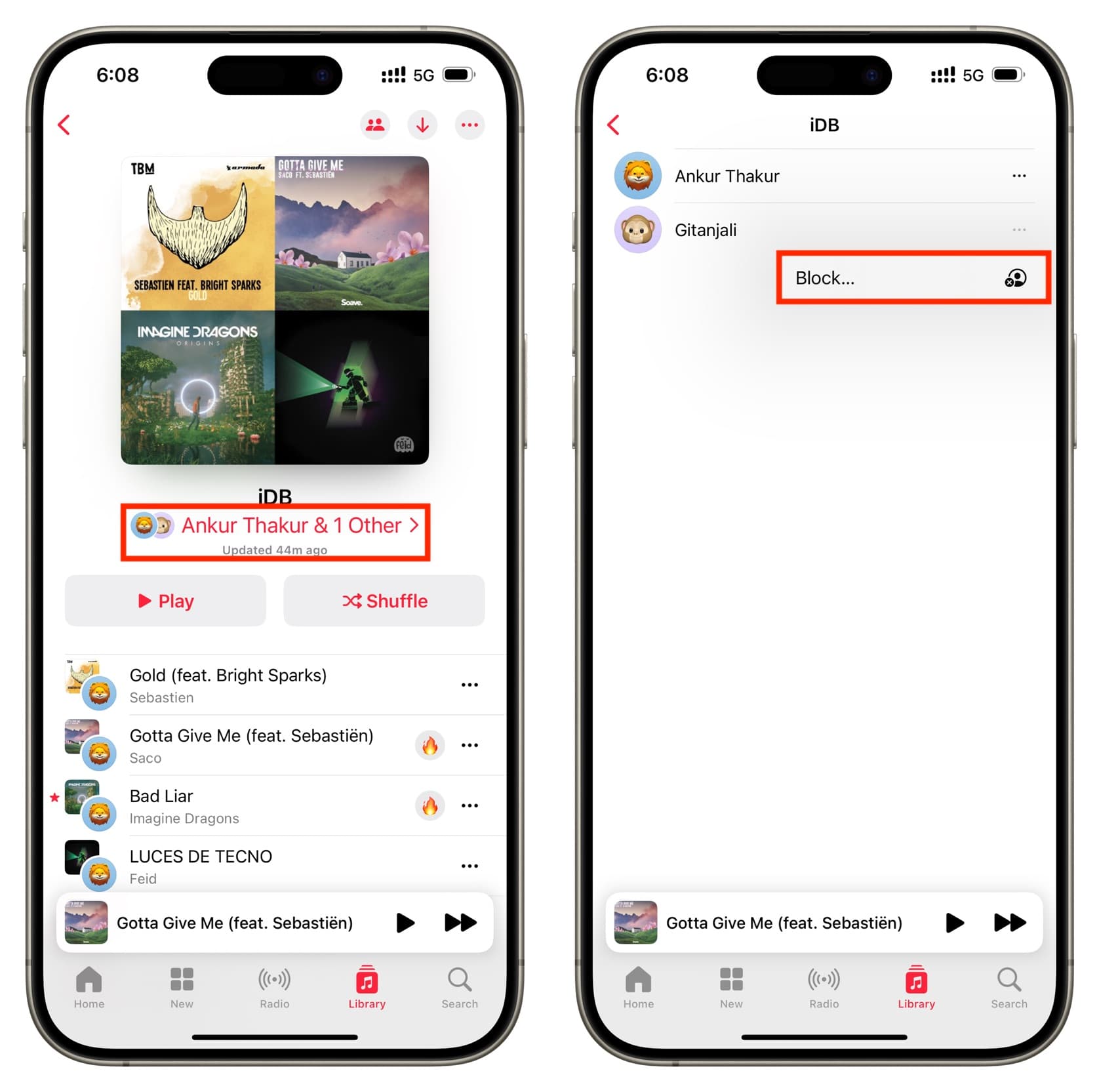
Collaborate on Apple Music playlists from your Mac
The fundamentals of creating and managing collaborative playlists on Mac are the same as on iPhone, which we’ve already explained above. But here’s the initial step and screenshot to get you started.
1) Open the Music app on your Mac and select a playlist from the left sidebar.
2) Click the collaborate icon.
![]()
3) Click Start Collaborating and share the link via Messages, Mail, or some other medium.
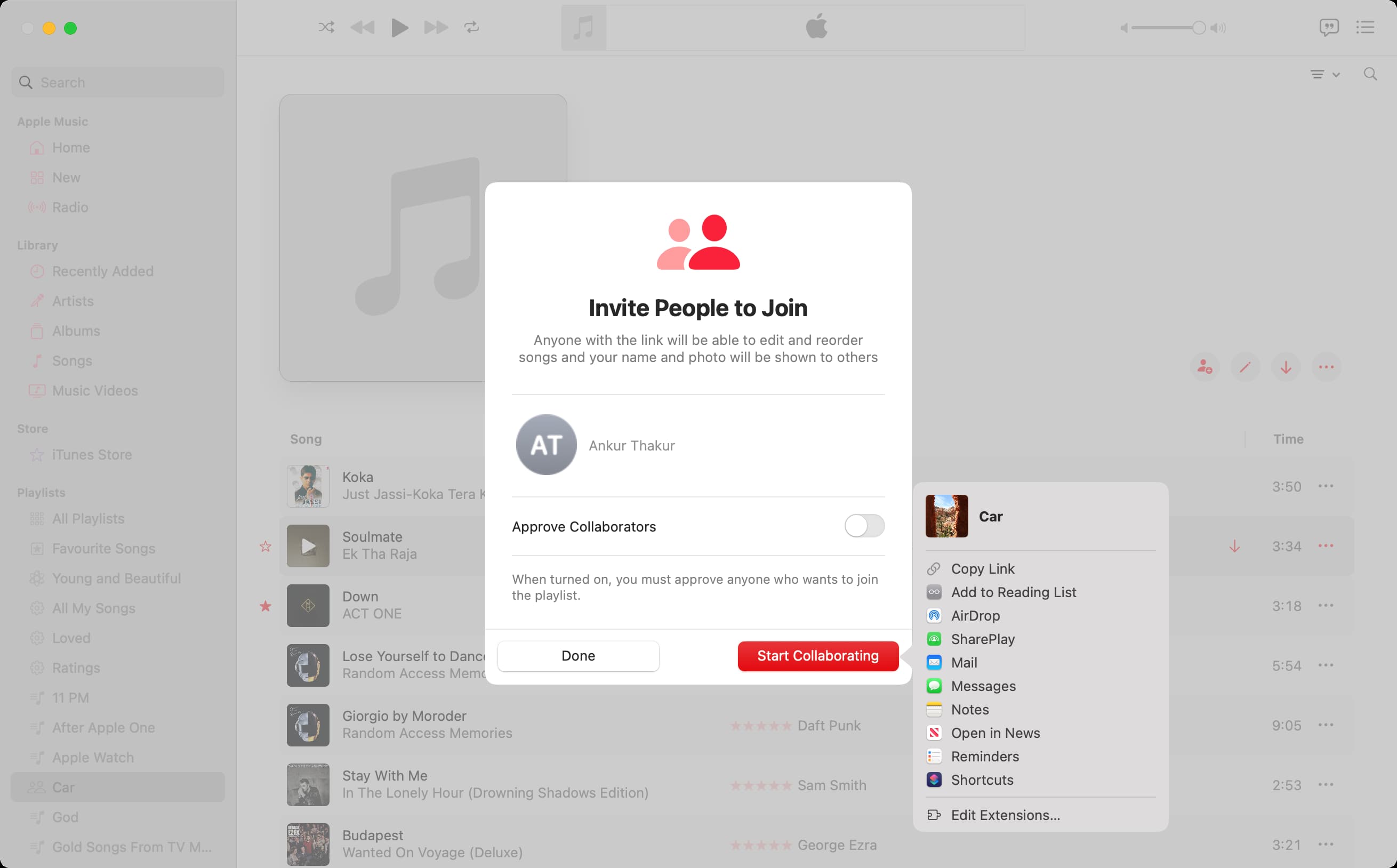
You can manage a collaborative playlist by clicking the collaborate icon on that playlist’s page.
What to do if you cannot see the option to add collaborators for an Apple Music playlist
Update your devices: Make sure your iPhone, iPad, and Mac are running the latest version of iOS, iPadOS, and macOS.
Update Apple Music: If you’re on an Android phone, update the Apple Music app from the Google Play Store.
Check if Apple Music subscription is in order: Make sure you have an active subscription.
Make sure you are above 13: Children under 13 cannot collaborate on a playlist.
Not all playlists can be collaborated upon: You can only collaborate on playlists you have created. The following playlists are non-collaborative:
- Curated Apple Music playlists created by someone else that you have added to your library.
- The Loved playlist that shows all your favorite songs.
- Smart Playlists you have created using the Music app on your Mac or PC.
- Genius playlists created on your Mac or PC.
On the same note:
- How to create a shared family grocery list on iPhone
- How to create a shared calendar for your family on iPhone, iPad, Mac
- How to share your iPhone and Mac app subscriptions with family members
Source link: https://www.idownloadblog.com/2024/10/03/how-to-collaborate-on-apple-music-playlist/



Leave a Reply