Google, Gmail, or Drive storage full? Here’s how to free up space
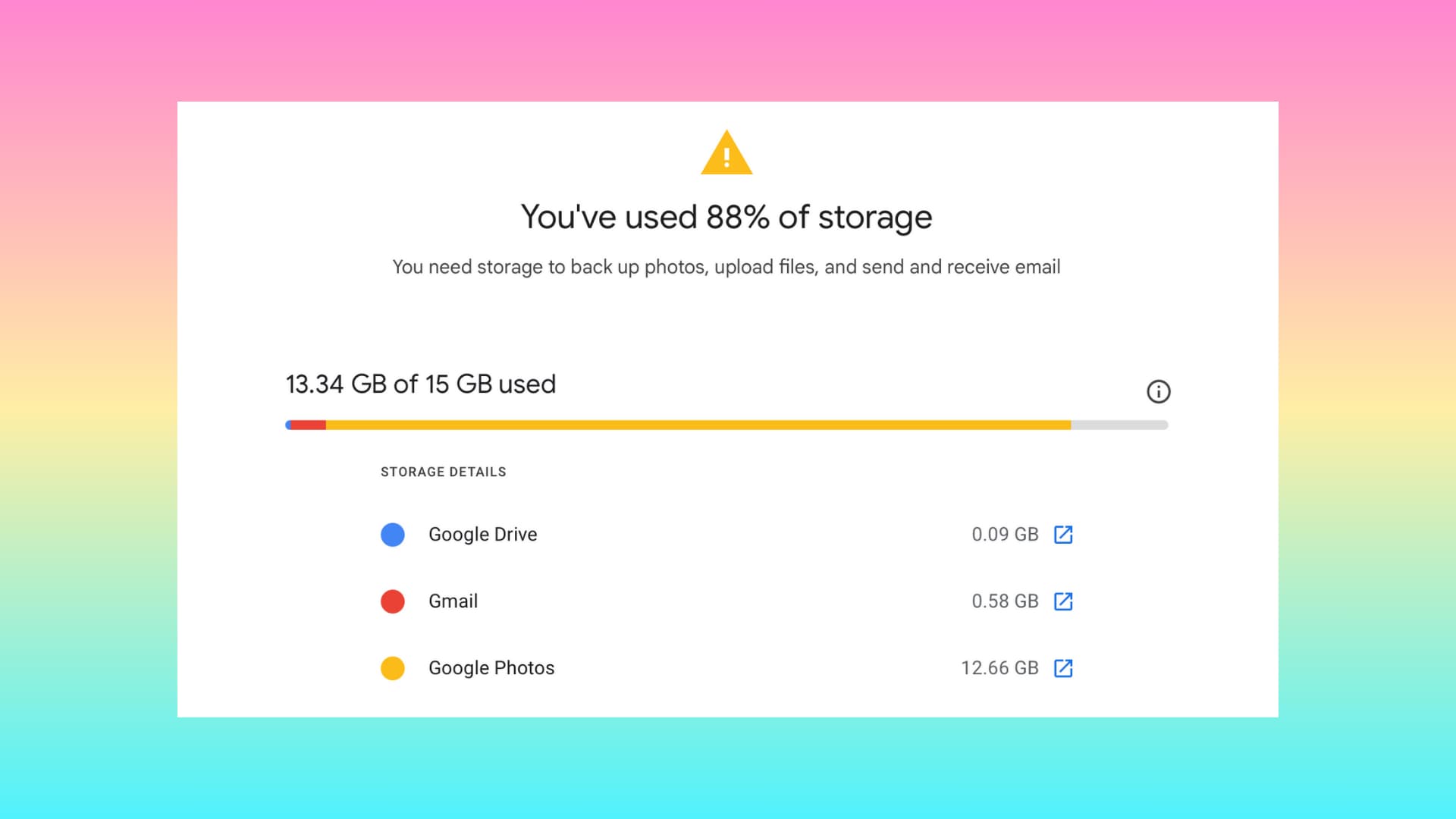
Is your Google cloud storage full or nearing its maximum limit? In this guide, we go over all the effective ways to make space so you can once again back up new data for safekeeping.
Unlike Apple, which gives you 5 GB of free iCloud storage, Google is three times more generous, offering 15 GB of free cloud space for each account. These 15 GB are shared across various Google products and services like Gmail, Drive, Photos, third-party apps, Android phone backups, etc.
Once your Google cloud storage gets full, you will face difficulties using these storage services. For instance, your Android phone and Google Photos won’t back up, you will have trouble sending and receiving emails, you won’t be able to store new files to Drive, and so on.
As you get near to filling your Google storage, you will see the “Manage Storage” banner plastered across several services like Gmail, Drive, and Photos. Google will also send emails informing you of this. You can click these banners or links and manage your Google account’s cloud storage. Alternatively, you can follow the steps below to free up space.
Note that we’re using a computer to demo these steps, but you can also follow them from a phone browser or the relevant app.
Manage account storage
Go through these steps to see what’s taking up your Google storage, and act accordingly.
1) Visit one.google.com/storage, and it will take you straight to Google’s Account storage page, provided you have logged in with your ID.
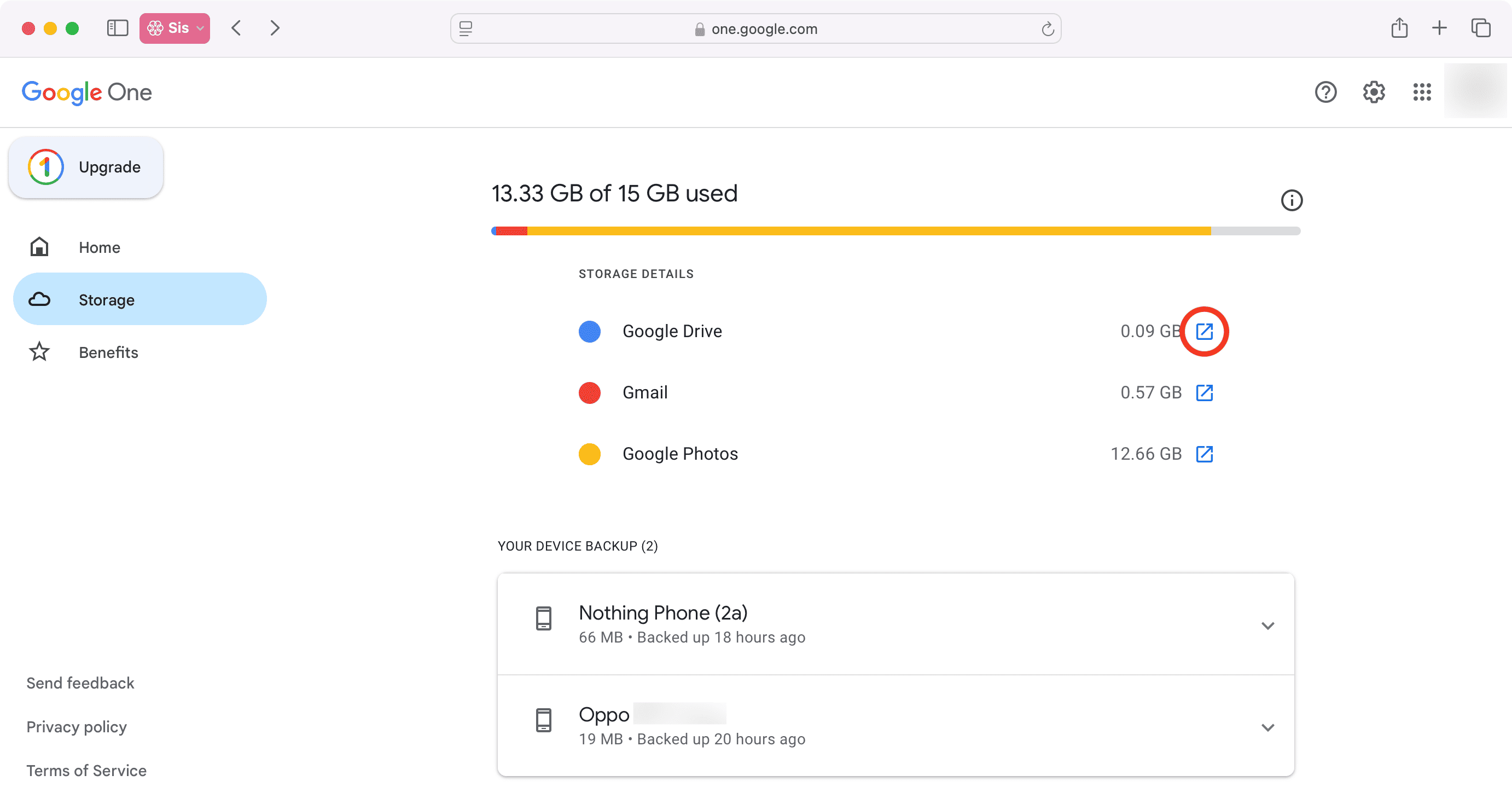
2) You can now see what services and device backups are taking up the most storage. Clicking one will take you to that service so you can manage it.
For instance, if you click the arrow next to Google Drive, it will open Drive, where files will be sorted by size. You can review the large files and delete them.
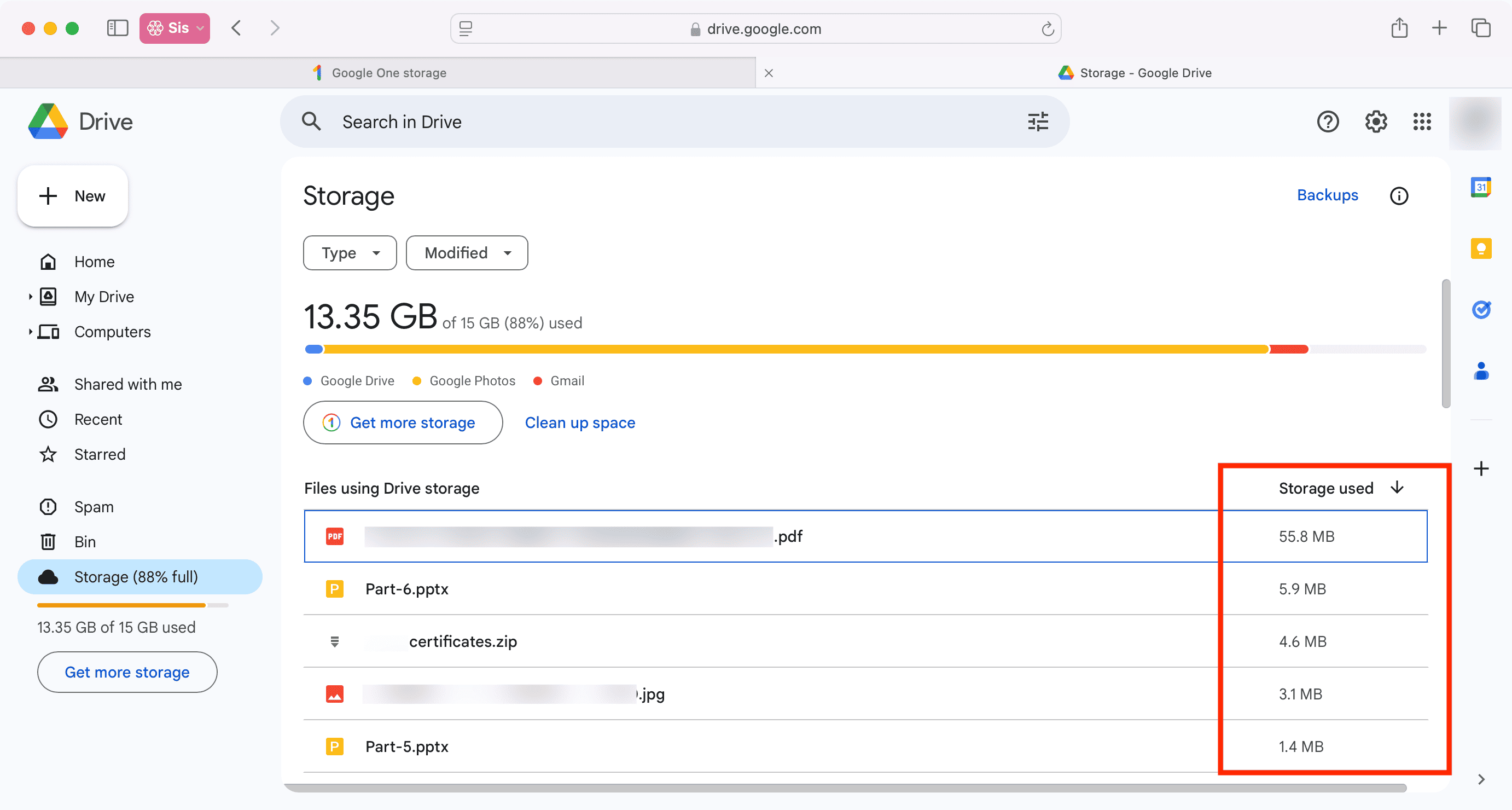
Repeat the above steps to delete other large files in Photos and Gmail.
3) Next, if you own an Android phone or tablet, it may be backing up to Google Drive. Click your phone under the “Your Device Backup” section and hit “See details” to view what’s taking up the most storage. Typically, things like contacts, call history, device settings, SMS, and such hardly take more than a few MBs. So, don’t bother deleting them. Photos, Drive, and app backups of your Android phone are the ones that eat up most of the Google account storage. So, you can sort files by size in Drive or Photos and delete them.
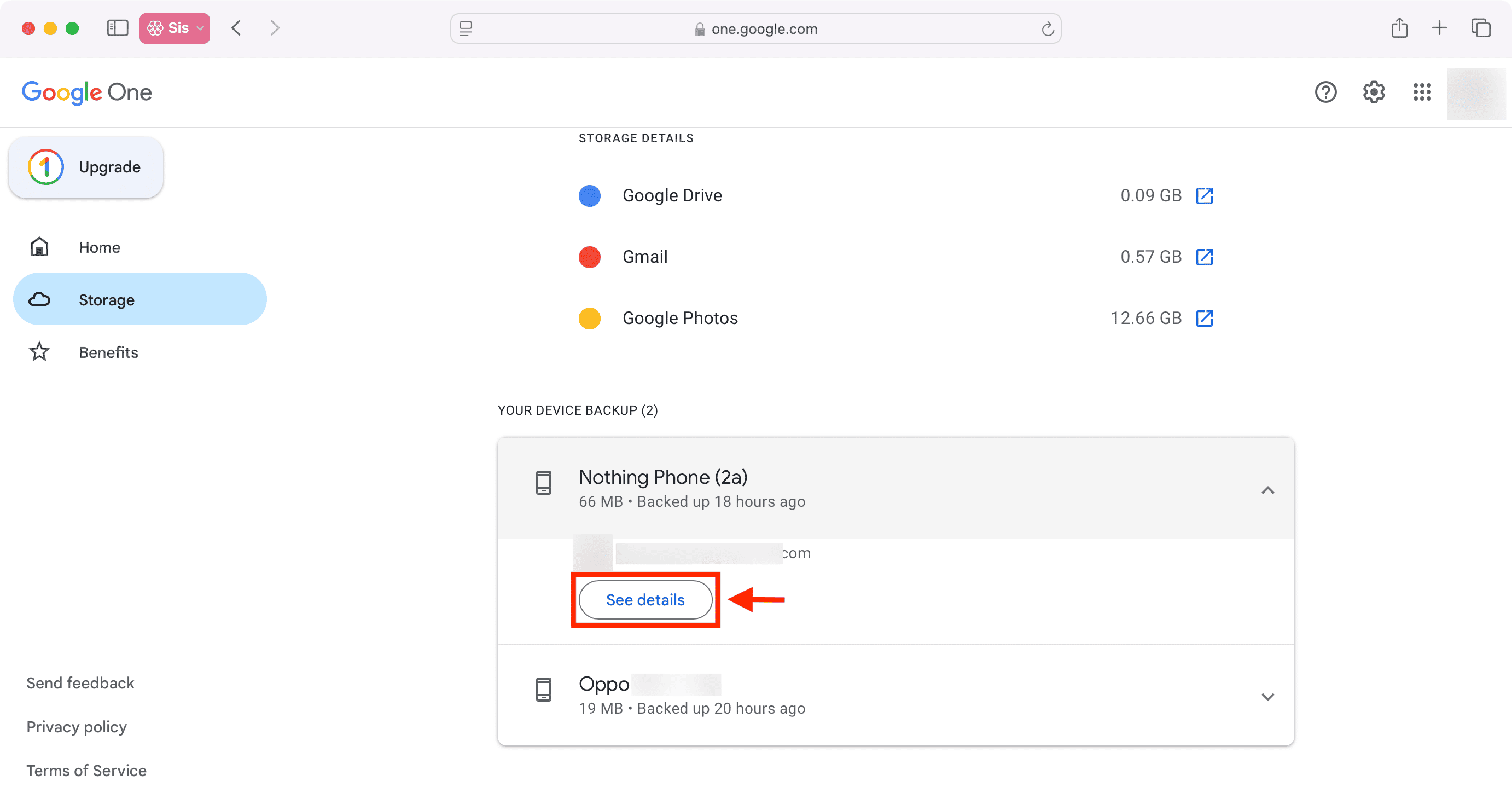
4) If your cloud space is nearly full, you will see a “Clean up space” button at the top of the one.google.com/storage page. Click it, review the suggested items, and delete them to make space.
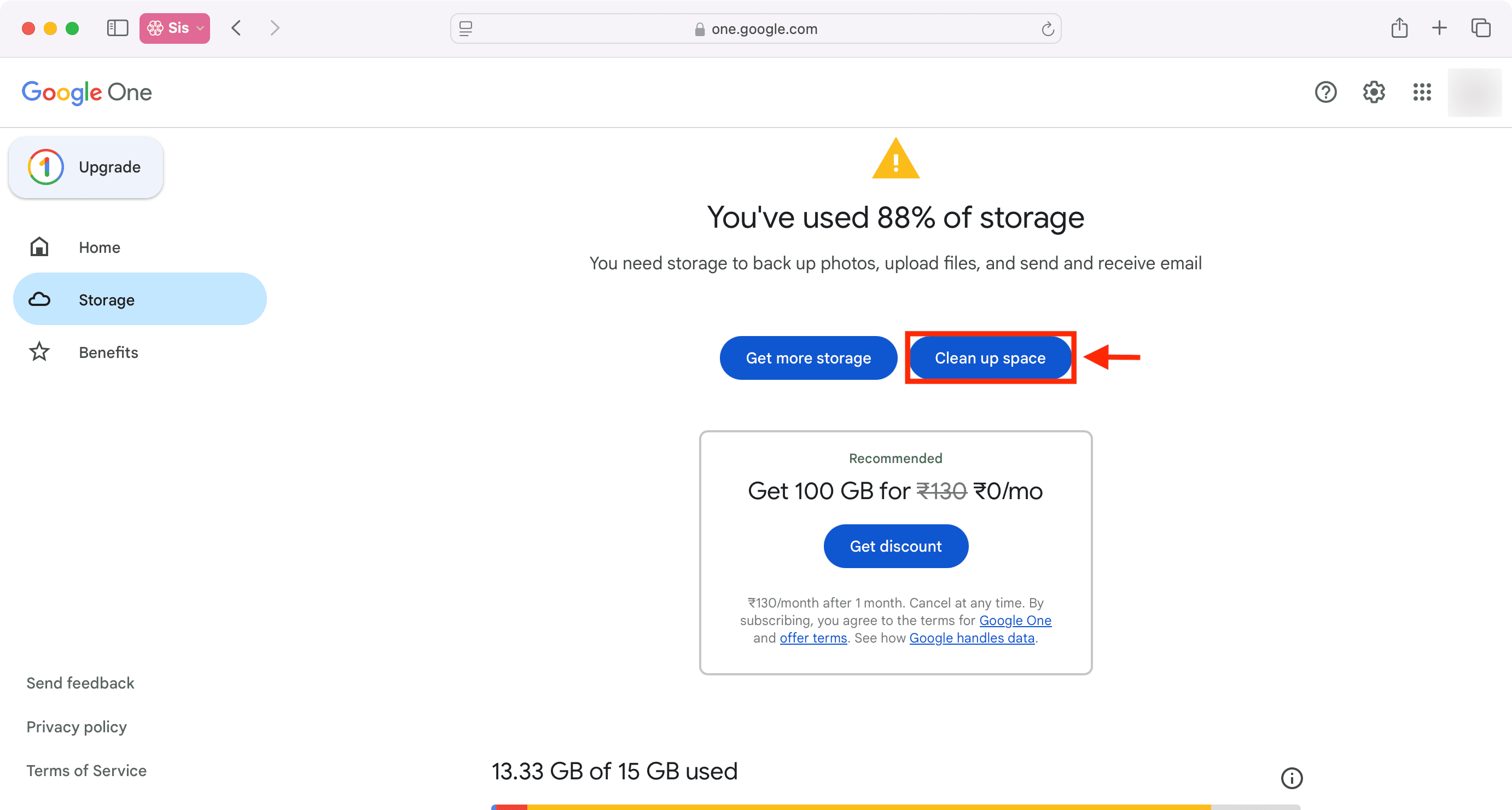
Review your Google Drive files manually
Google Drive in a web browser does not seem to have a way to sort files by size. So, you can examine them manually and delete the ones you don’t need. However, you can sort the files by “Type” and “Modified” parameters to find the ones you no longer need.
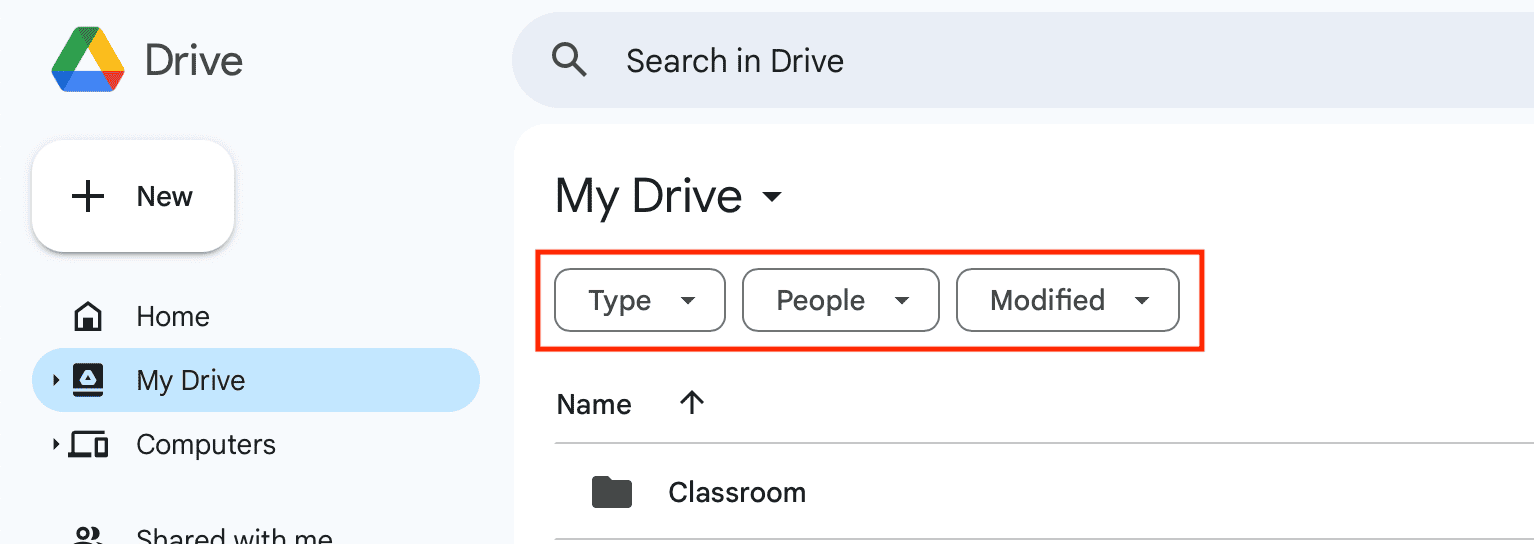
Alternatively, you can set up the Drive app on your phone and then go to the Files section. Next, tap the sort button at the top and set it to Storage used. This will list all files based on their size. You can review the large files and delete them to free substantial space.
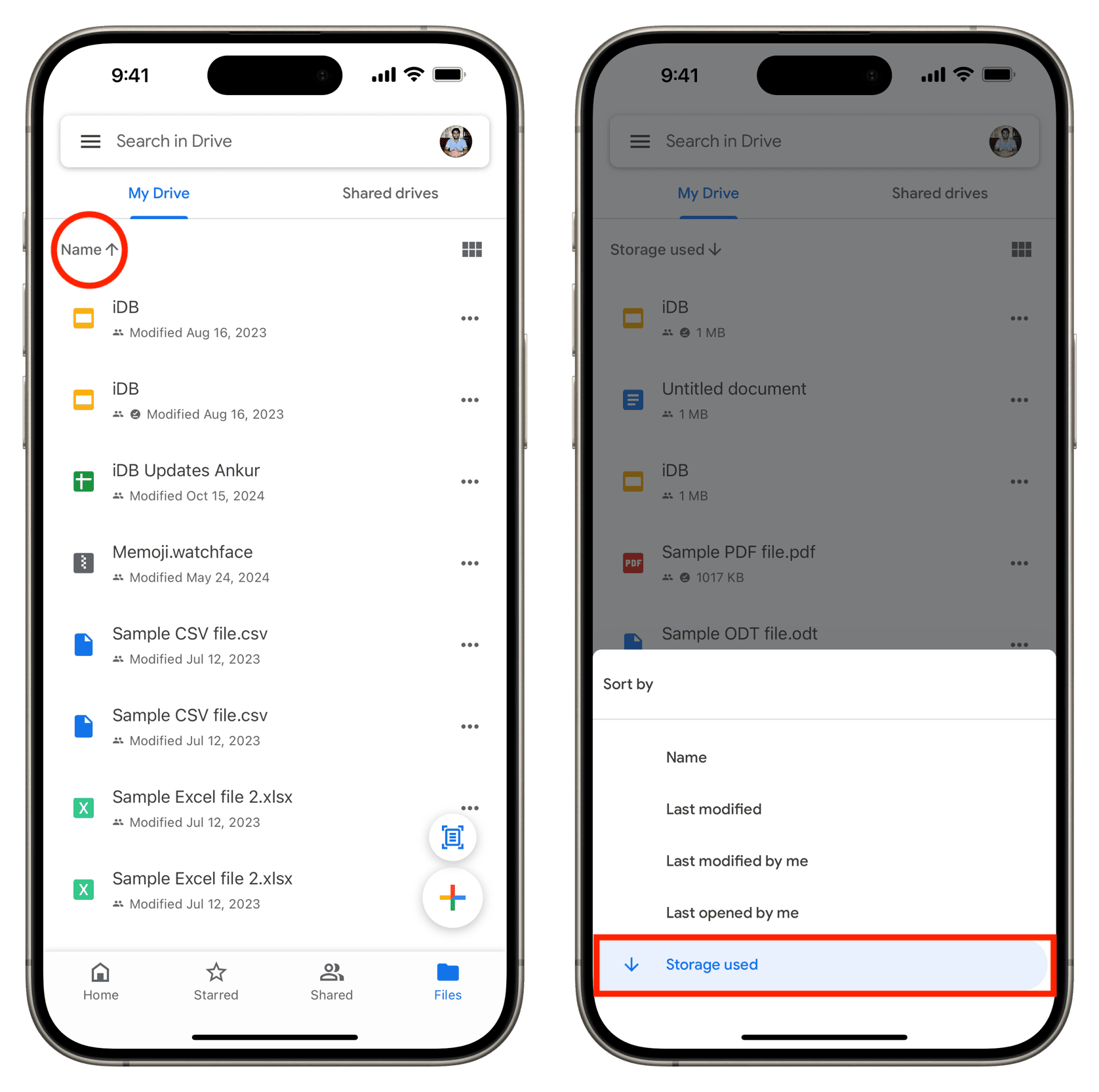
Once you have deleted the files, it’s important to empty the Trash section of Google Drive. If you don’t, the files will continue to occupy space for the next 30 days.
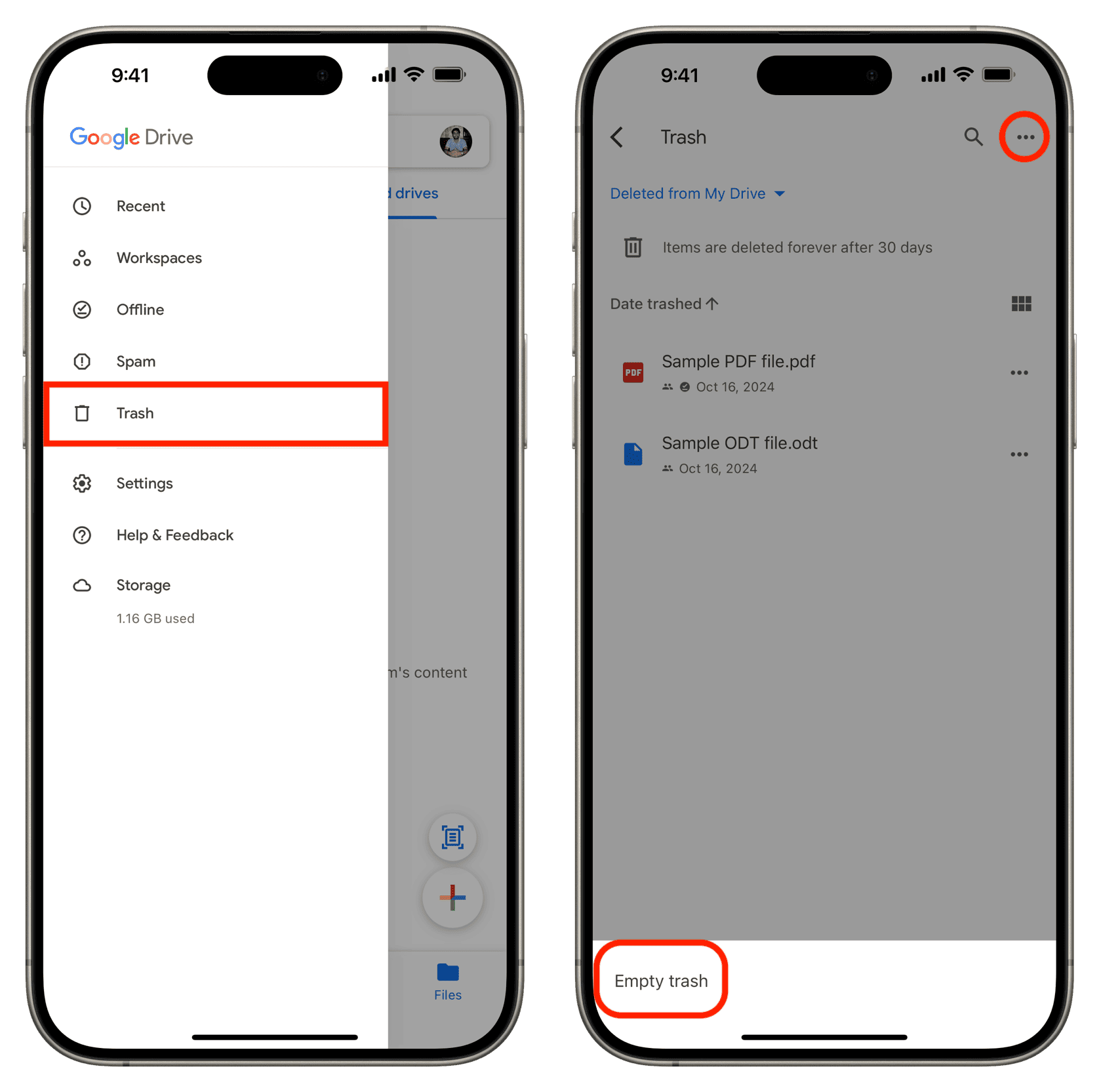
Go through Google Photos
Similar to Drive, you can review Google Photos in the app or computer browser and delete duplicate photos and unwanted videos.
In case you already pay for iCloud+ or Apple One subscription, you can transfer your pictures and videos from Google Photos to iCloud Photos in one swoop. Once the transfer is complete, delete the media from Google Photos to make space.
And just like Drive, Google Photos has its own Trash section. So empty it to regain space.
Also see: How to download all your photos and videos from Google Photos
Delete useless emails
Emails are small in size, so it’s not worth the trouble of selecting and deleting hundreds of messages manually. Doing this will take a long time and free up very little space.
Therefore, a better idea is to go to the Promotions, Social, Update, and Forums tabs in Gmail, quickly review the emails, then select all of them, and delete them in an instant. Except for some specific cases, these tabs may not have useful emails you’d like to keep saved for long.
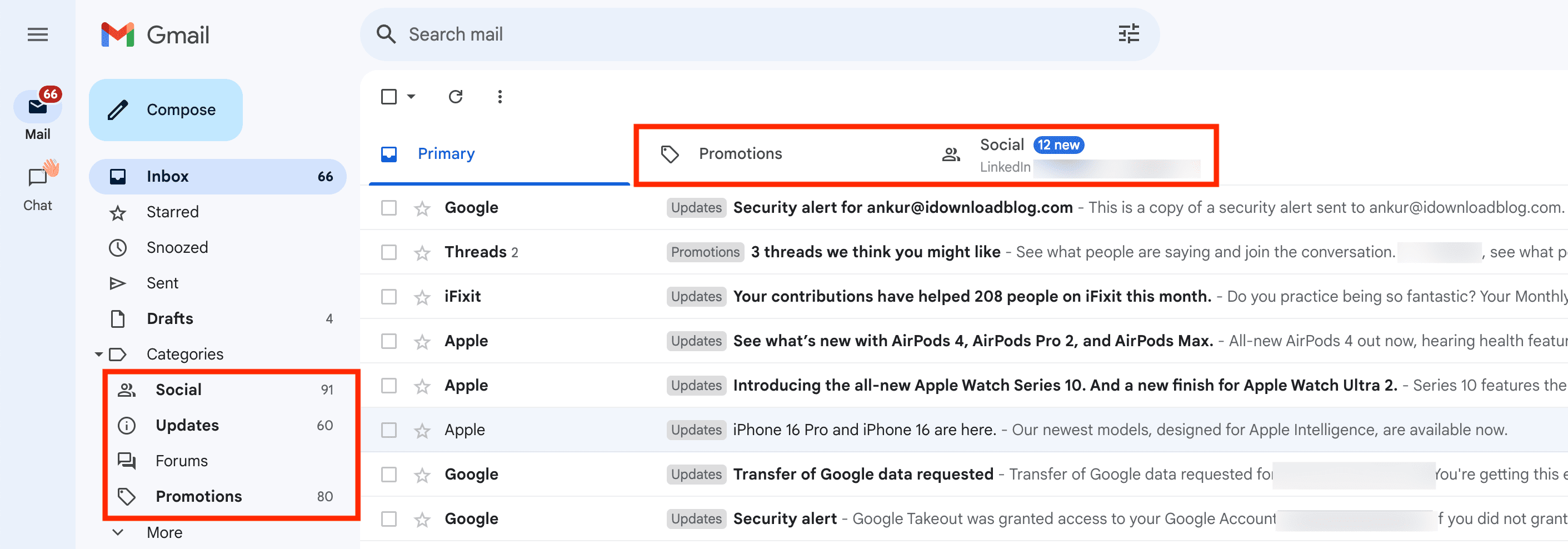
If you send a lot of large files over email, click the search options button in Gmail’s search bar and then use the “Size” field to see emails that exceed a set size like 1 MB. You should see matching emails with attachments that exceed this size limit. Review and delete them to make space.
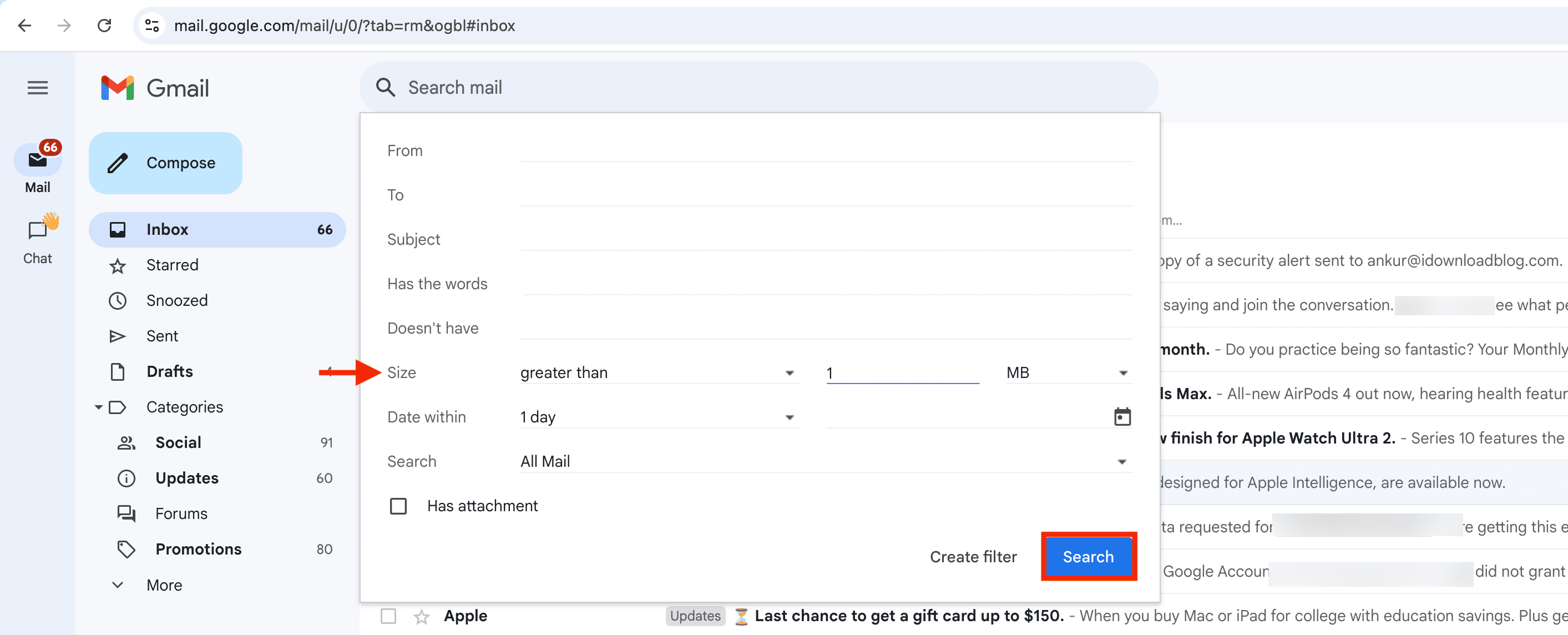
Turn off Android device backups
It’s important to back up your main Android phone so you can restore the data in case of an unfortunate event.
However, if you have several Android devices on the same Google account, you can stop less important phones and tablets from backing up to the cloud. This should keep your Google storage in check.
- Open the Settings app on your Android phone.
- Scroll down and tap System, followed by Backup. You can also find “Backup” using the search bar of the Settings app.
- Uncheck “Photos and videos” and “Other device data” and confirm.
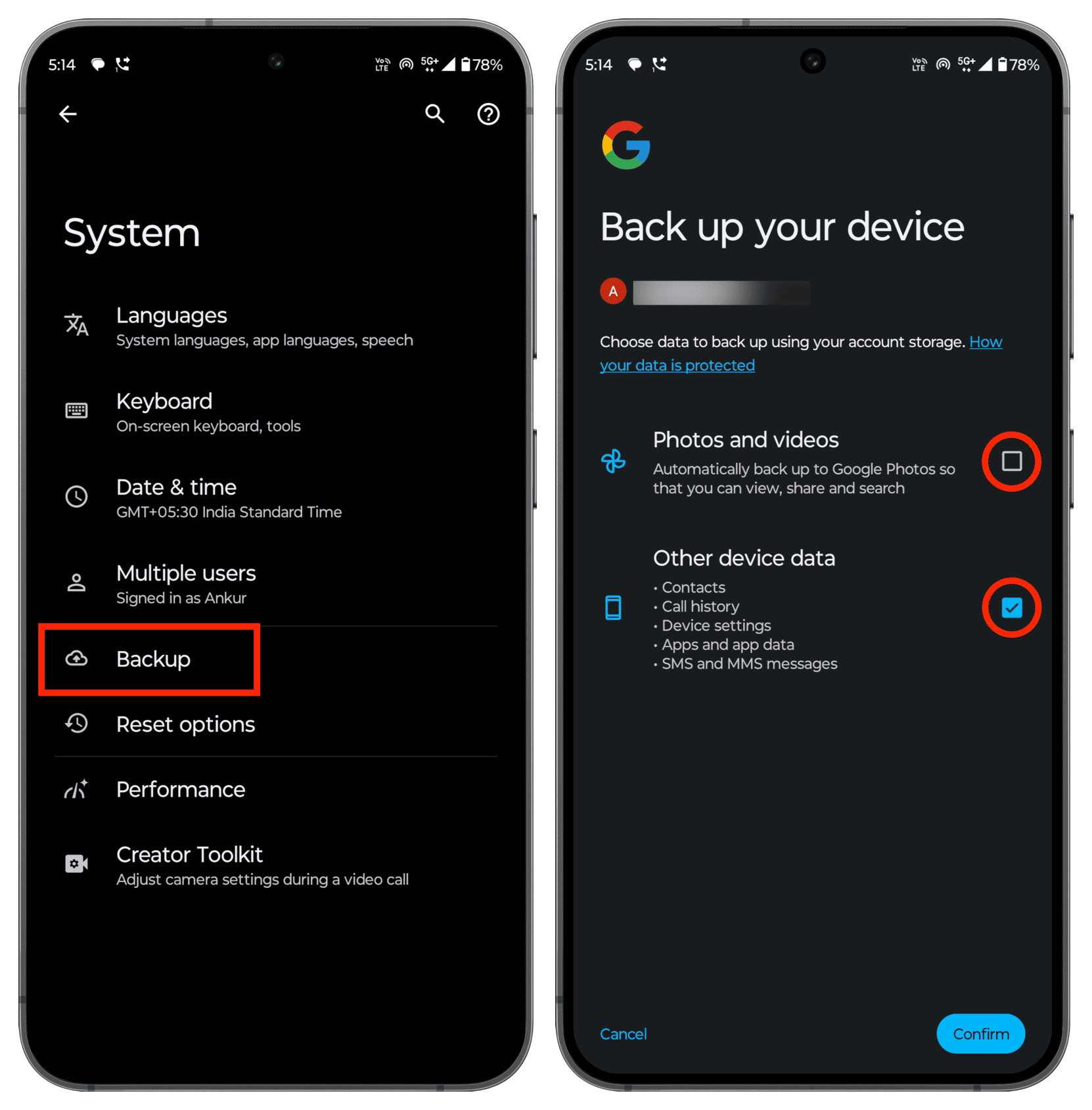
Turn off third-party app backups like WhatsApp
Android apps like WhatsApp can back up chats to your Google account. To keep cloud space in check, you can either stop these apps from backing up or reduce the backup file size by not including videos.
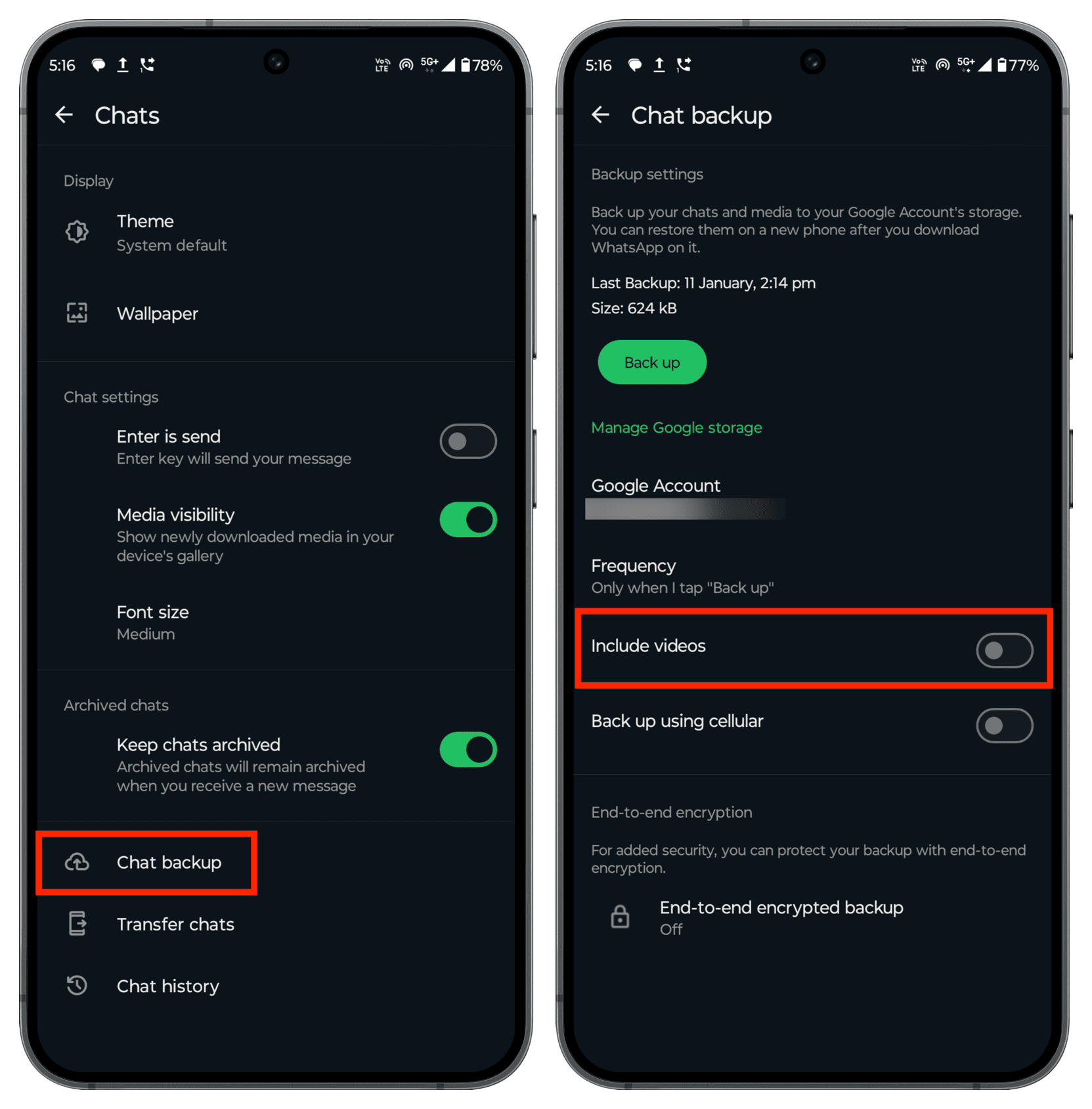
Sign up for Google One
We don’t encourage you to store all your memories such as your child’s pictures and videos on just one device. So, unless you are backing them to a computer, tablet, or other cloud service like Dropbox, you are sure to exceed the 15 GB Google Photos/Drive space.
If you take a lot of photos and videos, you will fill up your Google cloud space, and deleting files each time may not be a practical option.
Therefore, a time will come when you will have to pull the switch and upgrade to a paid Google One subscription that offers you 100 GB, 200 GB, or 2 TB of cloud storage. Once you upgrade to these higher-tier storage plans, you will have no trouble storing your photos, videos, files, app data, and more.
You can explore all Google One plans here.
Create another Google account
If paying for Google One is not an option for you, consider creating a second Google account. This new account will give you another 15 GB of cloud space. Generally, Google does not restrict you from having additional accounts, and you can even use the same phone number for the new account for security and two-factor authentication purposes.
Once your new account is set up, you can download files from your main Google account, upload them to this new one, and then delete them from your original account. The process is a bit tedious but completely doable if you are on a Mac or Windows PC with a fast Internet connection.
More on Google:
- How to remove AI answers from Google search on any device
- How to secure your Google account and prevent unauthorized access
- How to change or reset your Google account password on iPhone or web
Source link: https://www.idownloadblog.com/2024/10/16/how-to-free-google-cloud-space/



Leave a Reply