How to pick up or end calls on AirPods using head gestures
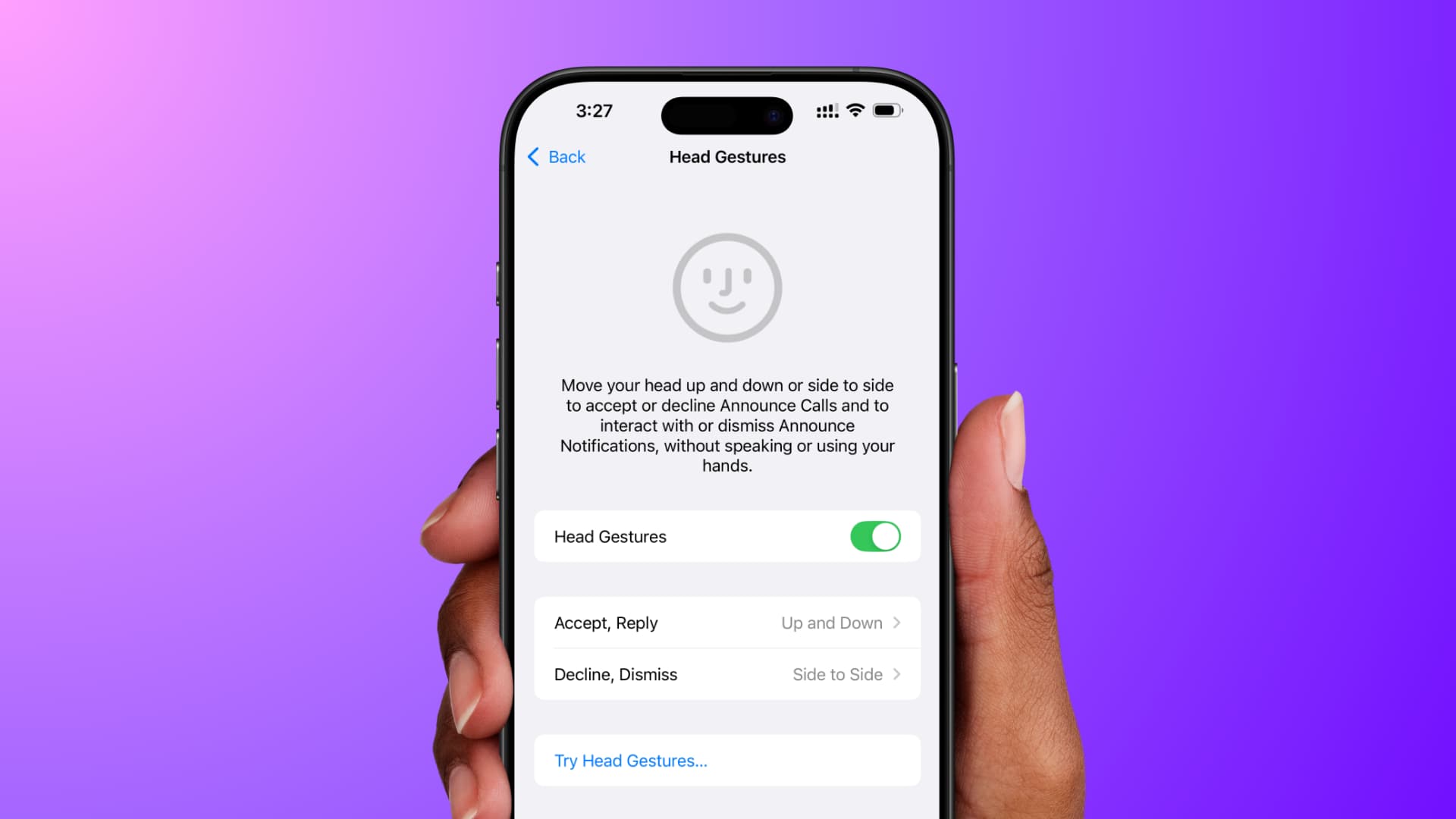
Learn how to accept or decline an incoming call and reply to or dismiss message notifications using simple head gestures when you are wearing your AirPods.
Imagine that you get a phone call as you are walking to your car with grocery bags in both hands. Now, instead of putting the bags down and picking up the call by pressing one of the AirPod stems, you can simply nod your head up and down to pick up the call or shake your head side to side to decline.
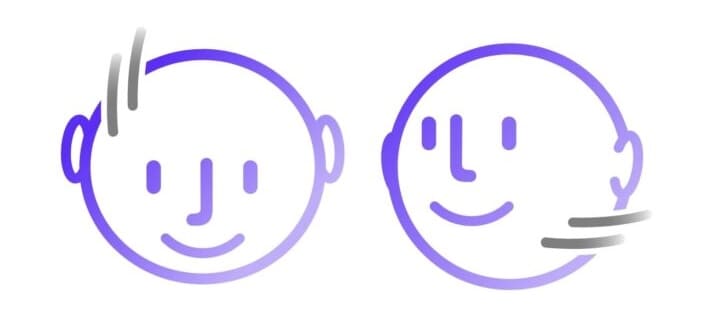
Note that these new head gestures are additional ways to interact with your AirPods. All the previous press and press & hold controls are still available.
Supported AirPods
You can use head gestures to pick up or decline calls on the following AirPods models:
- The new AirPods 4
- The new AirPods 4 with ANC
- AirPods Pro 2nd generation (Both USB-C and Lightning versions)
I tested head gestures on my AirPods Pro 2 (USB-C) with my iPhone, iPad, and Apple Watch. I was able to accept and decline normal phone calls as well as FaceTime audio and video calls.
However, I couldn’t use head gestures to pick up or decline FaceTime calls on my M1 MacBook Pro and M2 Mac mini, even though head gesture options are visible in System Settings and macOS Sequoia is mentioned in Apple’s AirPods firmware release notes.
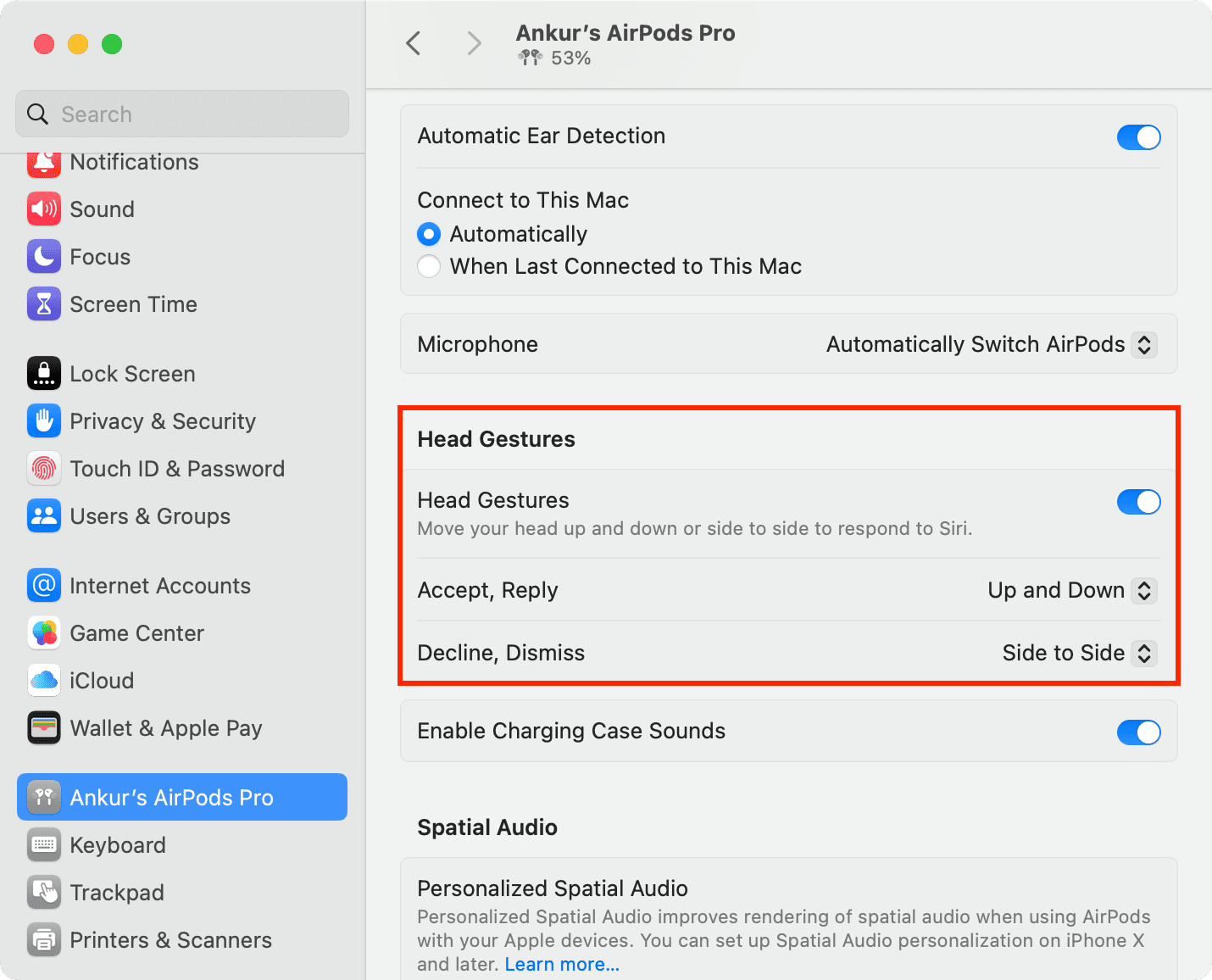
Make sure your AirPods are updated
Your compatible AirPods must be on the latest firmware to have the head gestures feature. To be specific, head gestures are available on AirPods firmware version 7A294 and later.
AirPods update automatically when they are near your iPhone, which is connected to Wi-Fi. You can see which firmware your AirPods are on by going to AirPods Settings > Version.
Turn on and use AirPods head gestures to pick up or decline calls
Head gestures are enabled by default once your AirPods update to firmware 7A294 or later, but you can double-check to ensure. Secondly, Siri Announce Calls must be activated for AirPods head gestures to work.
1) Open the Settings app on your iPhone and tap Apple Intelligence & Siri or just Siri.
2) Tap Announce Calls and set it to an option other than Never.
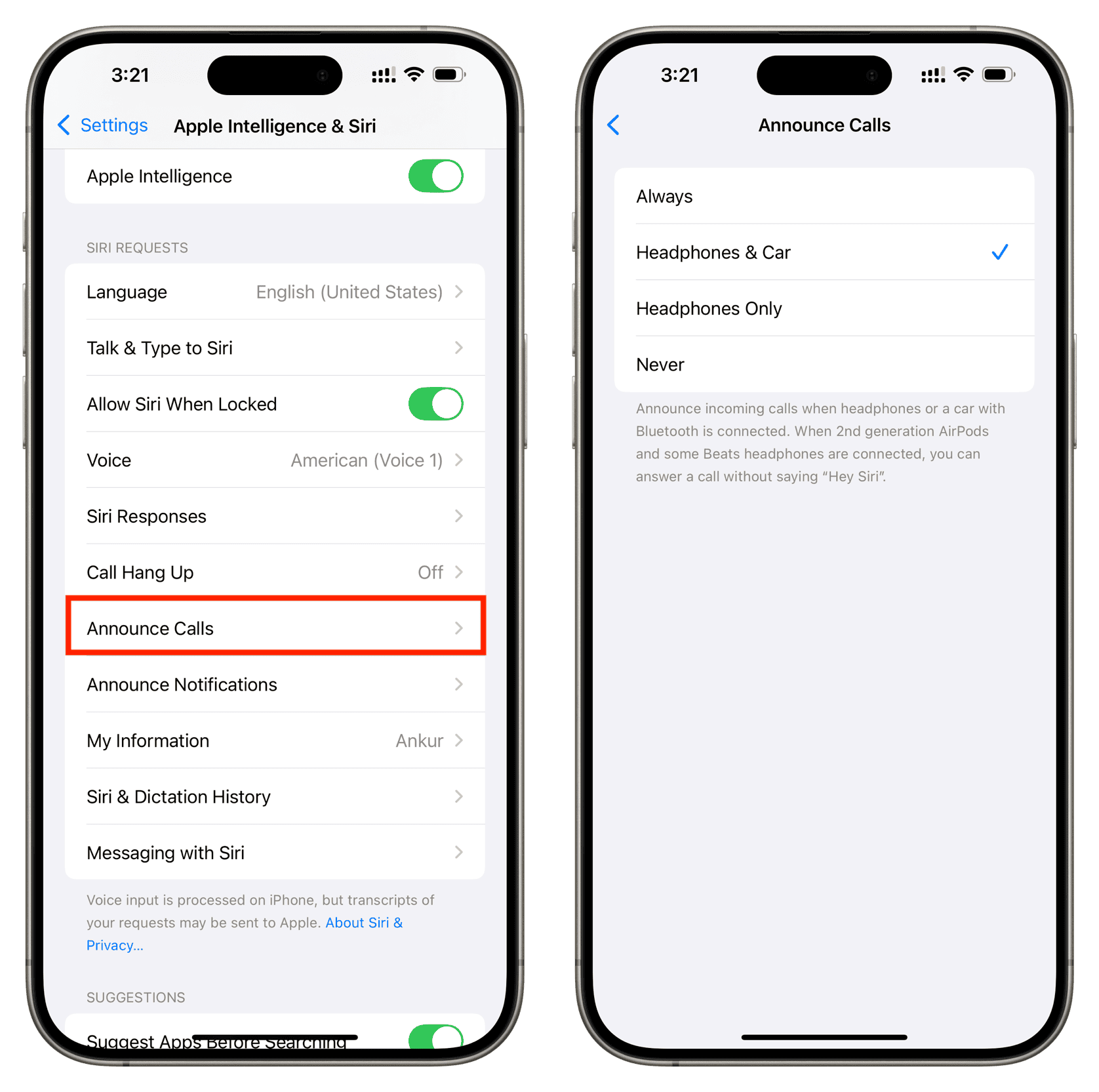
3) Connect your AirPods to your iPhone and make sure they are in your ears. Now, return to the first page of the Settings app and tap your AirPods from the top.
4) Scroll down the AirPods settings page and make sure it says “On” next to Head Gestures. You can also tap Head Gestures and change the default nod and shake actions. Furthermore, you can try a demo for these head gestures so you know exactly what to do when you get a call.
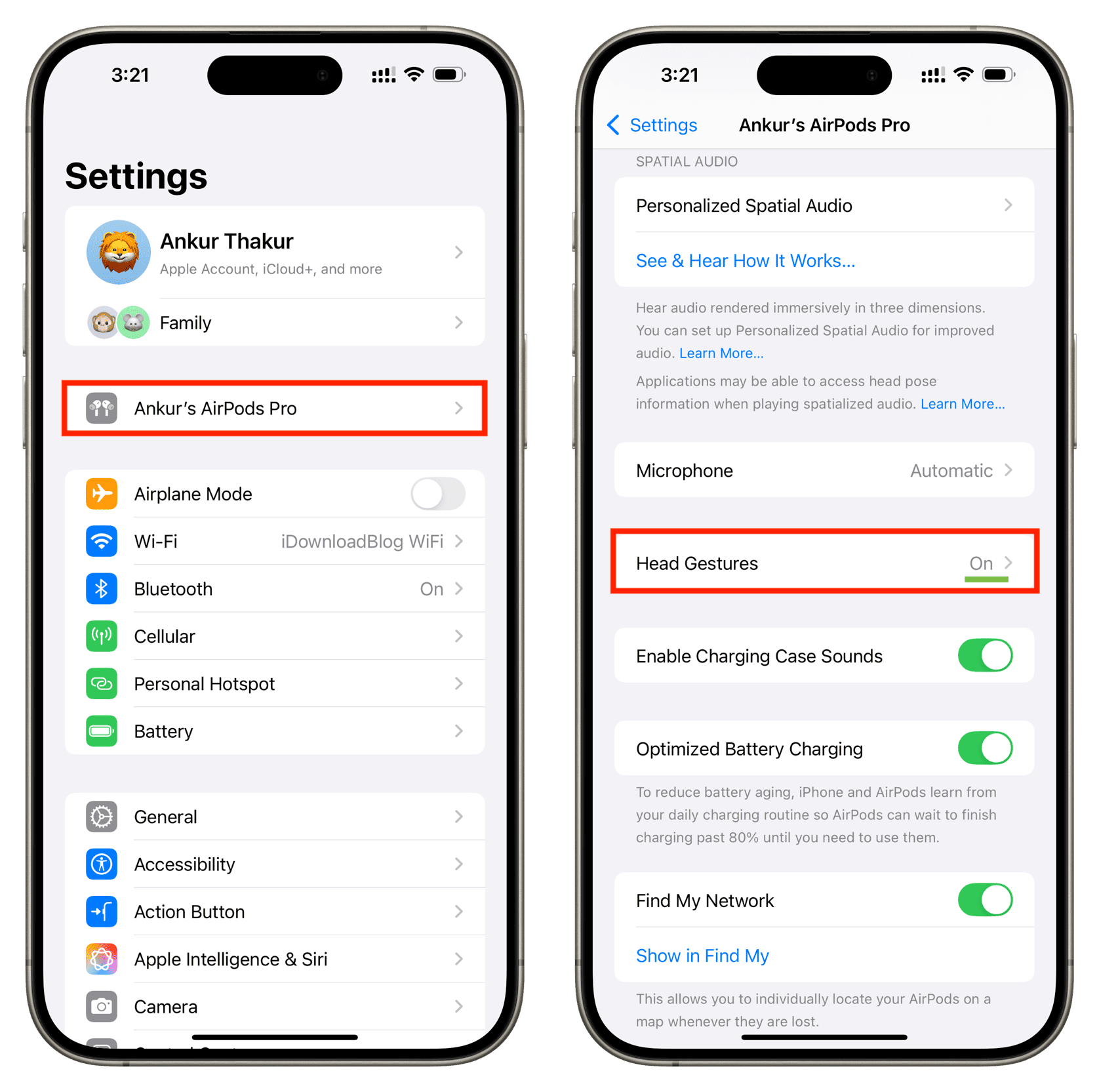
5) With Announce Calls and head gestures enabled, ask a friend or family to call you. It could be a standard cellular phone call or a FaceTime call.
When you get the call, Siri will announce who’s calling. Now, you can nod your head up and down to pick up the call or shake left and right to decline. When you shake your head, you will hear sound tones in your ears, confirming head gestures at work.
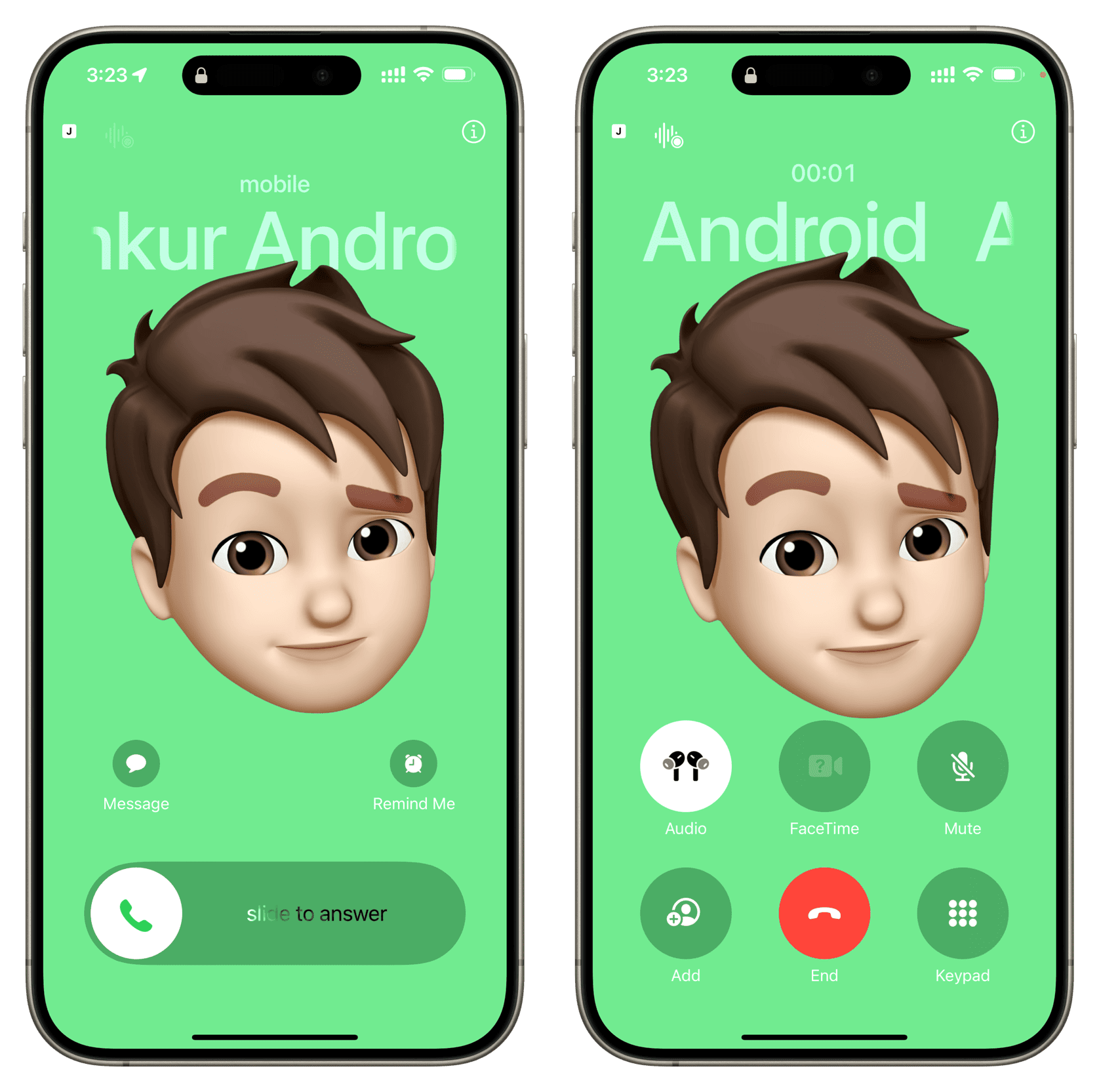
Remember that the process of picking up a call or declining it using AirPods head gestures is the same across all devices, be it your iPhone, iPad, or Apple Watch. It works irrespective of whether your iPhone is locked or unlocked.
Remember that head gestures do not hang up the call
AirPods head gestures only let you pick up the call or decline it without entertaining it. Once you have accepted the call, shaking your head does not hang it up. You will have to use the regular options to end an ongoing phone call.
Reply to notifications and messages or dismiss them with head gestures
In addition to announcing calls, Siri can read notifications and you can respond to them, provided Announce Notifications is enabled in Settings > Apple Intelligence & Siri or Siri.
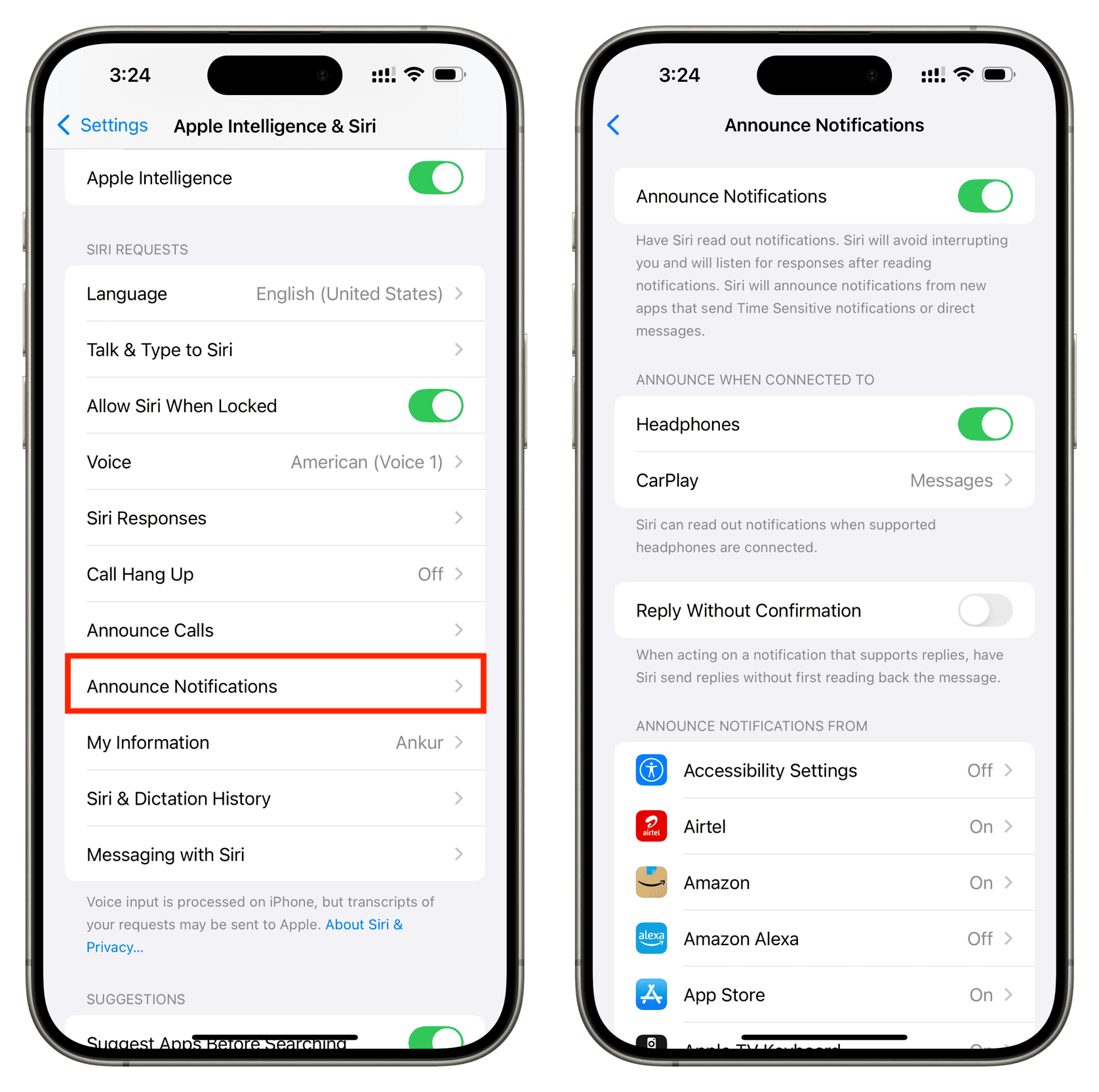
So, if you get a message saying ‘How are you,’ Siri will read it for you, and then you can say, “Reply, I’m fine.’ Siri will send this reply instantly if you have turned on Reply Without Confirmation in the Announce Notifications settings. If Reply Without Confirmation is off, Siri will read your reply, and then you can confirm whether you want to send the reply or not.
AirPods head gestures are also integrated with notification announcements, and they come in handy in the following situations:
- When you get a new notification and Siri starts reading it, you can shake your head, and it will stop reading. This is great if you do not care about the new notification and just want to go back to listening to what you were.
- Secondly, after Siri has read the message and you have spoken out the reply, Siri will ask for your confirmation, provided Reply Without Confirmation is off. In this case, you can nod your head to send the reply or shake to dismiss it.
On a related note:
- How to connect your iPhone to AirPods or HomePod using the Action button
- 4 things to do before selling or giving away your AirPods
- How to mute and unmute yourself during phone calls on iPhone
Source link: https://www.idownloadblog.com/2024/09/30/how-to-use-airpods-head-gestures/



Leave a Reply