How to invoke Siri with a custom word on iPhone or iPad
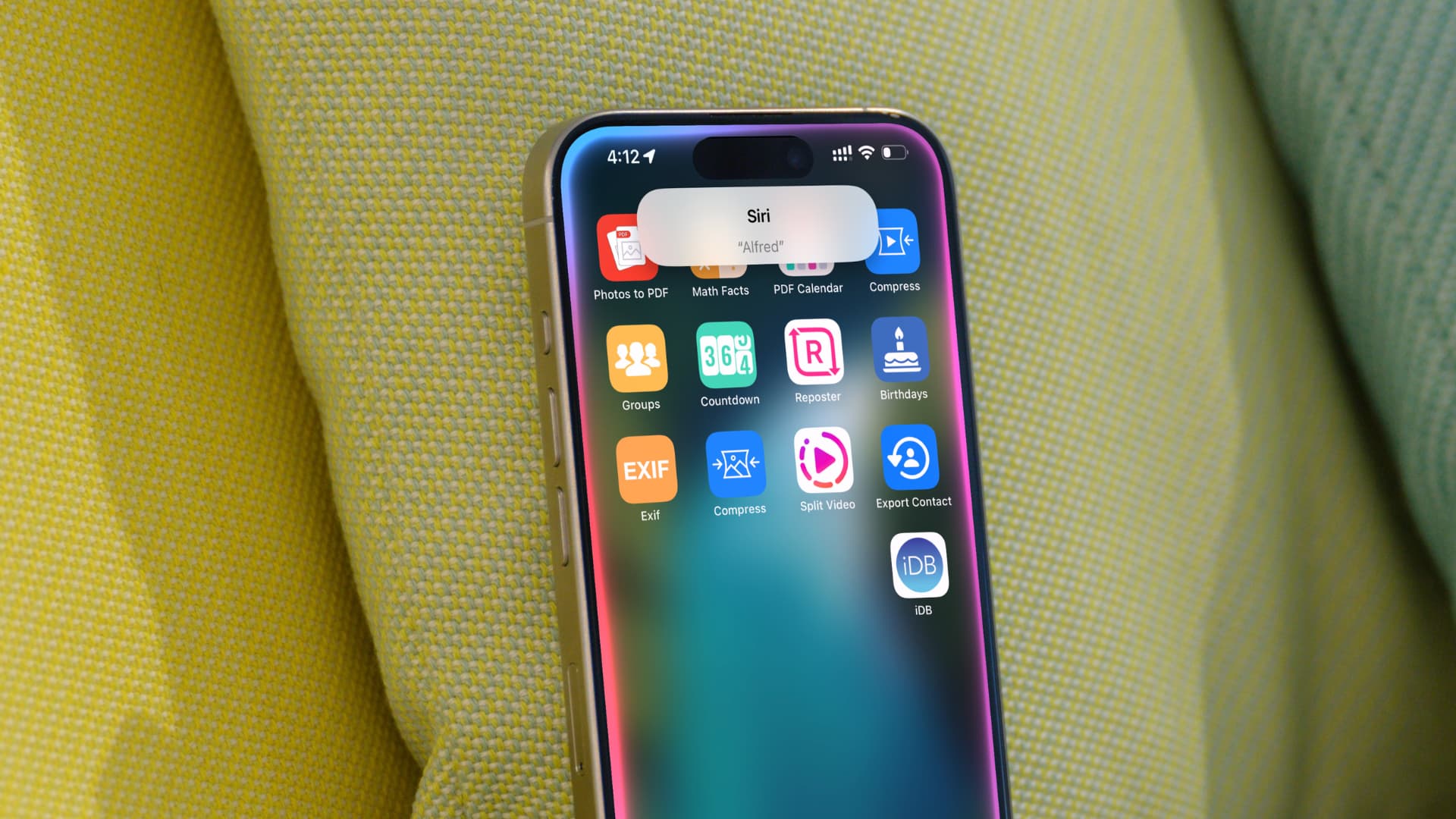
Check out this handy workaround to invoke Siri on your iPhone or iPad using a custom word or phrase instead of saying “Hey Siri” or “Siri.”
You might know that the only way to trigger Siri on an iPhone or iPad with voice is to say the “Hey Siri” or just “Siri” wake words. Unlike Amazon Echo, which offers a few different choices to select a wake word, Apple does not offer a straightforward way to change this phrase to something else such as Computer, Jarvis, Alfred, Robin, iPhone, or whatever else you like.
However, with the introduction of the new Vocal Shortcuts accessibility feature in iOS 18, you can have your iPhone perform certain actions by using a custom phrase.
So, if you want to invoke Siri by saying Alexa, Alfred, or some other phrase, you can do that. But remember that unless you have a vocal disability, this is more of a party trick and not something you’d like to rely on for regular use (more on it later).
Call Siri by any other name on your iPhone or iPad
Vocal Shortcut involves teaching your device to do something when you speak a specific phrase.
1) Open the Settings app on your iPhone or iPad.
2) Tap Accessibility and select Vocal Shortcuts.
3) Tap Set Up Vocal Shortcuts. If you’ve already set up one, tap the Add Action button to create another shortcut.
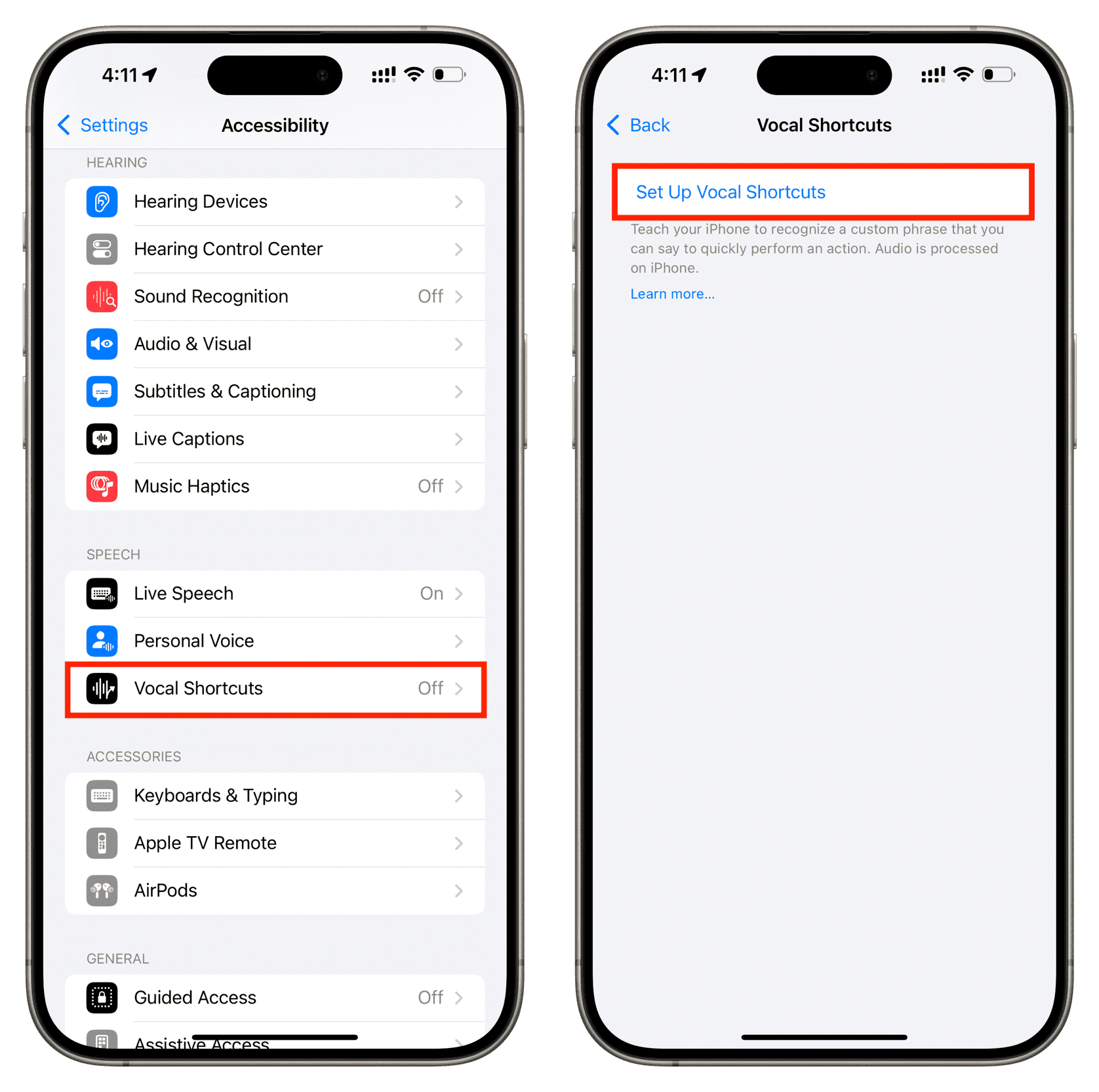
4) Now, scroll down to the System section and select the Siri action.
5) Type the custom phrase you want to trigger Siri with. I want it to activate when I say Alfred. So, I will type that and hit go on the keyboard.
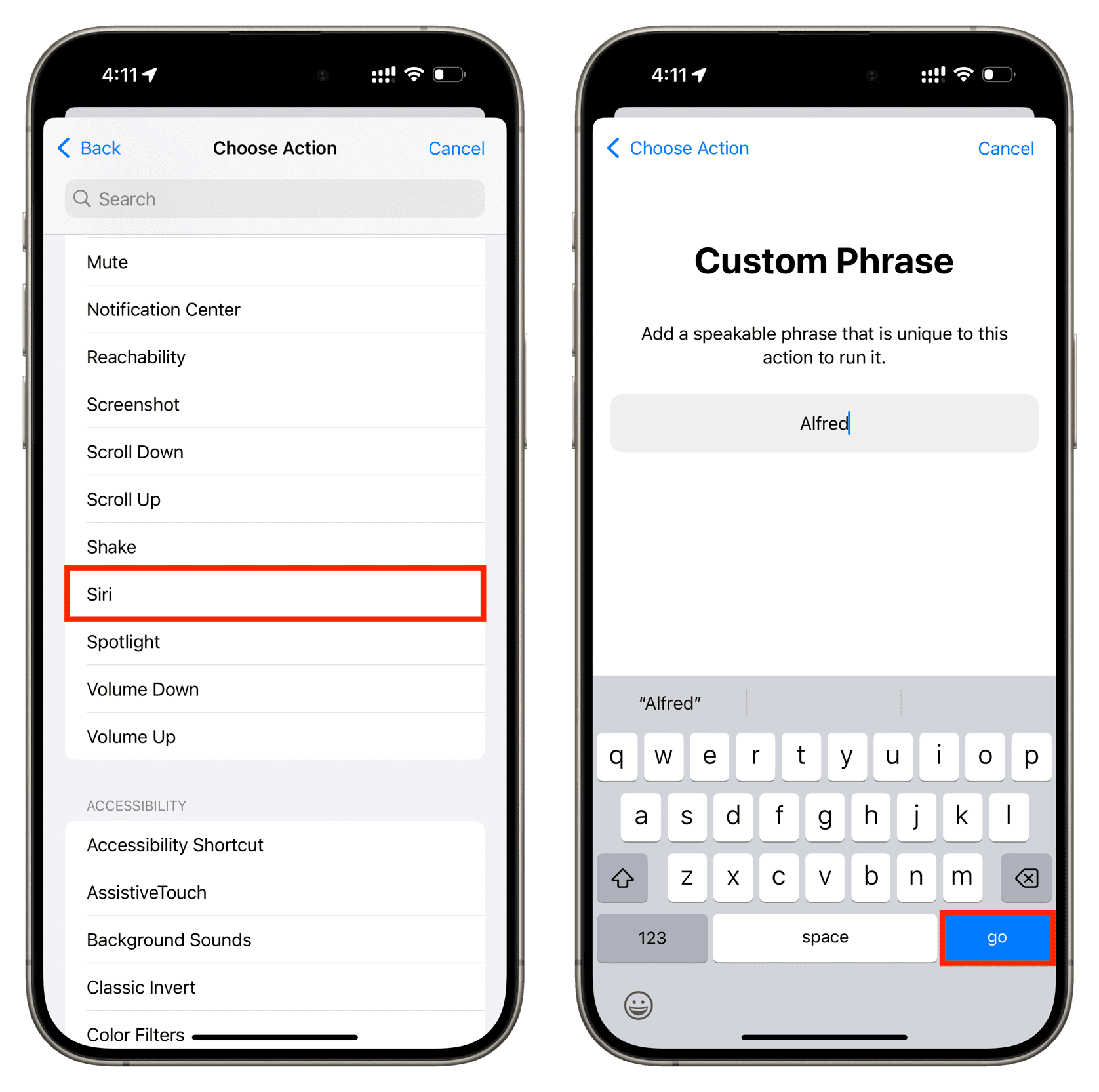
6) Now, say the custom phrase you entered in the previous step and finish the setup.
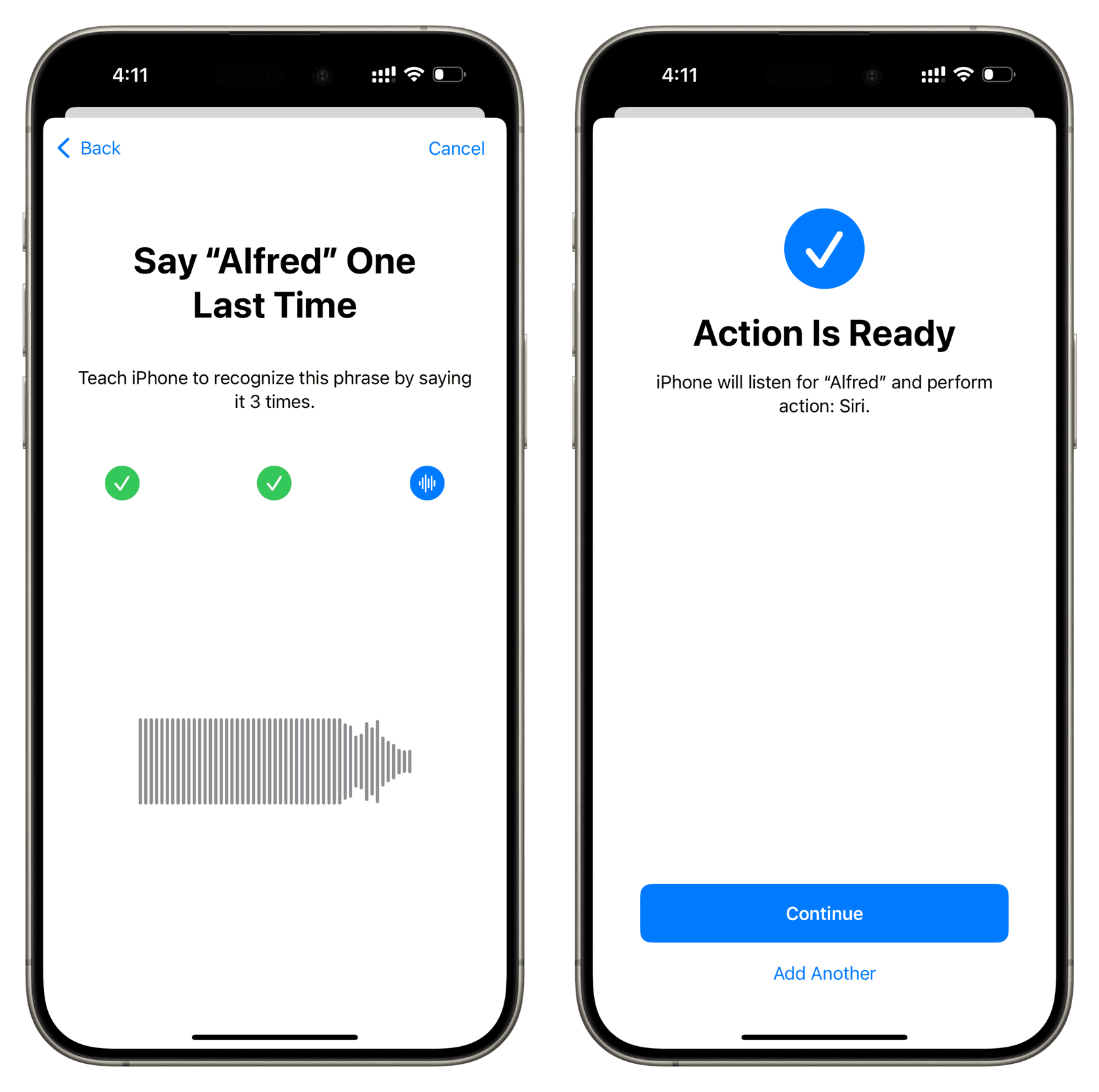
You’ve successfully set up a Vocal Shortcut to activate Siri when you speak the custom phrase.
Now, make sure the Vocal Shortcuts switch is enabled and exit the Settings app. Next, look at the Dynamic Island or the top right corner of your iPhone screen and make sure you see an orange dot, which confirms your device microphone is in use. Since Vocal Shortcuts is switched on, it’s the one using the iPhone microphone at all times.
Finally, just say the custom phrase (Alfred, in my case), and it will trigger Siri. Once Siri is activated on the screen, you can ask your regular query, like how the weather is, call mom, change the screen brightness, open the Mail app, and so forth.
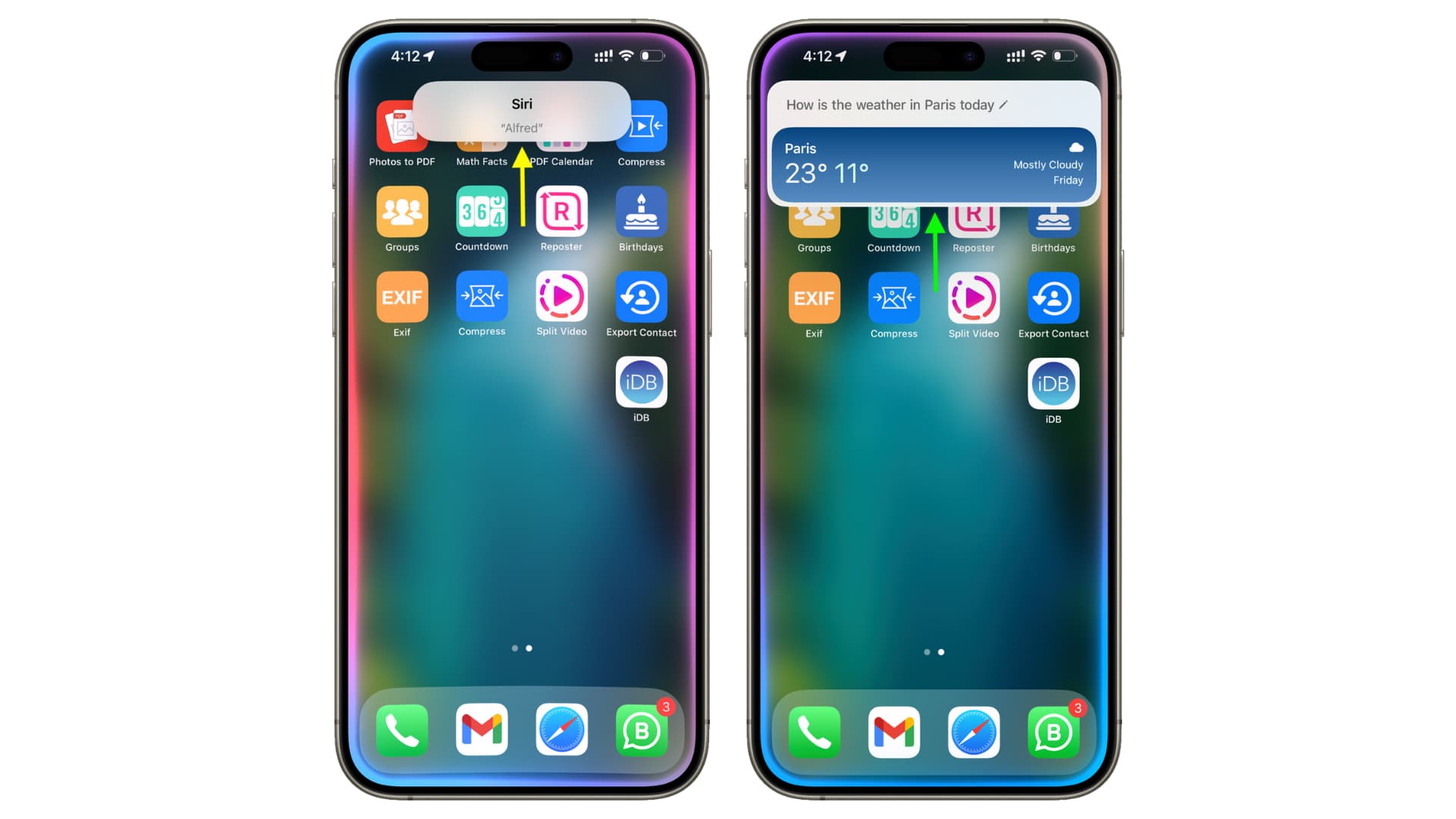
In case you do not see the orange dot at the top of your iPhone screen and can’t use Vocal Shortcuts, even when it’s enabled, use these two tips to fix the problem:
- Go to iOS Accessibility Settings and toggle Vocal Shortcuts off and back on.
- Restart your iPhone or iPad.
Create Vocal Shortcuts for specific Siri Requests
In the above steps, I showed you how to invoke Siri using a custom voice phrase and then give it whatever voice command you want.
In addition to that, you can also map specific Siri voice commands, such as setting brightness to the maximum, to a particular Vocal Shortcut phrase (like In the Sun). After that, when you say that phrase, the particular Siri request will be taken care of.
1) Head to Settings > Accessibility > Vocal Shortcuts > Add Action and select Siri Request as the action.
2) Type in the desired Siri request and hit go.
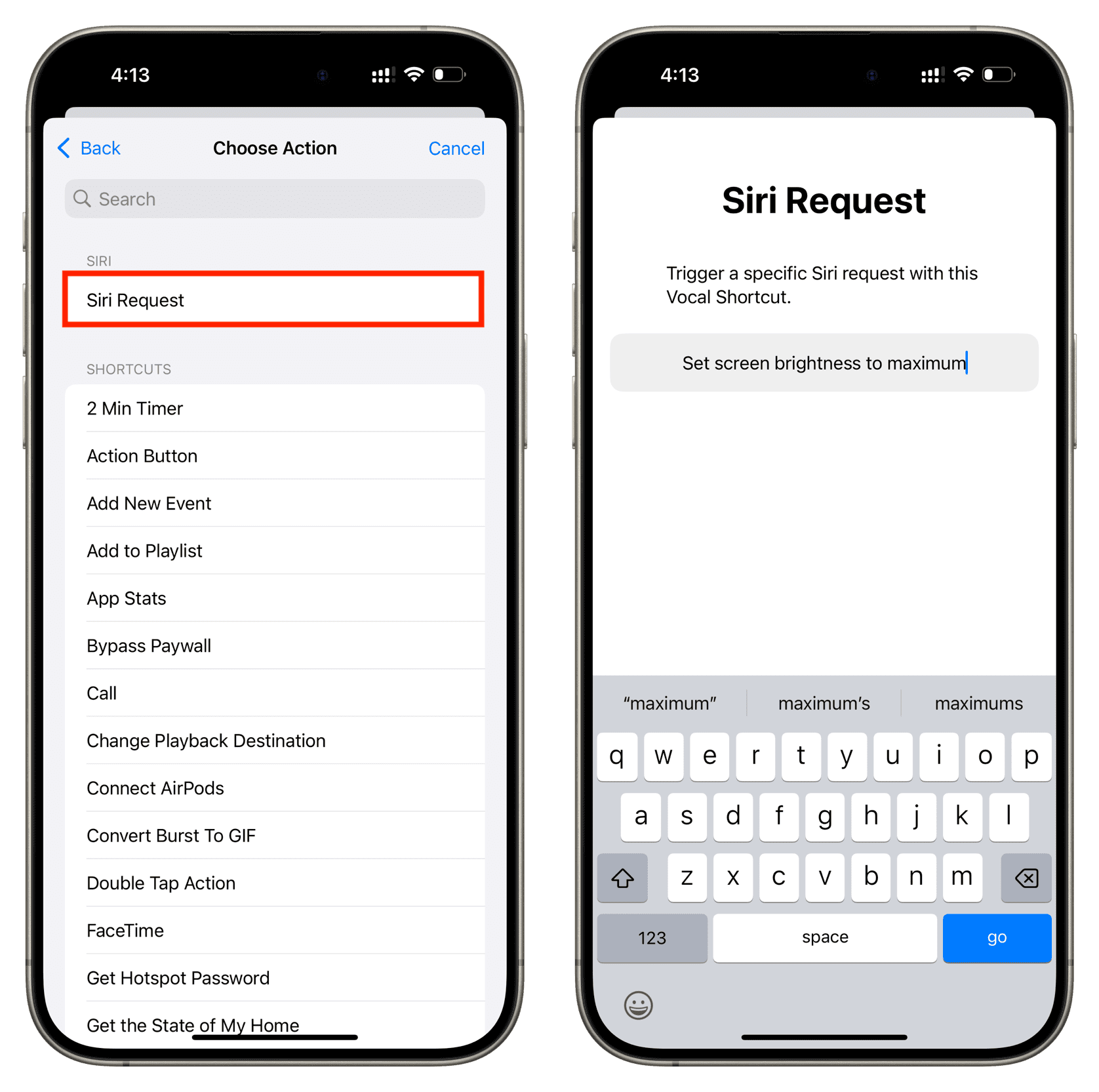
3) Now, type the desired custom phrase and complete the training.
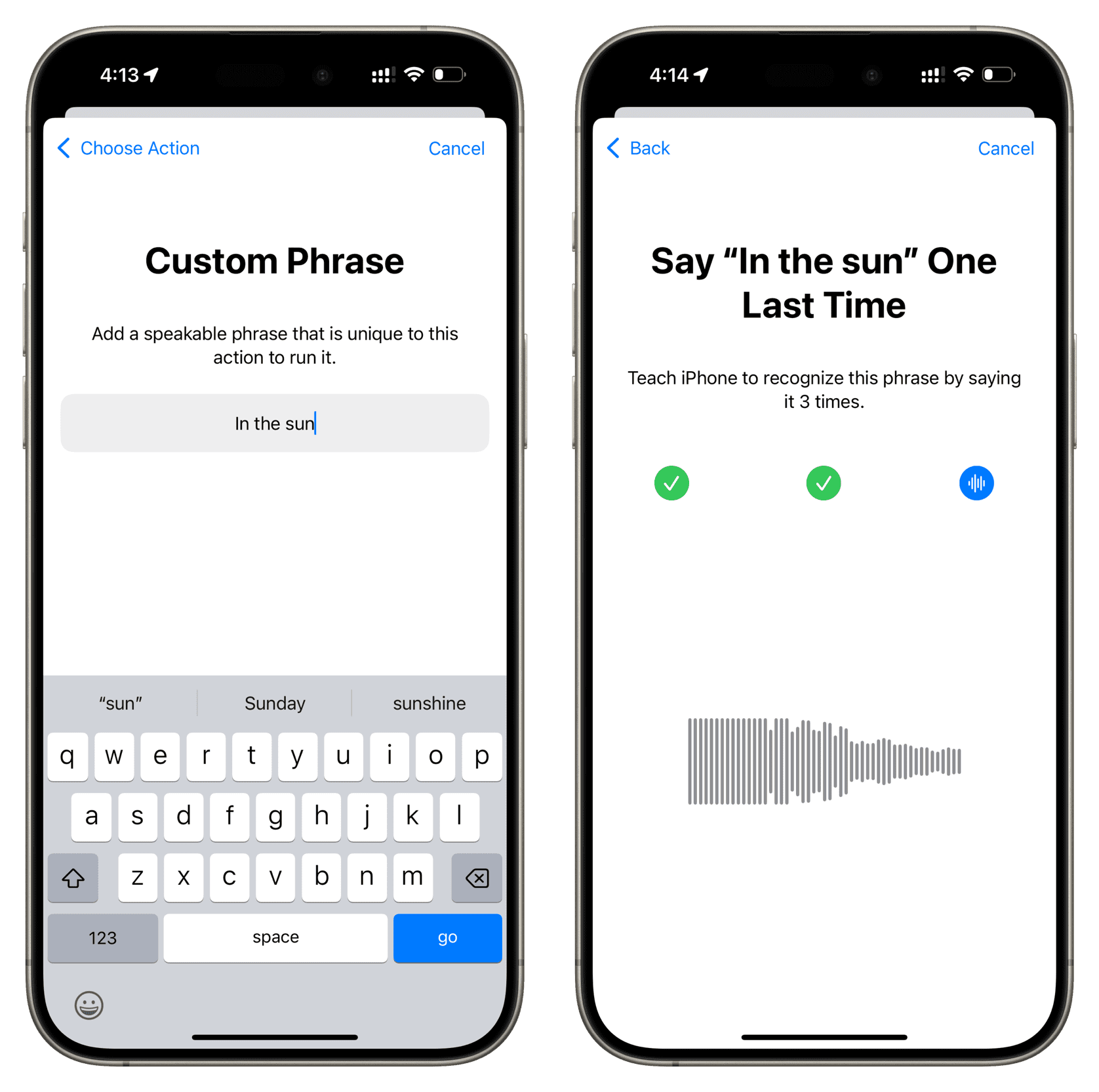
Going forward, with Vocal Shortcuts enabled, you can speak this custom phrase to perform that mapped Siri request.
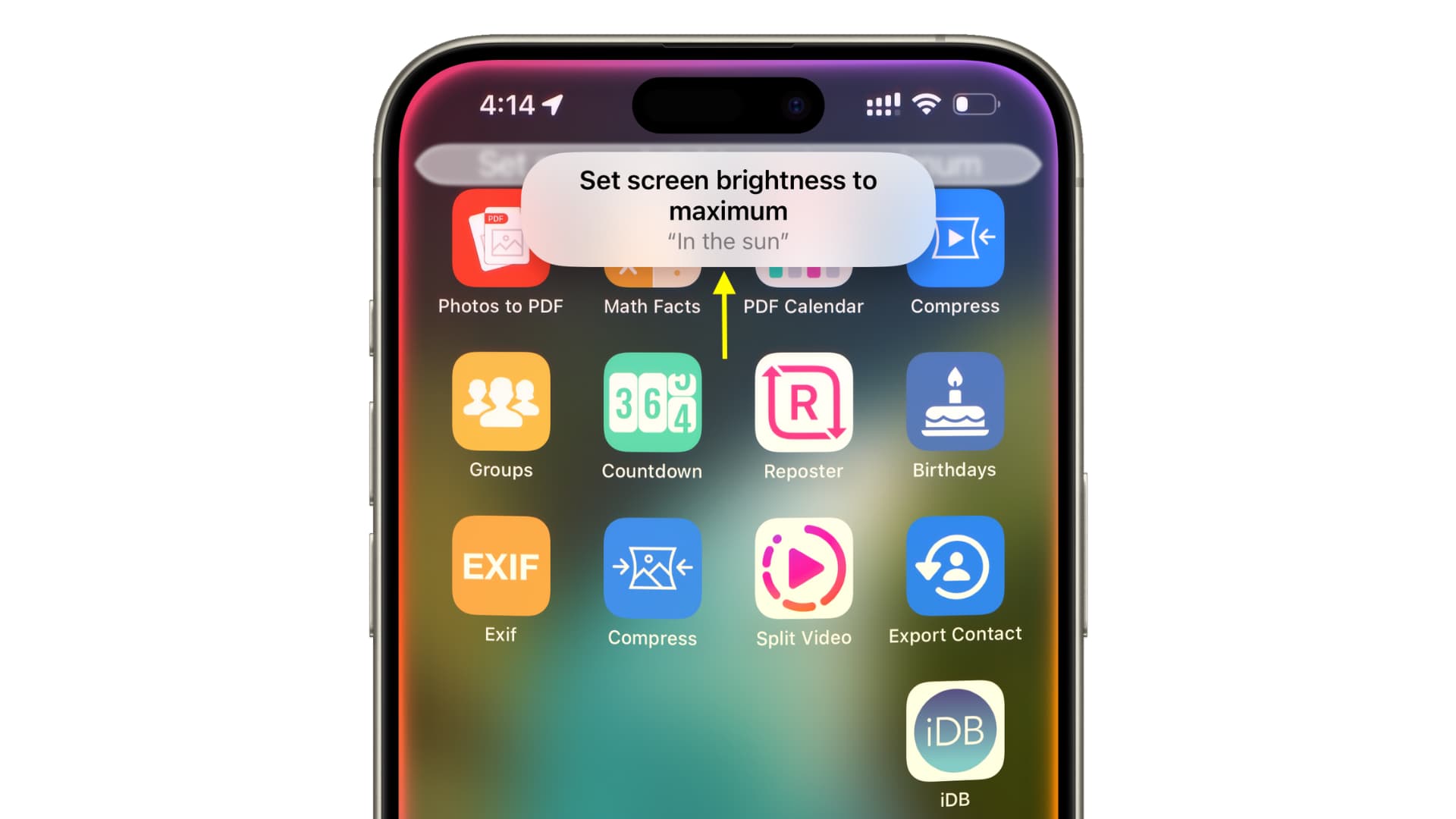
In my tests, I found that Siri Requests works faster than invoking Siri using Vocal Shortcuts and then giving it a voice command.
Why you may not want to use Vocal Shortcuts to trigger Siri for regular use
Here are four reasons for that.
1) There is no waiting when you trigger Siri with its usual hotword. You can directly say, “Hey Siri, and your request” in one breath. However, with Vocal Shortcuts, you have to say the phrase (like Alferd) to trigger Siri, wait, and then when Siri is activated, you have to speak your request. This makes it unpractical for daily use.
2) When Vocal Shortcuts is enabled, your iPhone’s microphone is active at all times to listen to the set phrases. As a result, regular “Hey Siri” does not work. Additionally, features like iPhone Mirroring also take a hit.
3) Vocal Shortcuts is buggy. It may stop working automatically out of the blue, and you may have to restart your device frequently to ensure it’s always in listening mode.
4) The Vocal Shortcut phrase to invoke Siri may not work as well as regular “Hey Siri” when your iPhone or iPad is locked.
That said, triggering Siri with a funny or weird Vocal Shortcut phrase can be a cool party trick. And, of course, it’s a thoughtful feature to have for people with vocal disability who cannot speak the words “Hey Siri” clearly.
You can learn more about Vocal Shortcuts in our dedicated tutorial.
Other Siri tips:
- How to have Siri read web articles to you on iPhone and iPad
- How to select WhatsApp, Telegram, or other app when sending a message with Siri on iPhone
- How to get Apple Intelligence and new Siri animation on your iPhone
Source link: https://www.idownloadblog.com/2024/09/06/how-to-invoke-siri-custom-wake-word/



Leave a Reply