How to hide distracting ads and items from a web page in Safari
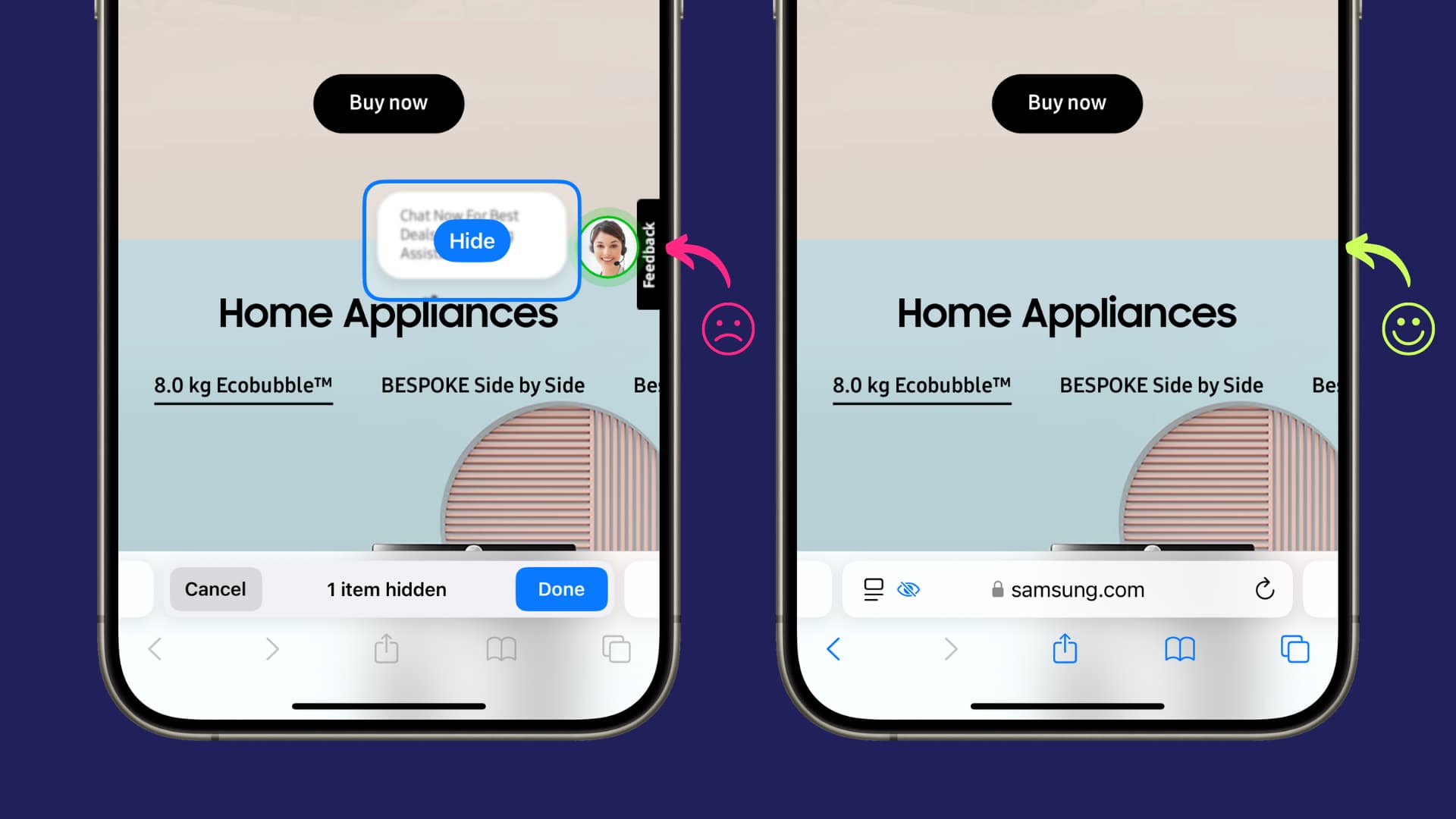
Learn how to use the new Hide Distracting Items feature in Safari on iPhone, iPad, and Mac to get rid of specific ads, images, AI chat boxes, blocks of text, and more from a web page.
Imagine you’re on a web page with a Live Chat box, with no way to close it. In this situation, you can use Safari’s Hide Distracting Items feature to make that item disappear like magic.
You can also use this new option to hide some sensitive parts of a web page if you don’t want to see them or when you’re in a public place where others can view what’s on your screen.
Use Hide Distracting Items in Safari
You can use it on iPhone, iPad, and Mac running beta 5 of iOS 18, iPadOS 18, and macOS Sequoia.
On iPhone or iPad
1) Open Safari on your iPhone or iPad and visit a web page.
2) After the page loads, hit the More Options button in the address bar and select Hide Distracting Items.
3) Tap the ad, image, text paragraph, menu bar, chat box, or other item you want to hide. After that, tap the Hide button that appears inside the blue outline, and that entire selected area will disappear from view. If the selected item is too small to show the Hide button, just double-tap, and it will go away.
If you have to remove more items from the screen, select them individually and tap the Hide button. As of now, you cannot scroll the web page on iOS when the Hide Distracting Items feature is active, but the content at the bottom of the web page should rise up as items above are hidden.
4) Once you finish, tap the Done button to return to your web page with the distracting items no longer on the screen.
On Mac
The process is the same, except you can scroll the web page even when the Hide Distracting Items feature is active.
1) Visit a web page in Safari and click the More Options button from the URL bar, followed by Hide Distracting Items.
2) Select an item to hide, and it will disappear just like that! Unlike iOS, you don’t have to click the Hide button.
3) Scroll down on the web page to hide other items and then hit Done from the top address bar.
Note: Getting rid of a Cookie or GDPR banner using the Hide Distracting Items feature is akin to dismissing that banner — and not accepting or declining it.
Unhide distracting items from a web page in Safari
If you no longer want to keep the items hidden, you can easily revert the change and see the original version of the web page.
1) Hit the More Options button or the crossed-out eye icon in the Safari address bar.
2) Now, select Show Hidden Items.
About using ‘Hide Distracting Items’ in Safari
While Safari removes the distracting item in a Thanos-like awesome animation, there are some essential things to know about this feature.
Can’t reveal paid article
The Hide Distracting Items feature cannot be used to bypass paid content. For instance, if you hide the payment banner on the New York Times website, that banner will disappear, but it won’t reveal the paid article underneath it.
Not a substitute for ad-blocker
This is not an ad blocker by any means. Sure, you can get rid of one or more ads by hiding them one by one, but they may return if you refresh the page, open a link for that website in a new tab, or revisit this page after some time. Similar to ads, other web page content that refreshes frequently is not hidden for long.
Can mess up the website’s look and experience
I used the Hide Distracting Items option to remove the country selector menu that appears at the top of Apple’s website.
But after I did that, the main menu bar on Apple’s site appeared weirdly with a big gap at the top. Similarly, hiding menu items and other important elements of a web page may break the appearance and usual layout of the site.
Inconvenient to use
The Hide Distracting Items feature lacks long-term memorization, and you may have to use it each time on a particular website to remove annoying items.
Still, with all things considered, this is a great feature for times when you are reading a long article and want to hide one or few distracting fixed banners while keeping the original appearance and layout of the web page. It’s also a godsend when you want to take screenshots of a web page without ads and banners.
Of course, the old and much-loved Reader Mode still exists in case you want to hide all ads and other distracting items from a supported web page to read an article comfortably.
Do more in Safari:
- How to print pages without ads in Safari, Chrome, and Firefox on Mac
- 11 tips to customize and personalize Safari on iPhone and iPad
- How to have Siri read web articles to you on iPhone & iPad
Source link: https://www.idownloadblog.com/2024/09/13/how-to-hide-distracting-items-web-page-safari/



Leave a Reply