How to fix iPhone stuck in SOS or SOS Only mode

Learn why you see “SOS” or “SOS Only” on your iPhone or iPad and explore the solutions to fix this problem and regain cellular connectivity.
Three types of SOS on iPhone
Before you get to the solutions, it’s important to know about the multiple SOS options you have on an iPhone.
1. SOS or SOS Only
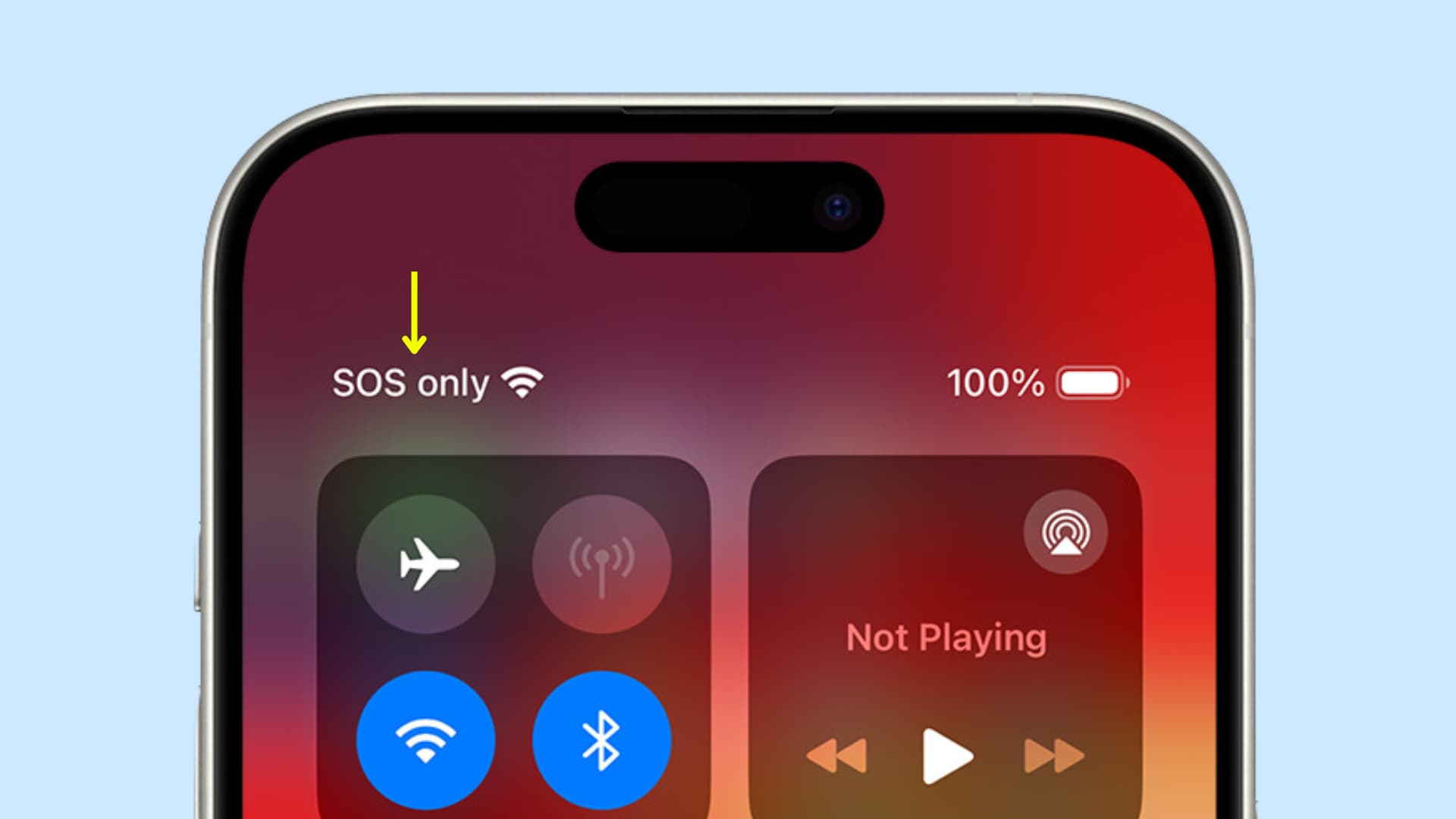
You will see the signal bars and your carrier name in the top left corner of Control Center when things are running fine. However, if your carrier network is not available, your iPhone will show SOS or SOS Only in place of the signal bars. It can also appear outside Control Center on top of the screen.
SOS or SOS Only means that your carrier (such as AT&T, Verizon, T-Mobile, and so forth) is unavailable in that location or at that moment. However, some other carrier signal is available and your iPhone can use it to make SOS emergency calls to get help from police or other emergency services.
Apple says this is currently available in the United States, Canada, and Australia. If you live in another country, you may just see “No Signal” when your carrier network is unavailable.
2. Emergency SOS via satellite
![]()
iPhone 14, 15, and newer will show SOS with a satellite icon on top of the screen when you’re off the grid, away from cellular and Wi-Fi networks. This is called Emergency SOS via satellite and lets you text and make calls via a satellite so you can get help when you have no other means.
This life-saving feature is available in the United States, Canada, United Kingdom, France, Germany, Ireland, Spain, Australia, New Zealand, Japan, and a few other European countries.
3. SOS emergency call
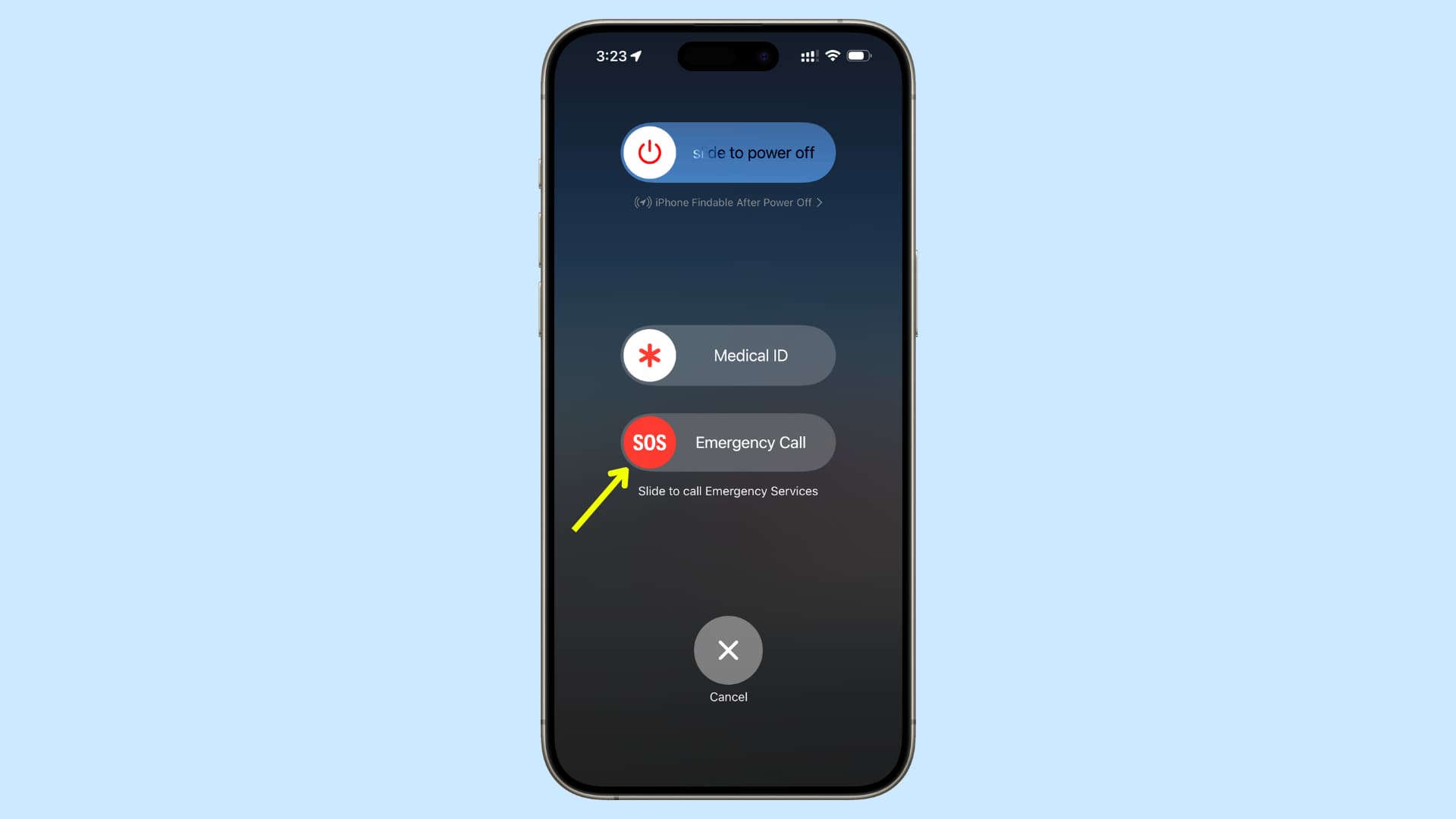
This final kind of emergency SOS feature you have on your iPhone is the one that allows you to reach for help from 911 or other first responders in dire situations and inform your family members. When you need help, you can trigger this from the power off screen or by pressing the side button thrice.
This troubleshooting guide is focused on fixing the first kind of SOS or SOS Only issue, but the solutions also work if the Emergency SOS via satellite icon is not going away.
The SOS problem
You may have noticed that your iPhone has cellular signal but then changes to SOS when you go indoors, ride a subway, or some similar place with no cellular coverage from your carrier. Usually, this is normal, and your iPhone should latch on to the signal when you go to a different location.
However, in some cases, your iPhone may stay stuck in SOS or SOS Only mode, and the solutions below should fix it.
1. Toggle Airplane mode on and off
Turning on Airplane mode disables cellular and other radio connections. Conversely, turning it off forces your iPhone to perform a fresh scan for cellular signal. Usually, this simple step should help you get out of the SOS situation. You can enable and disable Airplane mode from Control Center or the Settings app.
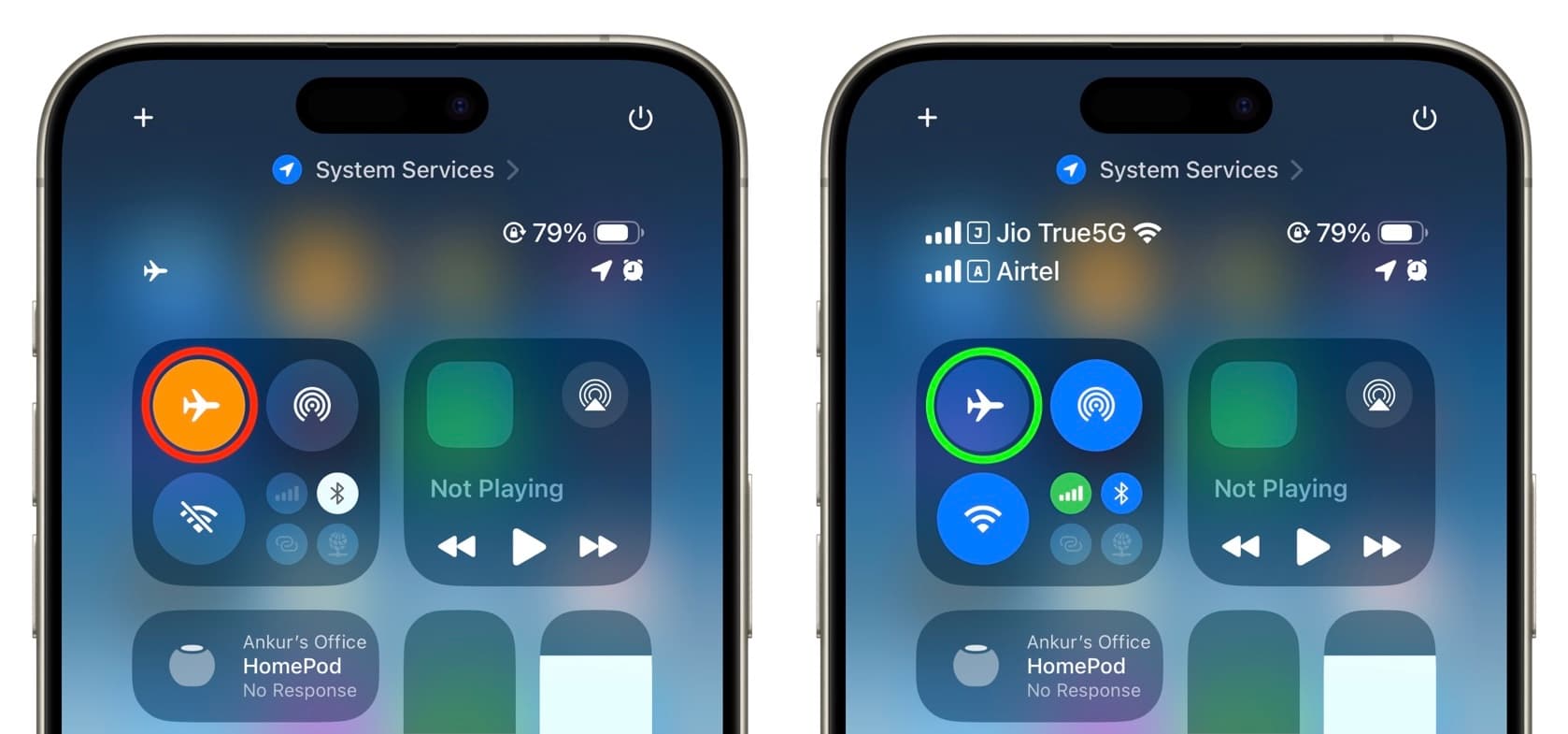
2. Move to an area with signal
This one is obvious! When you see SOS, SOS Only, or Emergency SOS via satellite icon on your iPhone, simply moving to a different location with cellular coverage should fix the problem.
Additionally, the Emergency SOS via satellite icon will go away automatically if you get a cellular signal or connect to Wi-Fi or Personal Hotspot.
3. Make sure your primary and additional SIM lines are enabled
It can happen that you turned off a SIM line in Settings causing the SOS message to appear on your iPhone. Go to Settings > Cellular > select a SIM line and Turn On This Line.
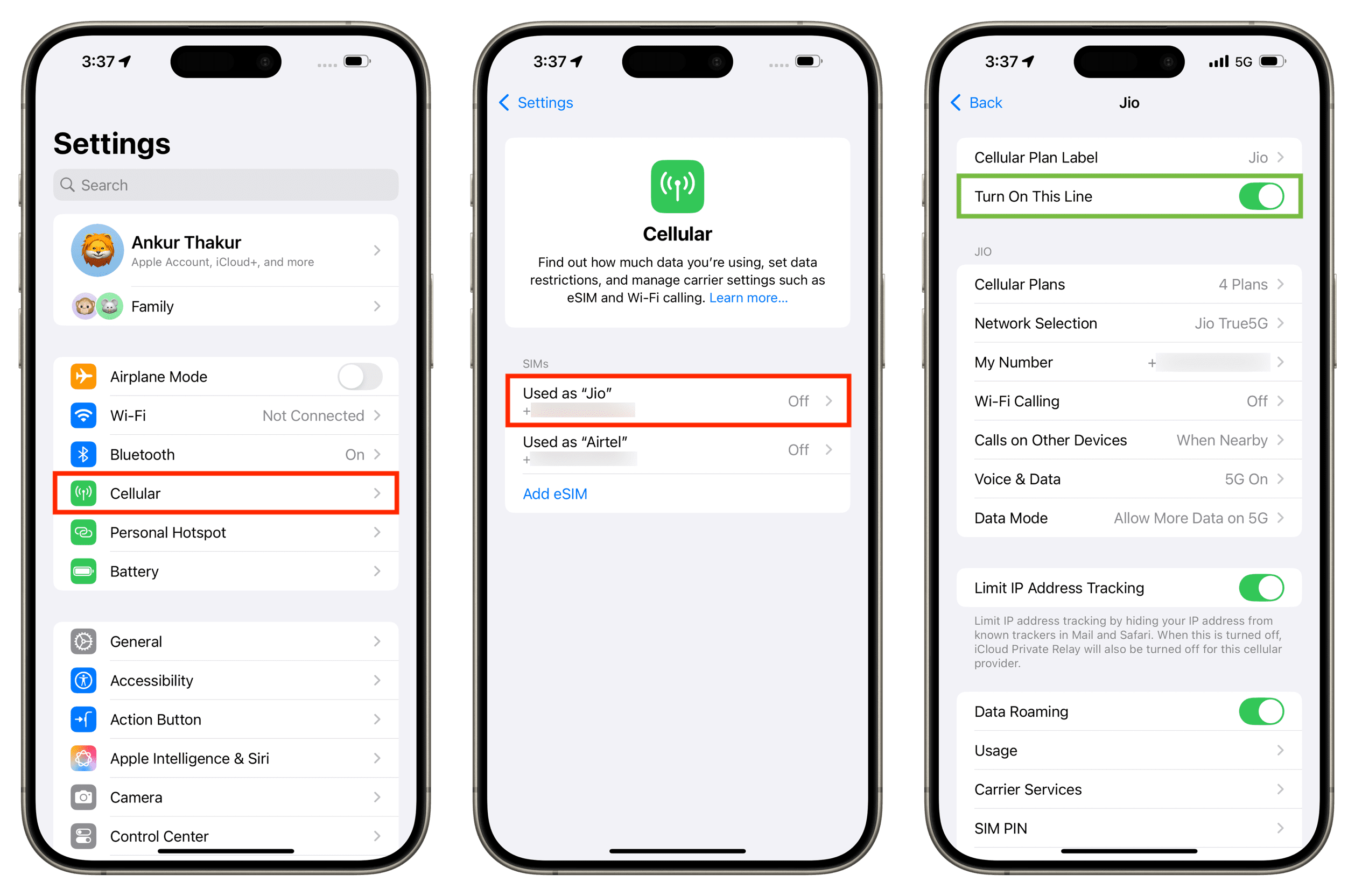
4. Check your carrier app
Your carrier may temporarily or permanently stop you from using your SIM if you have pending bills that have not been cleared for a long time. In this case, your iPhone won’t connect to a cellular signal and will show SOS Only in the status bar.
Open your carrier app or log in to your account on its website and make sure dues are cleared.
5. Restart your iPhone
Random system quirks can cause your iPhone to stay in SOS mode even when your carrier has cellular coverage in that location. Usually, the Airplane mode trick fixes the problem, but in case it doesn’t, turn off your iPhone and turn it back on.
6. Turn on data roaming
Your iPhone may not connect to a cellular signal and instead show SOS in Control Center if you’re traveling internationally (or even from one state network circle to another in some countries). Turning on Data Roaming from Settings > Cellular > Cellular Data Options should help fix the problem.
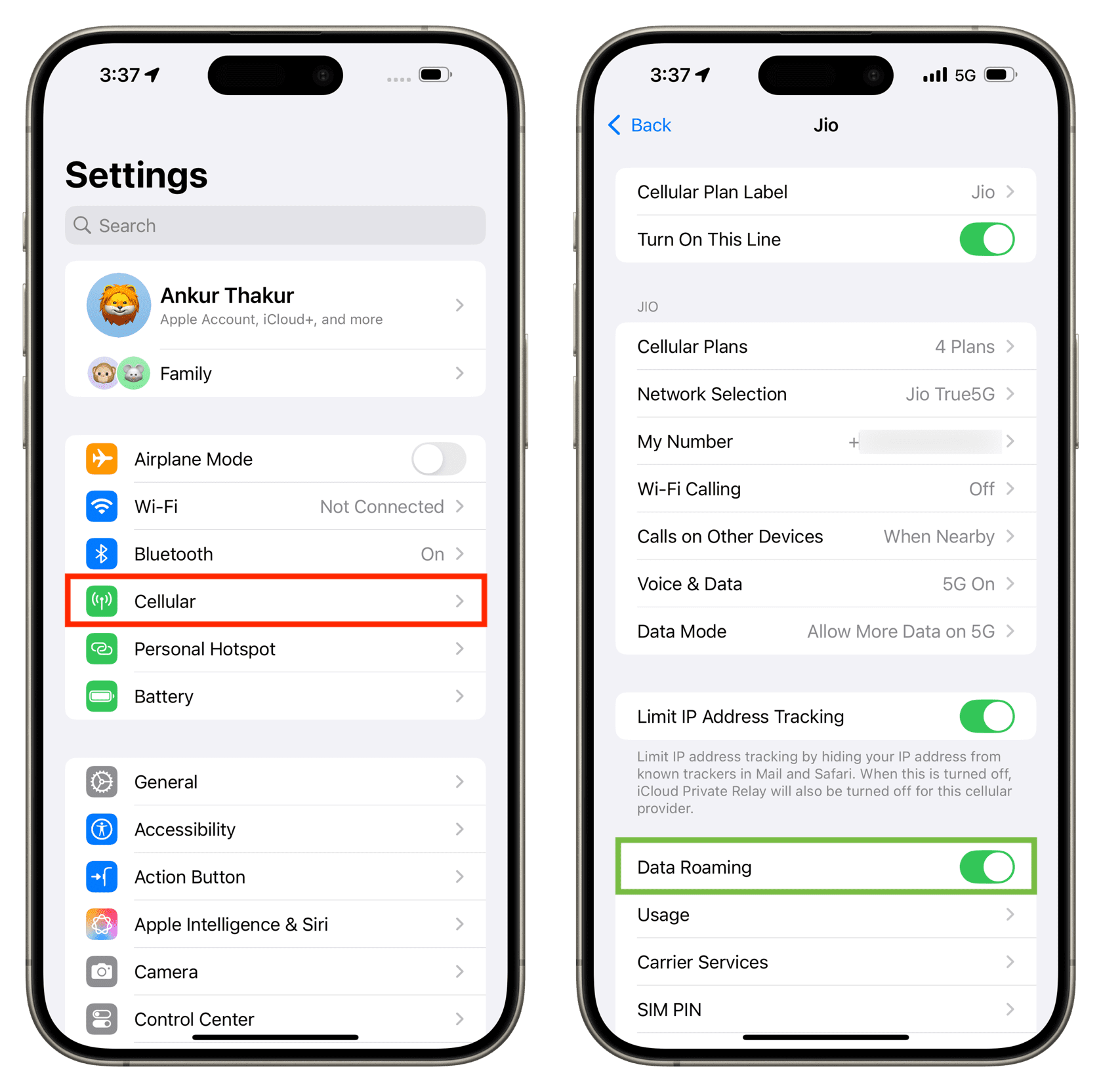
7. Try turning off 5G
Not all places have 5G coverage, and if you have set your iPhone to always use 5G, it may lead to SOS or SOS Only mode in some rare situations. So, go to iPhone Settings > Cellular > Cellular Data Options > and set Voice & Data to LTE. Now, wait for your iPhone to connect to your carrier’s 4G network. Once you return to your regular location or a place with good 5G coverage, you can revert this change and select 5G Auto or 5G On.
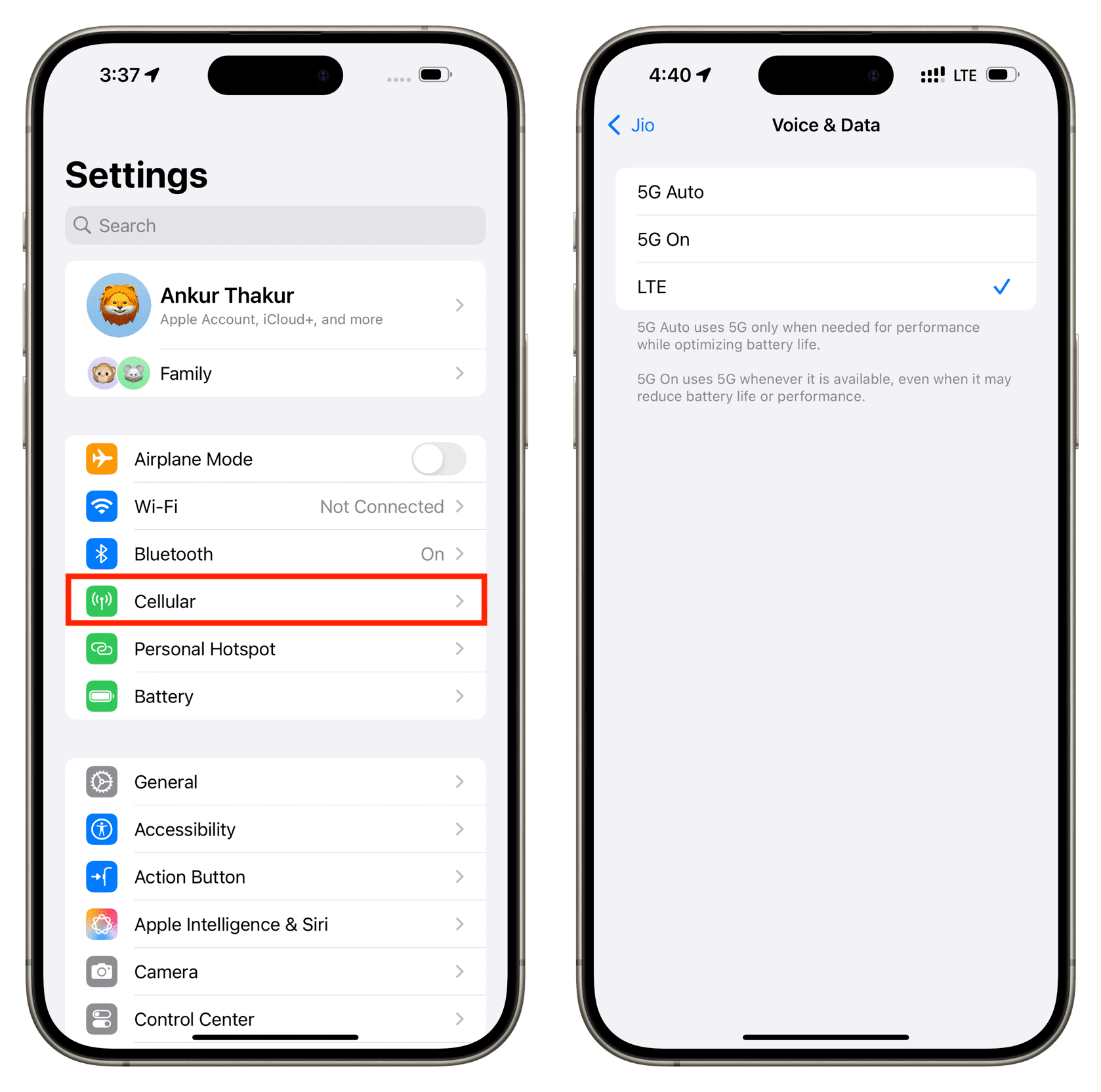
8. Run a network scan and connect manually
Your iPhone can select the right network automatically based on your carrier. But when things go south, it can fail to auto-connect and show SOS, SOS Only, or No Signal.
In this situation, you should try turning off automatic network selection and perform a manual search to see all carrier networks available in your current location.
Go to iPhone Settings > Cellular > Cellular Data Options > Network Selection. Now, turn off the switch for Automatic and wait for your iPhone to finish scanning. If your carrier (or one your carrier has partnered up for in that location) is available, just tap to connect to it.
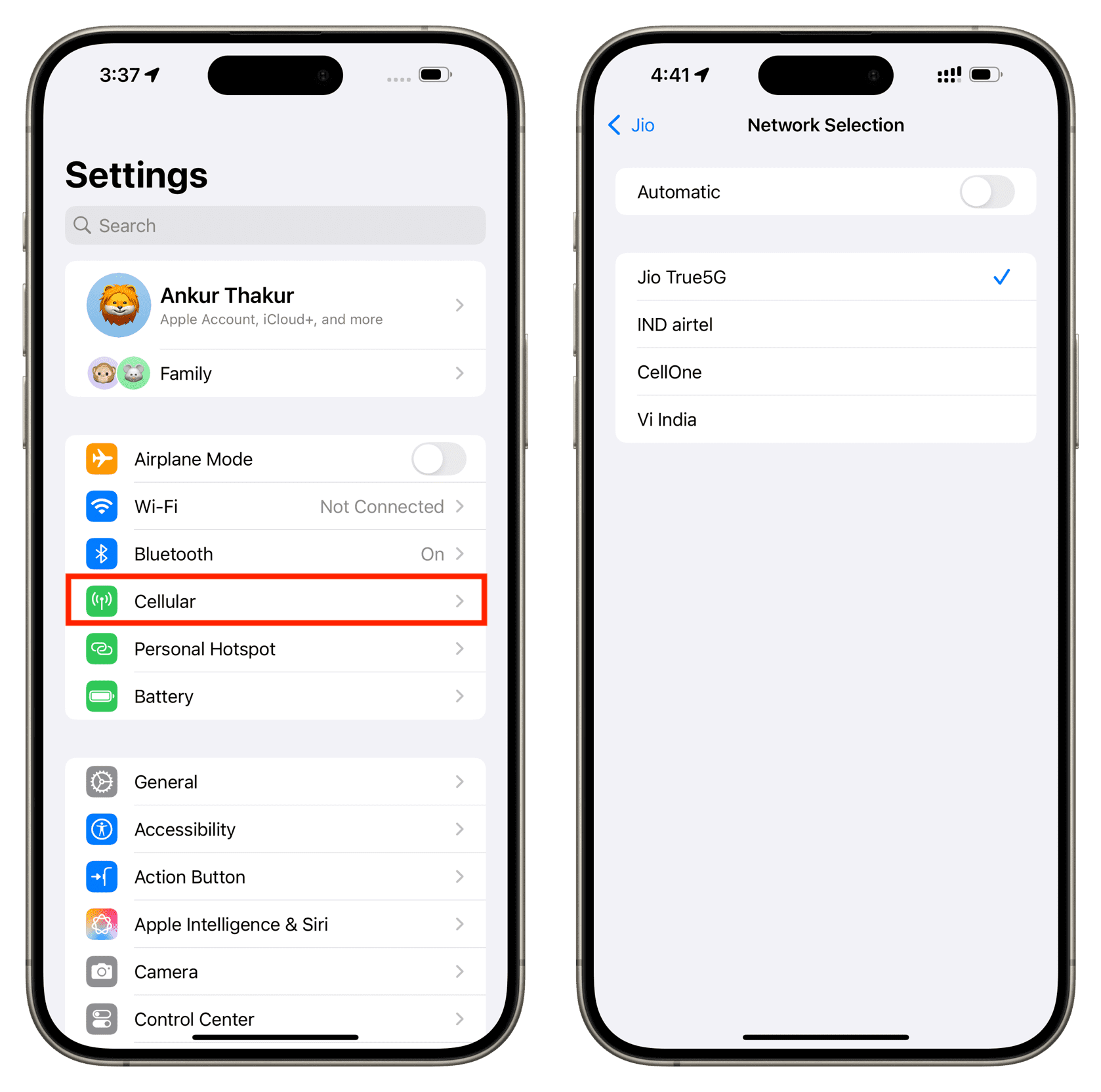
9. Wait for carrier issues to be fixed
It is not out of the ordinary for your carrier to experience downtime in your area. It could be that the cellular tower in your region isn’t working temporarily because of technical reasons or power failure. Ask your local friends or family members using the same carrier as you if they are also seeing SOS Only or No Signal on their smartphones. If the problem is widespread, consider waiting until it’s fixed.
10. Take out the physical SIM card and reinsert it
If you use a physical SIM card on your iPhone, take it out, wipe it carefully, and put it back in. Now, unlock your phone and wait for it to connect to your network.
11. Update carrier settings
Similar to your iPhone, your cellular carrier also puts out updates to improve cellular connectivity, add new features, and ensure a seamless experience. When an update is available, you’ll see a prompt to install it. If you dismissed this prompt, head to Settings > General > About to update your carrier settings.
12. Update your iPhone or iPad
In case your device is not on the latest version of iOS or iPadOS, open the Settings app and go to General > Software Update to install the newest available version.
13. Reset network settings
Resetting the network settings is the ultimate way to fix cellular, Wi-Fi, and VPN problems. If the above steps have not worked for you, and you have waited for a while, go to Settings > General > Transfer or Reset iPhone > Reset > Reset Network Settings to start fresh with all network settings on your iPhone or iPad.
14. Contact your carrier’s customer support
Finally, if nothing helps, you should contact your carrier for support. It can happen that the physical SIM card is faulty (which you can check by inserting it into another phone) or there is some issue with your account. Your carrier support should be able to provide a more precise answer.
On a related note:
- 15+ Solutions to fix SIM card problems on iPhone
- How to fix cellular data not working on iPhone or iPad
- How to check your iPhone’s numeric cellular signal strength
Source link: https://www.idownloadblog.com/2024/09/02/fix-iphone-stuck-in-sos-mode/



Leave a Reply