9 ways to turn your iPhone flashlight on and off
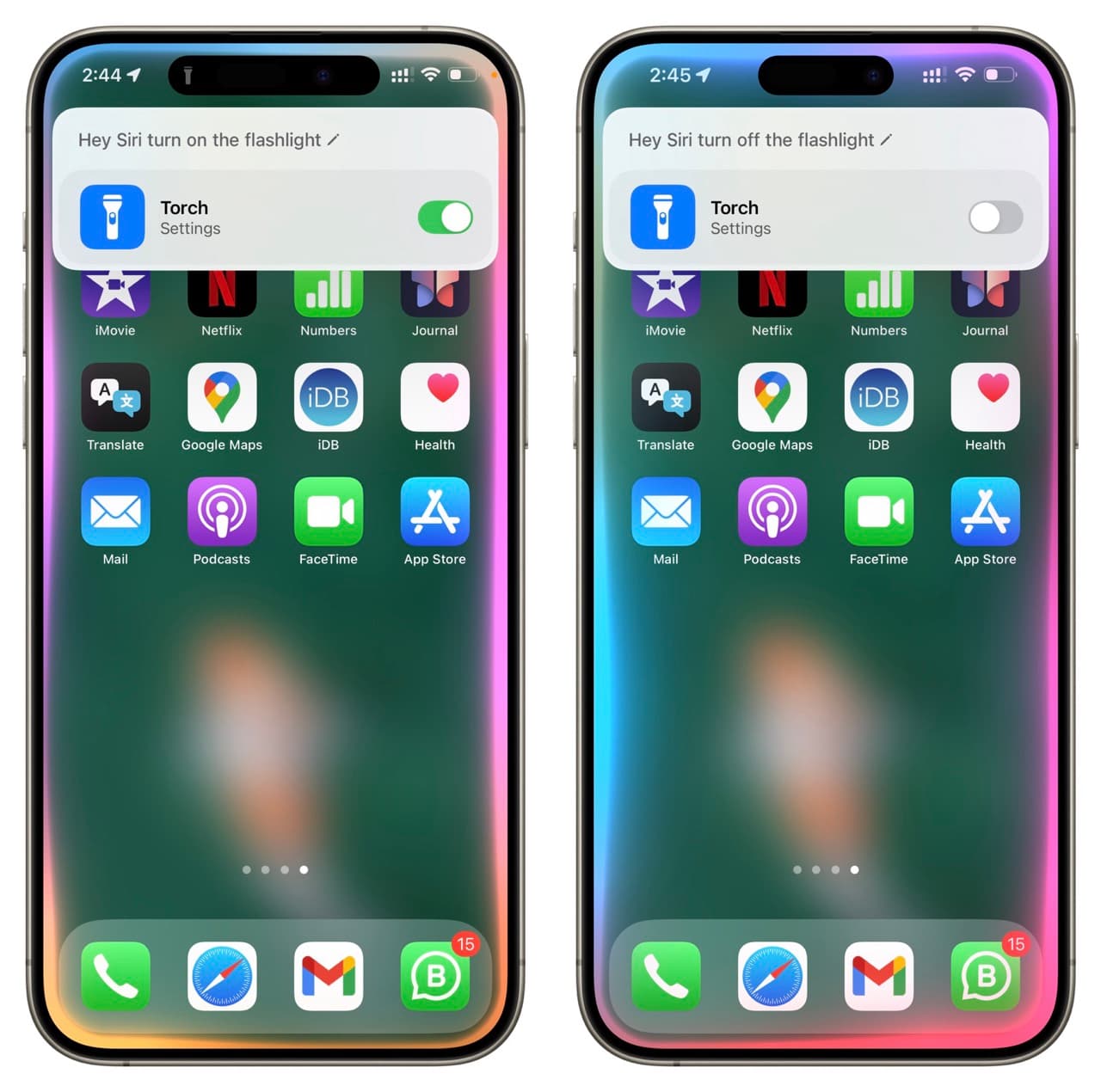
Check out these 9 different ways to turn your iPhone flashlight on and off, including shortcuts, gestures, and voice commands.
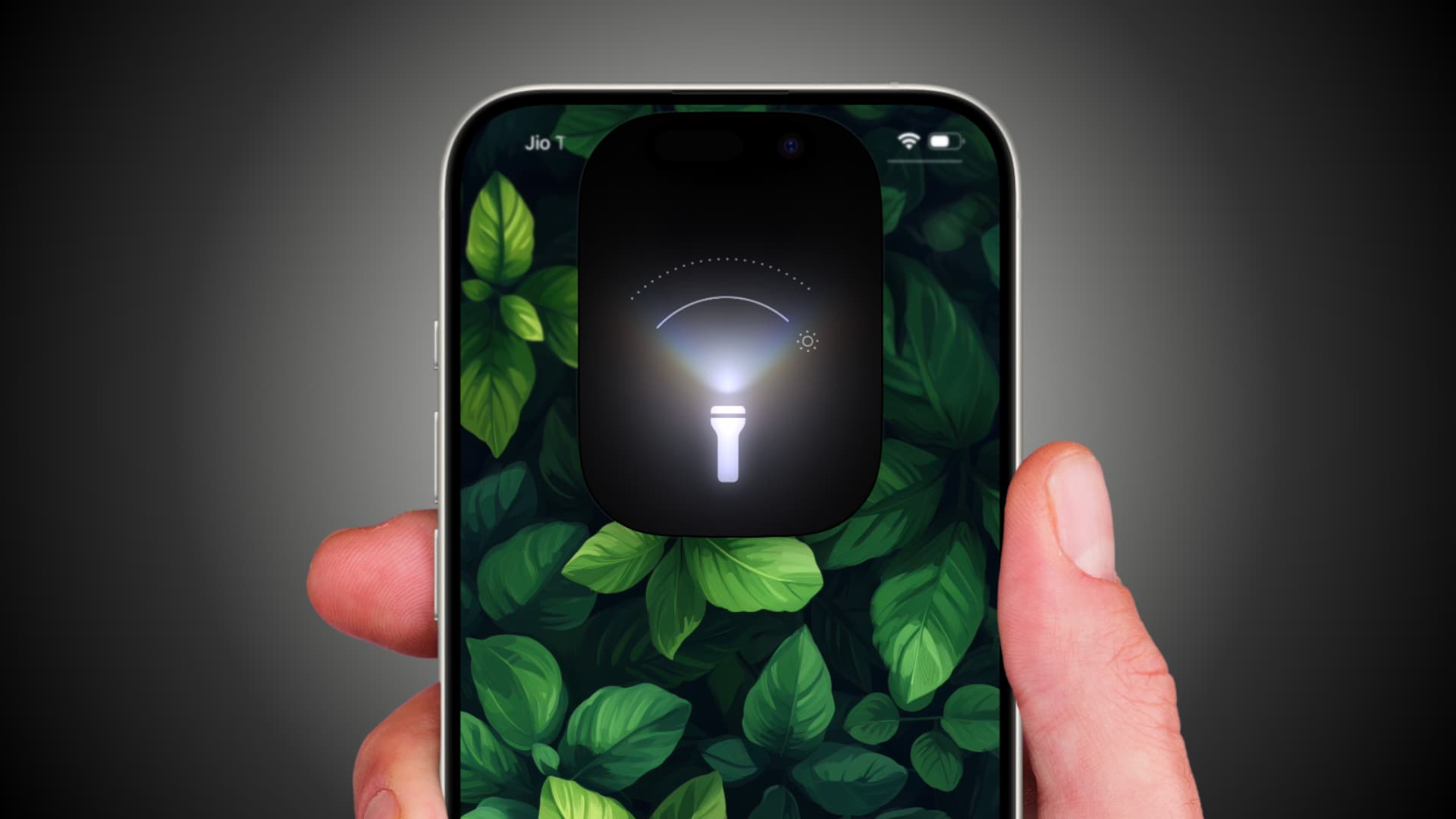
The camera LED flash at the back of your iPhone and iPad Pro is for more than just taking clear pictures at night. You can set the LED to blink when you get a call, text, or notification or have it flash to help you find your missing iPhone in the dark.
And of course, you can use the LED light on your iPhone or iPad as a torch to navigate your way around a dark room, search for an item under the couch, or read things up close.
Keep in mind that you can turn off the flashlight the same way you turned it on.
1. Ask Siri
You can ask Siri to turn the flashlight on or off by speaking these voice commands:
- Hey Siri, turn on the flashlight
- Hey Siri, can you turn on the flashlight
- Hey Siri, turn off the flashlight
Note that you can replace ‘flashlight‘ with ‘torch,’ and the command will work. Additionally, you can use Harry Potter spells – Lumos and Nox – to toggle on or off the flashlight.
2. Use the flashlight icon on the Lock Screen
![]()
There is a flashlight icon on the iPhone Lock Screen. Just touch and hold it to get extra light when needed.
Note that iOS 18 allows you to edit or remove the default Lock Screen buttons. So make sure you have not done that.
3. Use the torch icon in Control Center
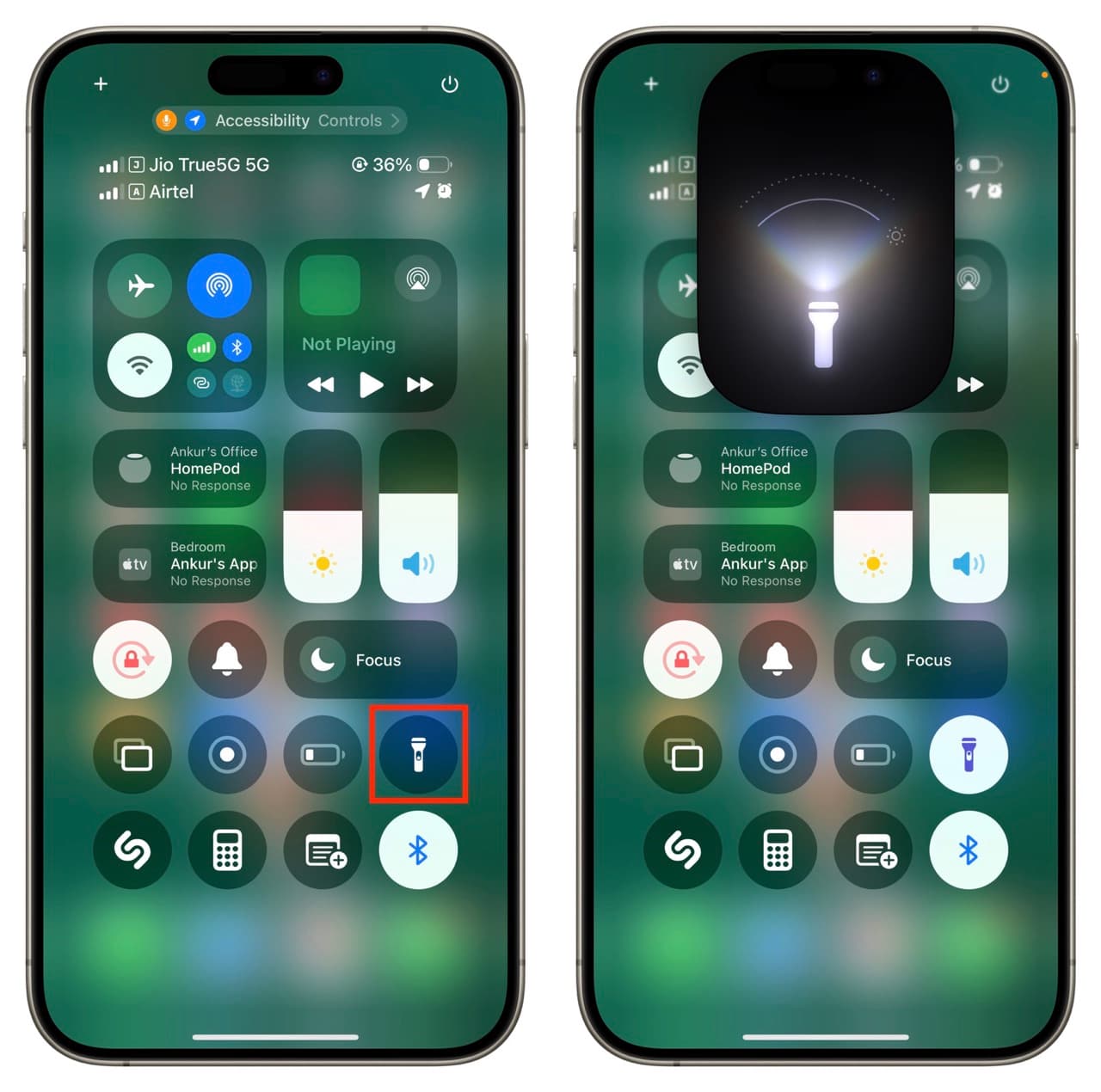
Go to Control Center on your iPhone or iPad and tap the torch button to get light. If you do not see it, edit Control Center and add the flashlight button there.
4. Set the Action button to enable the flashlight
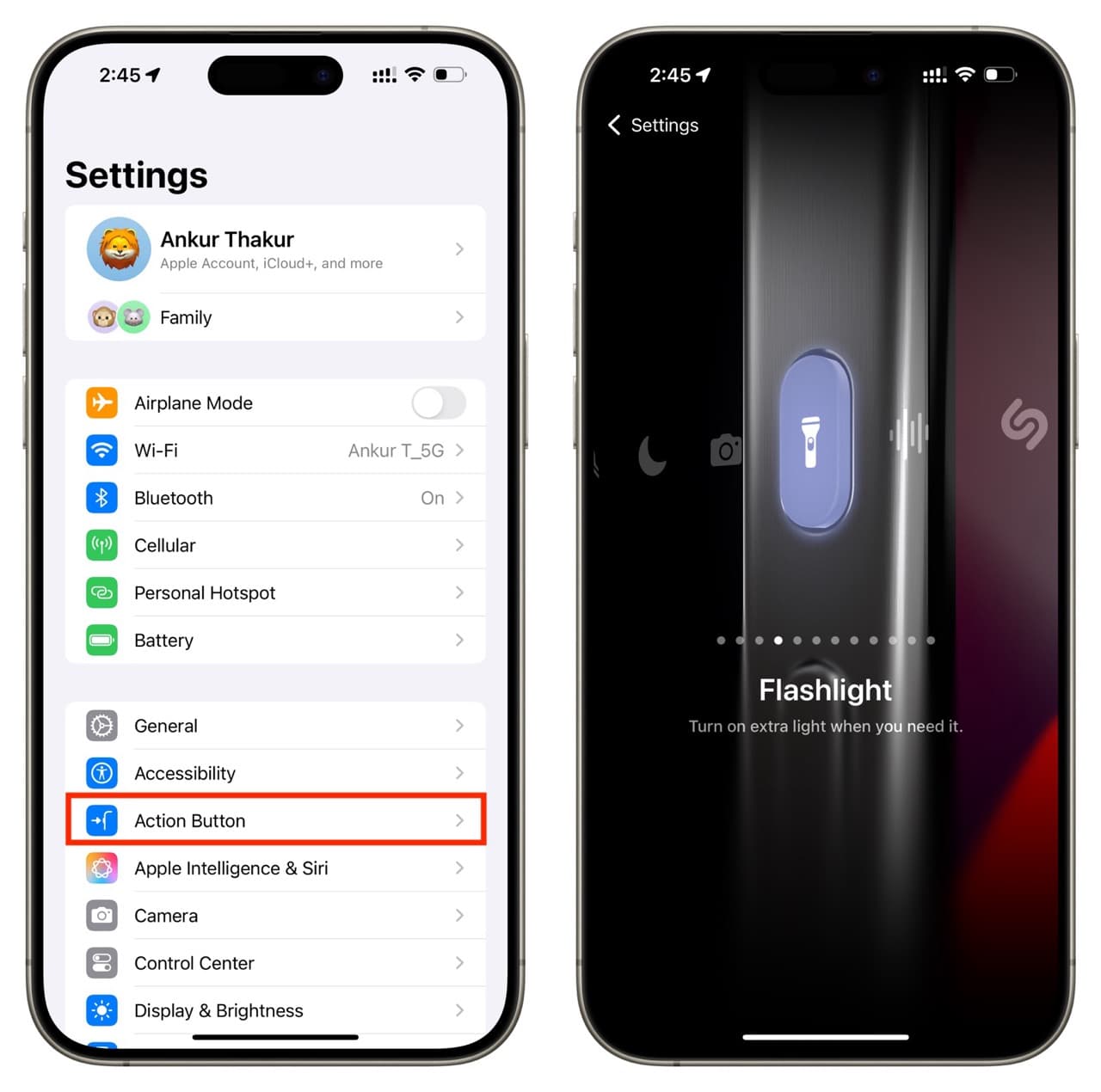
You can go to the Settings app on iPhone 15 Pro or 15 Pro Max and set the Action Button to activate the flashlight when you press and hold it.
5. Tap the back of your iPhone to activate the torch

The handy Back Tap feature lets you double or triple-tap the back of your iPhone with one finger to turn on the flashlight. You can configure this in Settings > Accessibility > Touch > Back Tap > Double/Triple Tap > Flashlight.
However, remember that this Back Tap method may cause you to unintentionally activate the torchlight with accidental taps.
6. Use Vocal Shortcuts to enable the flashlight with a custom voice command
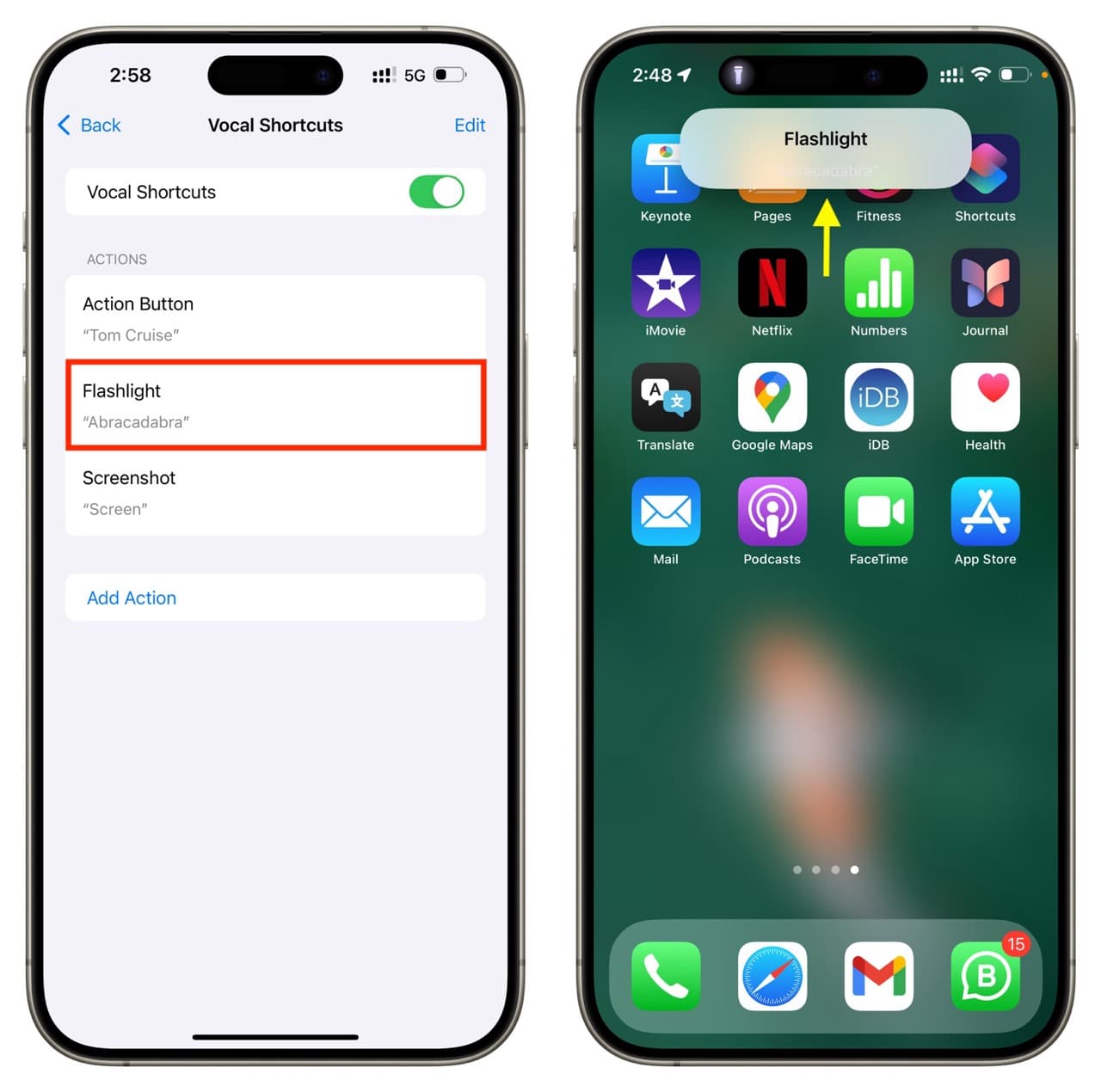
Vocal Shortcuts is an accessibility feature that lets you train your iPhone or iPad to perform a task when you speak a custom phrase. Using this, you can have your iPhone turn on the flashlight by saying whatever you like, such as Abracadabra or Give me light.
7. Add a flashlight button to your Lock Screen
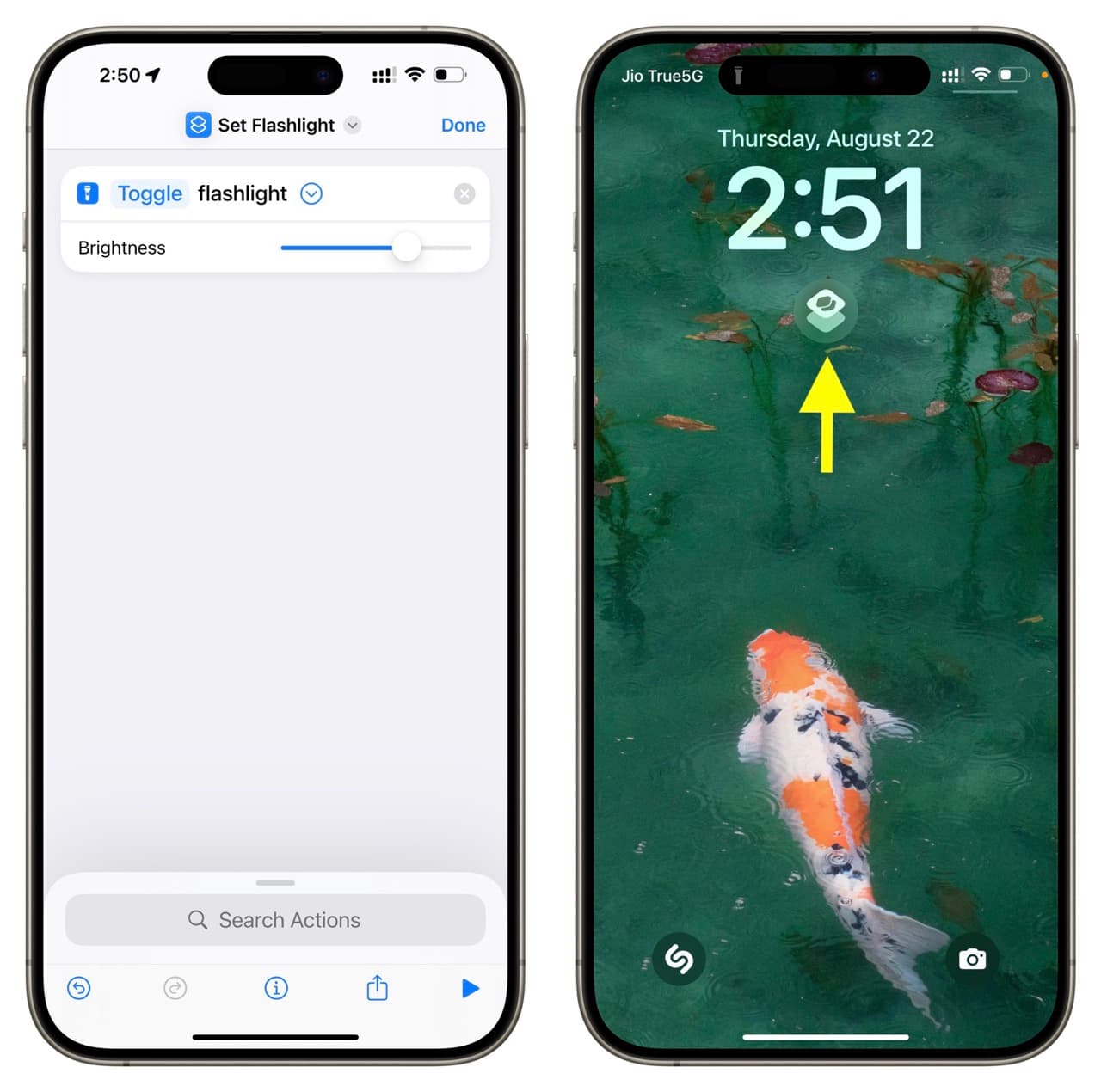
You can add a flashlight shortcut as a Lock Screen widget if you are on an iPad or if you do not like to touch and hold the icon on your iPhone and would instead like to activate the torch with just a simple tap.
- Open the Shortcuts app and build a simple Set Flashlight shortcut. Remember to set it to Toggle and not Turn On or Off. You can also tap the arrow button and set a light level.
- Edit the Lock Screen and add a shortcut widget there.
- Tap the added shortcut widget and assign it to the Set Flashlight shortcut you built in Step 1.
From now on, you can just tap this shortcut button on the Lock Screen to turn the flashlight on or off.
8. Add a huge flashlight icon to the Home Screen
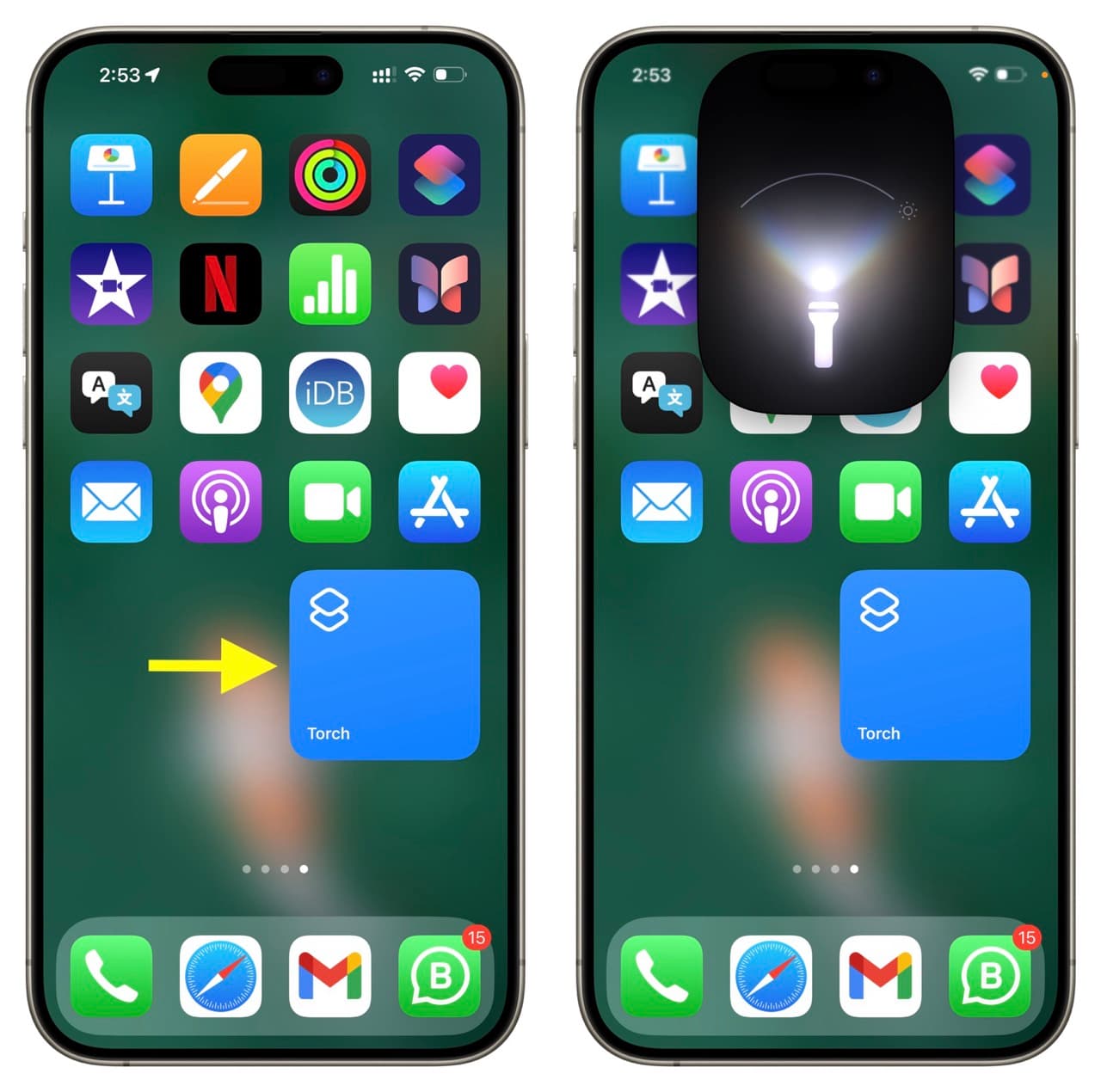
You can add a big flashlight widget to your iPhone or iPad Home Screen to activate or deactivate it effortlessly.
9. Use third-party flashlight apps

Lastly, you can go back to the pre-iOS 7 era when the only way to turn on the flashlight on an iPhone was by using third-party apps.
Downloading a third-party app may seem redundant as you already have several built-in methods to activate the flashlight. However, third-party apps can have some extra features. For instance:
- Some apps like iTorch and Flashlight let you blink the LED flash instead of providing a steady beam of light. This can serve as a hazard light in the dark.
- Apps like Flashlight Night Light can also let you use the iPhone or iPad screen as a source of white, yellow, orange, or other colored light.
Note that a third-party app can keep the flashlight active as long as you do not exit the app or lock your iPhone screen.
More on flashlight:
- How to adjust the flashlight brightness on iPhone or iPad
- 15 solutions to fix an iPhone flashlight not working
- iPhone photography tip: Use the flash during the day to make your photos more vivid
Source link: https://www.idownloadblog.com/2024/09/03/use-flashlight-iphone-ipad/



Leave a Reply