How to stop iCloud Drive from removing offline files
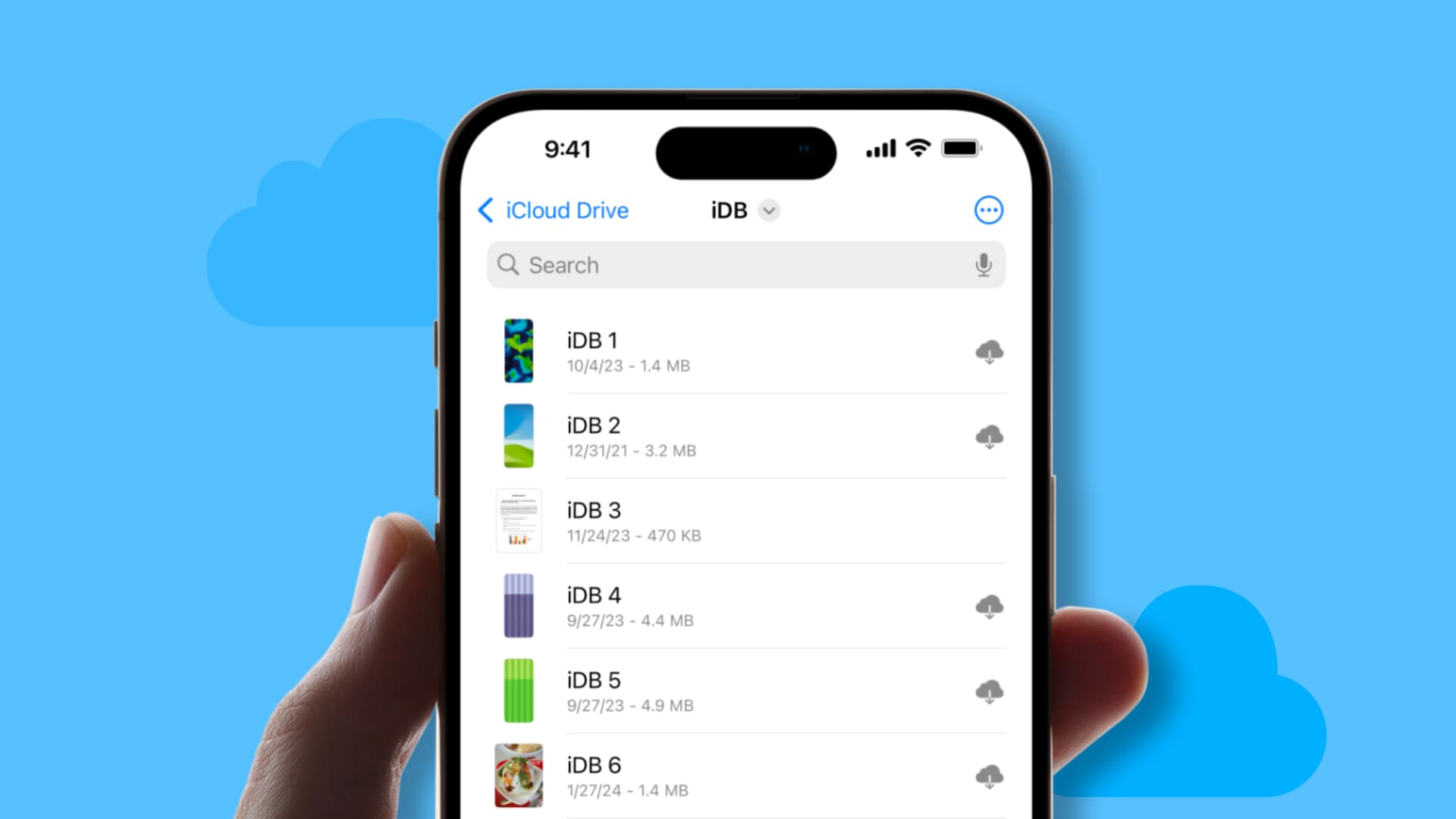
Learn how to stop the Files app from automatically removing the offline version of your iCloud Drive files and folders so you can access them at all times without an Internet connection on your iPhone or iPad and Finder on Mac.
I have grown frustrated with my important downloaded iCloud files being removed without my knowledge, forcing me to download them again. I remember a situation where I had saved my train tickets to iCloud Drive and the Files app removed the offline copy out of the blue, supposedly to make space on the device. When the train controller came, I had a hard time redownloading it since the cellular connection on the train was patchy!
Thankfully, iOS 18, iPadOS 18, and macOS Sequoia have addressed this problem by introducing a new “Keep Downloaded” option. You can use it to ensure selected iCloud Drive files and folders stay saved offline, and the downloaded copy isn’t removed, unless you manually do it, of course.
Stop iCloud Drive from removing offline versions of downloaded files
- Open the Files app on your iPhone or iPad or Finder on Mac.
- Go to the iCloud Drive section.
- Touch and hold the file or folder you want to keep saved offline. If you’re on a Mac, Control-click or right-click over it.
- Select Keep Downloaded to instruct the Files app or Finder to not remove this item from offline access.
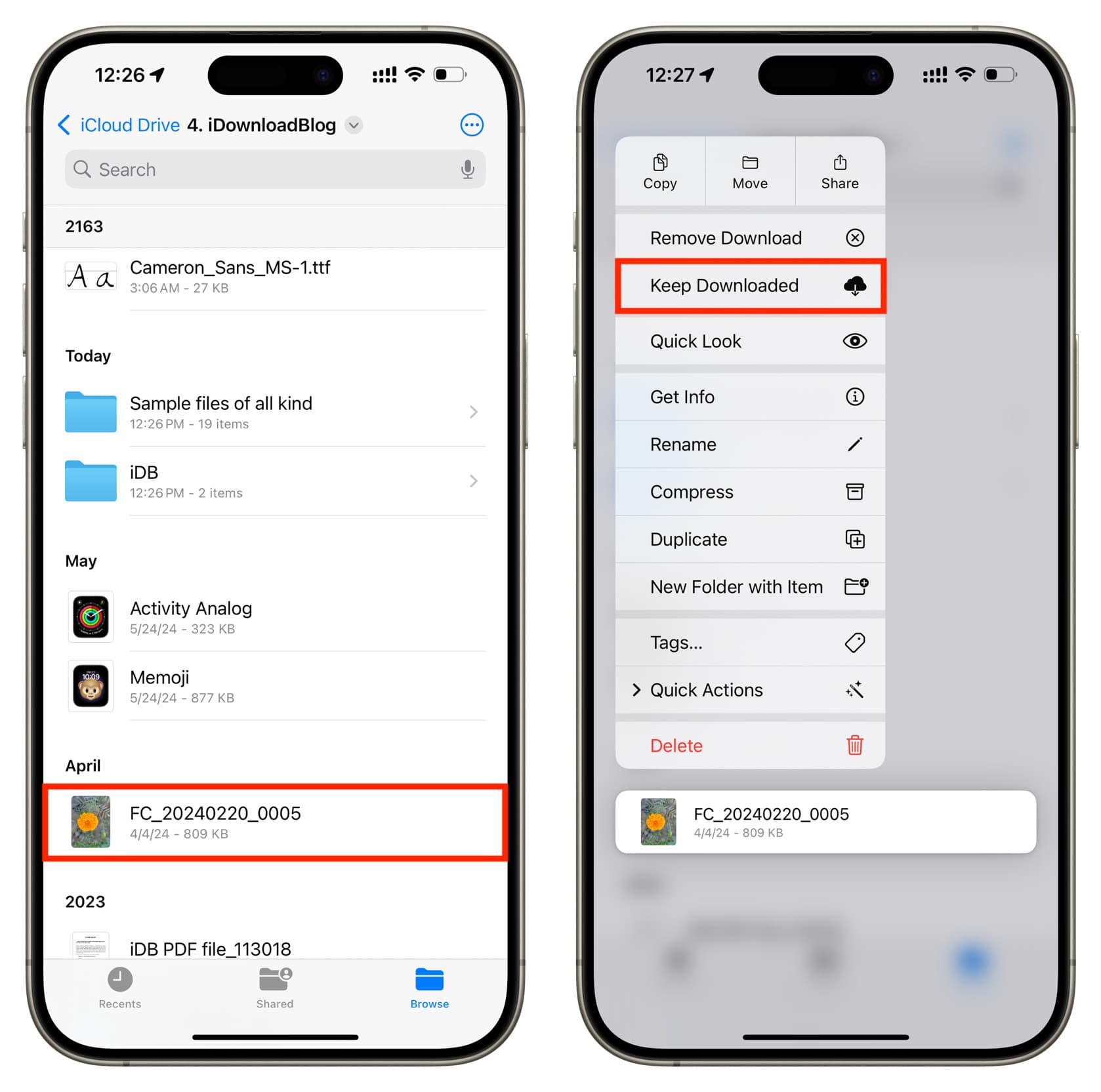
Note that this is a per-device feature, and keeping a file downloaded on one device will not affect that file on your other iPhones, iPads, and Macs with the same Apple ID.
Note: If you use Keep Downloaded for a folder, all its existing files and the new ones you add to it will be kept downloaded offline. Use it judiciously if you have limited storage on your iPhone.
In case you no longer need to keep the file or folder downloaded, repeat the above steps and tap the checked Keep Downloaded option. Note that you won’t see this option for individual files inside a folder that has been kept downloaded.
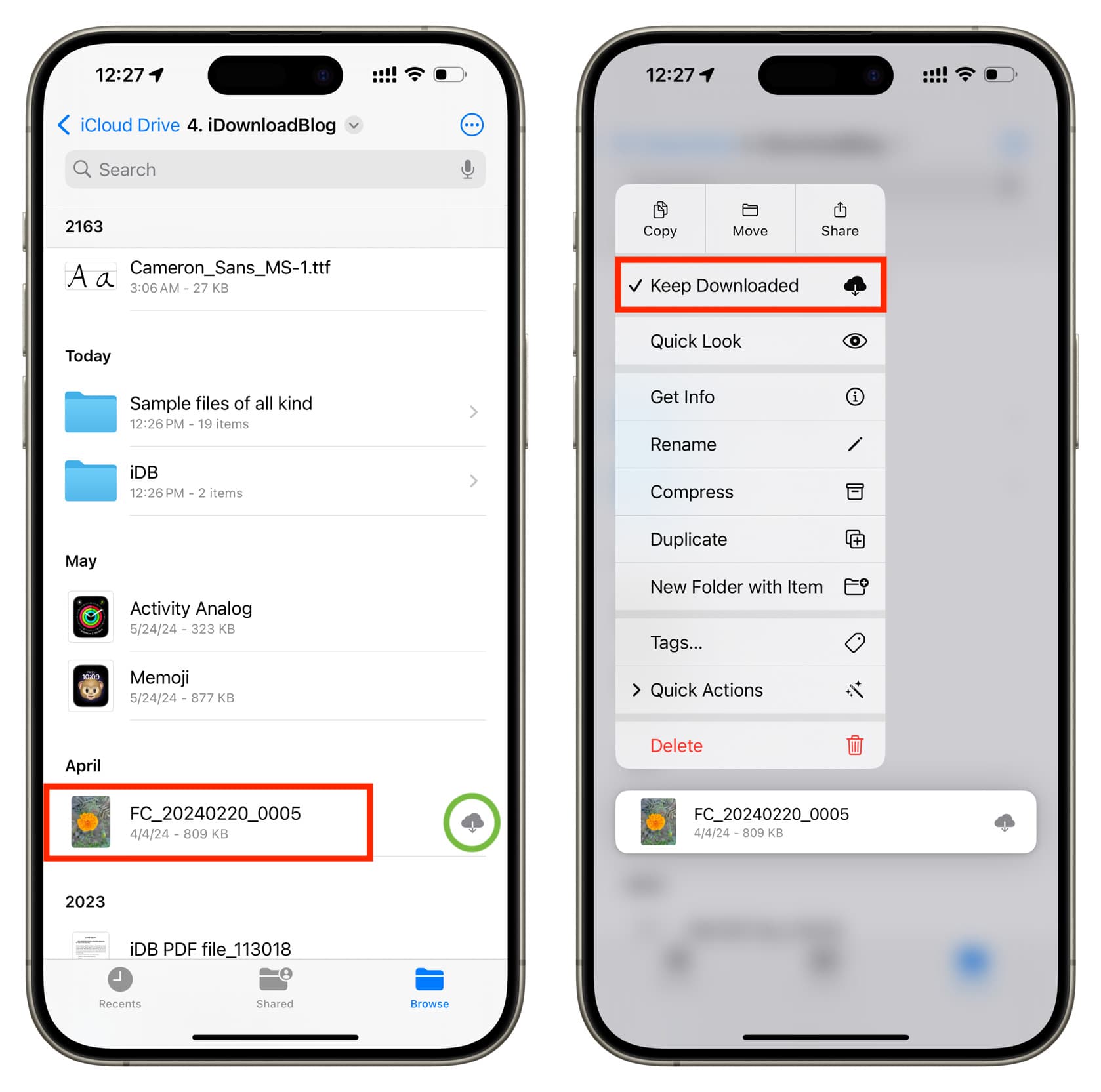
In addition to instructing the Files app or Finder not to keep the file downloaded, you can also use the Remove Download option to stop saving this file locally and free up space. These files will continue to be available in iCloud Drive and on your other devices. You can very easily redownload them with just a tap.
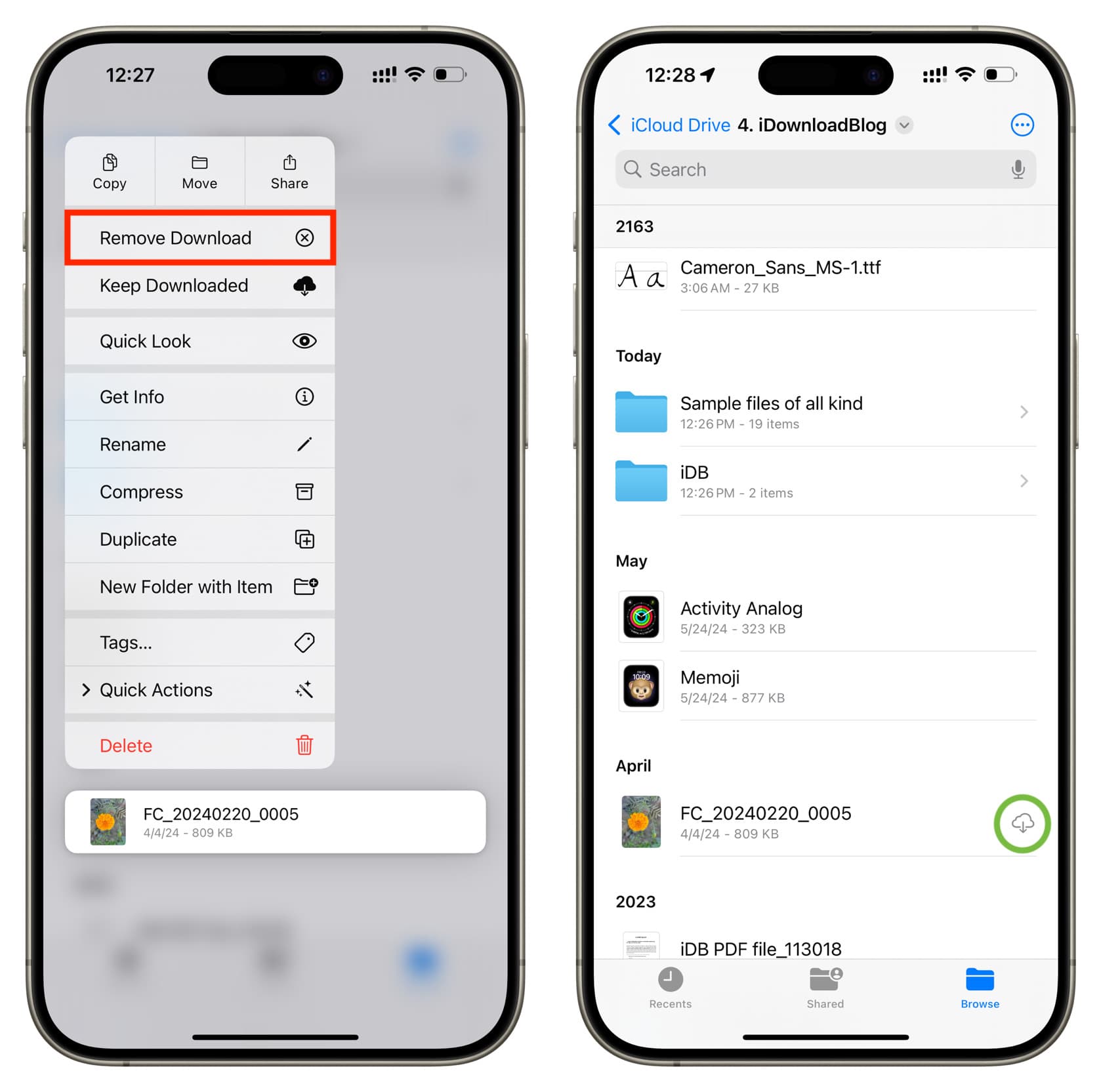
Use the local offline storage
The Files app on iPhone and iPad has a local “On My iPhone/iPad” section, and all data saved in it is strictly offline. So if you have some essential files, such as ID cards or driver license that you can’t add to the Wallet app, then saving them locally on the device (in addition to iCloud Drive) is a great option.
This ensures you can access these offline files instantly when needed by going to the Files app > Browse > On My iPhone/iPad. Plus, one of their copy is also in iCloud Drive, so you can access it on another phone or computer by visiting iCloud.com/iclouddrive/ and logging in with your Apple ID email and password.
Other apps can also keep offline copies
In addition to iCloud Drive, other cloud storage services like Google Drive, Dropbox, OneDrive, and Box also let you save files offline in their apps.
For instance, you can tap the three dots icon next to a file in the Drive app and select Make available offline. The Offline section of the Google Drive app lists all these files in one spot for easier access.
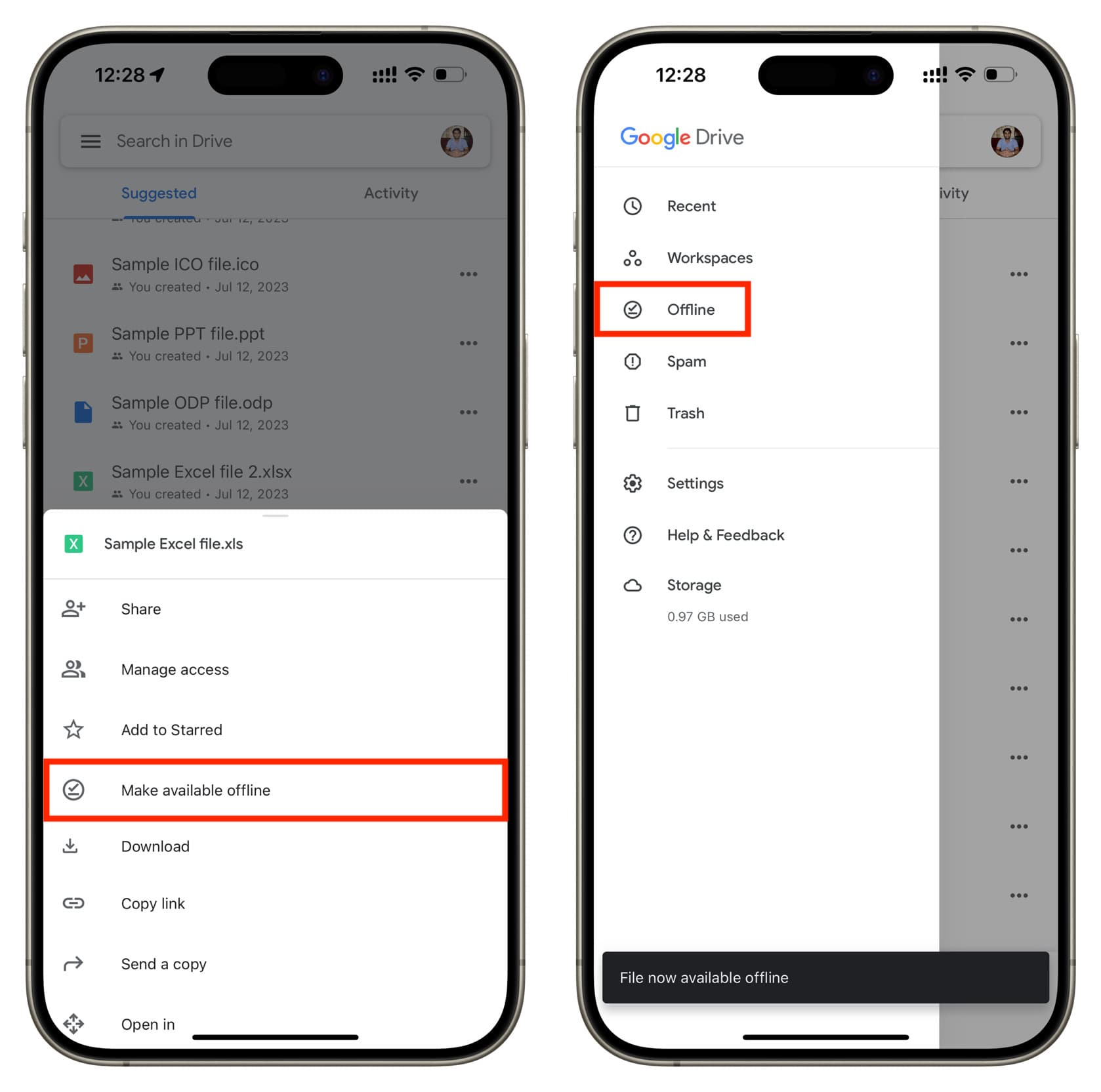
On a related note:
- How to use Google Drive, Dropbox, etc., in the Files app on iPhone and iPad
- How to share iCloud Drive folders on iPhone, iPad, Mac, and web
- How to view and recover recently deleted files in iCloud Drive
Source link: https://www.idownloadblog.com/2024/08/07/how-to-keep-icloud-drive-files-always-downloaded/



Leave a Reply