How to resolve issues with apps not launching on Mac
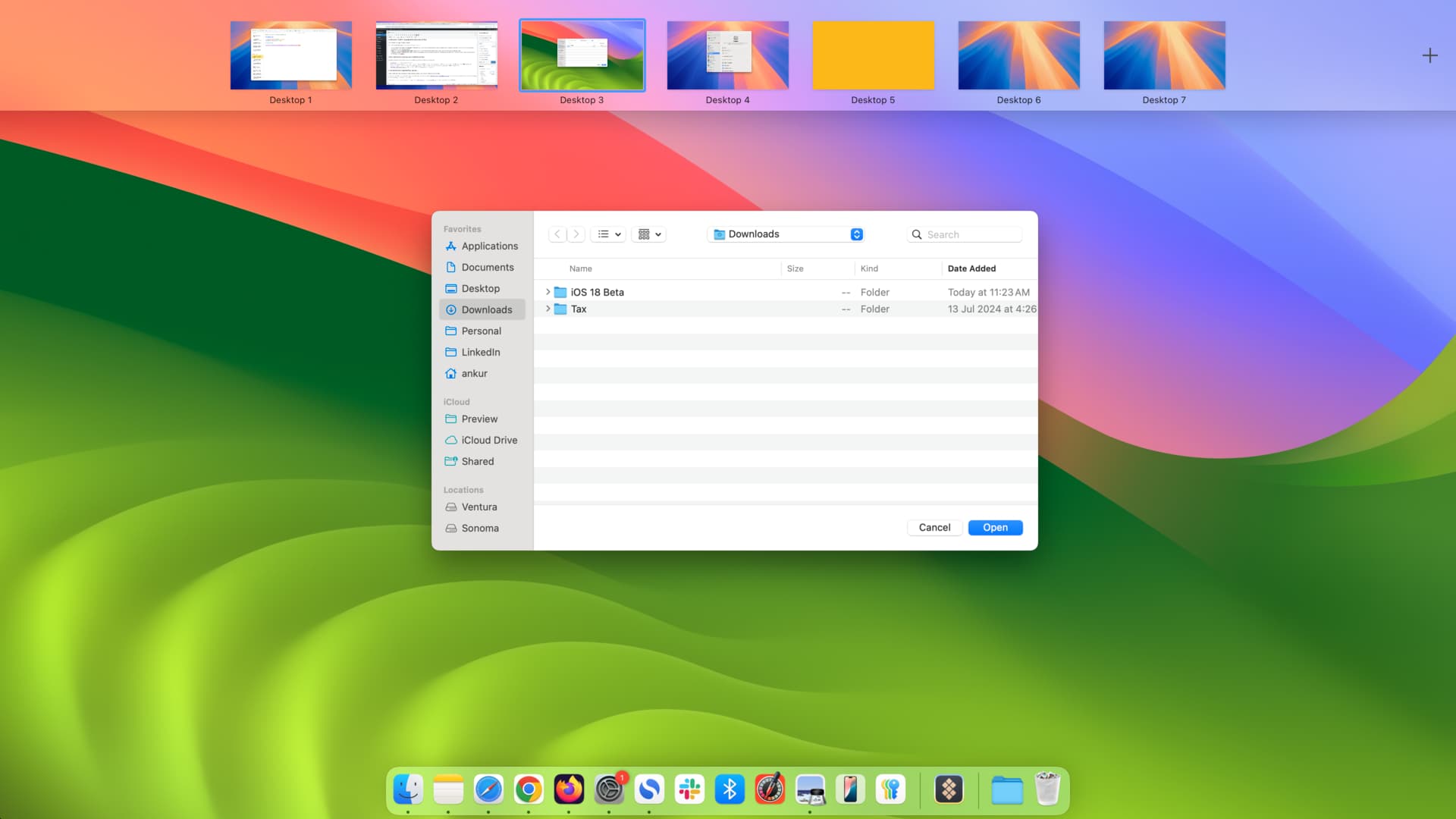
Learn what to do if you are unable to open an existing app on your Mac, even though it was working fine earlier.
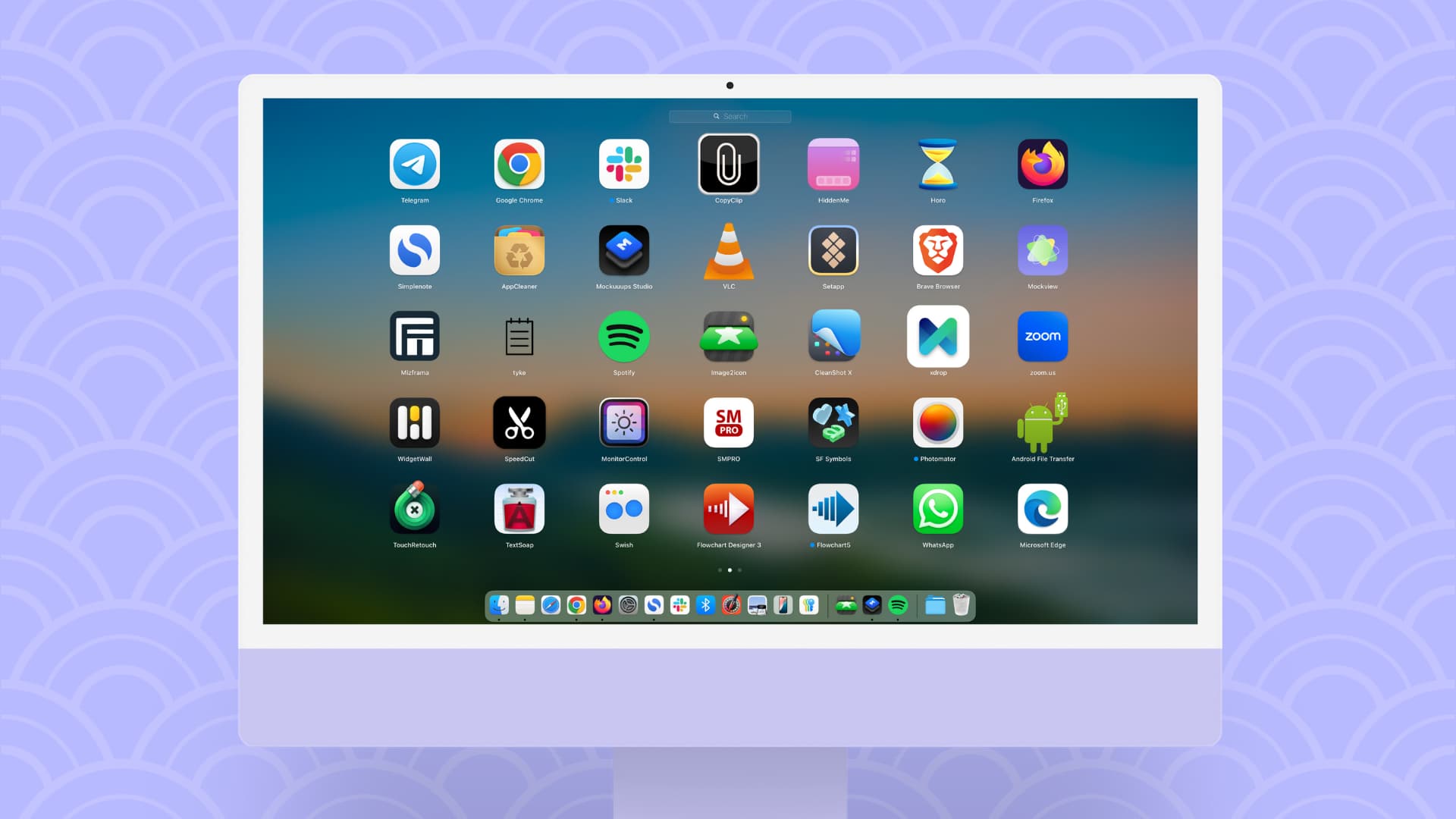
I recently faced an issue on my Mac running macOS Sequoia where the SimpleNote app would fail to open. I tried multiple times to open the app from Launchpad, Dock, Applications folder, Spotlight, or using one of these 13 methods, but the app icon would keep jumping on the Dock for a very long time, eventually failing to launch.
This usually happens because of small system glitches or incompatibility between the app and the macOS version on your computer. Thankfully, you can usually resolve this issue in just a few minutes.
Force Quit and retry
The first thing you must do is Force Quit the app that’s refusing to open and is jumping inside the Dock.
- Click the Apple icon from the top left corner and select Force Quit.
- Select the app that’s refusing to open and hit the Force Quit button.
- Wait for a few seconds and try to open the app again.
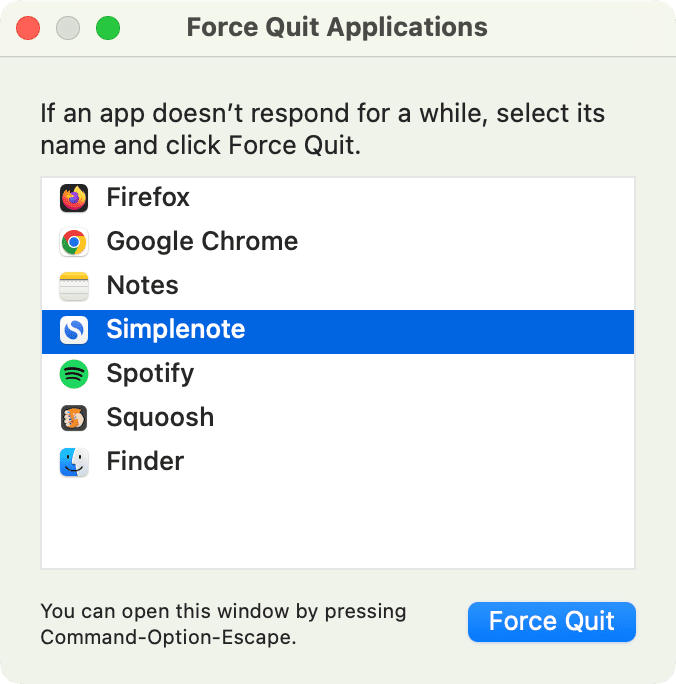
Quit all other apps and retry
In case Force Quitting just the problematic app does not help, go ahead and save your unsaved work in all your other apps. After that, return to the Force Quit option, select all apps by pressing Command + A, and close them all. Now, try to open the problematic app first, followed by your other apps.
Open the app on a different virtual desktop
If you use multiple desktop spaces, try opening an app in another space. Of course, force quit the stuck app first before opening it there.
Restart your Mac
In case the problem continues, restart your Mac, and should fix the problem for the majority users.
Open the third-party App Store or app manager
I use Setapp on my Mac, a service that lets you use multiple paid apps under one subscription. It’s one of the best third-party App Stores that you should check out.
If you have gone extreme and turned off all Accessibility and App Management permissions for Setapp in System Settings > Privacy & Security, then you will have to open the Setapp app on your Mac before you can open apps that you downloaded from Setapp.
If you use Setapp or similar services/App Stores to download and manage apps, make sure to either grant the necessary permissions to these apps, or open the main app first before using the downloaded apps.
Update the app
In some cases, an app may not open if it’s not up to date. Head to the Apple App Store and update it. If the app was not downloaded from the App Store, learn about other ways to update it.
About opening apps downloaded from unknown sources
Your Mac should open apps downloaded from the App Store and known developers without issues. However, if the app is downloaded from some other source, your Mac will stop you from opening it. You can choose to open it anyway by going to System Settings > Privacy & Security. If you still can’t open it, we have a tutorial listing everything you should do to use this applications (proceed at your own risks).
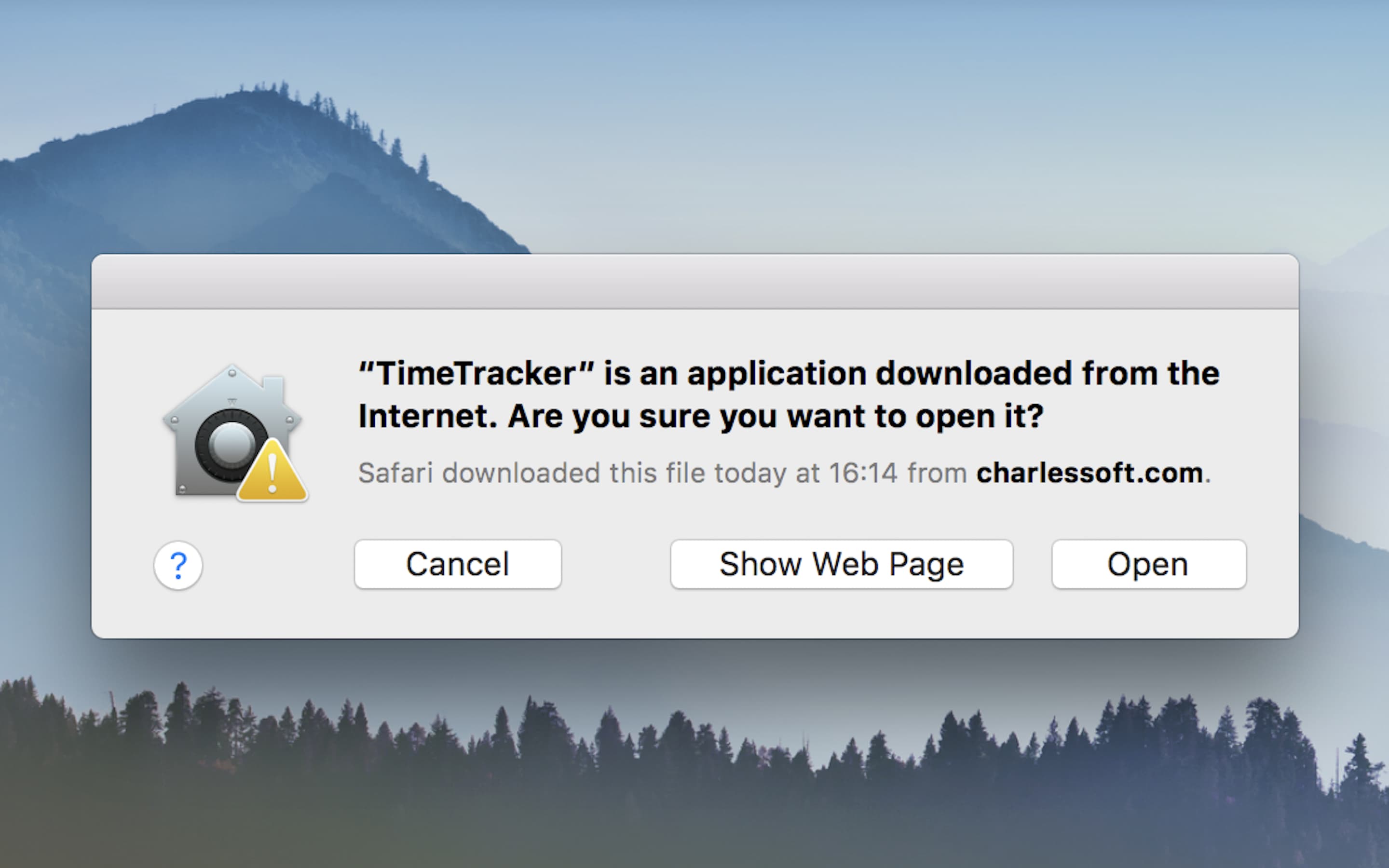
If you’re using beta software
Beta software is by definition bound to have bugs that may cause issues, including apps refusing to open. Restarting your computer and updating to the next version of the beta update should help.
Update your Mac
Developers have the final say in whether their app will support a particular macOS version. On many occasions, developers drop support for very old macOS versions.
So, if your Mac is running older software, head to System Settings or System Preferences and update it.
Downgrade to an older version of macOS
Imagine you love using an app that is critical for your workflow, but this app is no longer updated and maintained by the developer.
Now, if you update your Mac, this old app may not be compatible with this new macOS version and thus refuse to launch or work. In this case, you can try doing the following:
- Go to Finder > Applications and copy the app to a thumb drive so you have it backed up. You can skip this step if the app is still available to download on the App Store or the developer’s website.
- Now, I recommend installing an older version of macOS to a different partition on your Mac. This way, you will have two macOS versions on the same computer. You can learn how to do that in our separate tutorial.
- After the old macOS version is installed, set it up, and then move the app to this newly installed, old version of macOS.
Delete and reinstall the app
Lastly, if nothing works, you can delete and reinstall the app. This fresh installation should smoothen things out and make sure the app opens and works properly.
Check out next: How to snap and tile app windows on Mac in macOS Sequoia
Source link: https://www.idownloadblog.com/2024/08/22/fix-app-not-opening-mac/



Leave a Reply