How to reduce distractions from WhatsApp on your iPhone
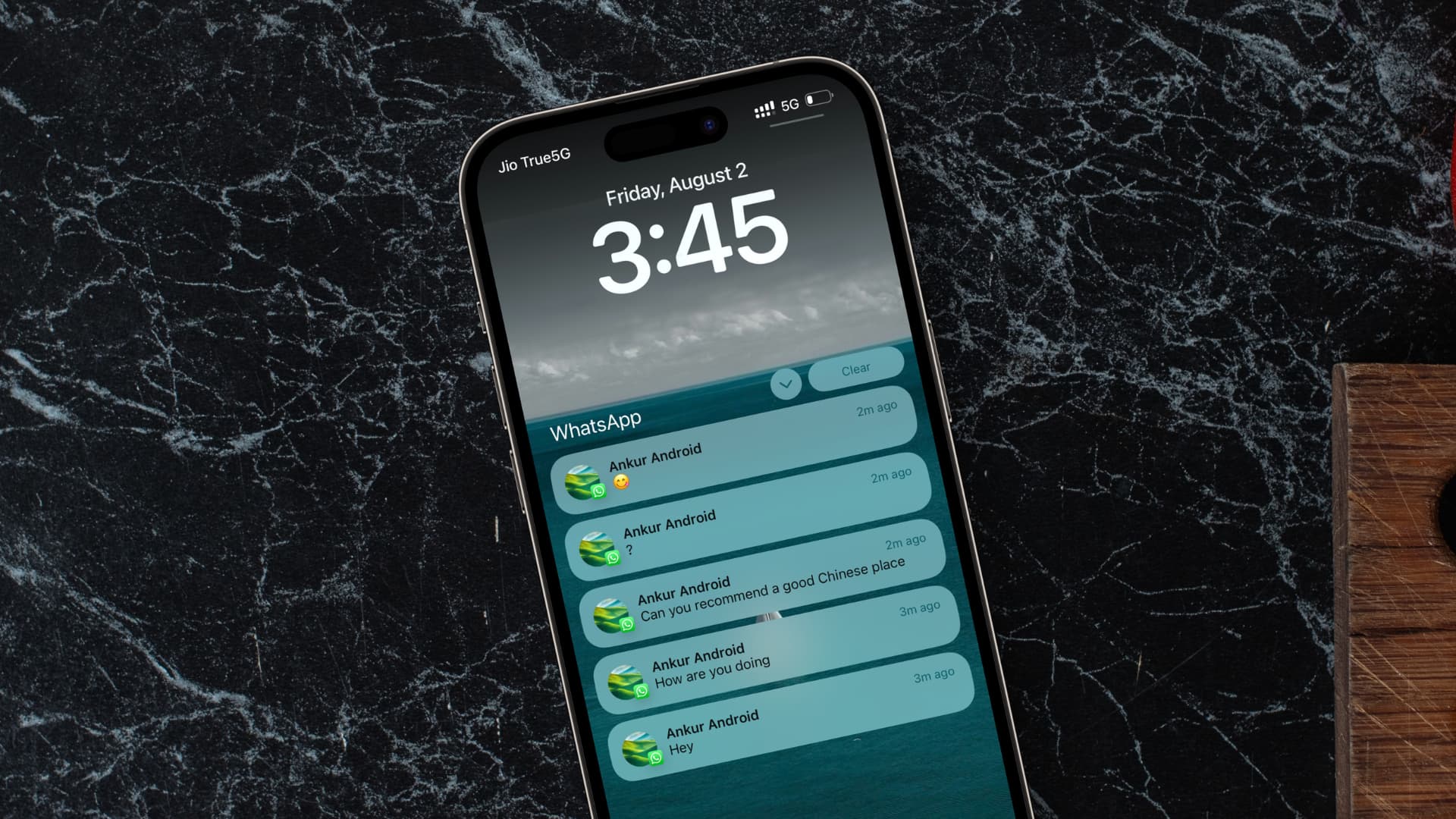
Check out these tips to minimize distractions from WhatsApp on your iPhone, and regain your focus without having to delete the app altogether.
WhatsApp can be very distracting, especially if it is your primary way of communicating with your family members, friends, and colleagues.
If you feel overwhelmed by WhatsApp messages and call notifications, you can take some measures to reduce or entirely eliminate these distractions. Once you do that, annoying alerts will be a thing of the past.
While the tips below are for an iPhone user, they are equally helpful if you use WhatsApp on your computer or an Android phone.
Mute unnecessary people and groups
Muting people, groups, and business accounts is the easiest way to reduce alerts and notifications from WhatsApp.
- Open WhatsApp and scroll through the Chats screen to find the person or group you want to mute.
- Swipe left on it and tap More > Mute > Always to stop getting notifications when this account messages you. However, when you go inside the app, you can see all their pending texts.
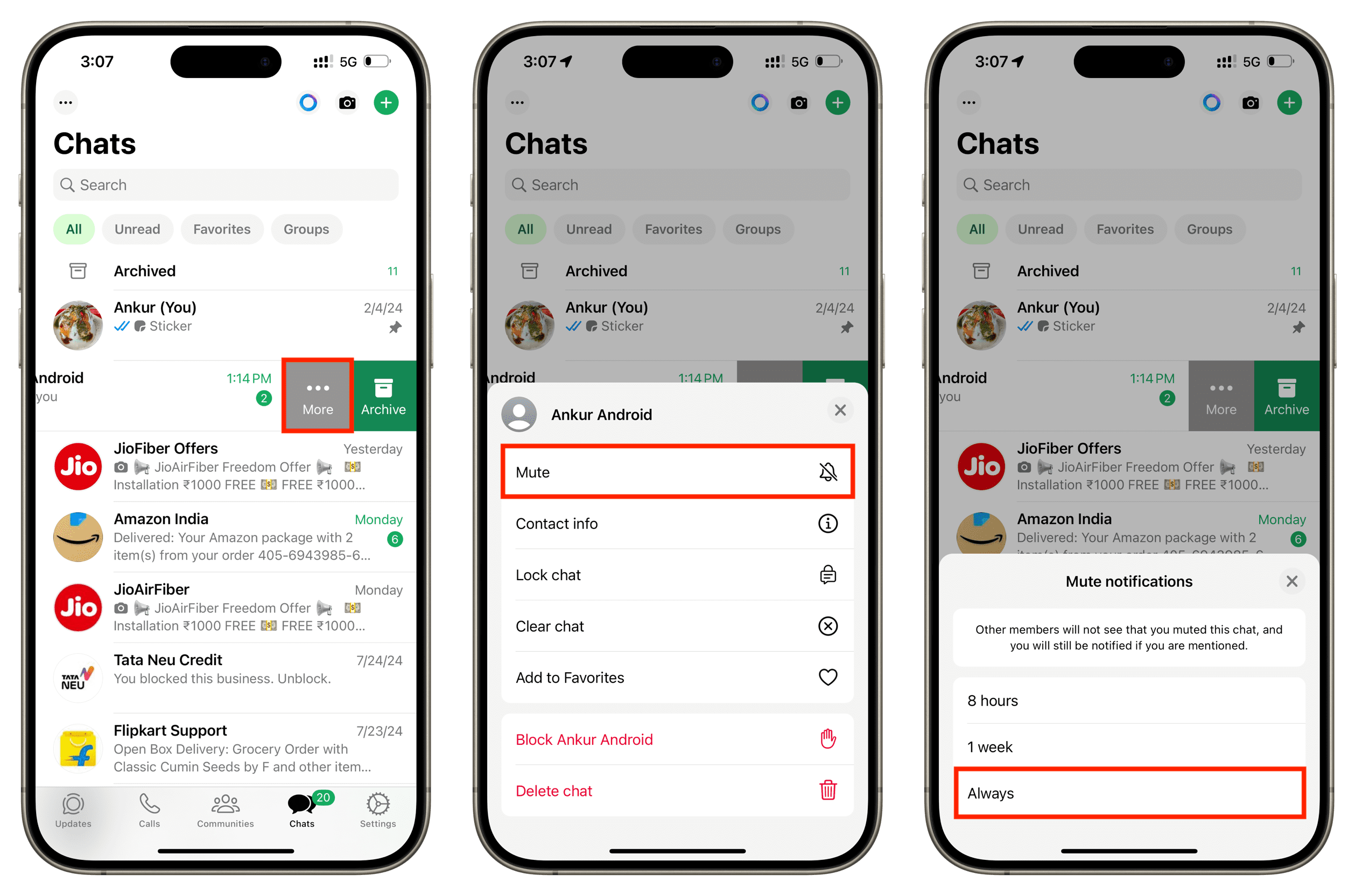
Block pesky business accounts
Many businesses get your phone number from data brokers and message you with offers and promotions. If you have no intention of using that service, simply open their chat and hit Block. If the Block button isn’t visible, tap their name from the top to go to their profile page and then tap Block business from the bottom.
Similar to business accounts, you can also block unknown people who are sending spam messages.
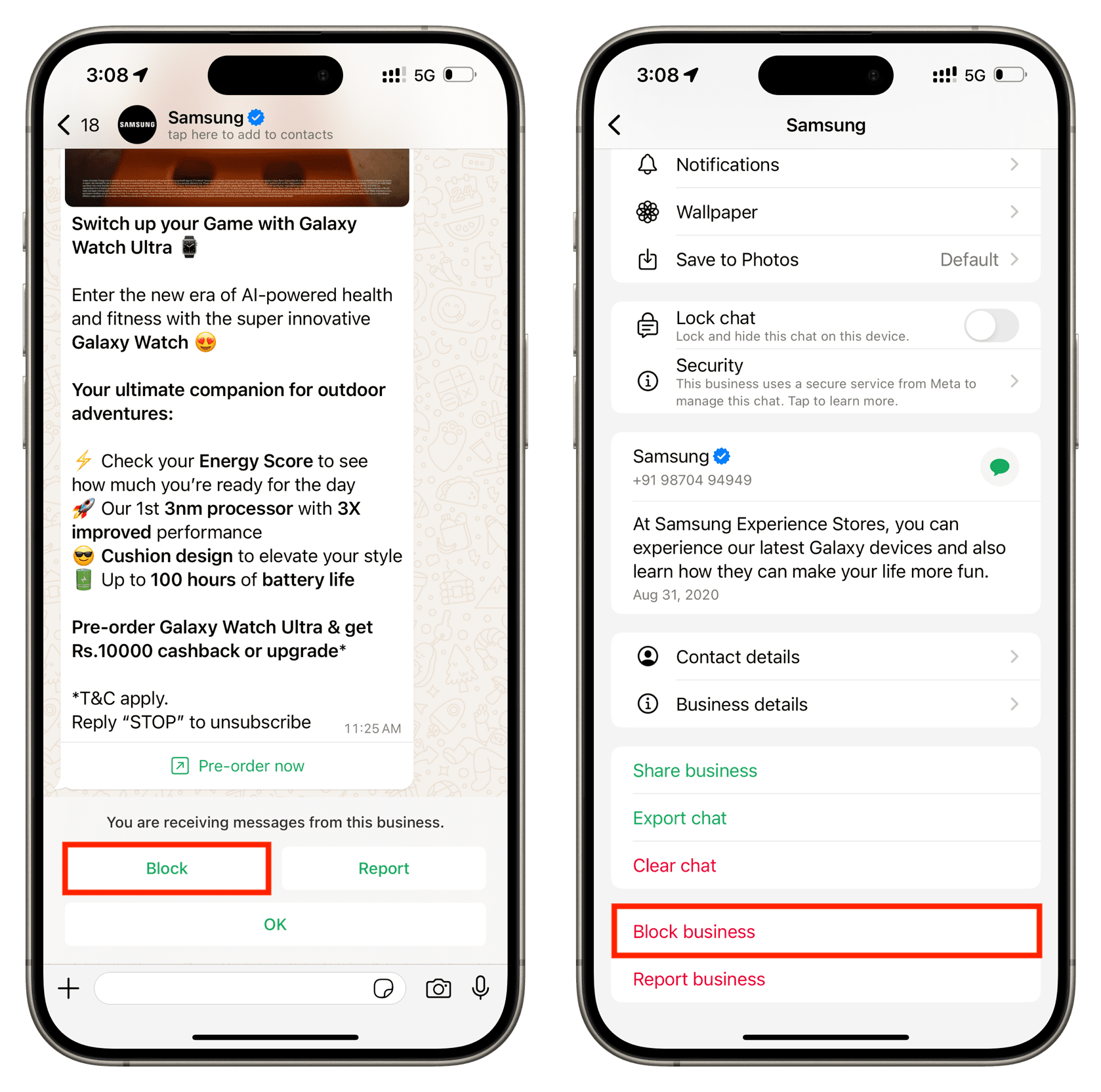
Leave unproductive groups and communities
Scroll through the Chats screen to find old groups that you are no longer interested in. Now, swipe left or head to their profile page and tap Exit group.
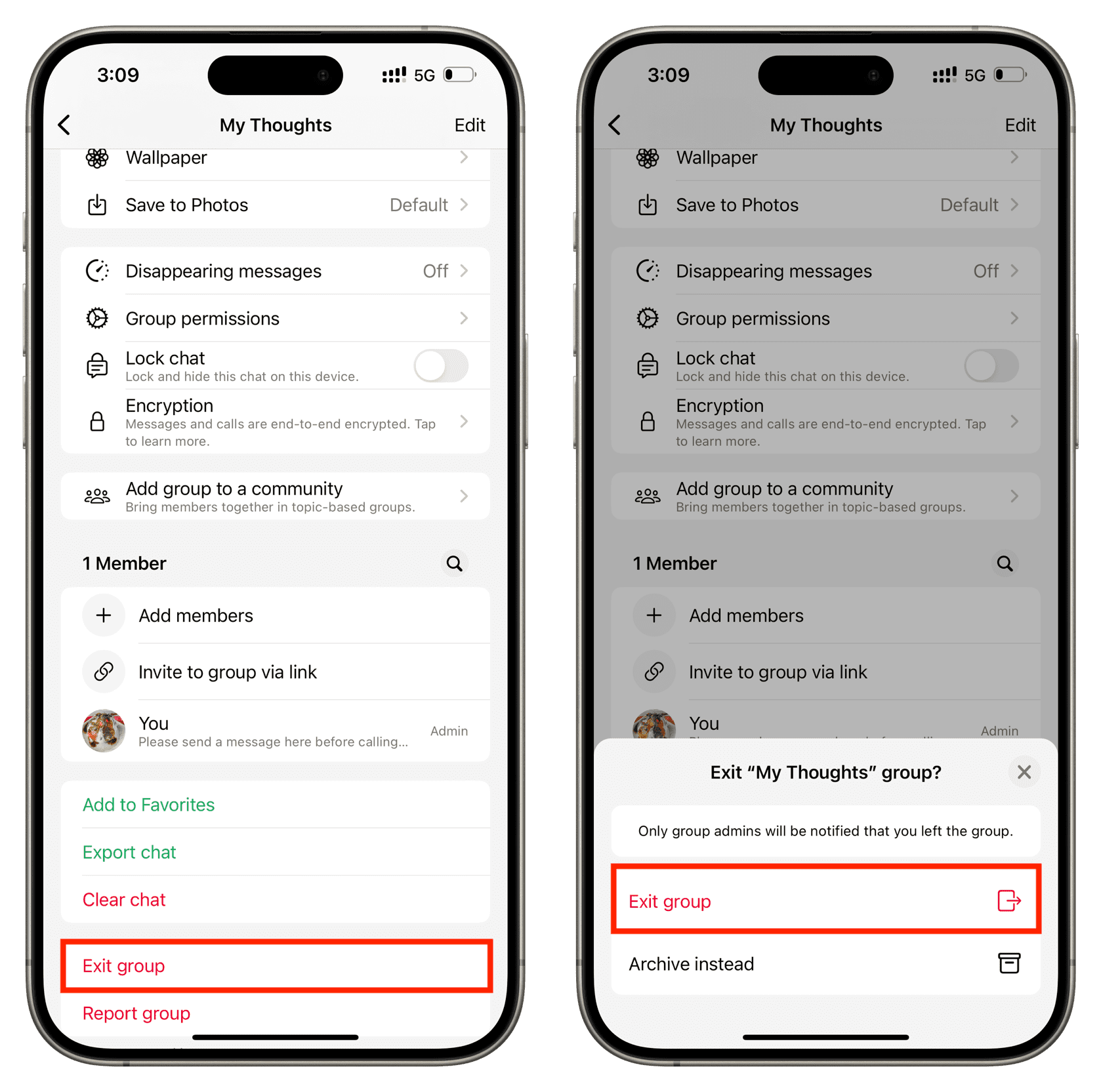
Silence unknown callers
If you’re troubled by calls from people who are not in your contact list, open WhatsApp, go to Settings > Privacy > Calls, and turn on Silence Unknown Caller. This will ensure the ringtone is not played when unknown people call you on WhatsApp. You can see their phone number and time of call by going to the Calls tab inside WhatsApp.
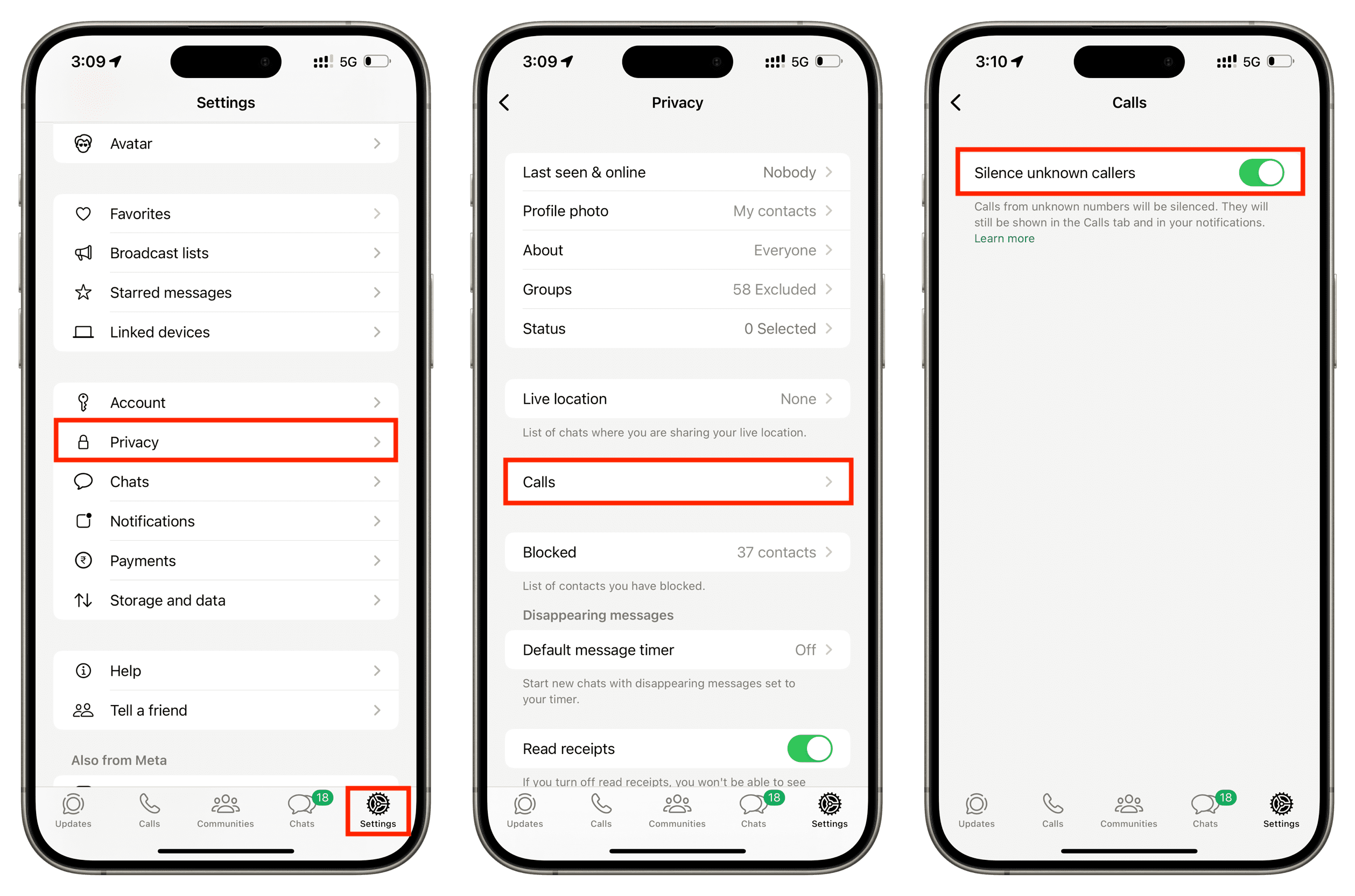
Mute WhatsApp notifications temporarily
Imagine you’re in an important meeting or focusing on a critical task, but WhatsApp notifications are blowing out of control. In this case, swipe left on a notification on your iPhone Lock Screen or Notification Center and tap Mute for 1 Hour or Mute for Today.
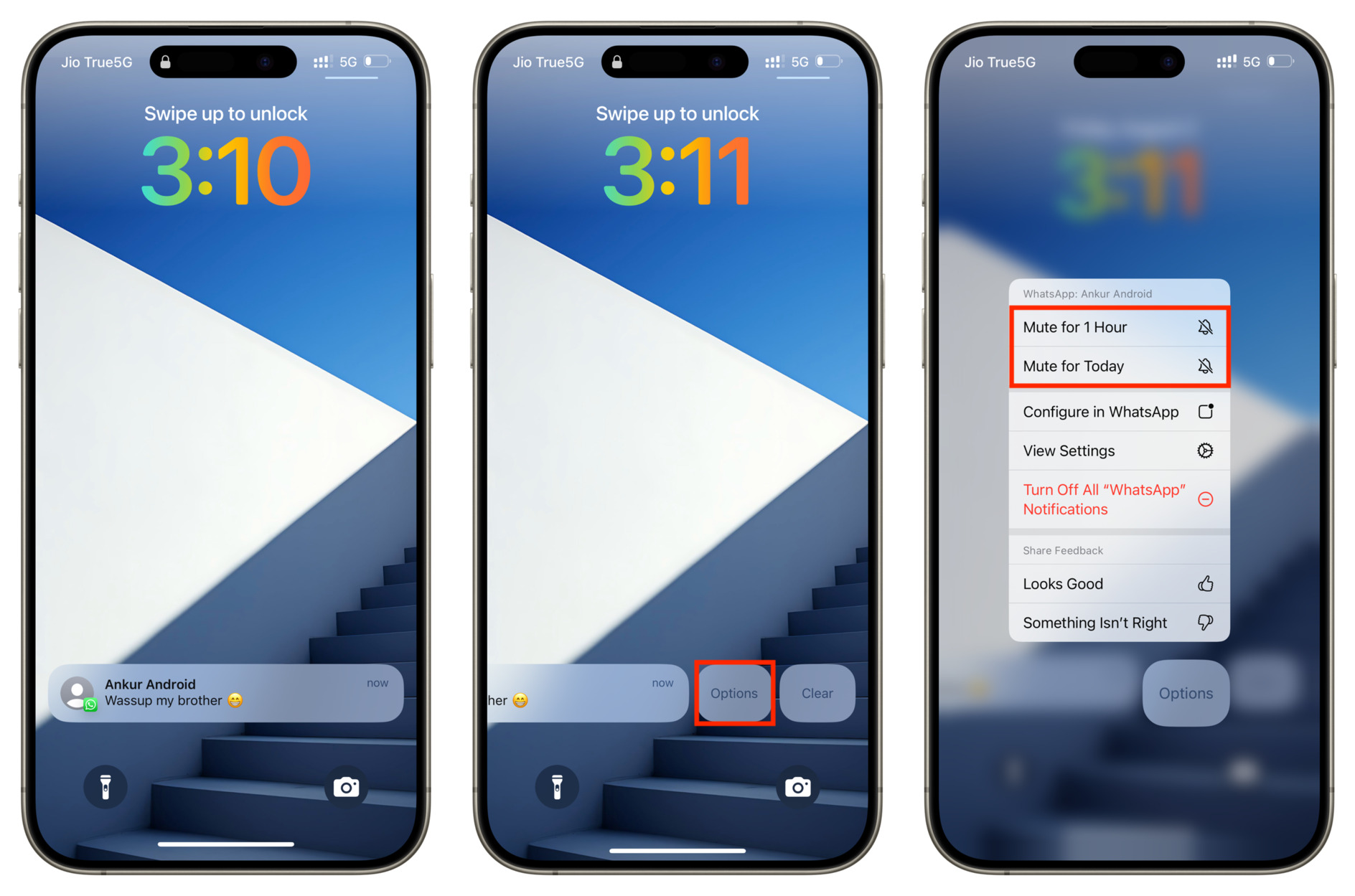
Turn off WhatsApp message sounds
For everyone: Open WhatsApp and go to Settings > Notifications. From here, you can turn off notifications for individual chats or group chats or set the new message sound to None. You can also choose to stop getting notifications when someone reacts to your message.
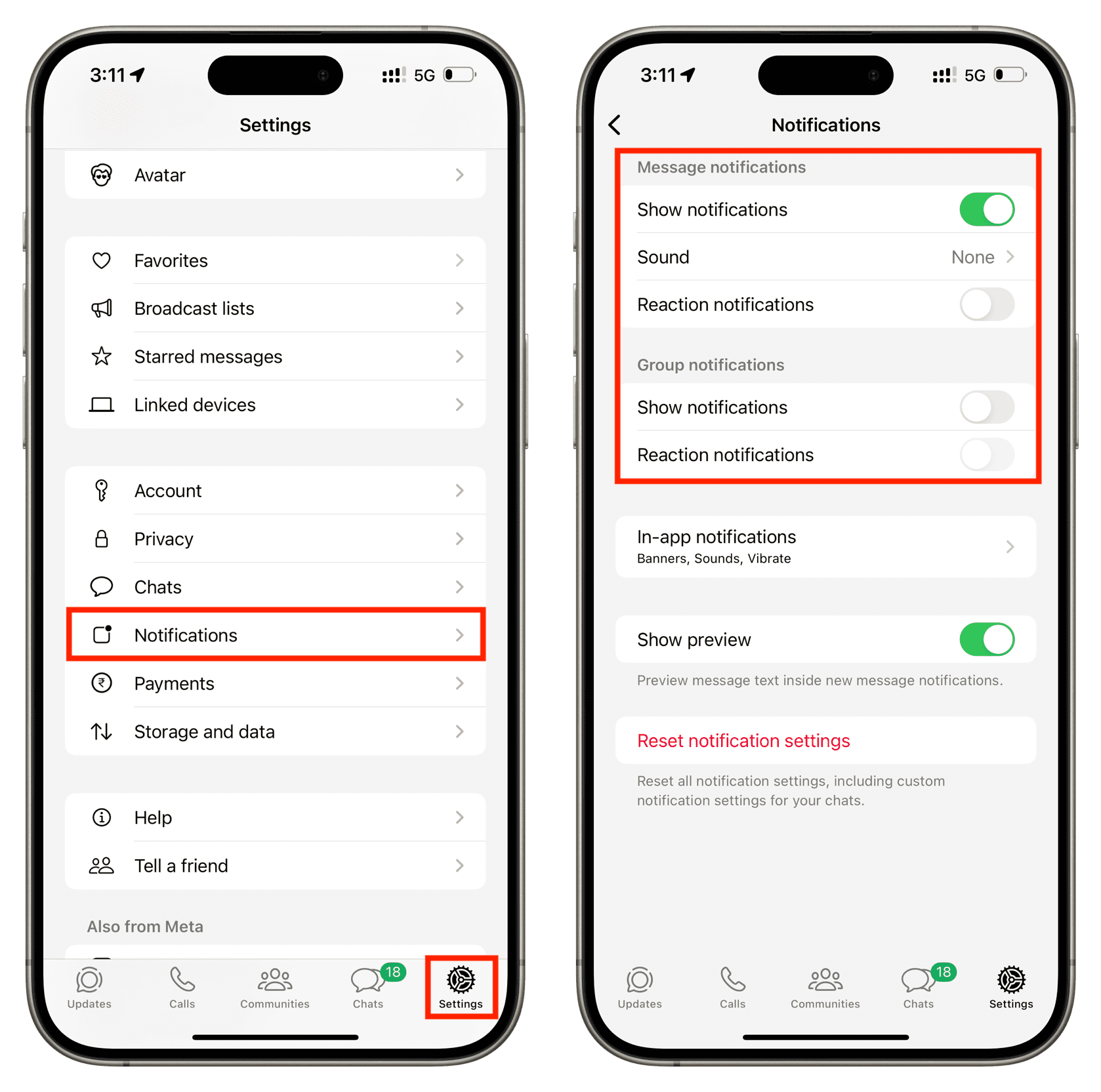
For a specific person: The above setting affects all your WhatsApp messages, but if that’s too much, you can go to a person’s profile page in WhatsApp, tap Notifications, and set the Alert tone to None only for that contact.
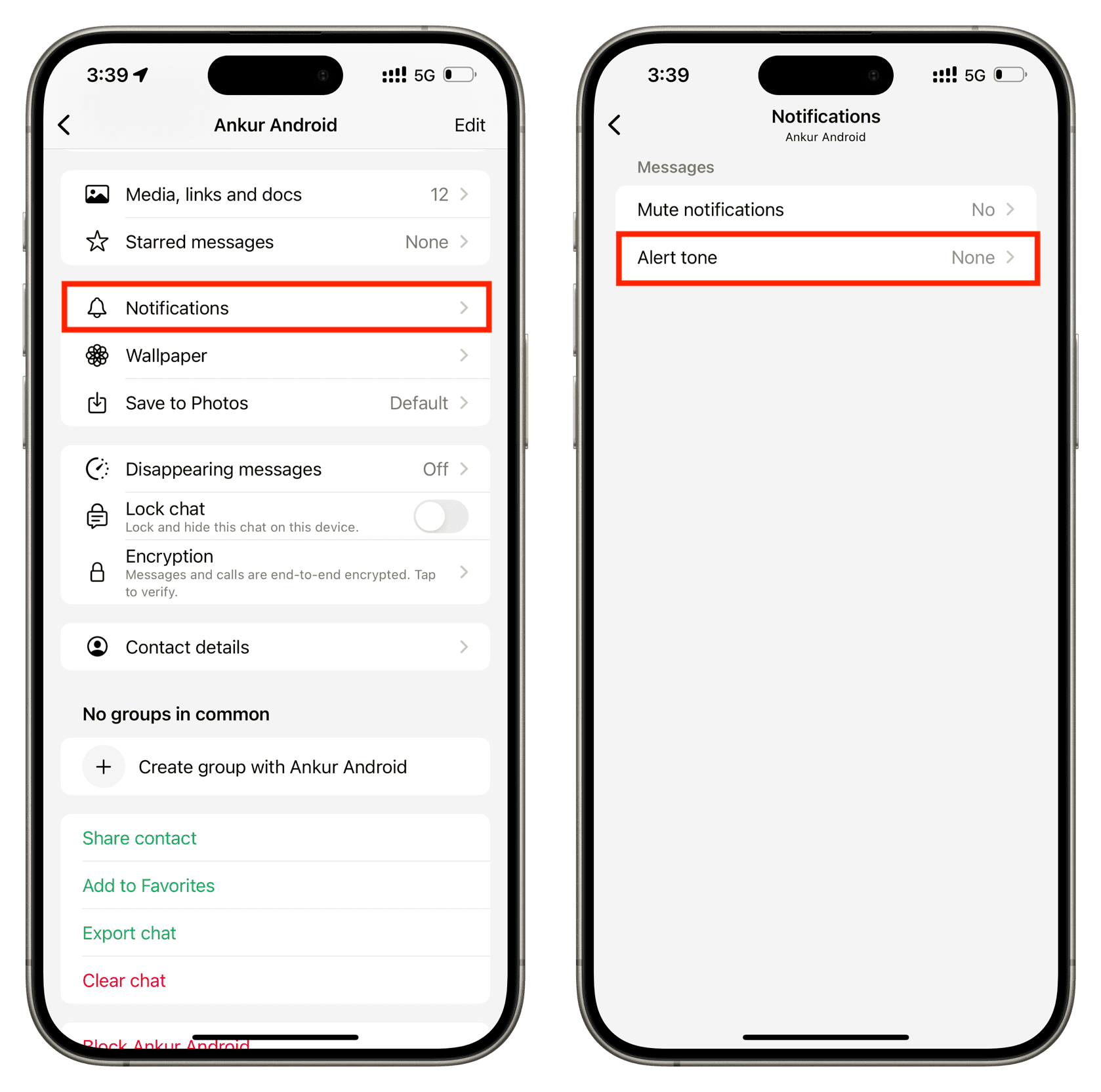
Set all WhatsApp notifications to deliver quietly on a system level
iOS has a handy, lesser-known feature that lets you set an app to deliver its notifications quietly without making a sound or waking up the screen.
If you are comfortable with not getting alerted of all new WhatsApp messages, you can set it to deliver all notifications quietly. This is particularly helpful if you keep your phone on your work desk and do not want its screen to wake up with every message and the text tone to disturb you.
- Open iPhone Settings and tap Notifications.
- Select WhatsApp from the list of apps.
- Uncheck Lock Screen and Banners.
- Turn off the switch for Sounds.
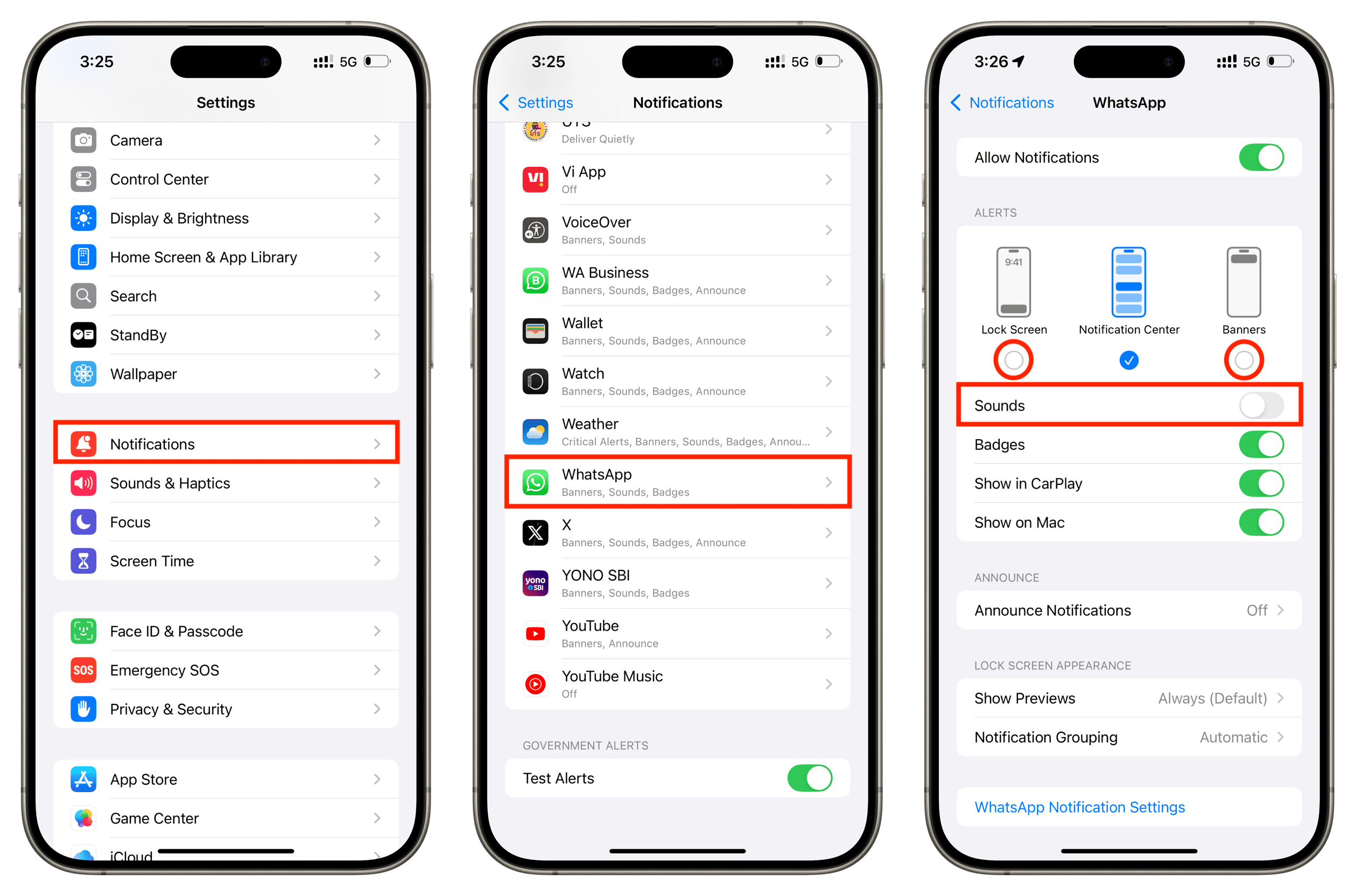
From now on, when you get a new WhatsApp text, it will not play a tone, wake up your locked iPhone, or show a banner at the top when you are using your phone. All new texts will stack up quietly in the Notification Center, which you can access by swiping down from the top center of your iPhone screen.
Archive all chats and keep them that way
WhatsApp lets you archive chats, which hides them from the Chats screen and puts them in a dedicated Archived section. This is handy if you want to hide a chat from plain sight or prevent it from being deleted accidentally.
You also have the option to not be alerted of new messages from archived chats, which can be another way to reduce new message alerts from some or all people.
- Archive individual chats by swiping left on their name in the Chats screen and selecting Archive. You can also go to WhatsApp Settings > Chats and Archive all chats.
- Next, make sure Keep chats archived is enabled from the Chats settings screen.
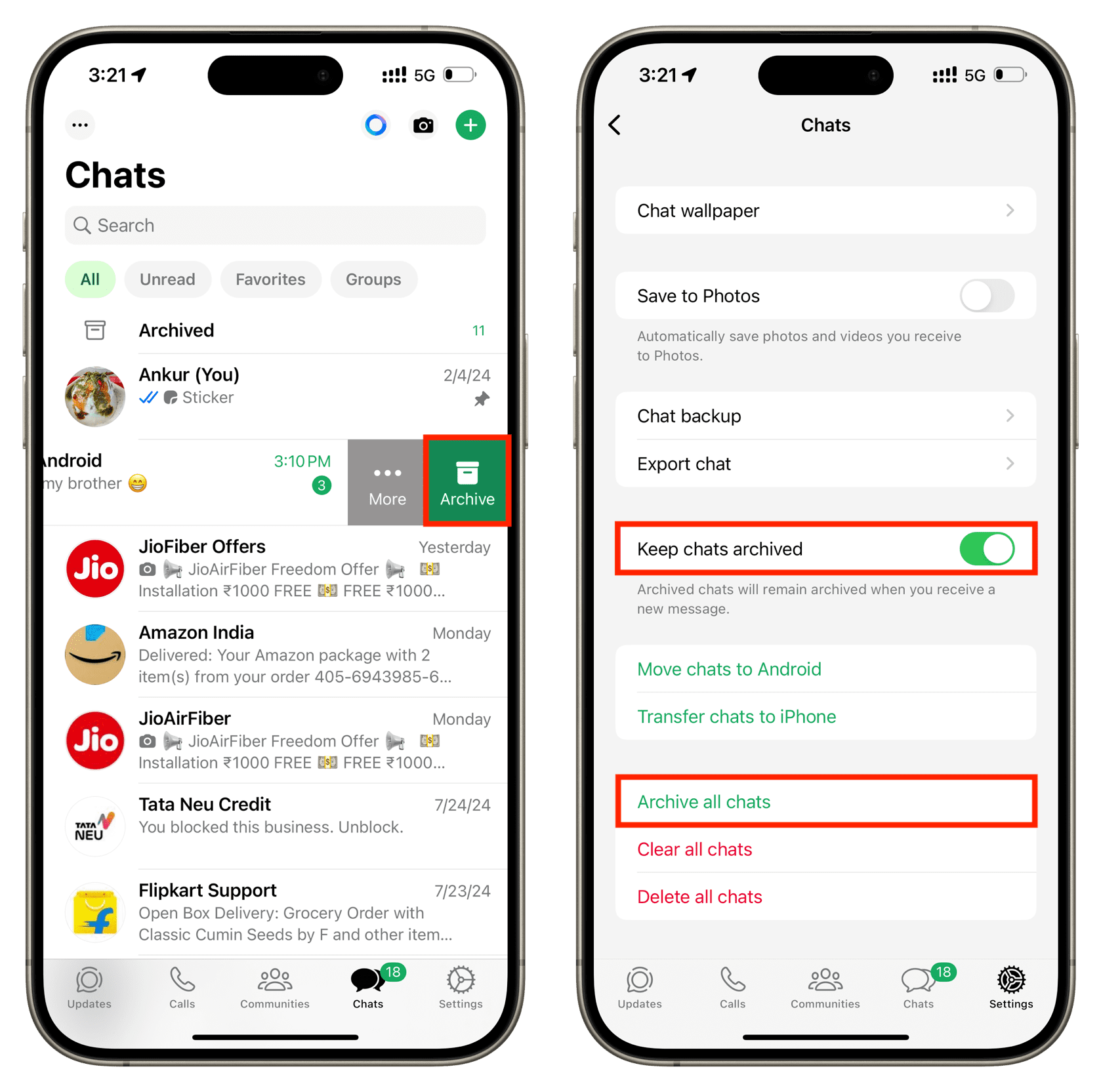
As a result, you won’t get alerted of new messages from people and groups that have been archived. But you can swipe down on the Chats screen to reveal the Archived section and go inside a conversation to see its new messages.
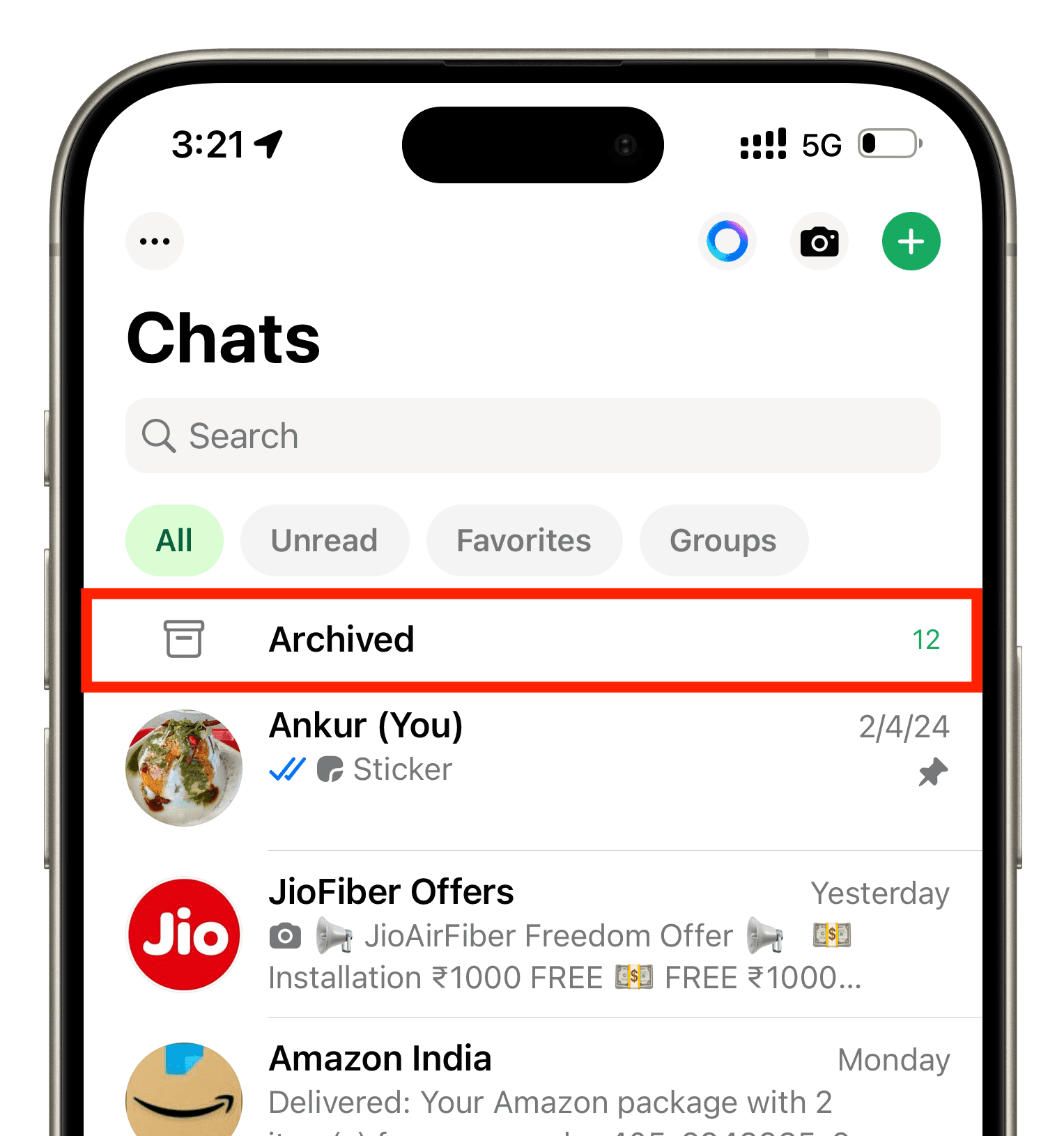
Create a Focus mode to block all WhatsApp alerts
You can configure a Focus mode that will allow all notifications and calls except those from WhatsApp. This Focus mode can be activated during work and turned off at other times when you don’t mind getting alerted of new WhatsApp messages.
1) Open iPhone Settings and tap Focus.
2) Tap the plus button and choose Custom.
3) Give this Focus mode a name. I’m calling it No WhatsApp.
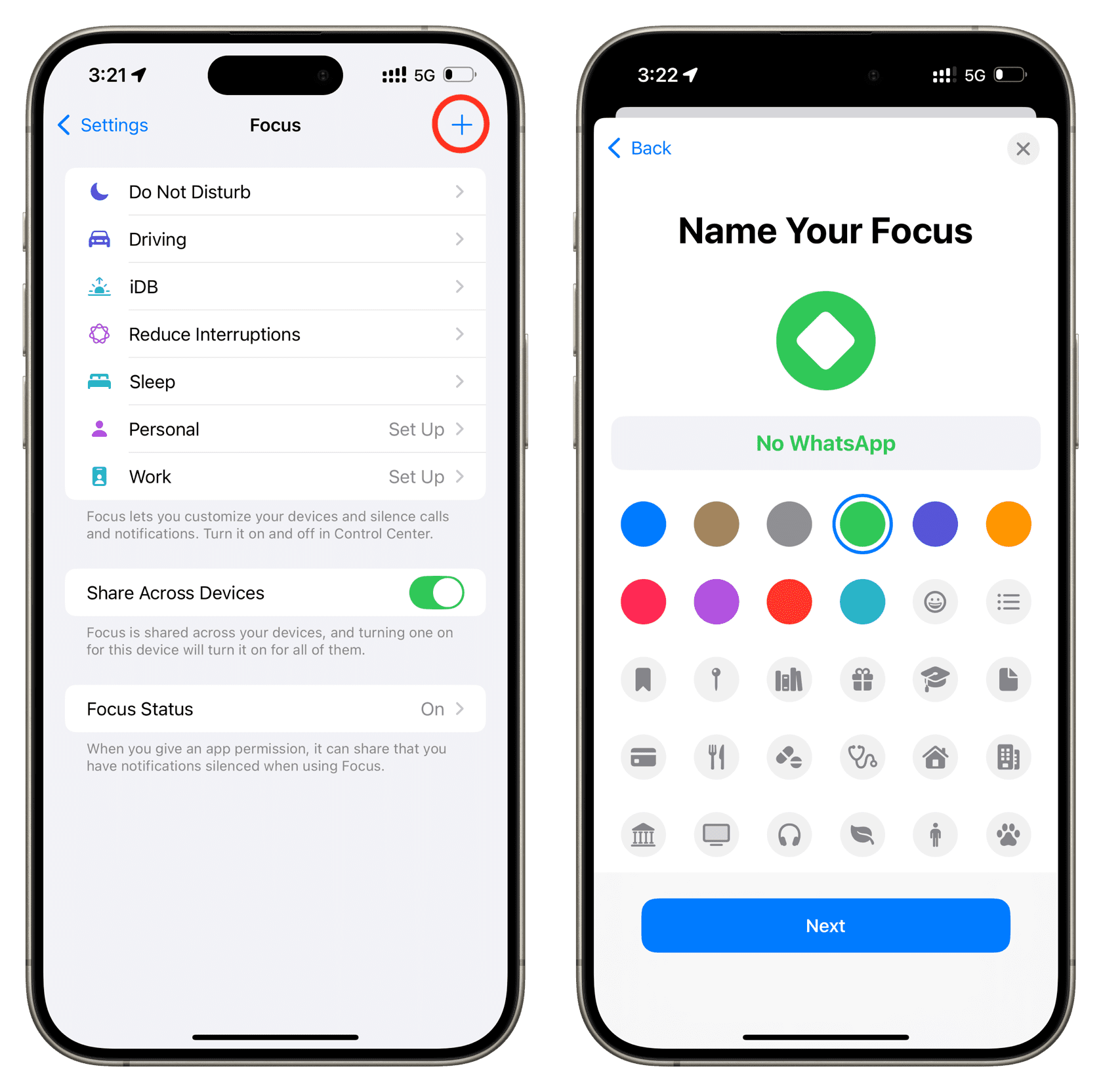
4) Tap People, select Silence Notifications From, and make sure no one is selected. This will ensure calls and texts from people are not blocked.
5) Now, tap Choose App, select Silence Notification From and add just WhatsApp to it. Remove other apps if they are already added here.
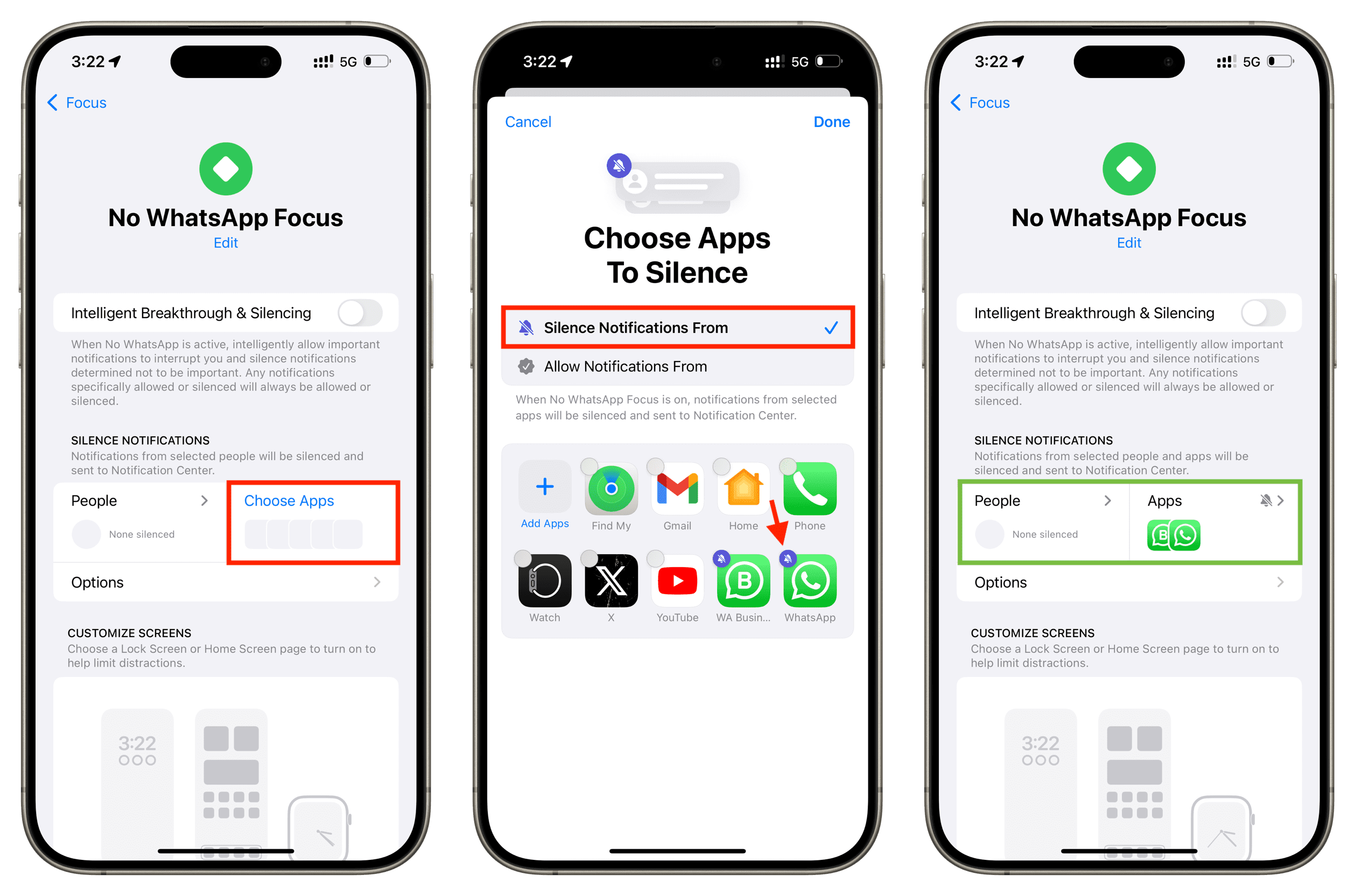
6) With the No WhatsApp Focus built, go to iPhone Control Center, tap Focus, and activate this mode. As long as it’s active, you won’t be disturbed by WhatsApp messages and alerts.
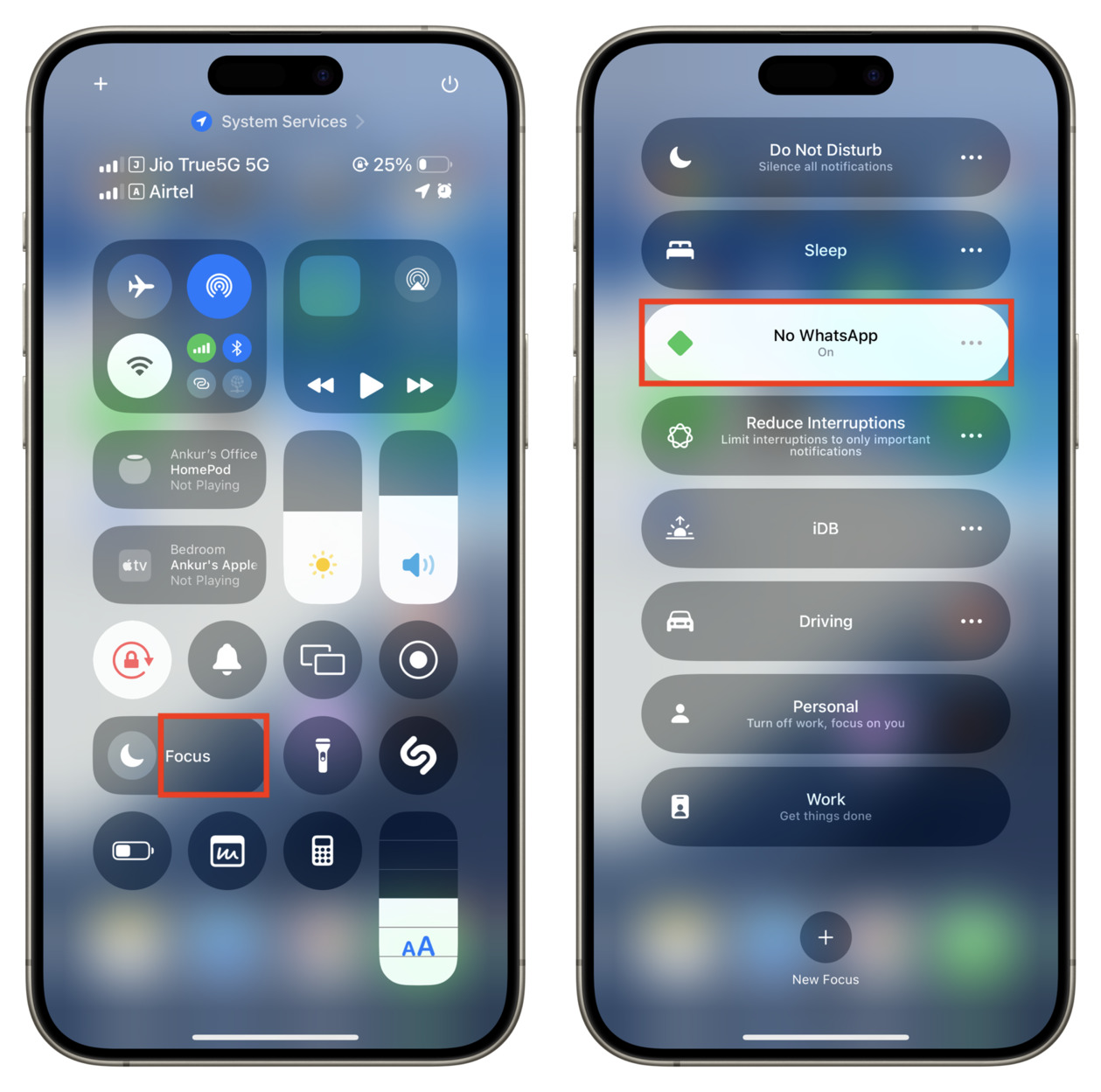
Add a WhatsApp status requesting people not to text or call unnecessarily
While most people do not see your About status before calling or texting, you can still put a statement politely requesting people not call or message you on WhatsApp unless absolutely necessary.
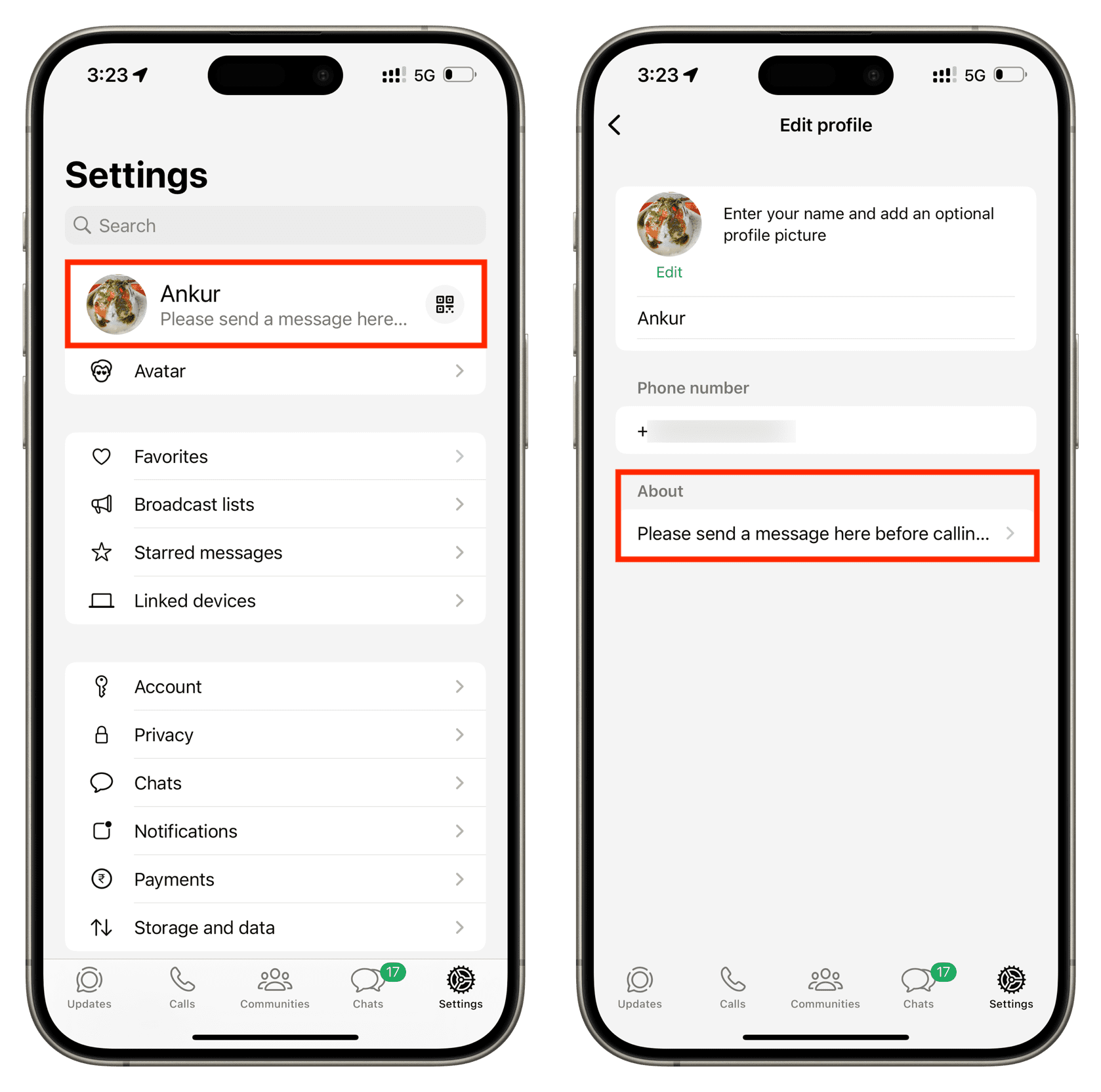
Stop getting WhatsApp messages on your Apple Watch
If you do not want to get WhatsApp messages on your Apple Watch, go to the Watch app on your iPhone, tap Notifications, and turn off the switch for WhatsApp.
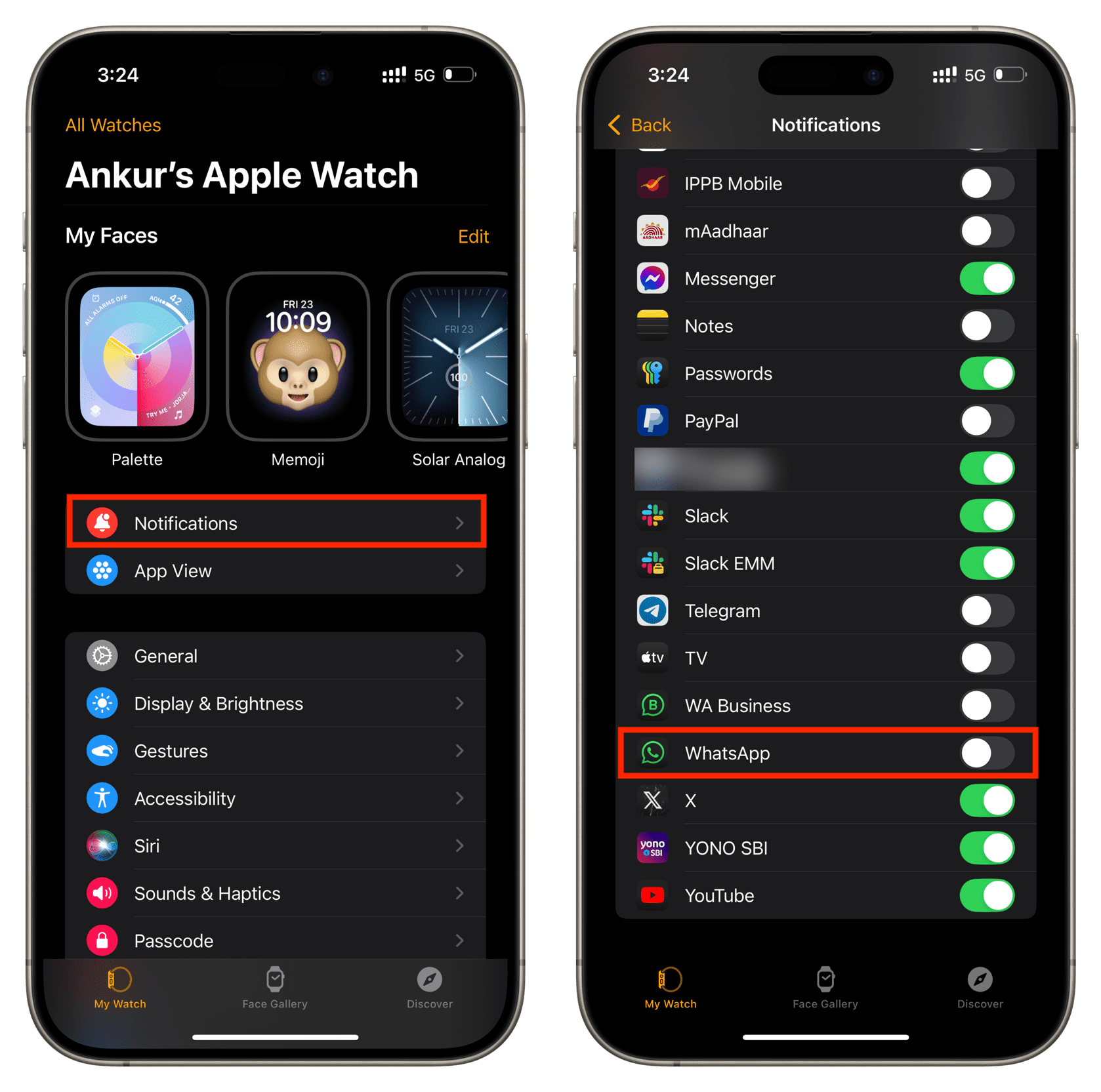
Prevent Siri from reading WhatsApp messages when you are using AirPods
Siri can announce the contents of your app notifications when you are using headphones or are in your car. If you find this distracting, go to iPhone Settings > Notifications > Announce Notifications and turn it off. You can also turn off the switch next to Headphones or select WhatsApp from the list and turn off Announce Notification for it.
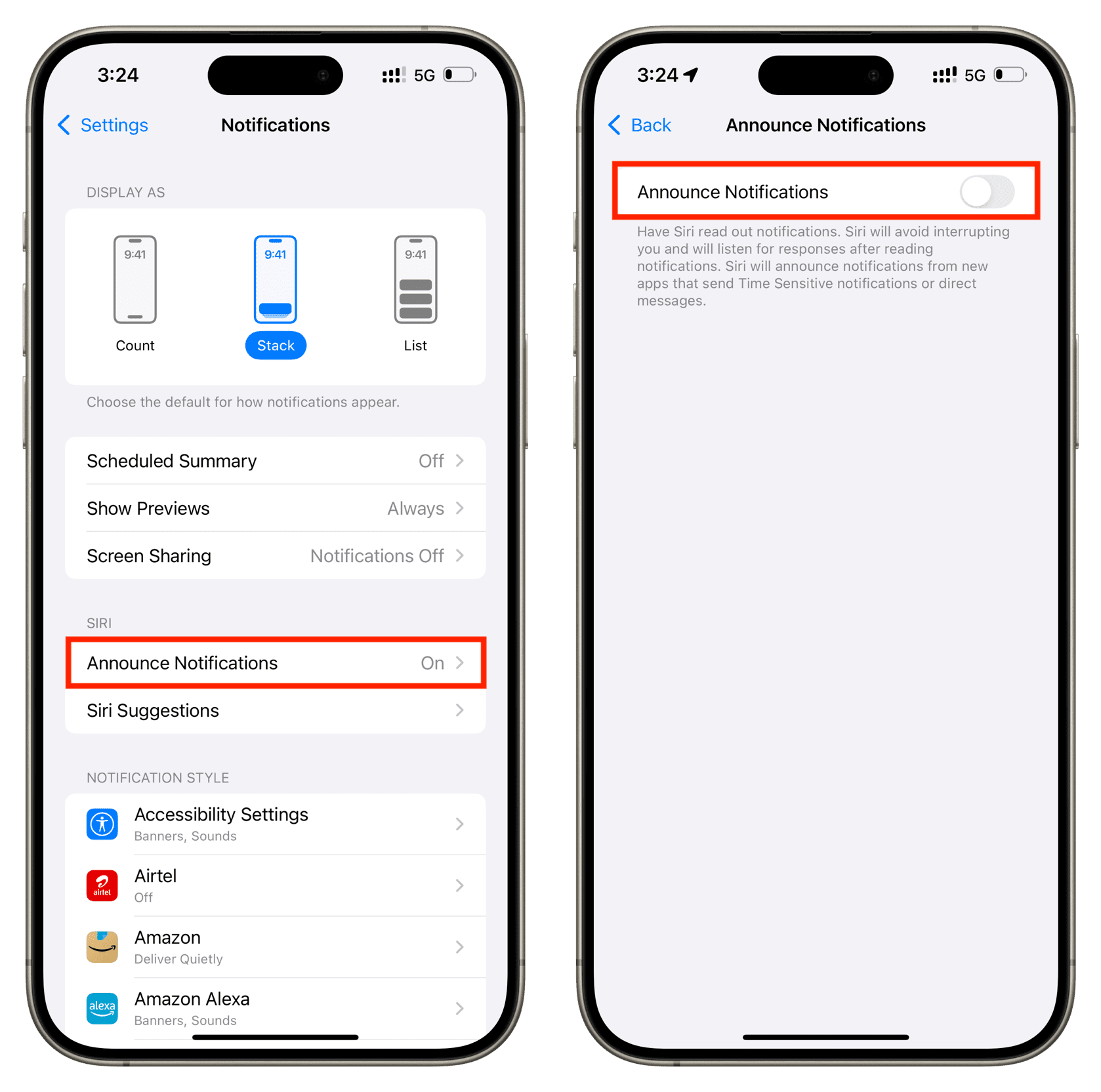
Block WhatsApp notifications during CarPlay
If you don’t want to get disturbed by WhatsApp notifications when driving, go to Settings > Notifications > WhatsApp and turn off the switch for Show in CarPlay.
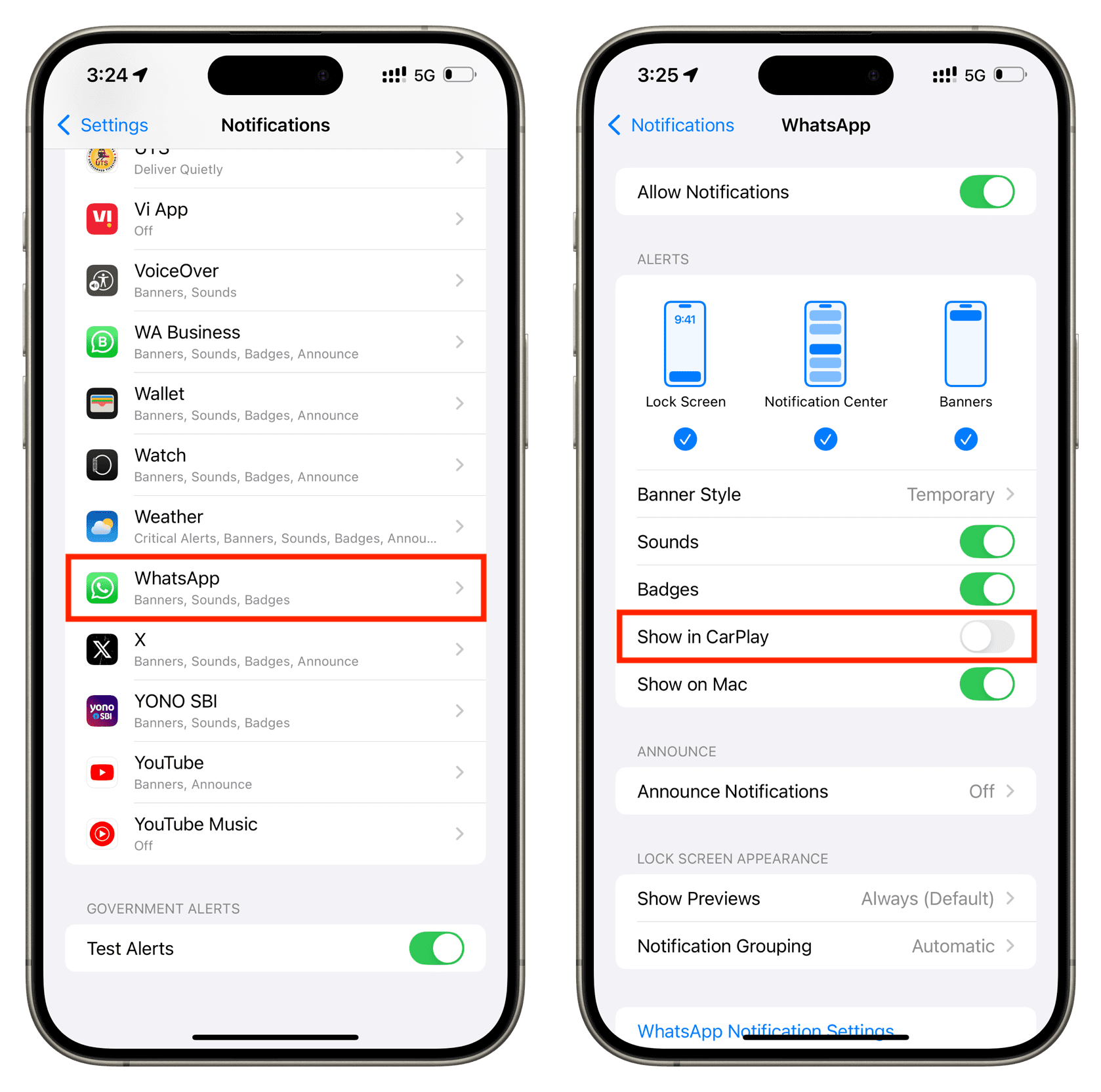
Turn off all WhatsApp notifications on your iPhone
In case you want to keep the app but never ever get disturbed by it, you have the option to block all its notifications at the system level by going to iPhone Settings > Notifications > WhatsApp and turning off the Allow Notifications switch.
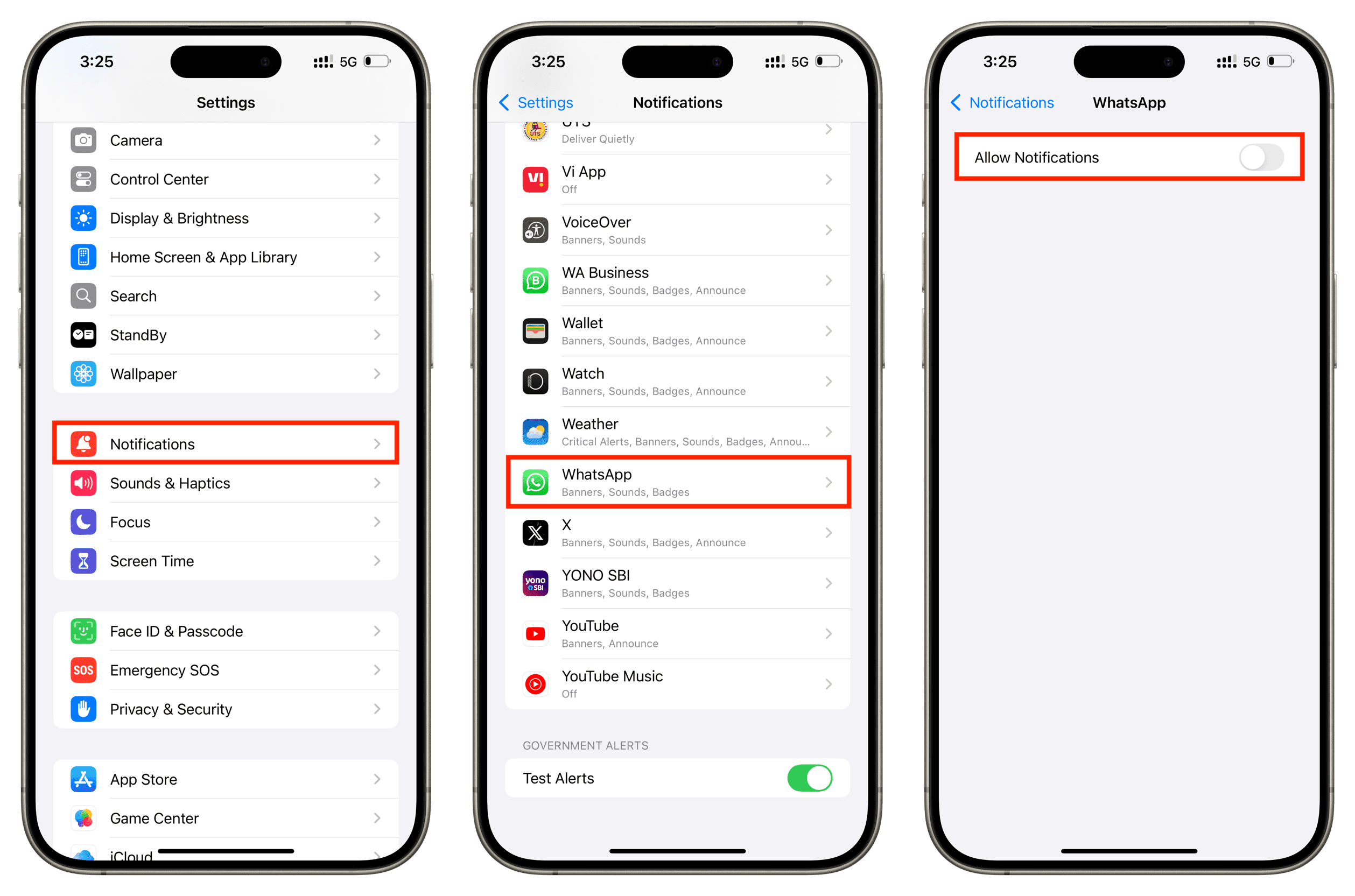
Hide WhatsApp away so you don’t see it
Finally, you can hide WhatsApp if you do not want it to even appear on your Home Screen, App Library, or search. Whenever you need to use it, go to App Library and look for it in the Hidden folder.
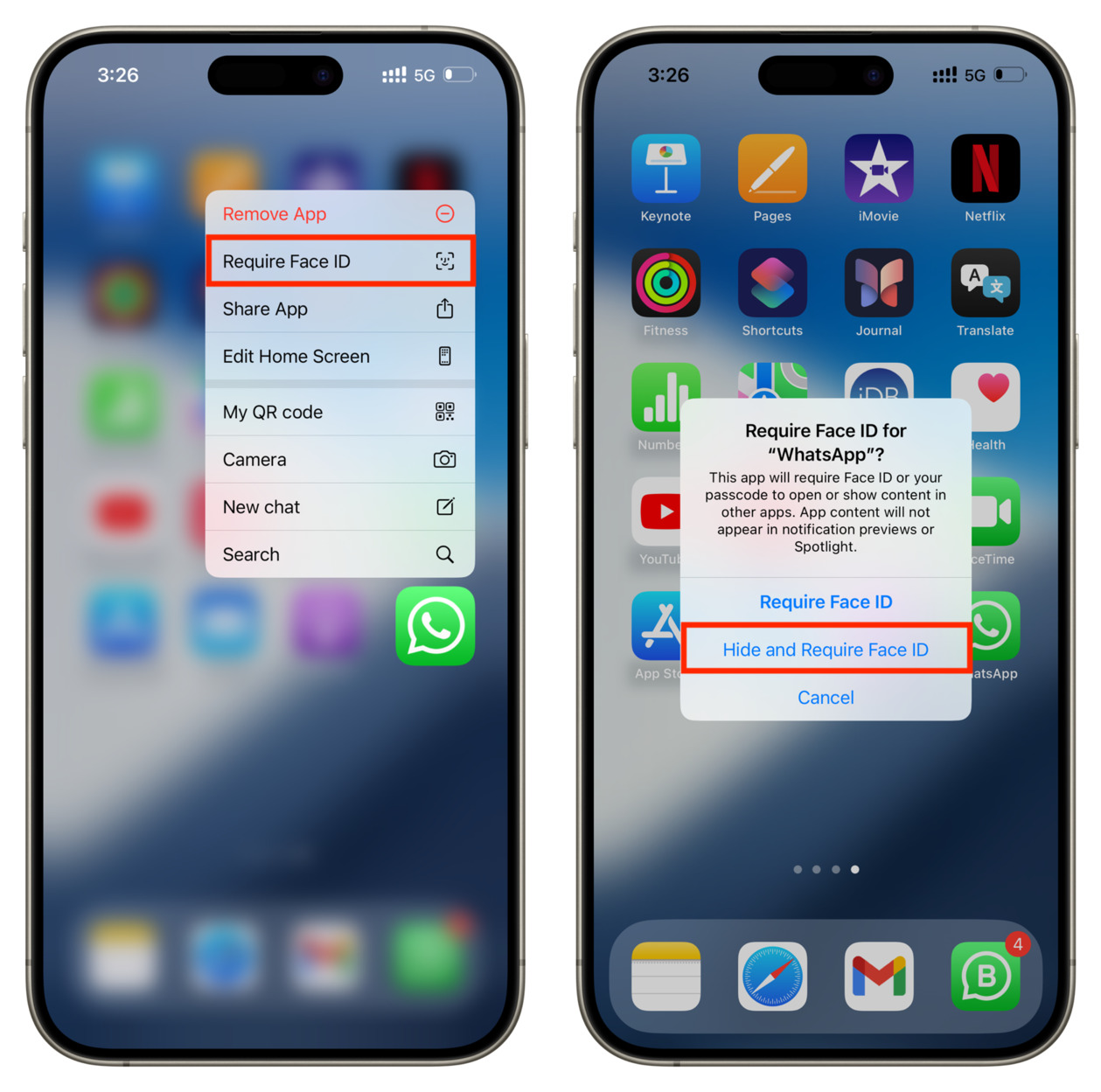
Check out next: 20 simple yet effective tips to reduce your iPhone usage
Source link: https://www.idownloadblog.com/2024/08/02/how-to-reduce-whatsapp-distractions/



Leave a Reply