How to fix AirPods not connecting to iPhone, iPad, Mac, or TV
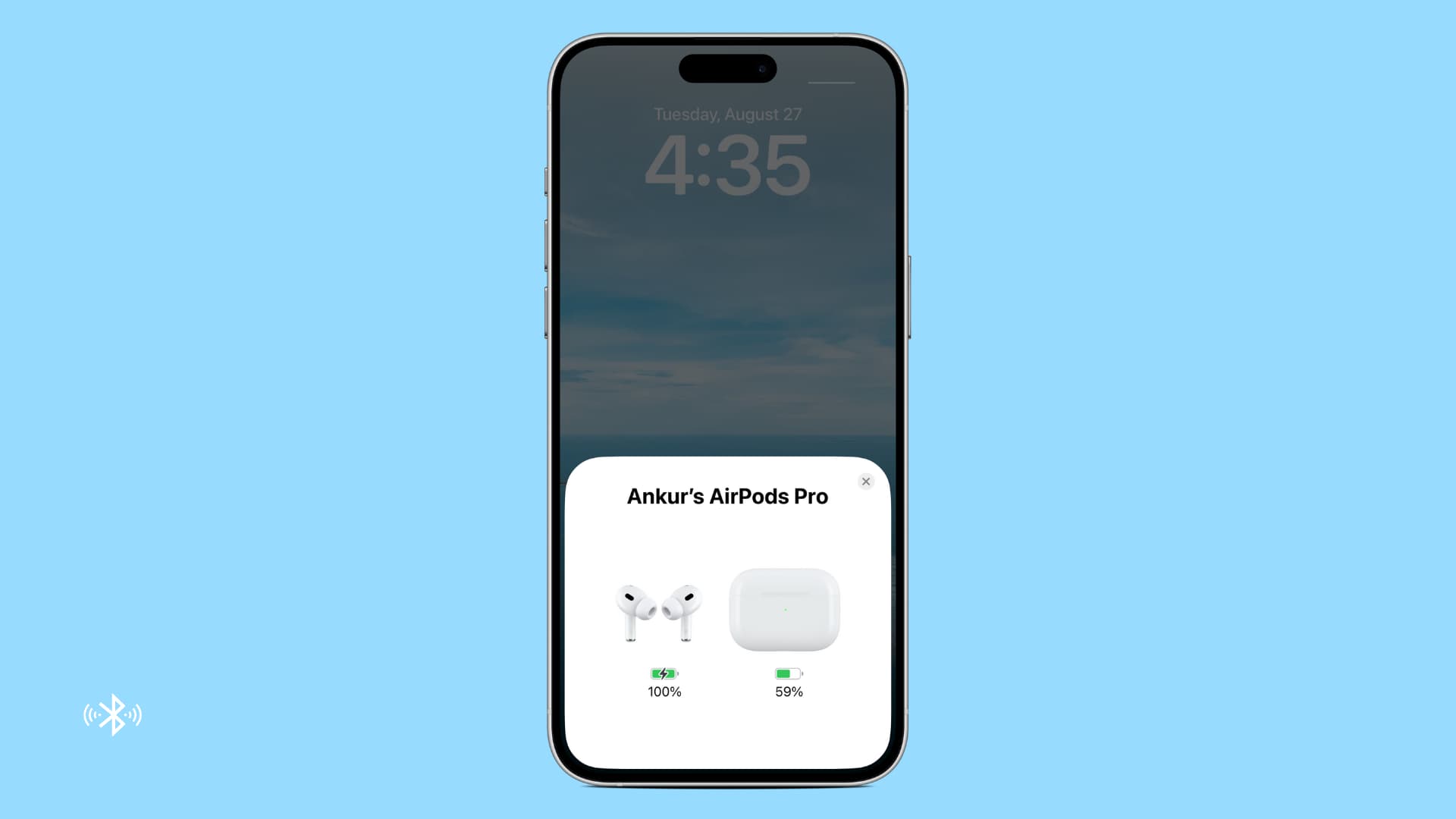
Learn what to do if you’re trying to use your AirPods with your iPhone, iPad, Mac, Apple TV, or other device, but it fails to connect.
The troubleshooting tips mentioned here work for all AirPods, AirPods Pro, and AirPods Max.
Before you begin, make sure you have paired the AirPods with the phone, computer, or TV in question. This pairing is a one-time thing that you do not have to do each time you want to use AirPods.
Furthermore, pairing your AirPods with one Apple device, such as your iPhone, automatically makes them available on all your other devices with the same Apple ID, such as your iPad, Mac, Apple TV, and Vision Pro.
With that said, here are ten solutions to fix AirPods not connecting with your Apple and non-Apple devices.
1. Put the AirPods in their case for a minute and try again
The very first thing to do is put both AirPods inside the charging case, then close the lid, and wait for at least 30 seconds. When you place each AirPod inside the case, make sure the light on the charging case blinks, confirming the metal pins at the bottom of the AirPod stem have established a connection with the charging case.
In the majority of the cases, this simple tip fixes the issue of AirPods not connecting because of random glitches. But if your problem remains unaddressed, follow the rest of the solutions below.
Also see: How to fix AirPods not connecting to Apple Watch
2. Connect from the Settings app
You can select your AirPods as the audio output destination by tapping the AirPlay icon from Control Center or inside apps like Spotify. But if that’s leading to failed connection issues, head to Settings > Bluetooth and tap your AirPods name. When you do this, make sure AirPods are in their case with the lid open. You can also have them out of the case and in your ears.
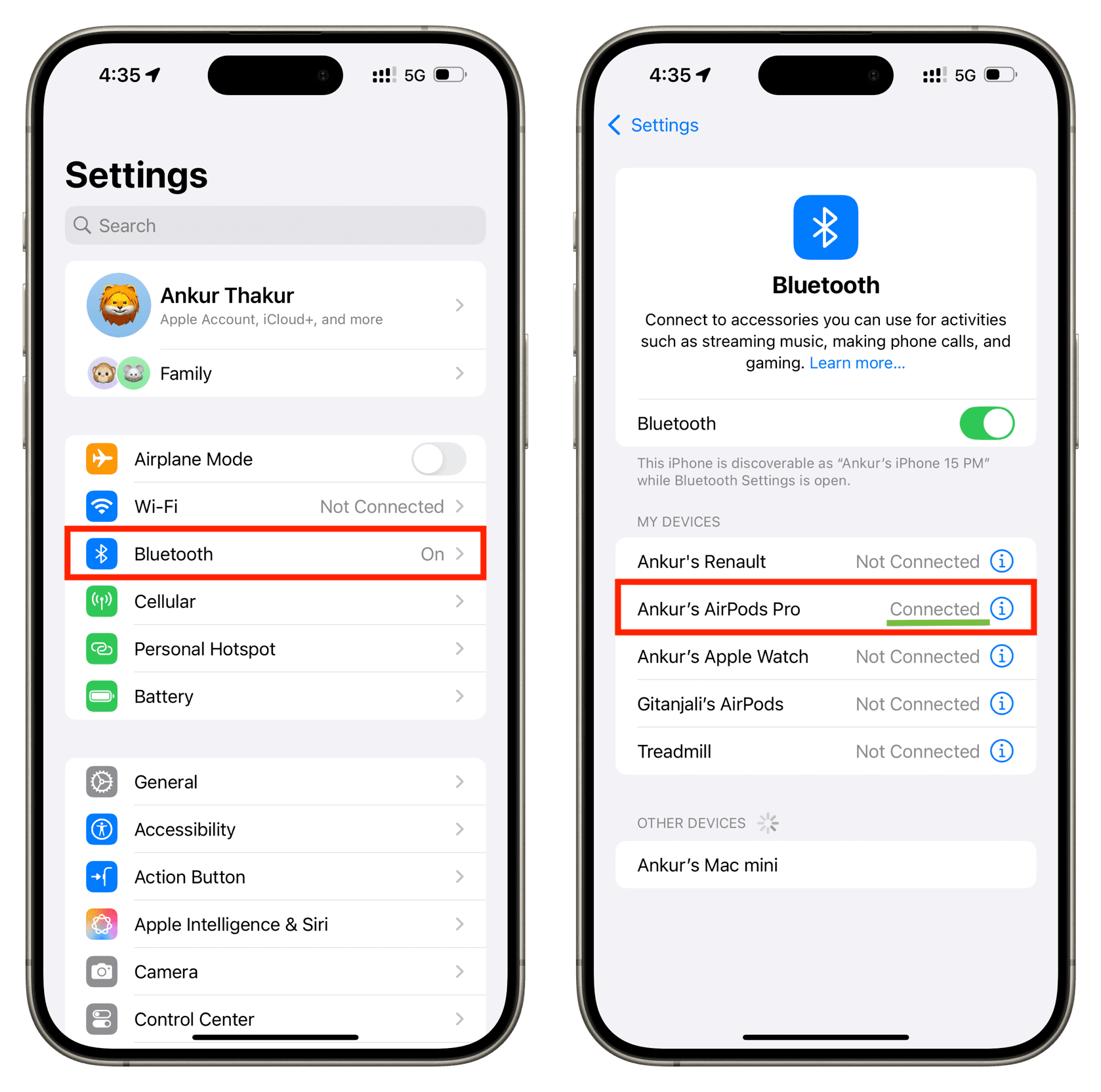
Also see: How to connect your iPhone to AirPods or HomePod using the Action button
3. Refresh Bluetooth
Go to Control Center or Settings app and turn Airplane mode on and off. This should refresh the radio signals, including Bluetooth, and help fix things. If enabling Airplane mode from Control Center does not fully turn off Bluetooth and its icon remains white, go to Settings > Bluetooth and switch it off completely. Then, wait for about 15 seconds and turn Bluetooth back on.
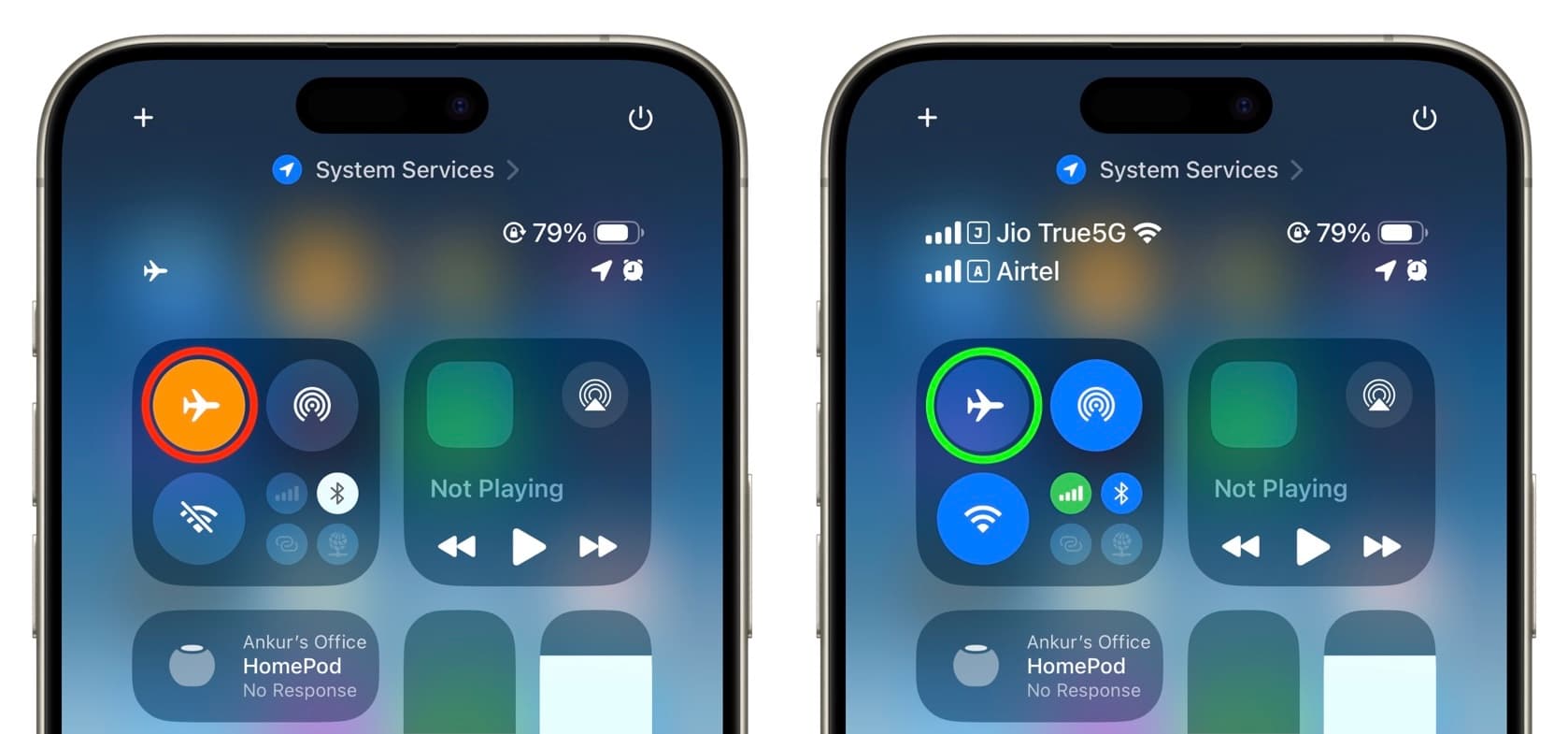
4. Restart your device
It can happen that your iPhone, iPad, Mac, TV, or non-Apple device cannot connect to your AirPods because of temporary system glitches. Simply turning off your device and turning it back on should solve the issue.
5. Charge your AirPods
Earlier, we asked you to place the AirPods in their case for less than a minute to refresh the connection. If that didn’t helped, put both pods inside the case, close the lid, and plug it into charging for at least 30 minutes. You should follow this step even if your AirPods and its case are adequately charged.
6. Make sure all devices are updated
While rare, it can happen that bugs in the operating system are causing AirPods to disconnect randomly or give trouble while connecting. Go to Settings/System Settings > General > Software Update and install the latest version of software available for your device.
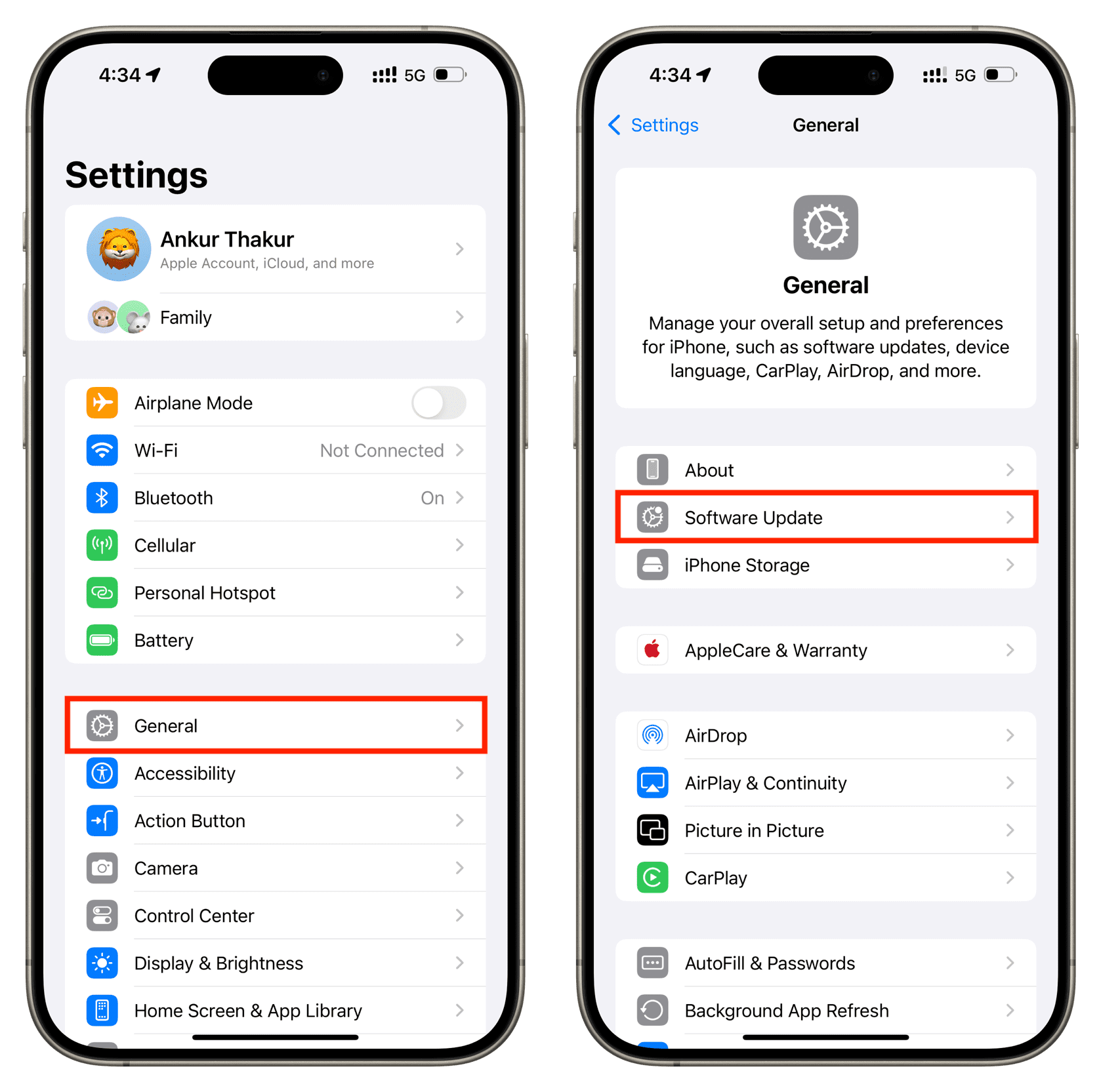
AirPods also get software updates from time to time — just like your phone and computer. So, make sure your AirPods are on the newest firmware version.
7. Forget and reconnect AirPods from Bluetooth Settings
In case the problems persist, you can forget your AirPods from the device where it isn’t working. If the device in question is an Apple device, forgetting it from one will unpair it from all your other iCloud devices.
- Keep the AirPods in their case and open the lid.
- Open the Settings app on your phone or computer and go to Bluetooth. We’re using an iPhone.
- Now, tap the info button ⓘ next to your AirPods name and hit Forget This Device > Forget Device from the next screen.
- Restart your phone or computer.
- Pair the AirPods again and it should no longer have connection issues.
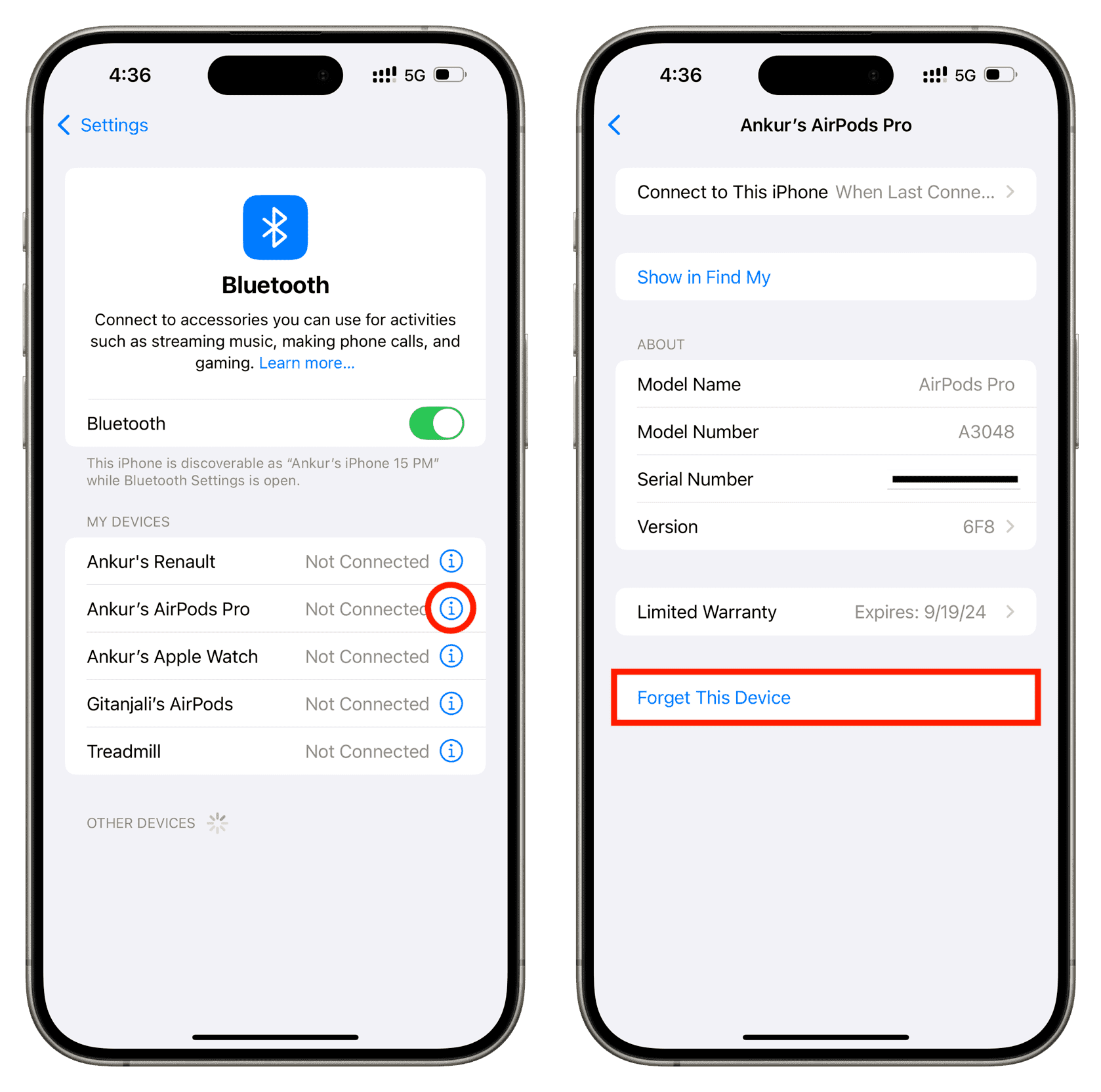
8. Quickly reset your AirPods
In case simply forgetting the AirPods from Bluetooth settings and reconnecting did not help, you can reset them to factory settings. Doing this will unpair your AirPods from all devices, and after you re-pair them, they should connect effortlessly with your phones and computers.
9. Reset network settings
There can be instances where AirPods work with all your devices but one in particular. In this situation, resetting the network settings of that phone or computer should address the problem.
10. Set up the device as new
Lastly, if nothing helps, you can consider erasing your phone or computer and setting it up again. While this solution is far-fetched and not necessary for most people, it could be the only way to fix issues in some rare cases.
More on AirPods:
- The best AirPods deals you can get right now
- 4 things to do before selling or giving away your AirPods
- How to fix AirPods disconnecting from your iPhone during phone calls
Source link: https://www.idownloadblog.com/2024/08/27/fix-airpods-connection-issues/



Leave a Reply