How to add colored text in Notes on iPhone, iPad, and Mac
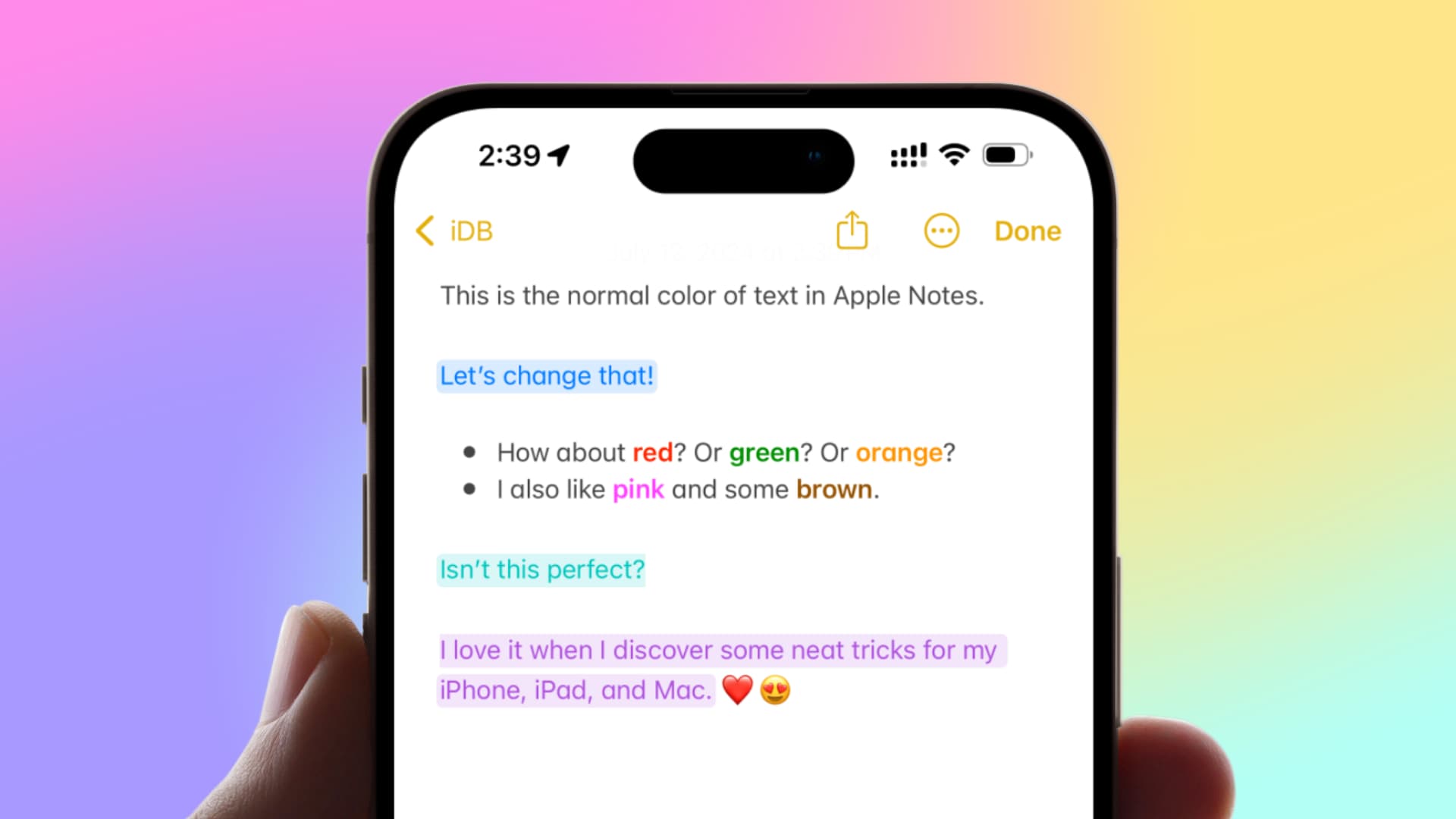
Learn how to add red, blue, green, pink, and other colored text to your Apple Notes app on your iPhone, iPad, and Mac.
Formatting a text document with bold, italics, underline, and such is important for readability, and highlighting important points or differentiating a portion from the rest of the document.
Use the built-in color option in the Apple Notes app
The Notes app includes a lesser-known option for formatting text with colors. Remember that the notes you create with colored text on one device will sync to your other devices with all colors in place.
On Mac
1) Open the Notes app and go inside an existing note or create a new one.
2) Select the word, sentence, or paragraph you want to add color to.
3) Click Format from the top menu bar and choose Font > Show Colors.
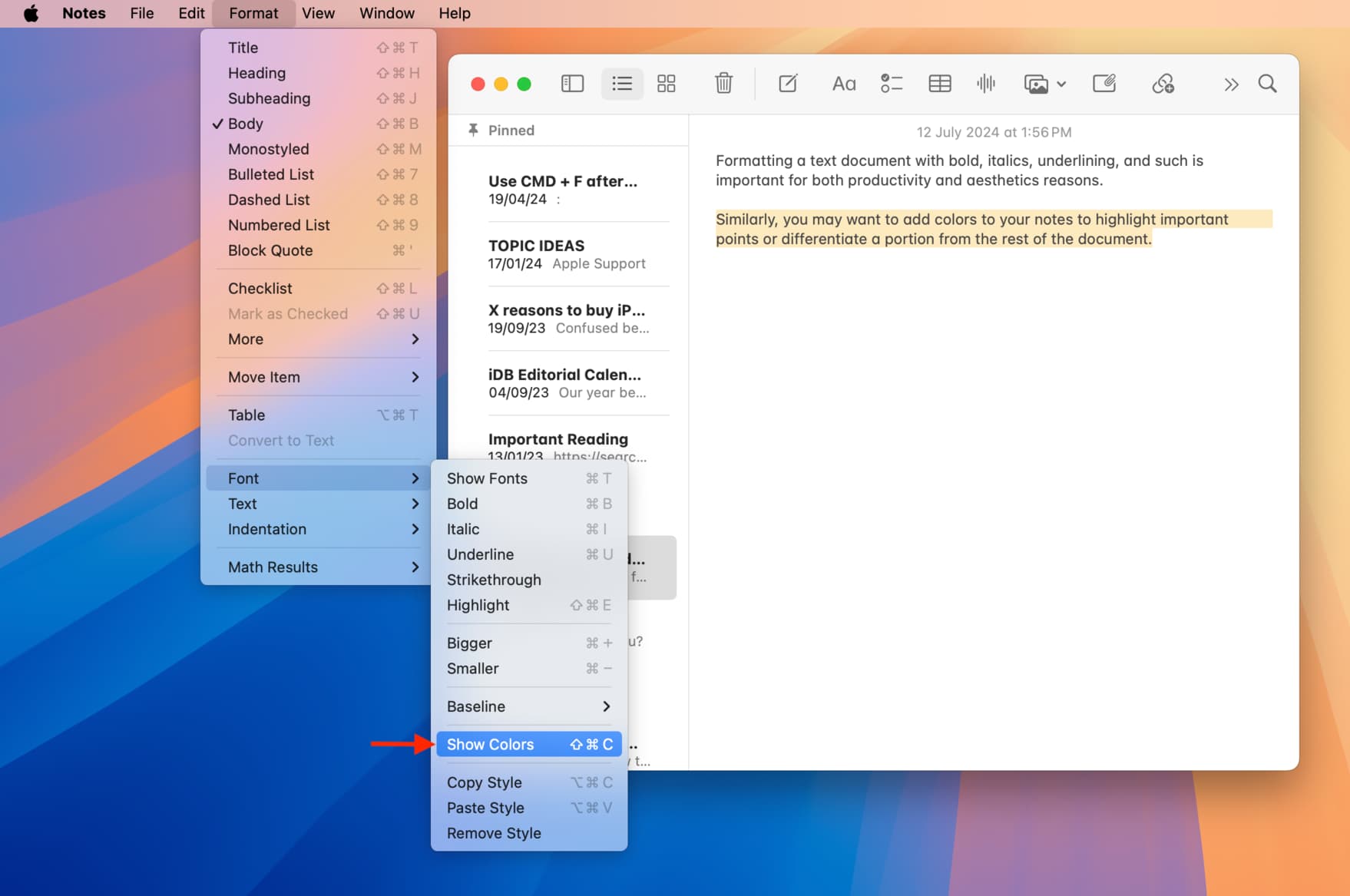
4) Now, pick a shade from the Colors Picker, and your selected text will reflect that.
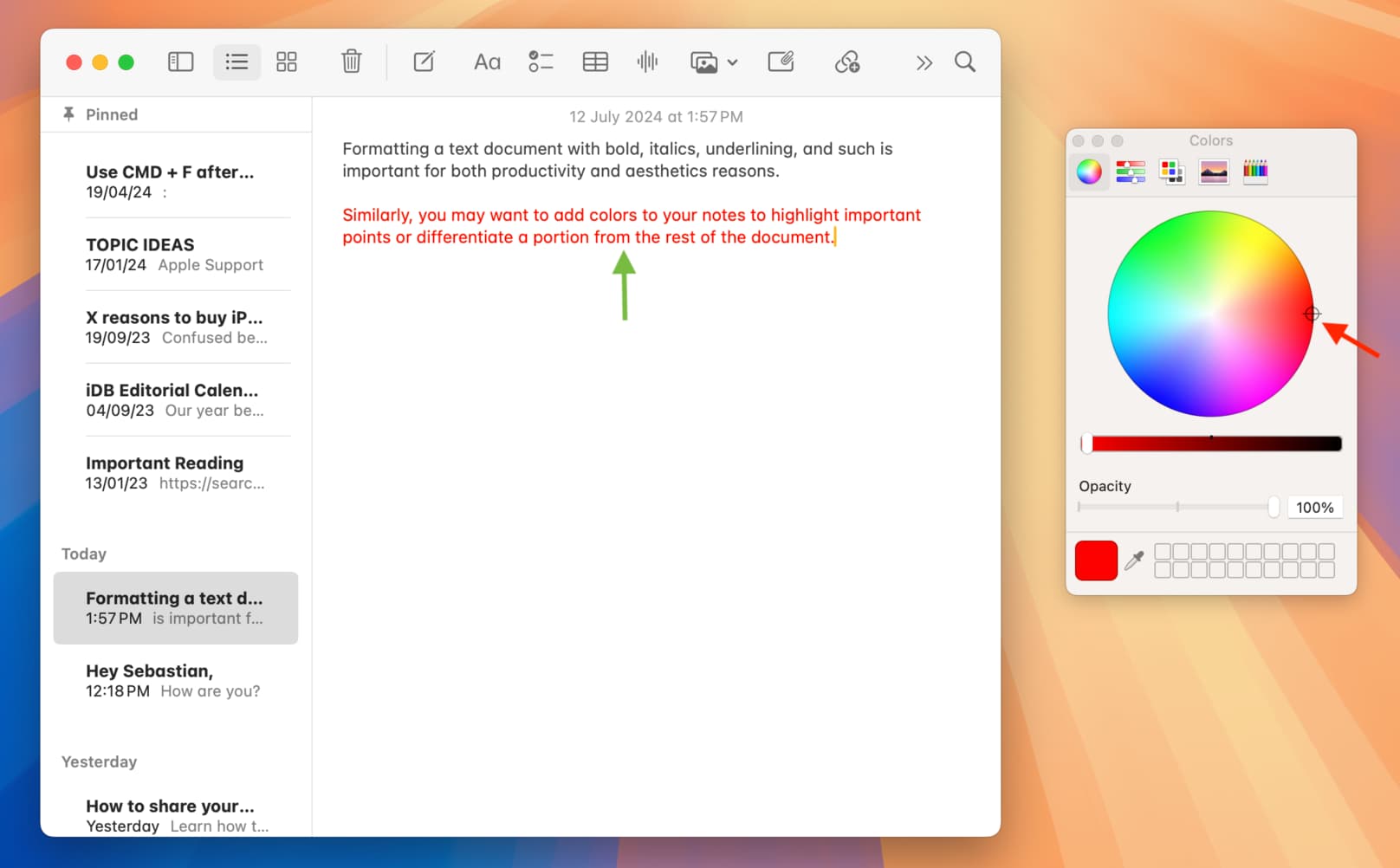
In the future, you can also invoke the Colors Picker in Apple Notes by pressing together Shift + Command + C keys.
On iPhone or iPad
The Notes app on iOS 18 and iPadOS 18 offer an easy way to change the color of the text, but it also highlights your text at the same time. Additionally, unlike on Mac where you have a practically limitless color palette, you just have five color options to choose from on iOS.
1) Open the Notes app on your iPhone or iPad and go inside a note or create a new one.
2) Select the text whose color you want to change.
3) Tap Aa above the on-screen keyboard.
4) Tap the colored dot and select Purple, Pink, Orange, Mint, or Blue.
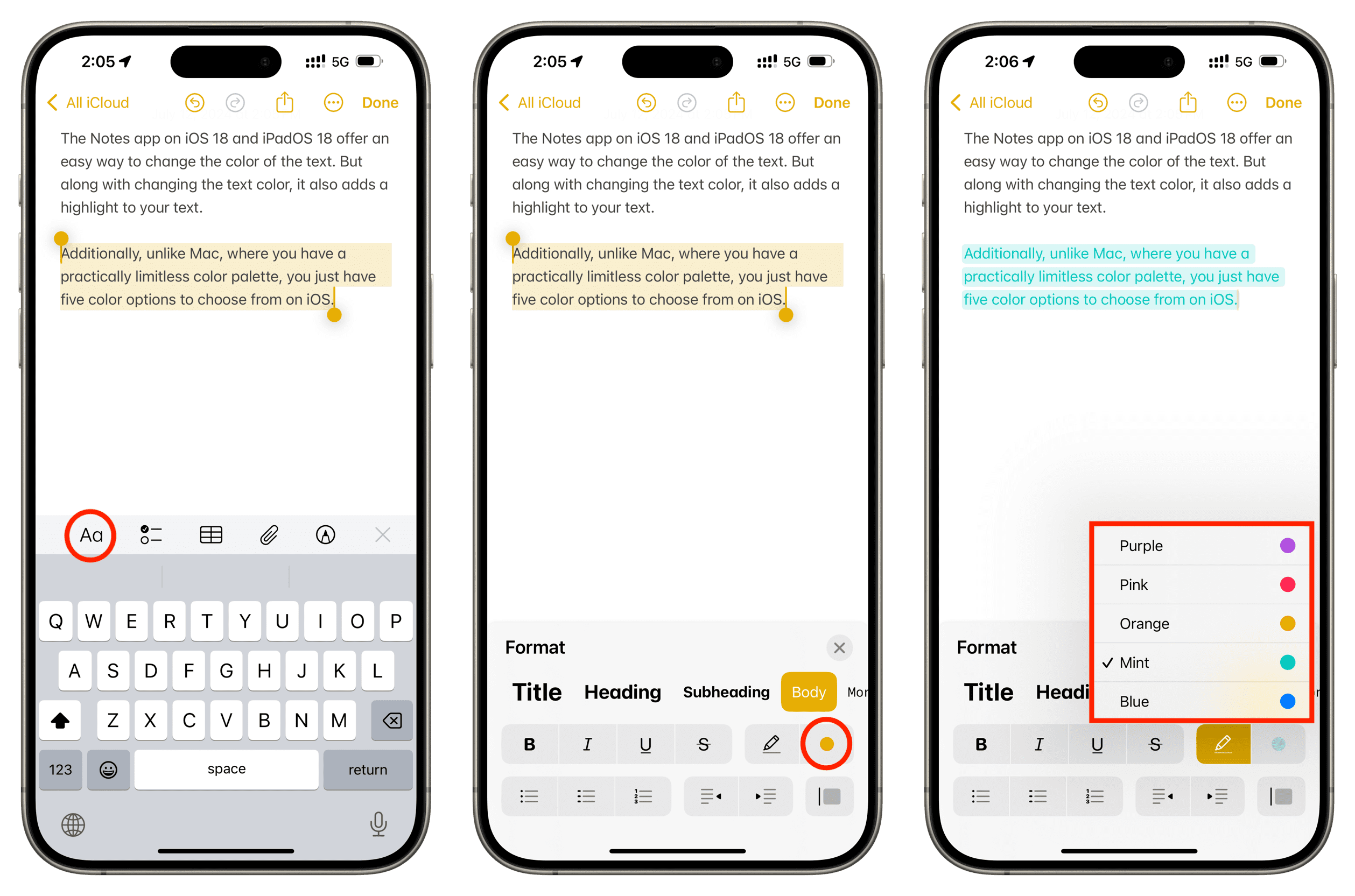
Tip: You can add highlights to text in Notes on Mac by clicking Format > Font > Highlight or pressing Shift + Command + E.
Copy colored text from other apps and paste it into Notes
When you copy colored text from another app and paste it into notes, the formatting and color should stay intact as long as you follow the steps below.
On Mac
1) Open a Word document app like Apple Pages and add your text. Now, format this text to change its color.
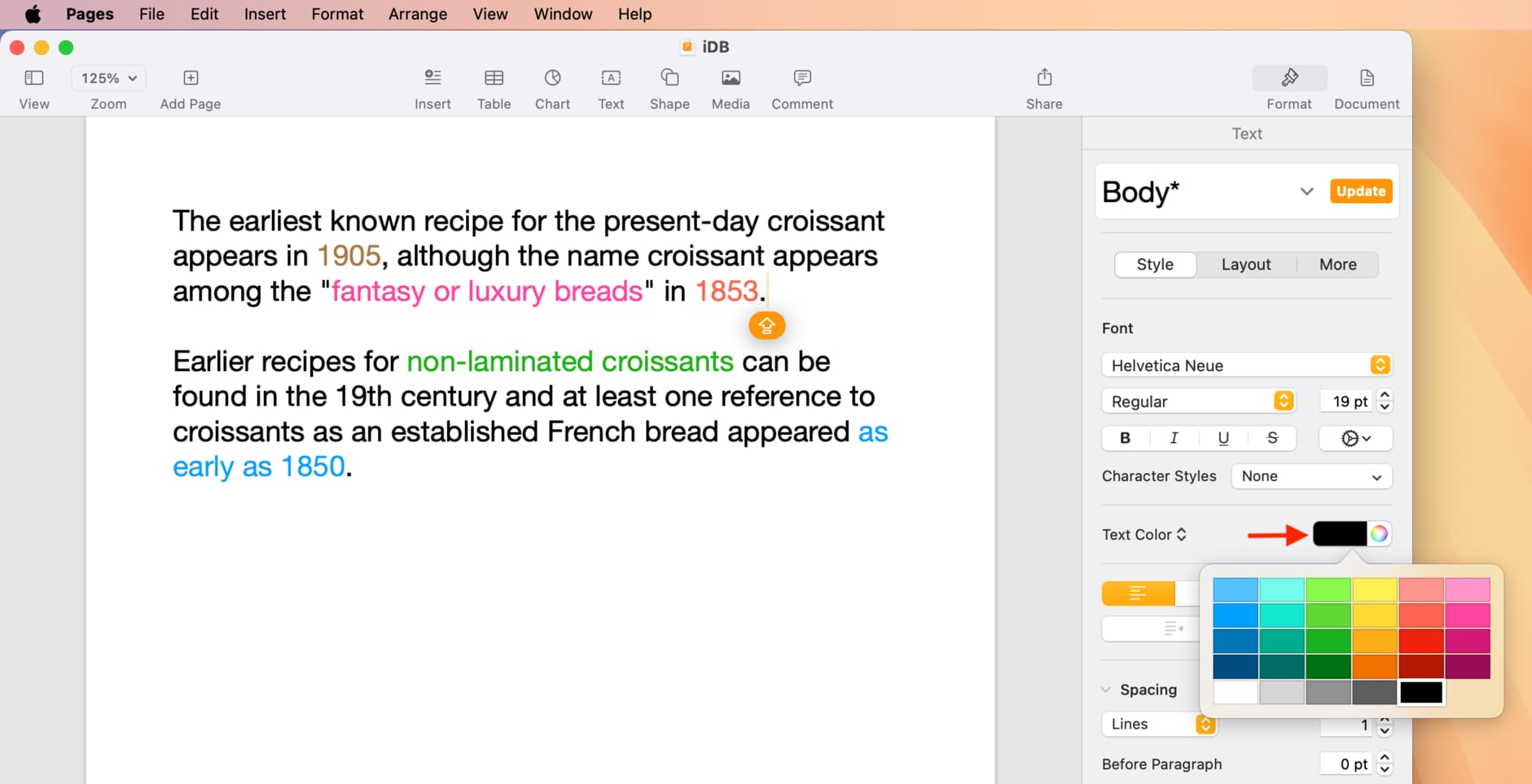
2) Copy the colored text from the Pages app.
3) Open the Notes app on your Mac and go inside a new or existing note.
4) Click Edit and select Paste and Retain Style. The text will be pasted to your note with all colors intact.
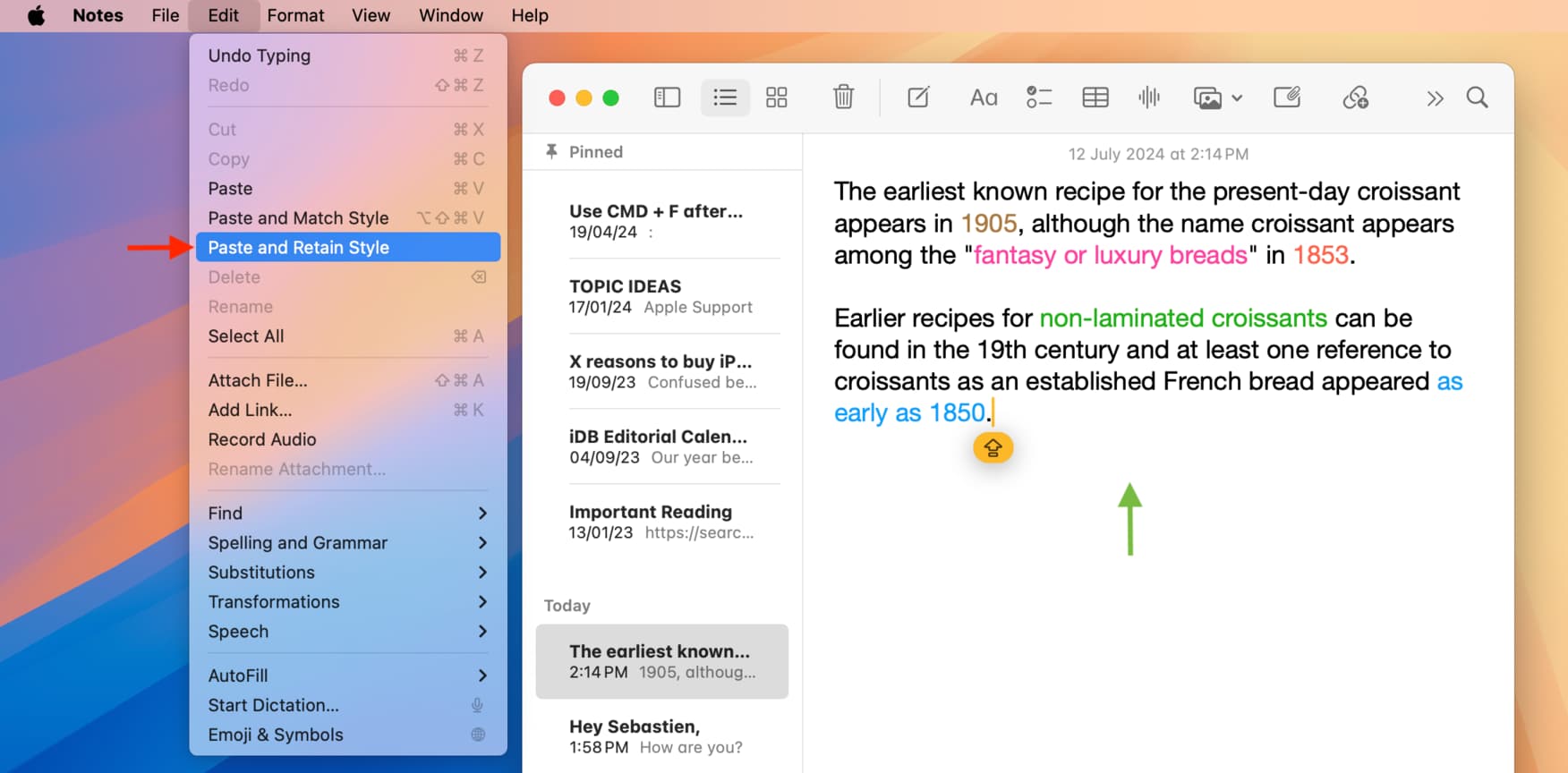
On iPhone or iPad
There is no easy way to paste and match text styles across apps in iOS. So, copying colored text from an app like Pages and pasting it in Notes does not retain the color. The note does not retain the text color even if you use the copy or share option in the iOS Share Sheet.
Therefore, the best way to add colored text to Notes on your iPhone or iPad is to use your Mac as a workaround.
1) Create a colored note on your Mac. Make sure the note has several lines, and each line is colored differently as per your need.
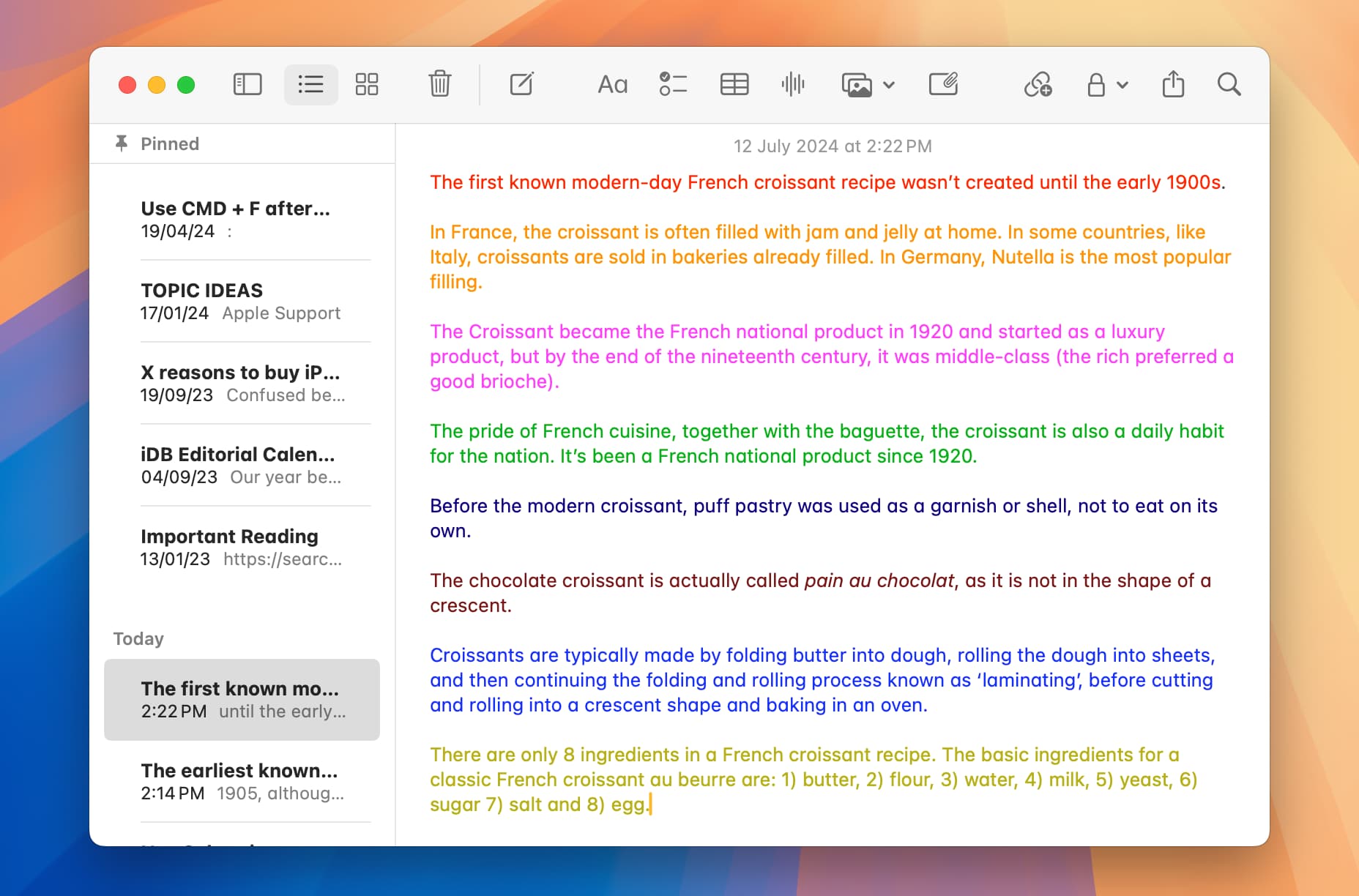
2) Once this note syncs to your iOS device via iCloud, copy one of the colored lines and paste it into a new note on your iPhone or iPad.
3) Now, you can replace that line with other text. It will retain the color. In short, you will have to use the note created on your Mac as a template for creating colored notes on your iPhone or iPad.
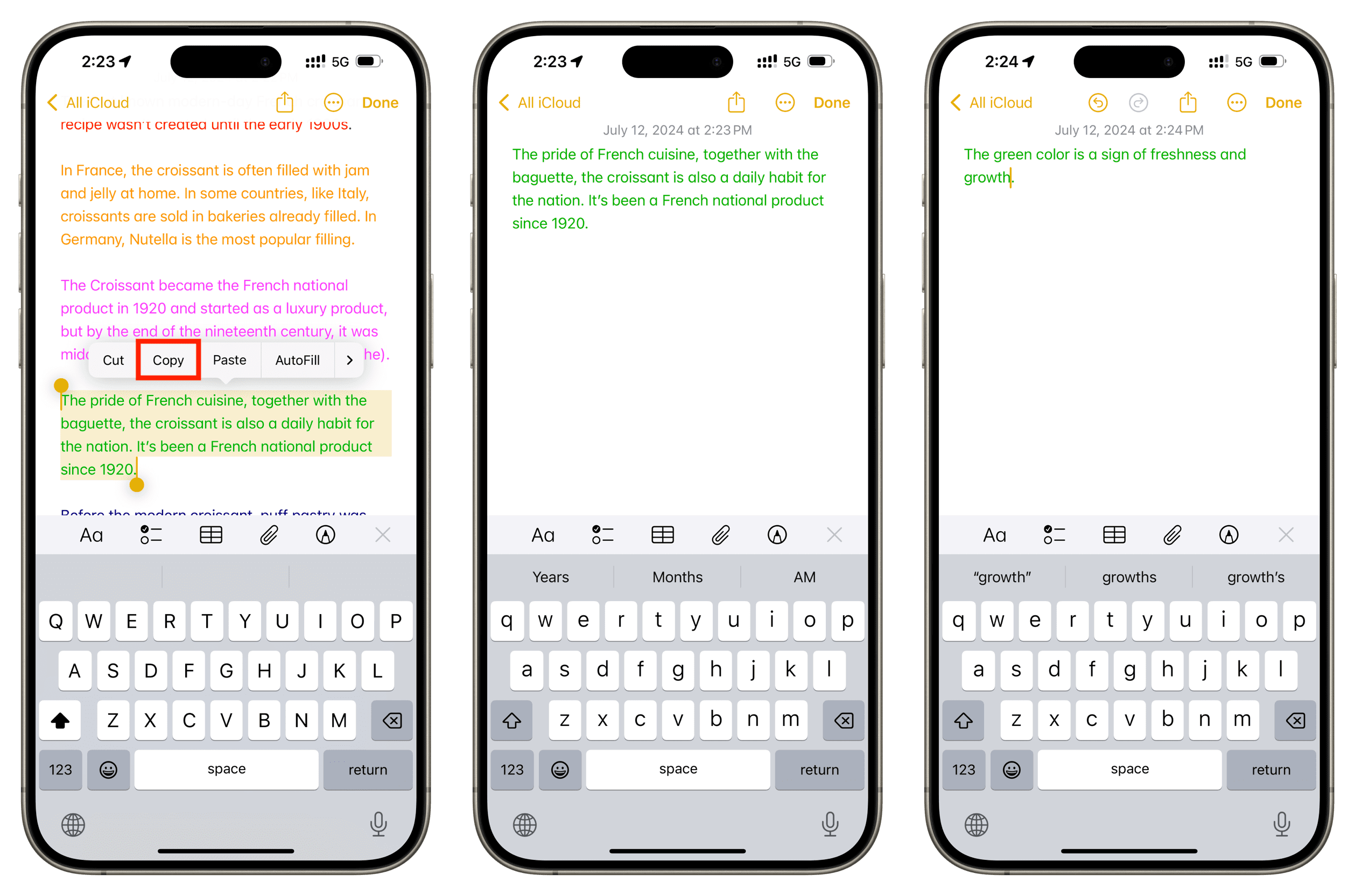
Do more in Notes:
- How to lock notes on iPhone and iPad
- How to use Smart Folders in the Notes app
- How to link related notes in the Apple Notes app
Source link: https://www.idownloadblog.com/2024/08/09/how-to-change-text-color-notes-ios-mac/



Leave a Reply