12 ways to create a new note quickly on your iPhone or iPad
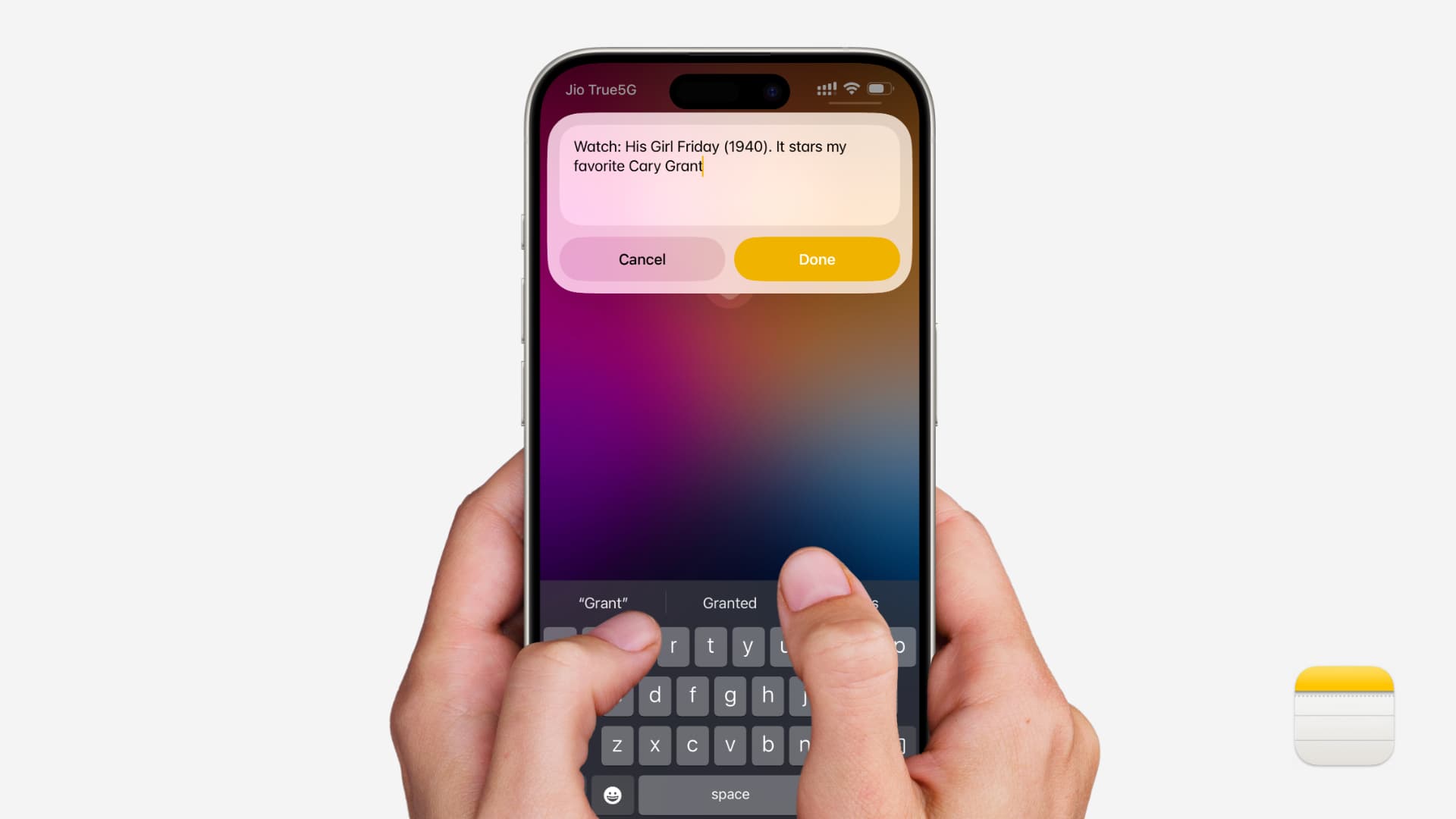
Check out these 12 fast and easy ways to create a new note on your iPhone or iPad, helping you capture ideas and tasks in seconds.
Apple Notes is my primary note-taking app, and I use it regularly to pen thoughts when I’m on a call or save the address of an interesting eatery when outside. However, we all know for a fact that unlocking the phone, finding the notes app, opening it, and then creating a new entry is often time-consuming.
So, I’ve compiled a list of ways to start a new note instantly without much looking around. Of course, I use a few of them on my iPhone, and it has already made taking notes quicker and more comfortable for me.
1. Use Siri
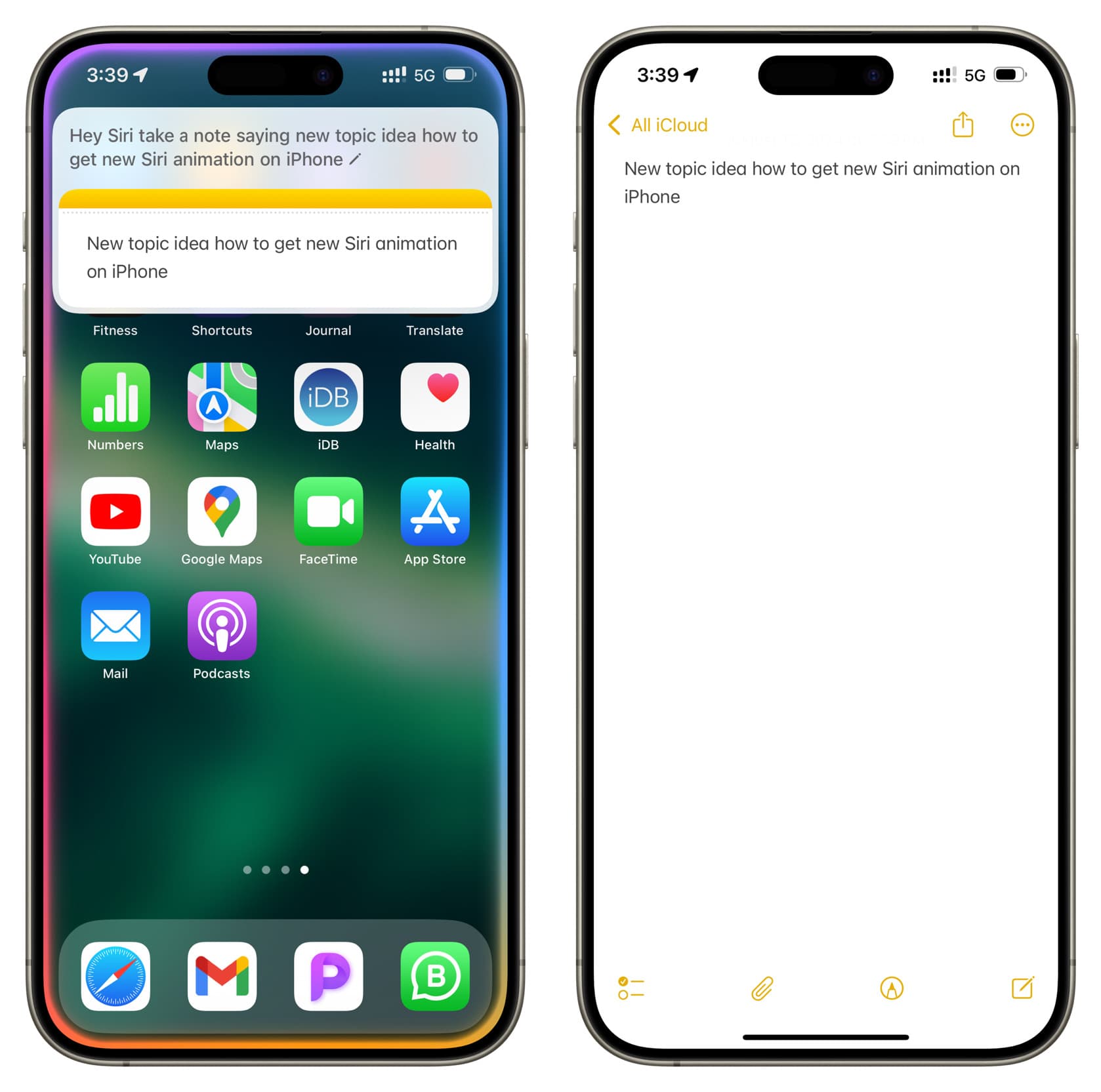
There are times when you may not want to use the keyboard to take a note. In these cases, just say something along the lines of “Hey Siri, take a note saying, new topic idea, how to get new Siri animation on iPhone.”
Just remember that using Siri may not be practical for taking lengthy notes. But you can address this by making Siri listen to you longer or by using dictation.
2. Add Notes app button to iPhone Lock Screen
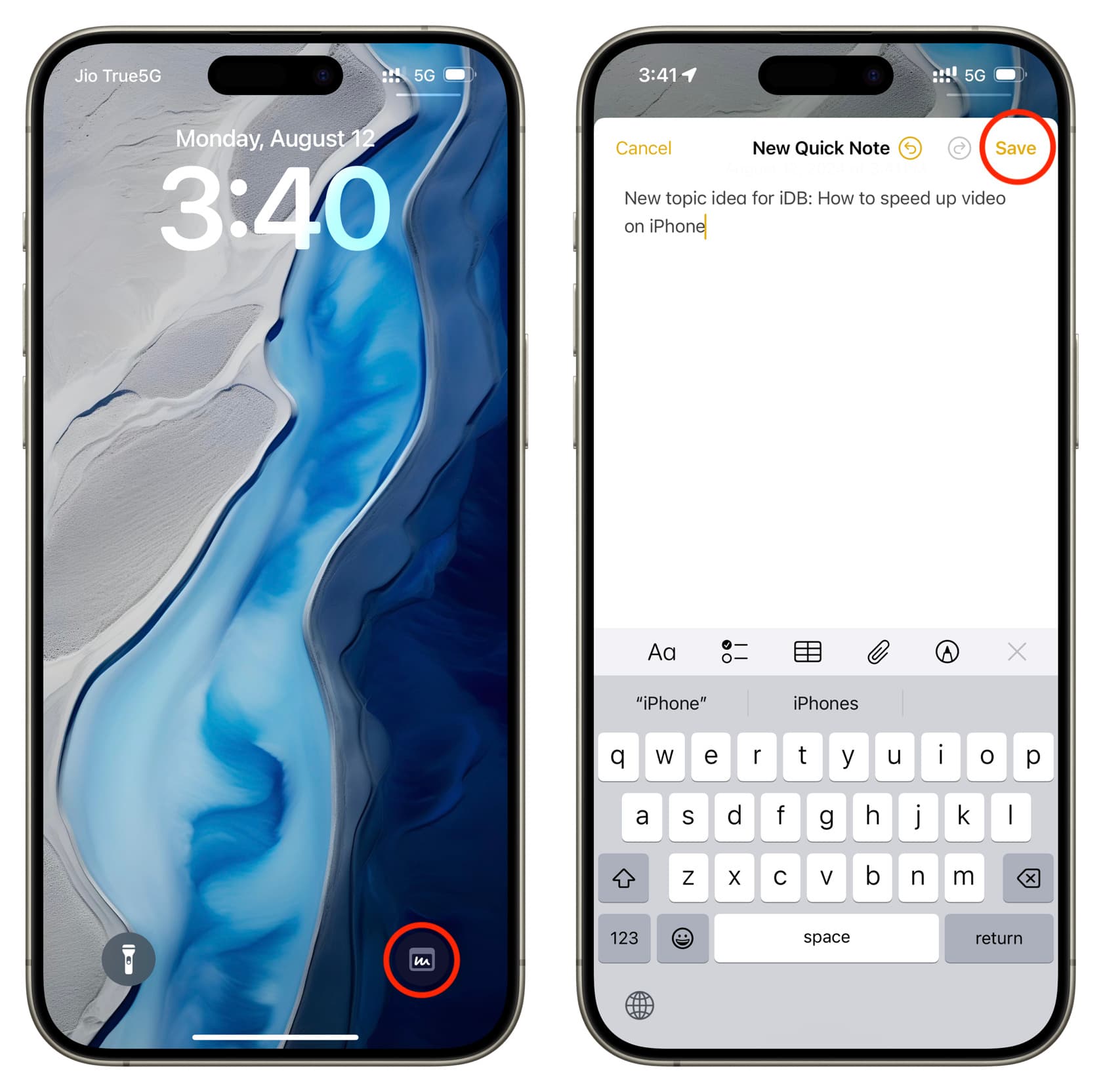
iOS 18 allows you to replace the flashlight and camera icons with other actions of your choice. So, if like me you take a lot of notes, you can replace the Camera button with Quick Notes. The Camera button is redundant anyway since you can launch it instantly by swiping left on the Lock Screen.
3. Add a Notes widget on the Lock Screen
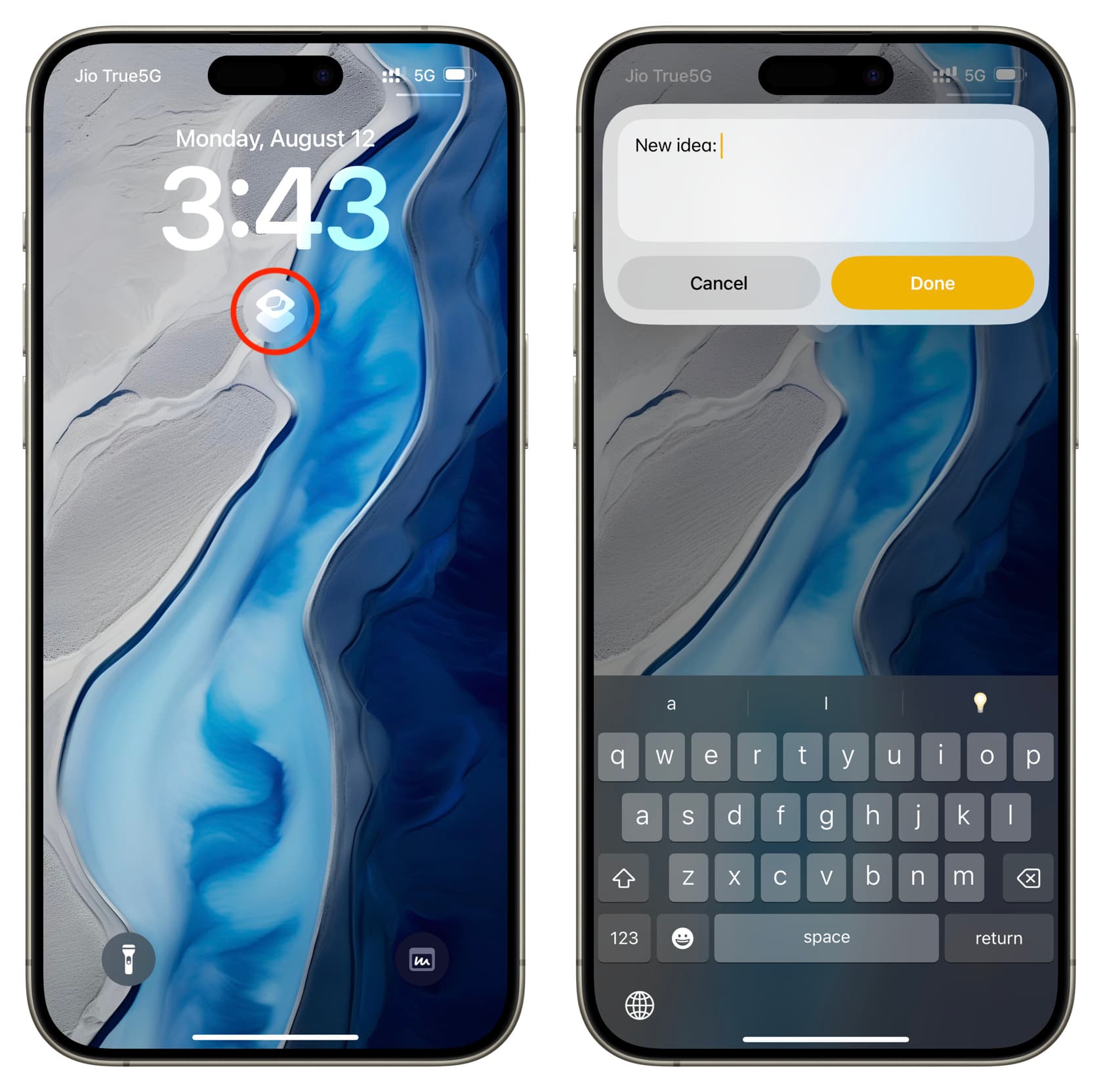
Adding a custom Notes app widget on the iPhone or iPad Lock Screen is suitable if you prefer a simple tap as opposed to touching and holding the new note button we explained above. This will also be your go-to method if you have not updated to iOS 18 or if you’re on an iPad.
1) Open the Shortcuts app and tap the plus button to create a new one.
2) Search for the Create Note action and add it.
3) Tap Folder, pick a folder where you’d like to save the notes created using this shortcut, and hit Done.
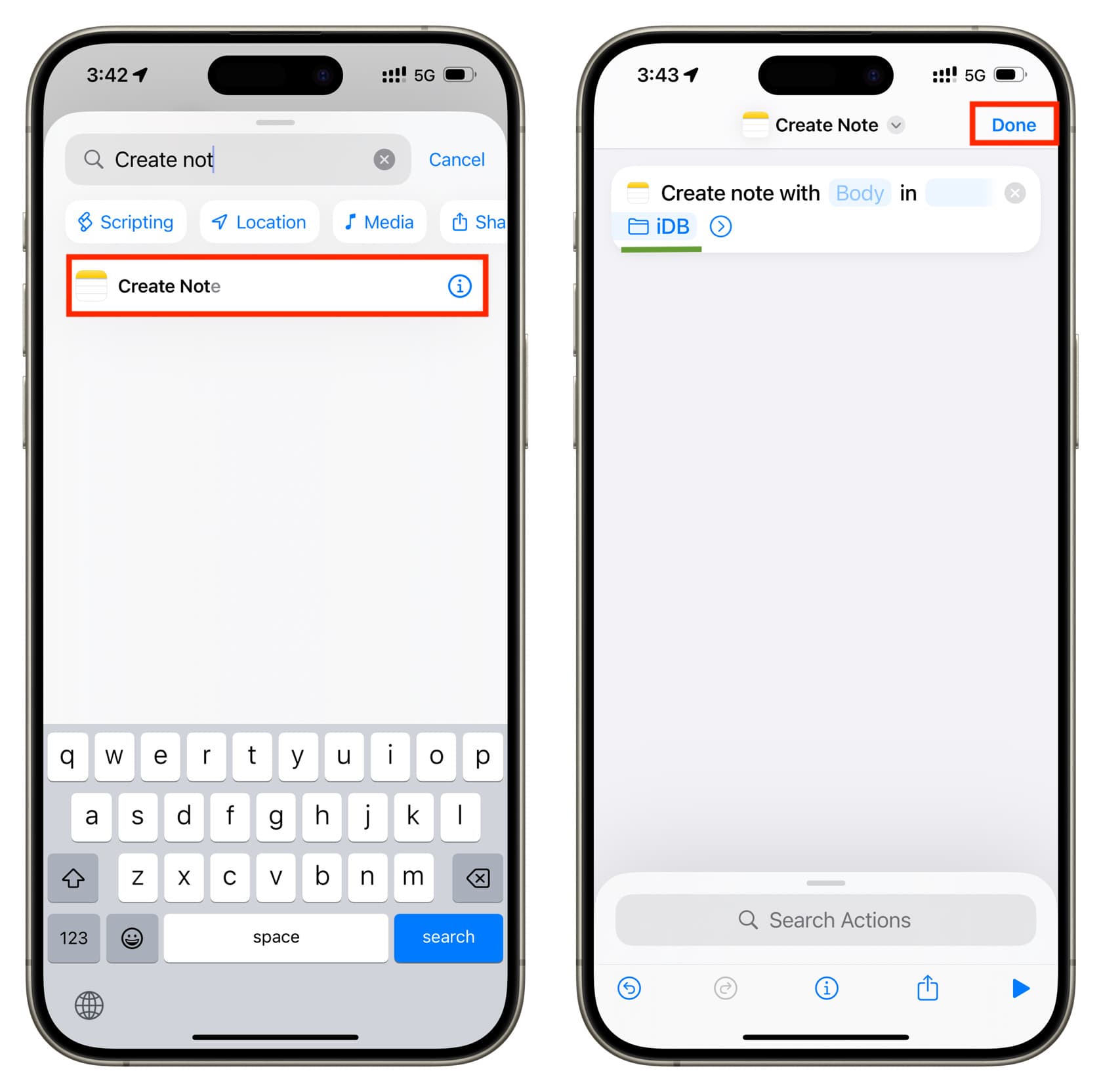
4) Now customize your Lock Screen and add the Shortcut widget.
5) Tap the shortcut widget and select the Create Note shortcut you just built.
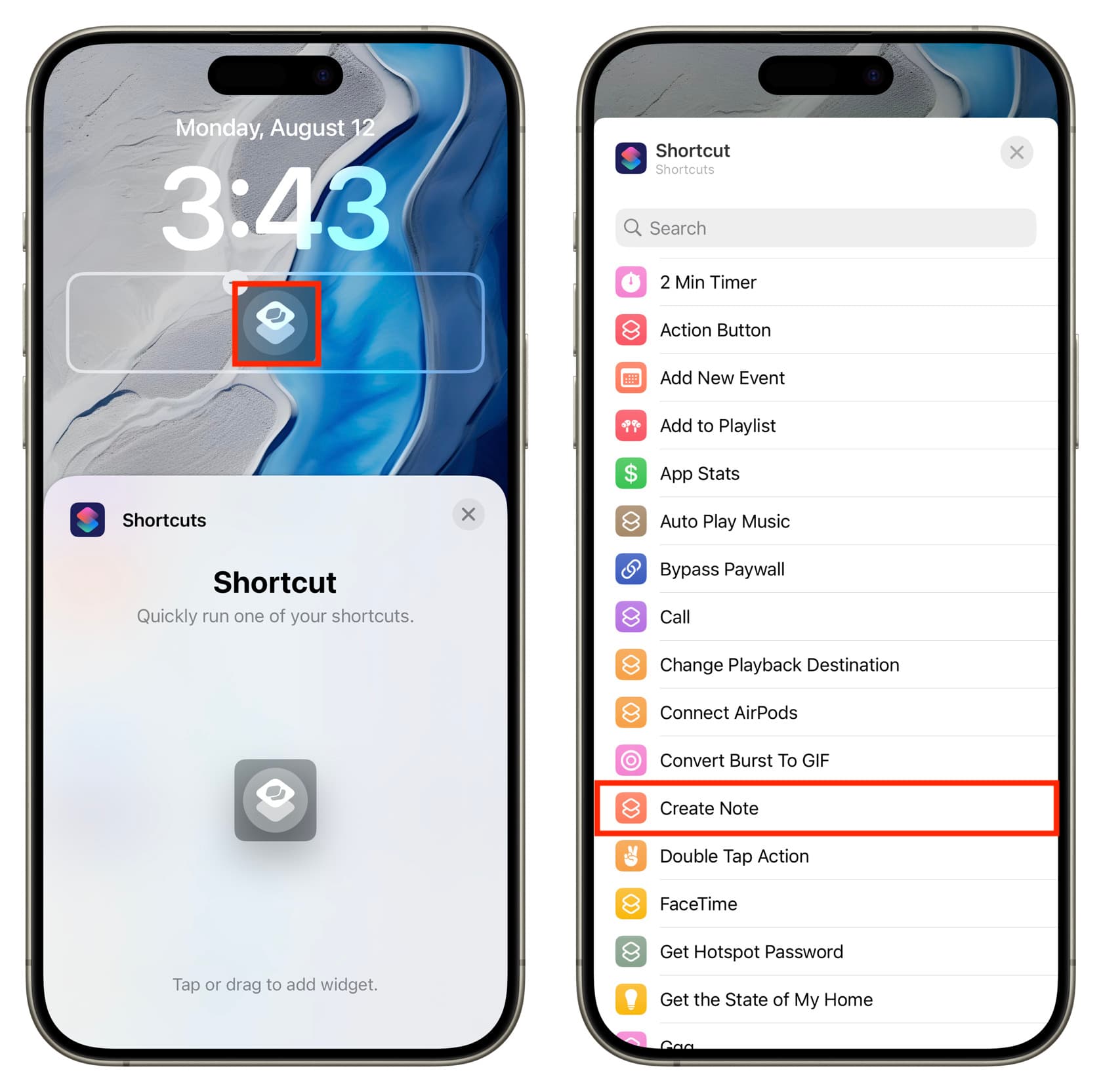
Going forward, tap the Create Note shortcut button under your Lock Screen clock to start writing down your thoughts in a flash.
Also see: 15 ways to quickly run a shortcut on iPhone, iPad, and Mac
4. Tap the iPad Lock Screen with your Apple Pencil
Just tap your locked iPad screen with your Apple Pencil and handwrite your note.
5. Use Globe key + Q
Press the Globe key + Q on your iPad’s physical keyboard to create a Quick Note.
6. Swipe from an iPad corner
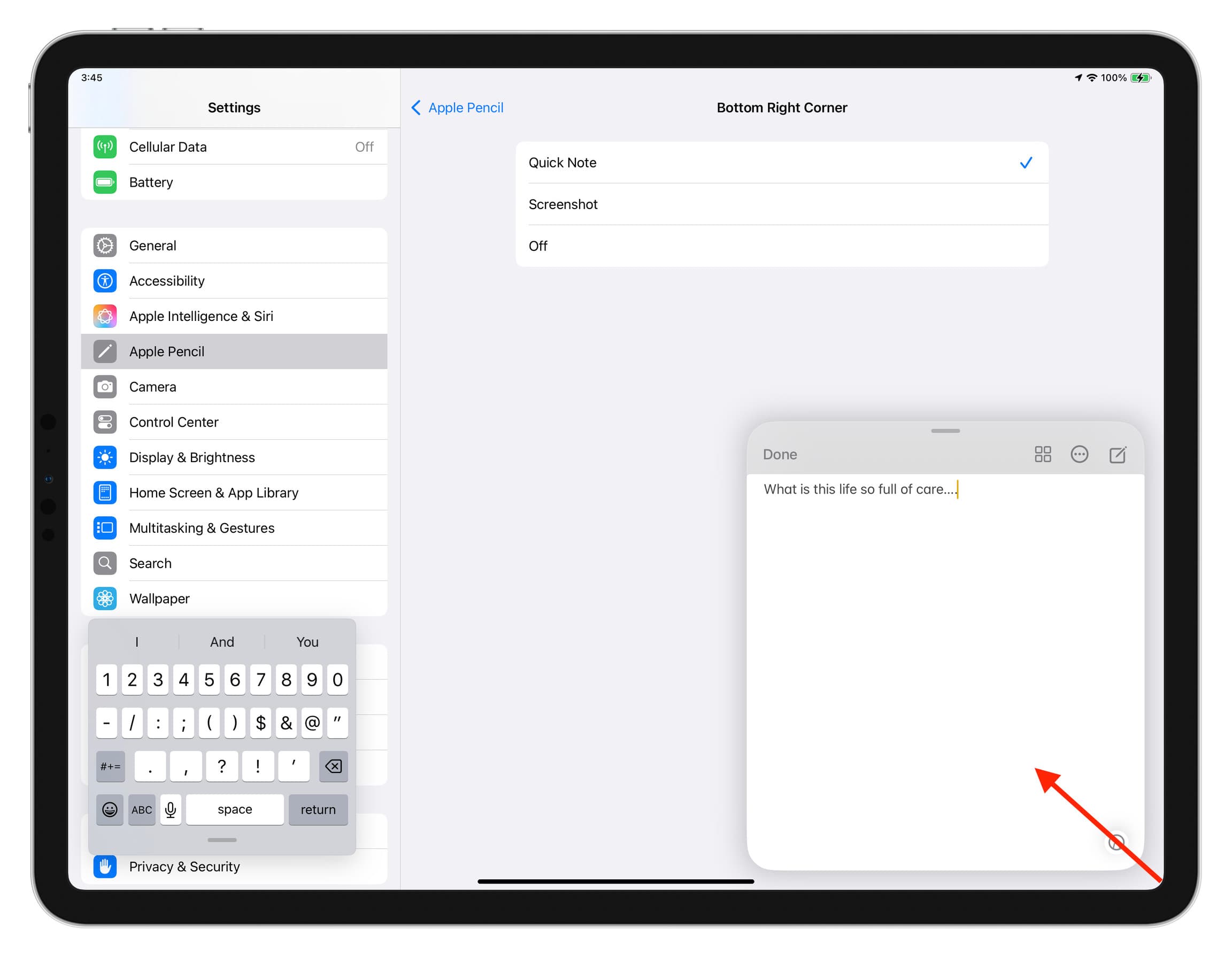
Another easy way to create a Quick Note on iPad is to swipe diagonally from the bottom right corner of the screen with your finger or Apple Pencil.
You can customize these gestures in:
- iPad Settings > Apps > Notes > Corner Gestures.
- iPad Settings > Apple Pencil > Pencil Gestures > Bottom Left/Right Corner.
7. Take notes from Control Center
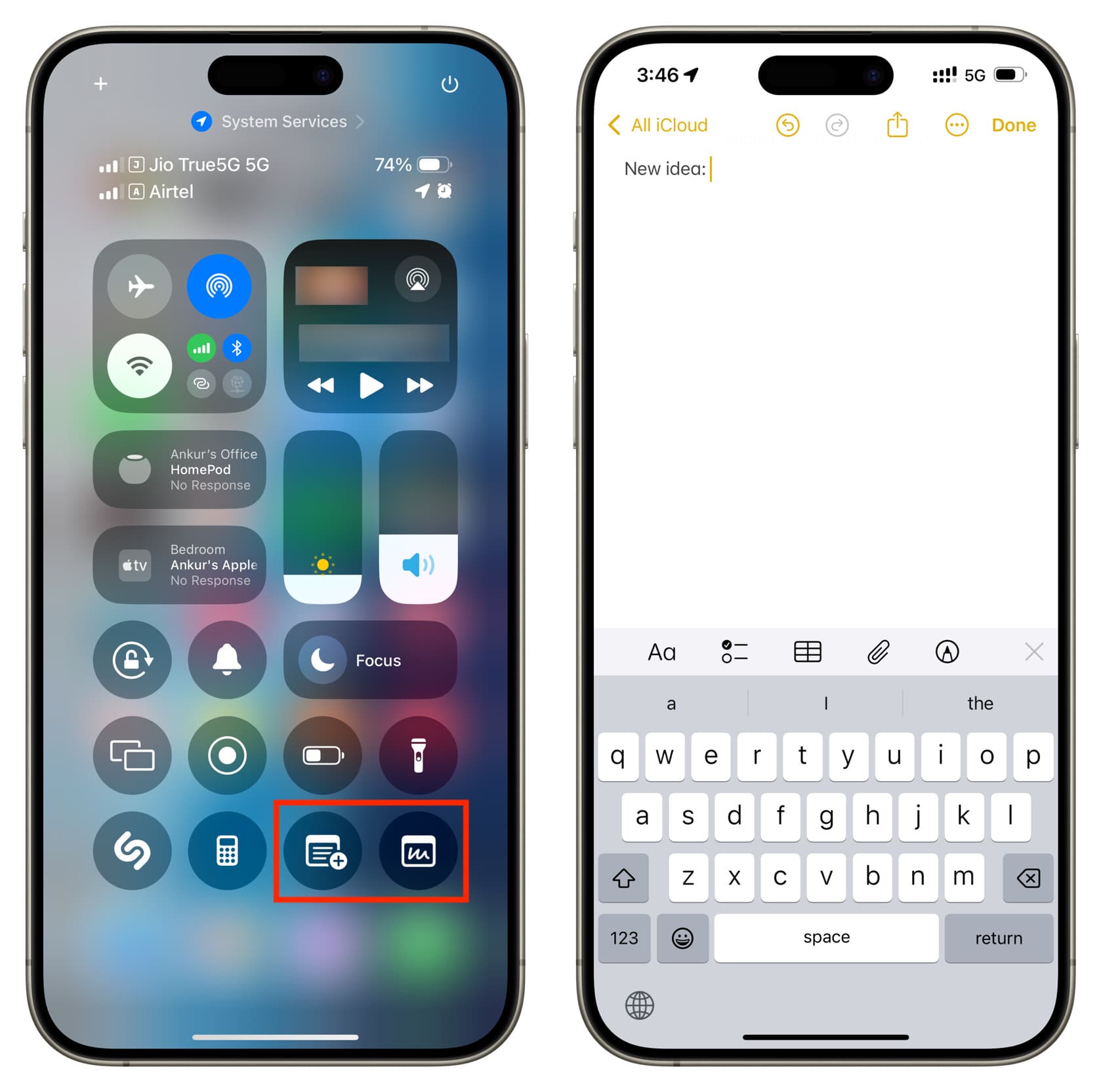
Go to your iPhone or iPad Control Center and add the Note or Quick Note button here. With that added, you can open Control Center from the Lock Screen or Home Screen to log a thought quickly.
8. Add Notes to iPhone and iPad Dock
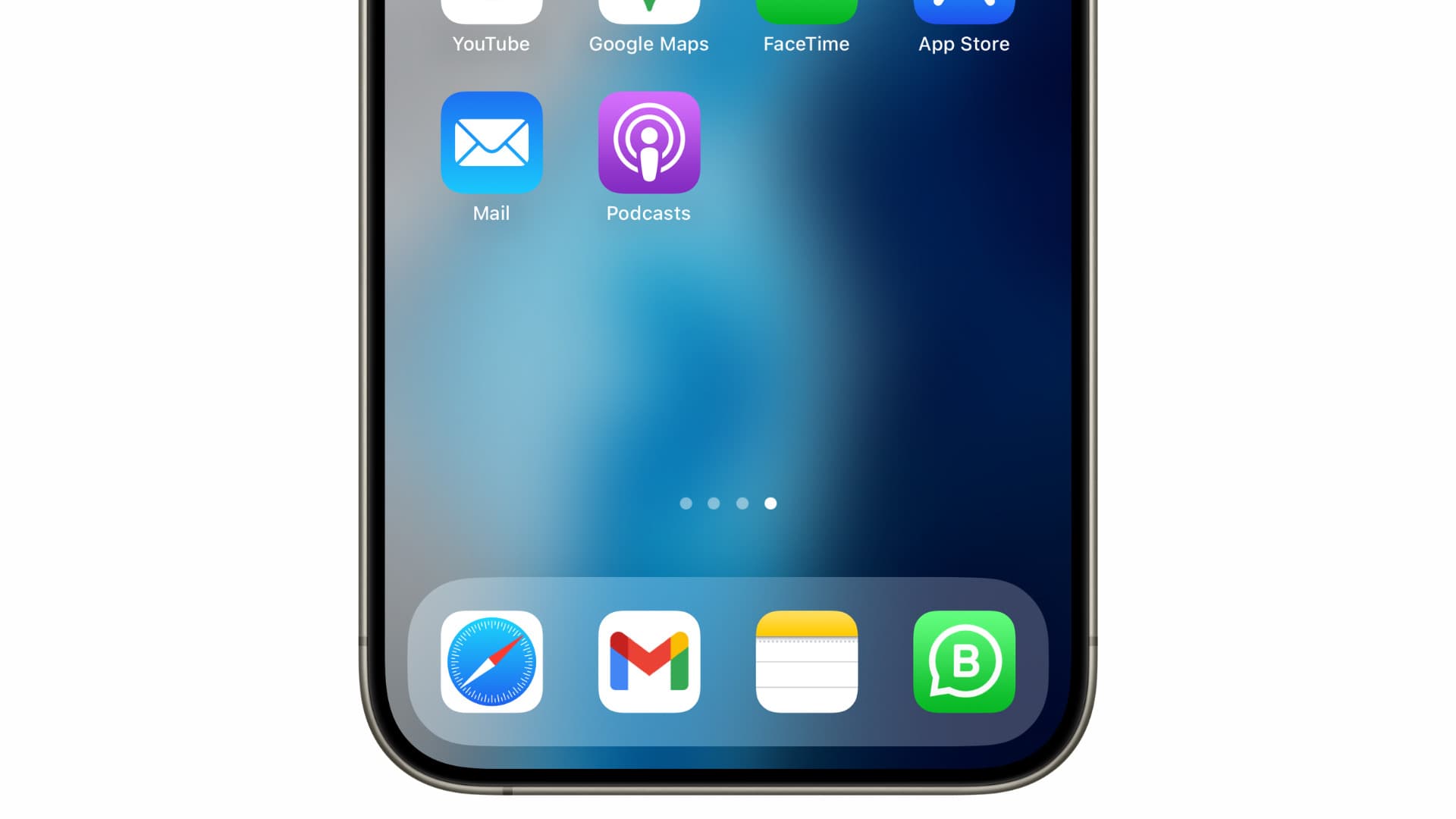
If you have too many Home Screen pages, it may take a while to find the Notes app on the right page. You can address this by adding the Notes app to the bottom Dock, which is shown on all Home Screen pages.
9. Add Notes app widget to the Home Screen
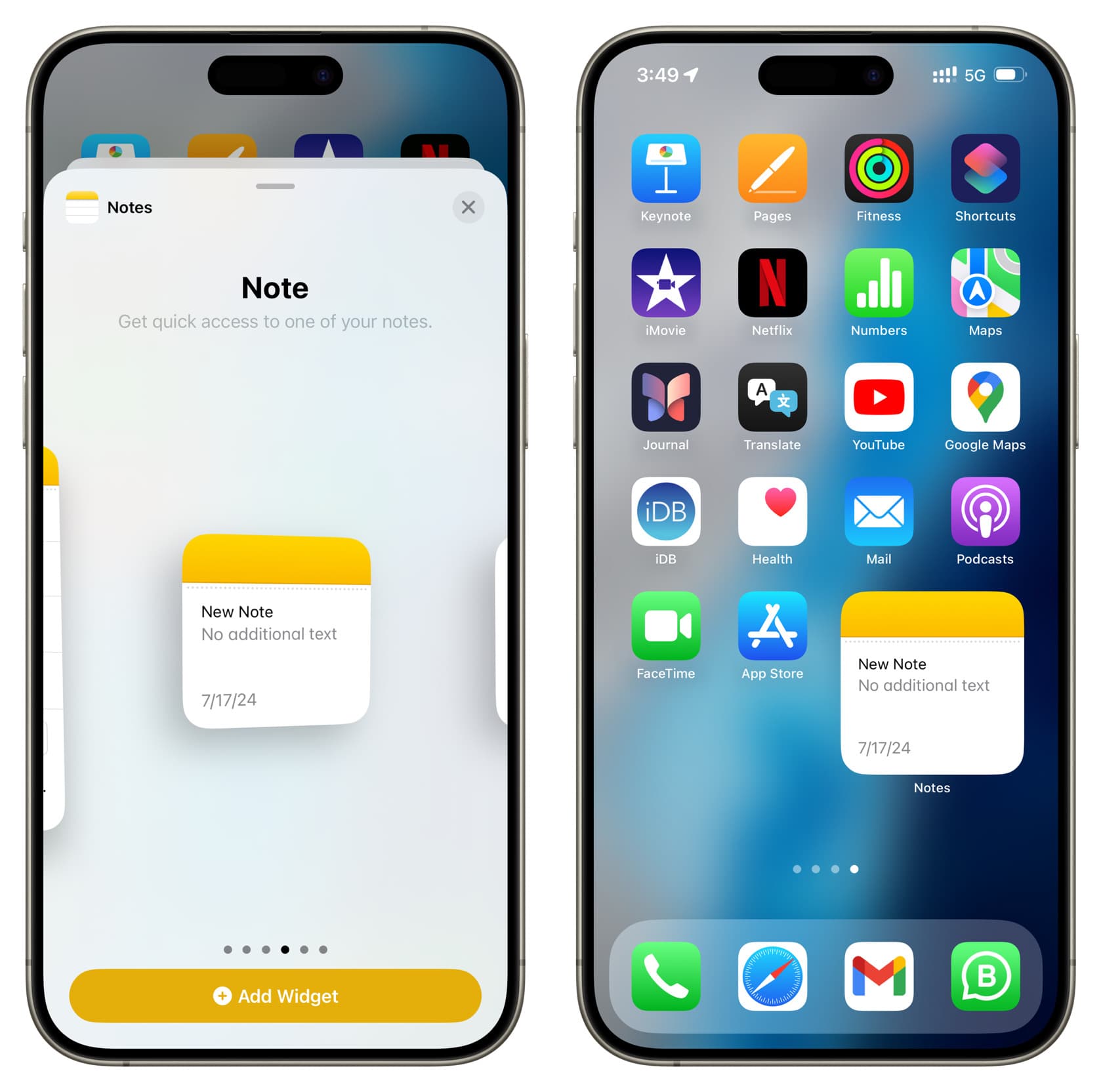
Another way to quickly start a new note or get inside existing ones is to add a big New Note widget to your iPhone Home Screen. You can even add this widget to multiple Home Screen pages if required.
10. Use Spotlight App Shortcuts
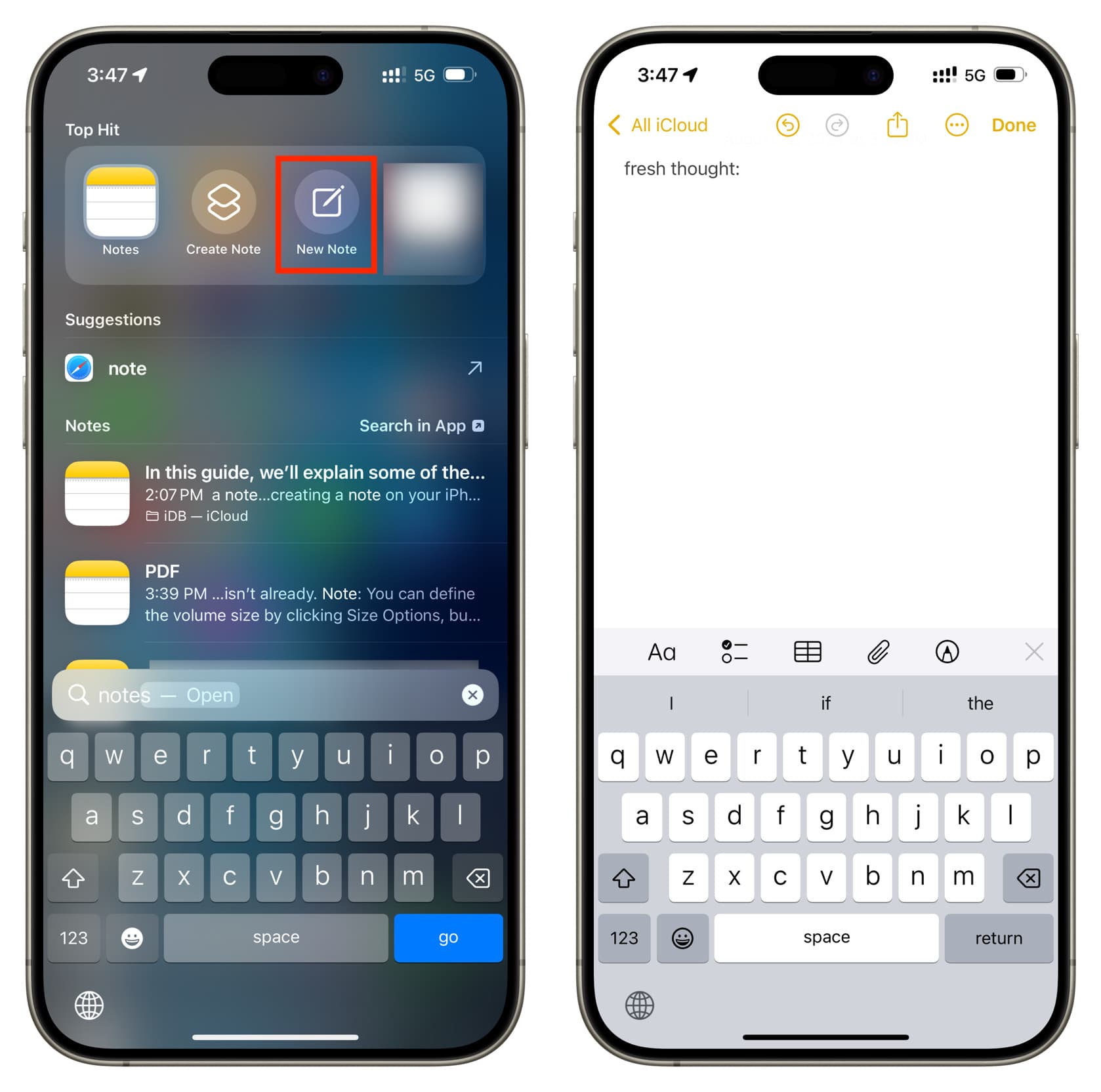
Open Spotlight by swiping down on the Home Screen and type the initials of “Note.” You will see the New Note app action to create a new note.
11. Use Home Screen Quick Actions
![]()
Touch and hold the Notes app icon on the Home Screen, App Library, or Spotlight, and select New Note, New Checklist, New Photo, or Scan Document.
12. Use the Share Sheet
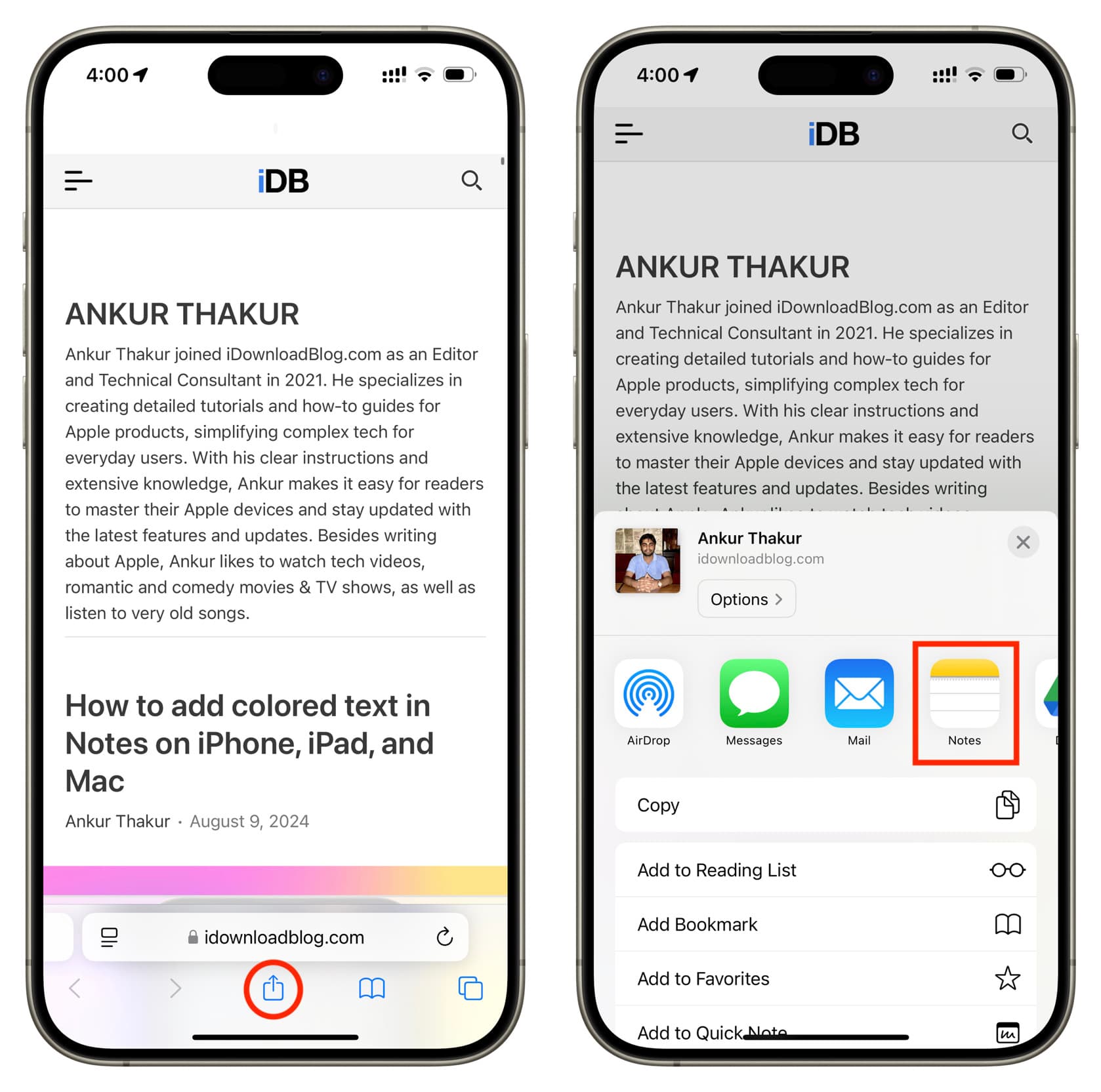
There is no need to open Notes if you want to save something when you are inside an app. For instance, if you have to save a web page link to Notes, you can use the Share Sheet instead of copying the link and manually pasting it into a note. Just tap the share button and select Notes from the iOS Share Sheet.
Check out next: How to use live audio transcription in Apple Notes
Source link: https://www.idownloadblog.com/2024/08/16/how-to-create-notes-quickly-iphone-ipad/



Leave a Reply