How to see all your screenshots in one place on iPhone or iPad
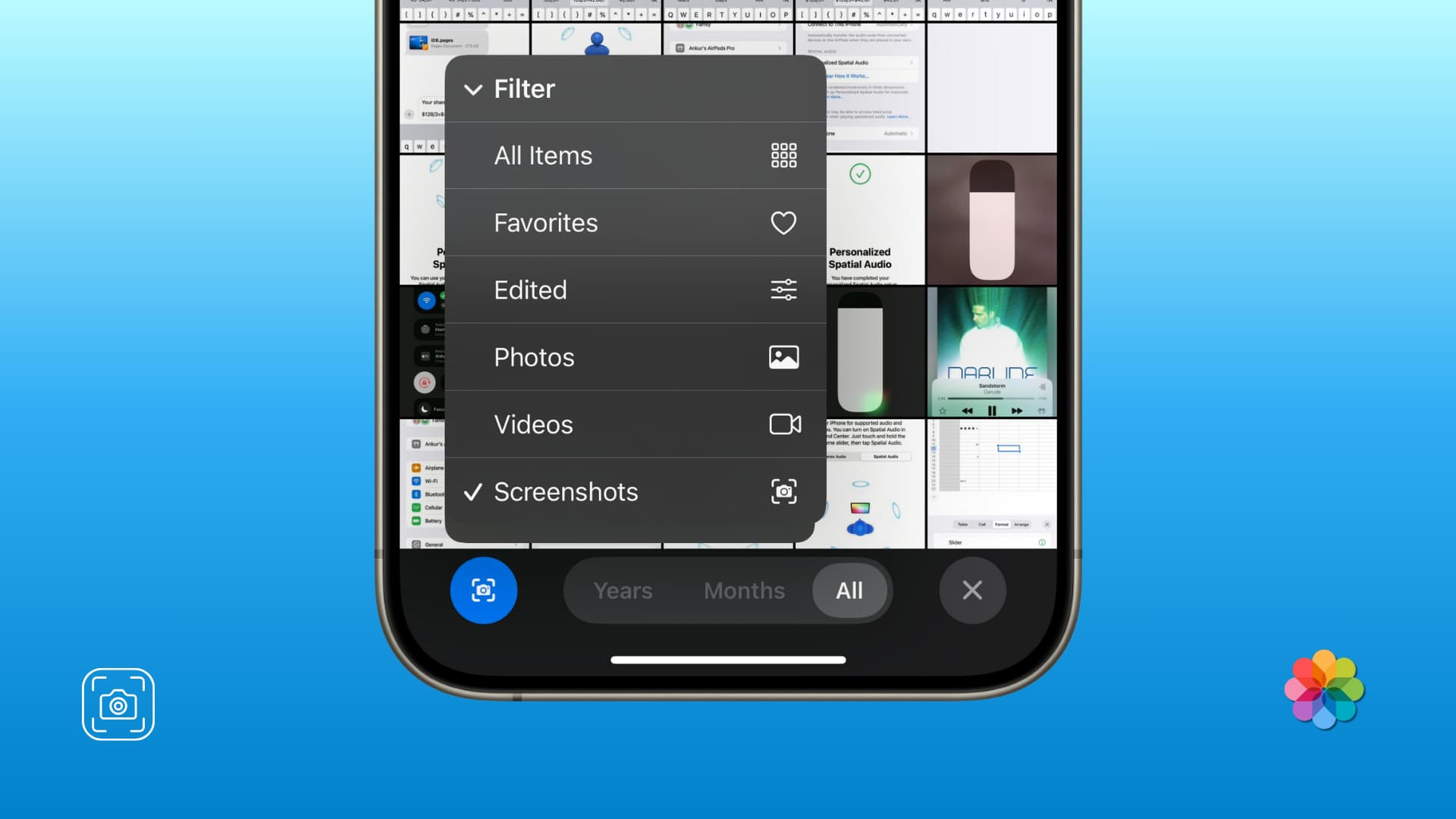
Learn how to view all your screenshots in one place in the Photos app by filtering out other images, videos, and GIFs on your iPhone or iPad.
I take multiple screenshots a day on my iPhone. They range from successful payment for an item I purchased to the address for a location or just something interesting I saw on X (Twitter). All these screen grabs are saved in my Apple Photos app library along with other media.
If I’m unable to find the right screenshot in my vast library, I use the tips below to have my iPhone’s Photos app only show me the screenshots and nothing else. This significantly reduces the search time, and I can quickly find the screenshot I’m looking for.
You can also use these tips to see all your screenshots and quickly delete unnecessary ones to declutter your library and free storage space.
Also see: 13 tips to organize your photo library on iPhone
Use the filter option to see just your screenshots
iOS 18 and iPadOS 18 add a new filtering option in the Photos app, which lets you view all your screenshots by hiding the rest.
- Open the Apple Photos app on your iPhone or iPad.
- Pull down the top library section so it takes up the entire screen.
- Tap the two-arrow filter button and choose Filter > Screenshots.
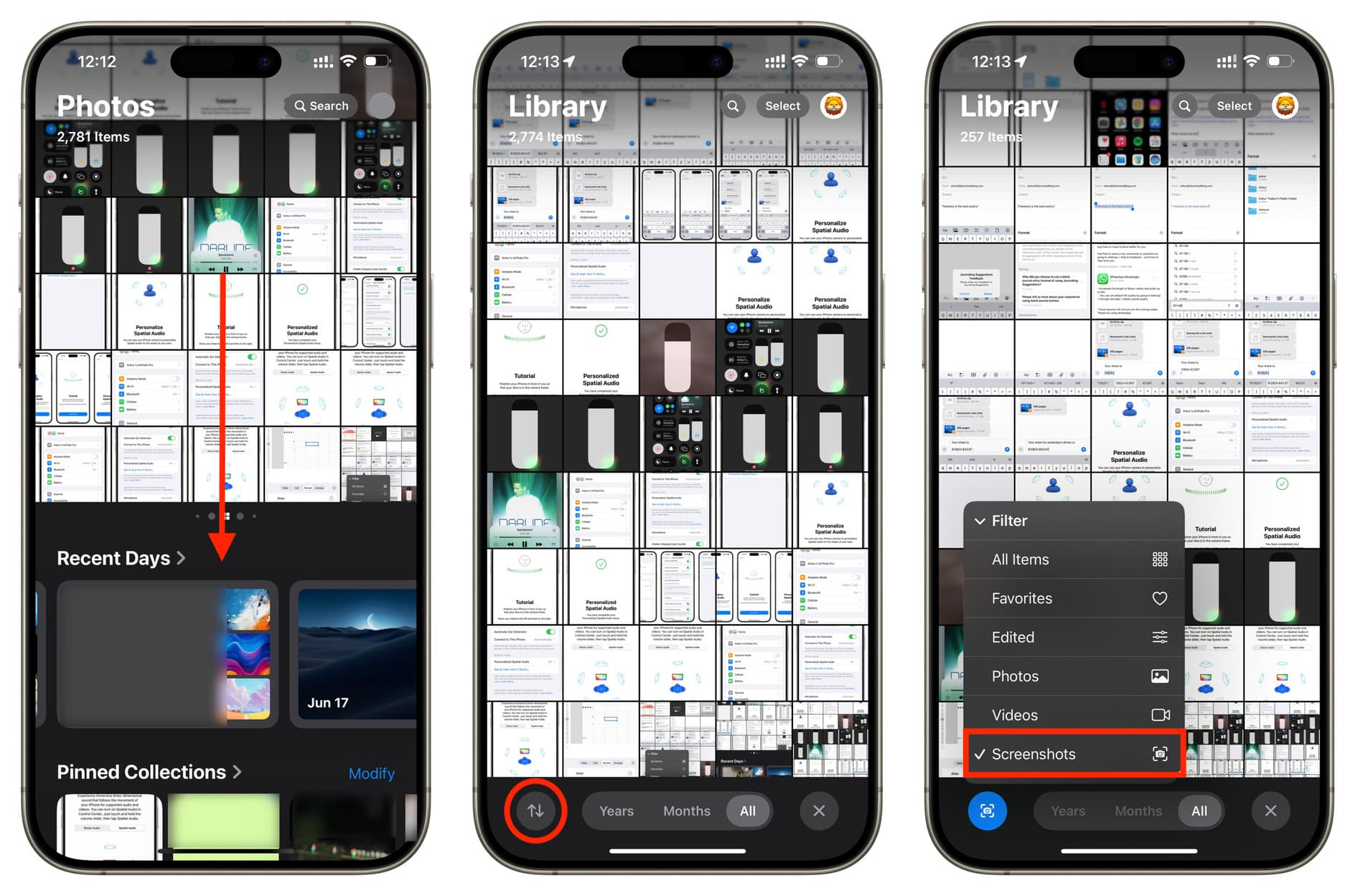
The Photos app will now hide all your other images and videos from the view and show you just the screenshots. Scroll through them to find the one you’re looking for.
If you want to see all your images and videos once again, tap the filter icon and choose Filter > All Items. Alternatively, you can force quit and reopen the Photos app, which will clear the chosen filter and show everything.
Use the Screenshots folder
Apple’s Photos app automatically puts all your screenshots in a dedicated spot. All you need to do is locate it.
- Open the Photos app on your iPhone or iPad.
- Scroll down, and you will see a Media Types section. Tap it.
- Select Screenshots to see them all in one spot.
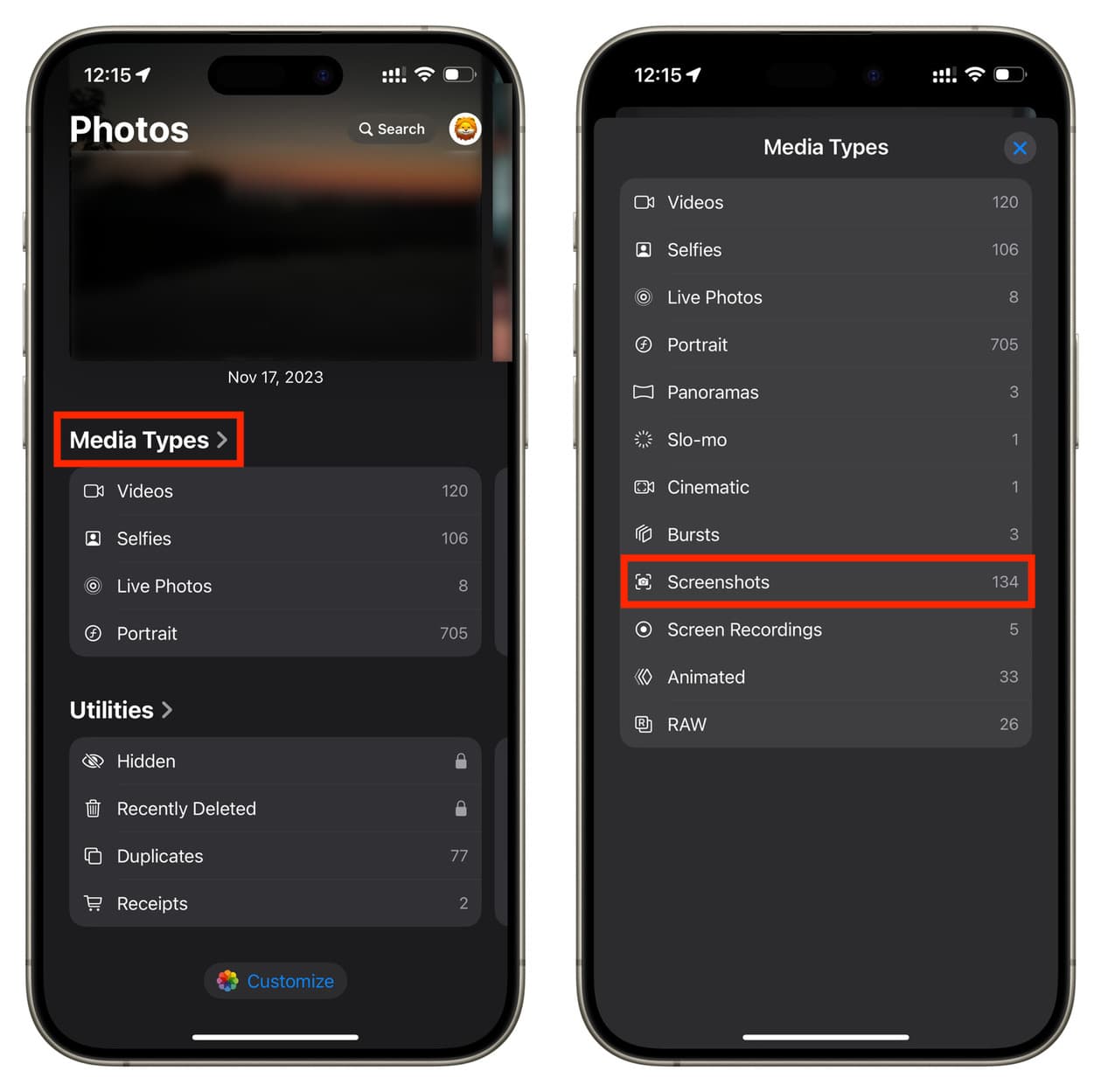
Note:
- If you’re on iOS 17, make sure you’re in the Albums tab. Then, scroll down to find the Screenshots folder.
- If you’re on an iPad, tap the sidebar icon from the upper left corner and select Screenshots. This works in both iPadOS 18 and older versions of iPadOS.
Add Screenshots to Photos quick view
iOS 18 has completely revamped the Photos app. When you open it, there is a top view showing about 25 of your recent images and videos. You can swipe left or right on this screen to see your Featured Photos, Featured Memories, Favorites, and Videos. This area is customizable, and you can add the Screenshots option here.
- Go inside the Photos app and swipe horizontally on the top view. Now tap Customize when you see it.
- Tap the big plus button (+).
- Scroll down to Media Types and select Screenshots.
- Now, you can swipe left or right after opening the Photos app to see your Screenshots section. Tap it to view them all.
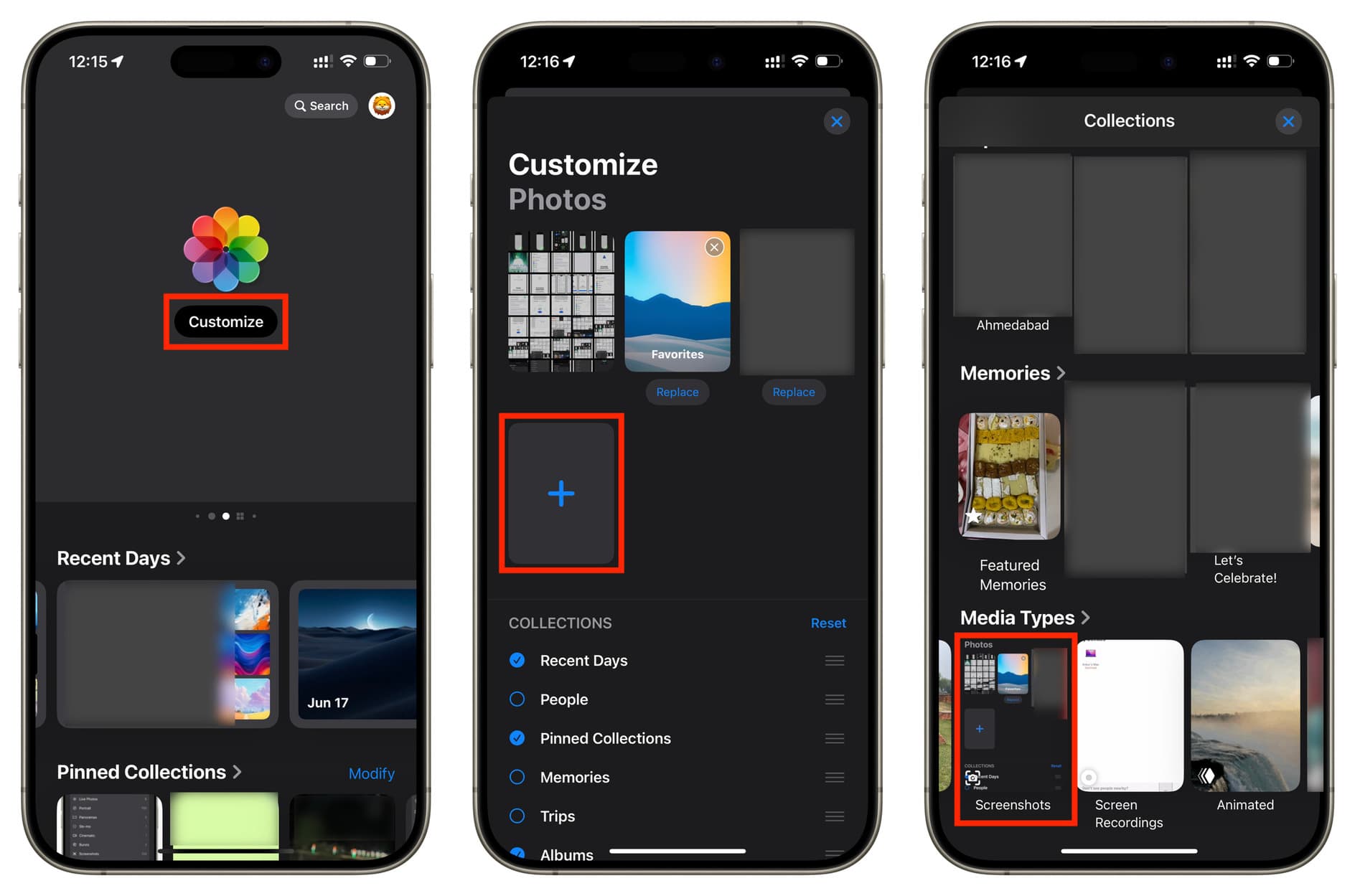
Extra info: You can also see Screenshots in the Pinned Collections section of the iOS 18 Photos app. If you don’t, tap Modify to add it.
Bonus tip: Search screenshots by text
Did you know that you can search for photos by description and text? For instance, you can type “pizza” in your iPhone’s Photos app search box, and it will show all your photos of pizza.
Similarly, if you are looking for a particular screenshot and know the text in it, you can search for it. For instance, I want to find the screenshot I took for SharePlay. So, I type “SharePlay” in the search bar to immediately find the screenshot that has the word “SharePlay” in it.
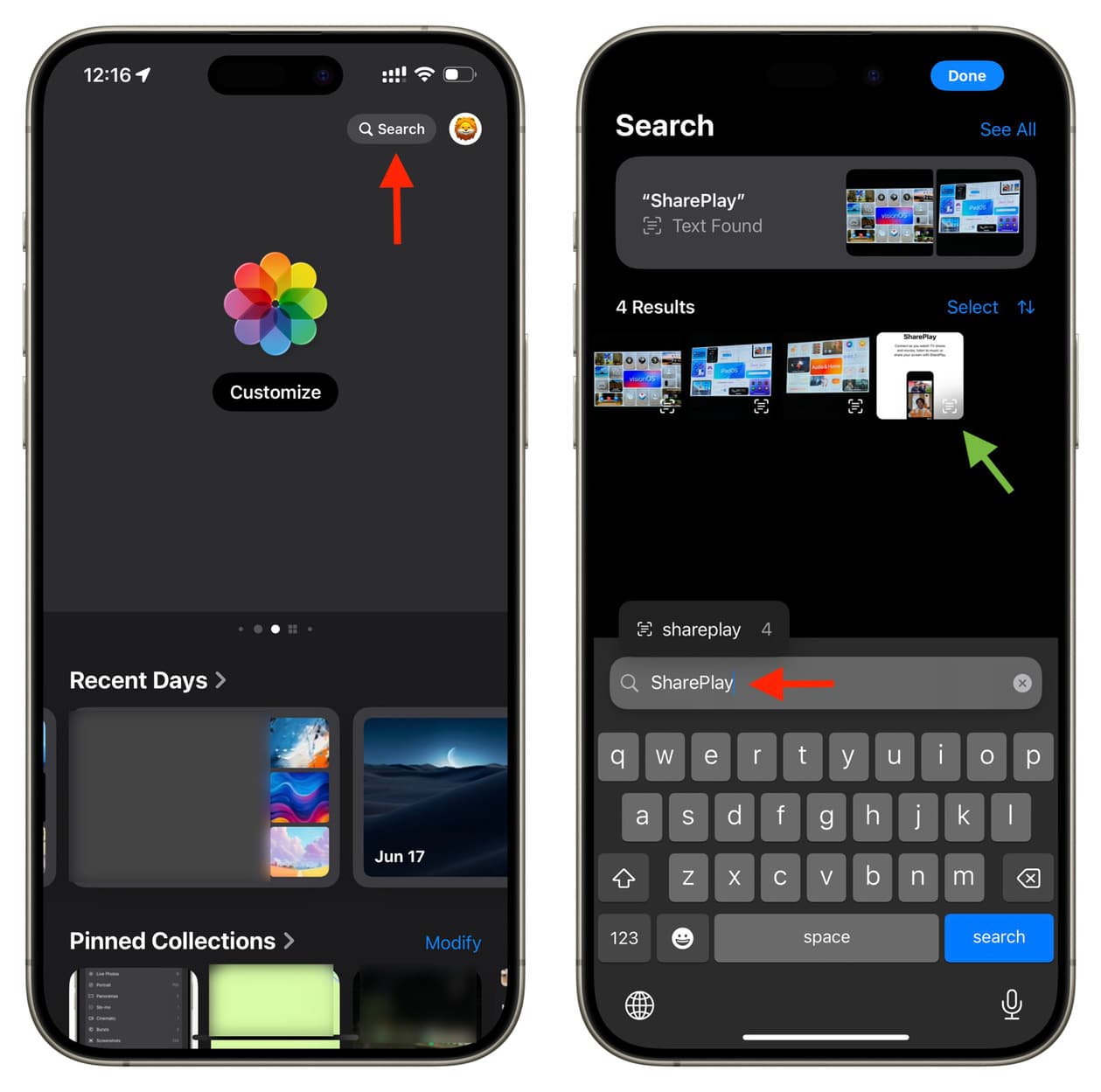
Remember that your new screenshots or pictures will show in search only after your iPhone has indexed them. This usually happens when your iPhone is locked and plugged into charging.
On a related note: 3 ways to quickly find all screenshots on your Mac
Source link: https://www.idownloadblog.com/2024/07/01/how-to-filter-see-screenshots-iphone/



Leave a Reply