How to reset Siri on iPhone, iPad, and Mac
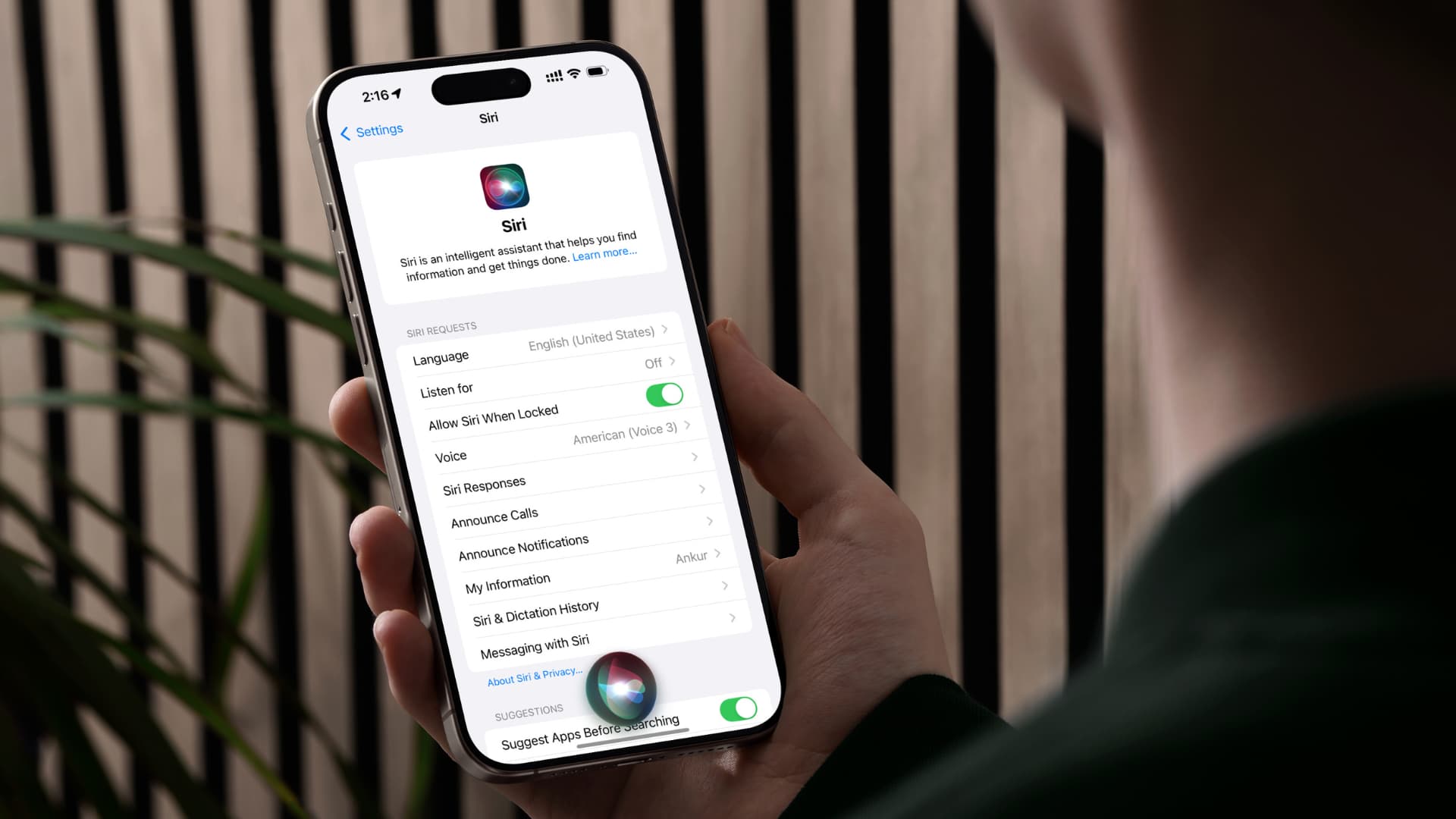
In this tutorial, we’ll show you how to reset Siri and set it up again from scratch if it isn’t recognizing your voice correctly or failing to work properly.
The more you use Siri, the better it should get at recognizing your voice and learning your preferences. As an example, you can tell Siri about your preferred music app a few times, and then it will play songs in that app unless asked otherwise.
However, if you’re starting to notice that Siri does not work well, fails to recognize your voice, or offers a consistently poor experience, you should consider resetting and retraining it.
Also see: Siri not talking back to you? Try these fixes
Reset Siri on iPhone or iPad
It involves four easy steps.
Step 1: Toggle off Siri
- Open the Settings app and tap Siri.
- Tap Listen for.
- Toggle off the switch for Talk to Siri and now you can no longer call the voice assistant by pressing the side button.
- Next, select Off from the same screen and confirm by tapping Turn Off Siri. This will turn off hands-free Hey Siri or Siri.
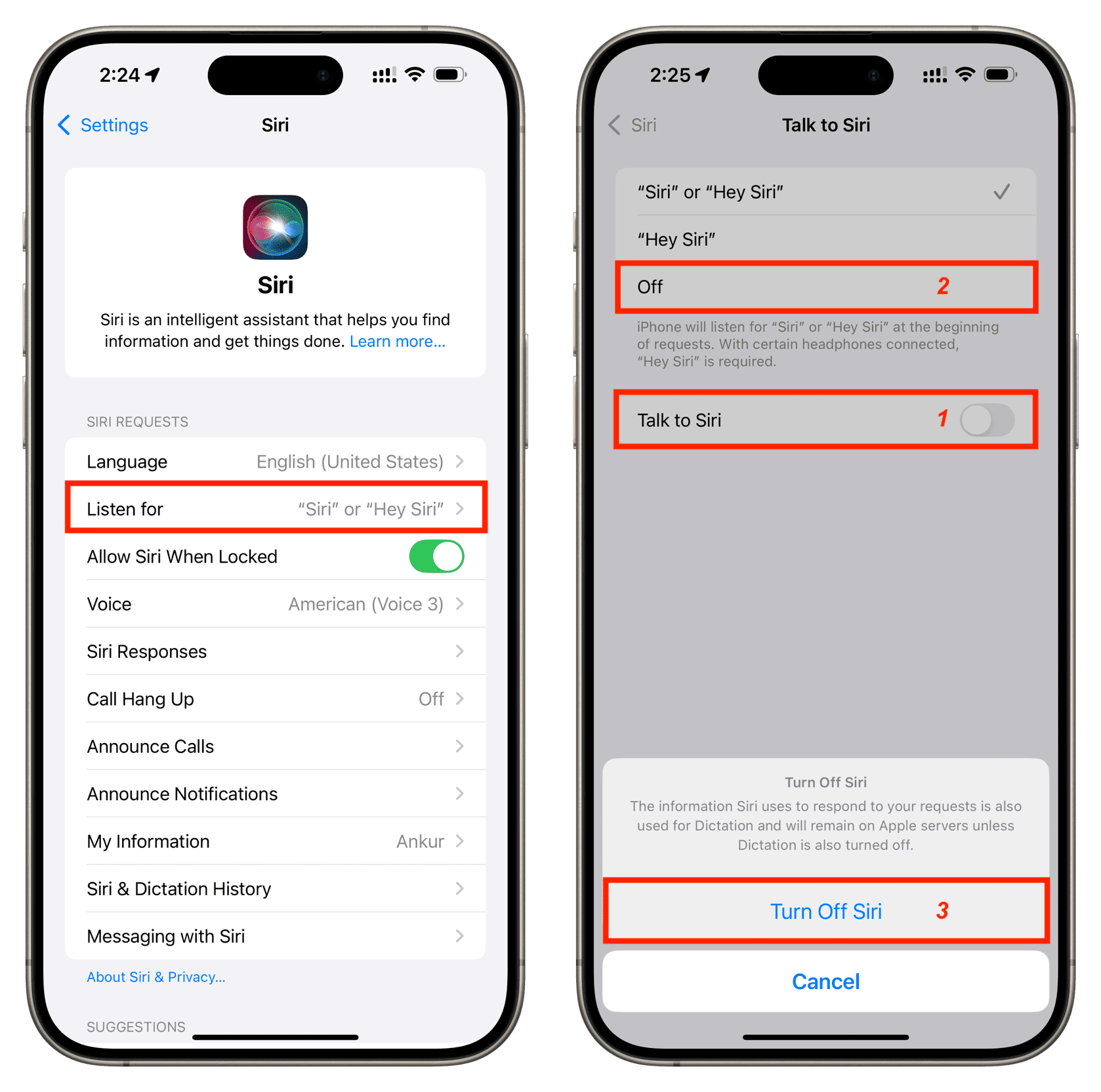
Step 2: Turn off Dictation
A common set of information is used for both Siri and Dictation. If you’re new to it, you should know that Dictation lets you enter text using your voice when you do not want to use the on-screen keyboard. Simply tap the microphone icon on your keyboard to use Dictation.
Since our goal is to start fresh with Siri, you’ll have to deactivate Dictation so the data it has collected is deleted.
- Head to iPhone or iPad Settings and tap General > Keyboard.
- Turn off the switch for Enable Dictation.
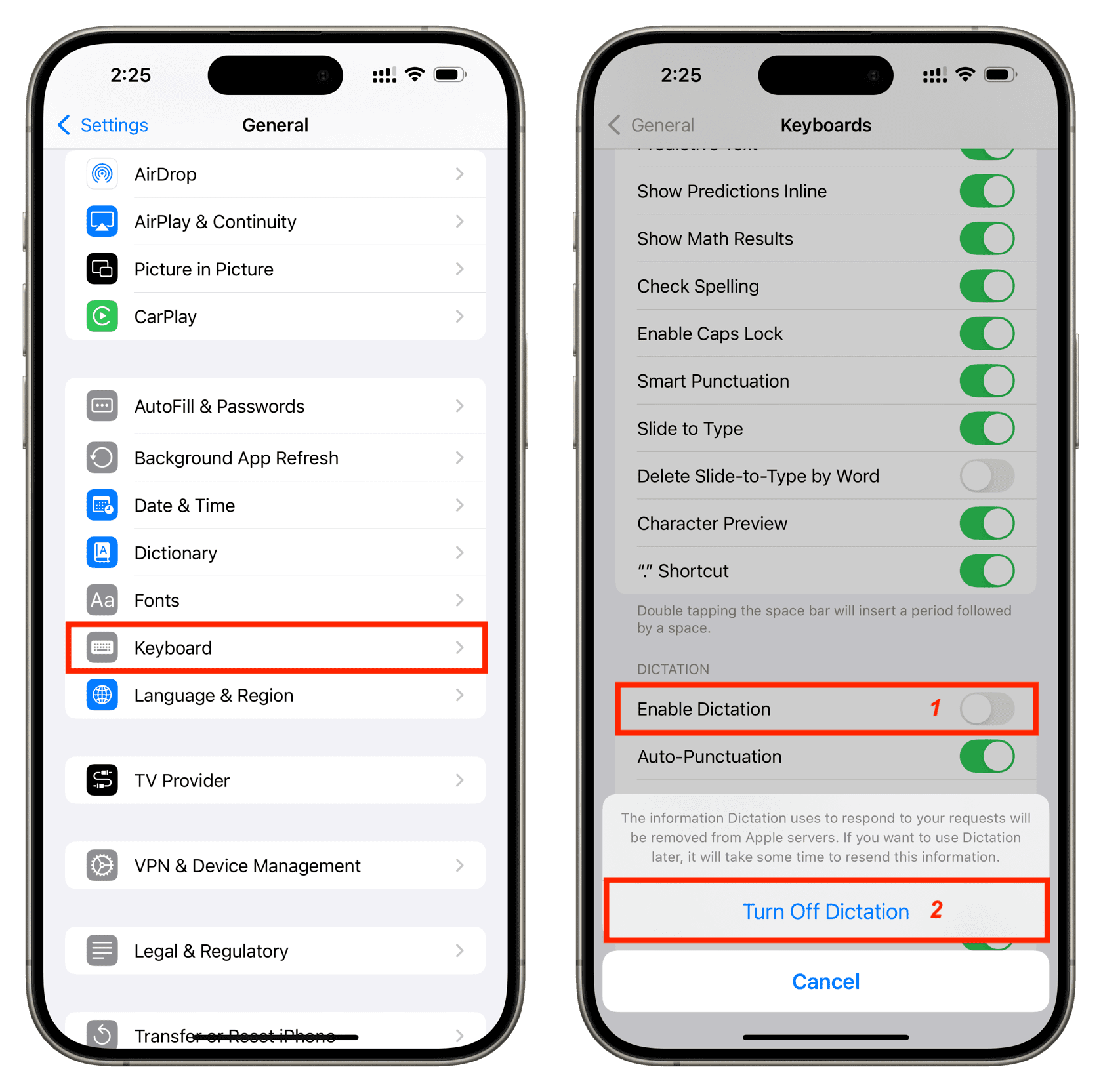
Step 3: Delete your Siri history and data
Your Siri and Dictation data and transcripts of your voice commands are saved on the device (or Apple servers) to offer an improved and personalized experience. You should delete this saved data to complete the Siri reset process.
- Open the iPhone or iPad Settings app and tap Siri.
- Tap Siri & Dictation History.
- Tap Delete Siri & Dictation History and confirm.
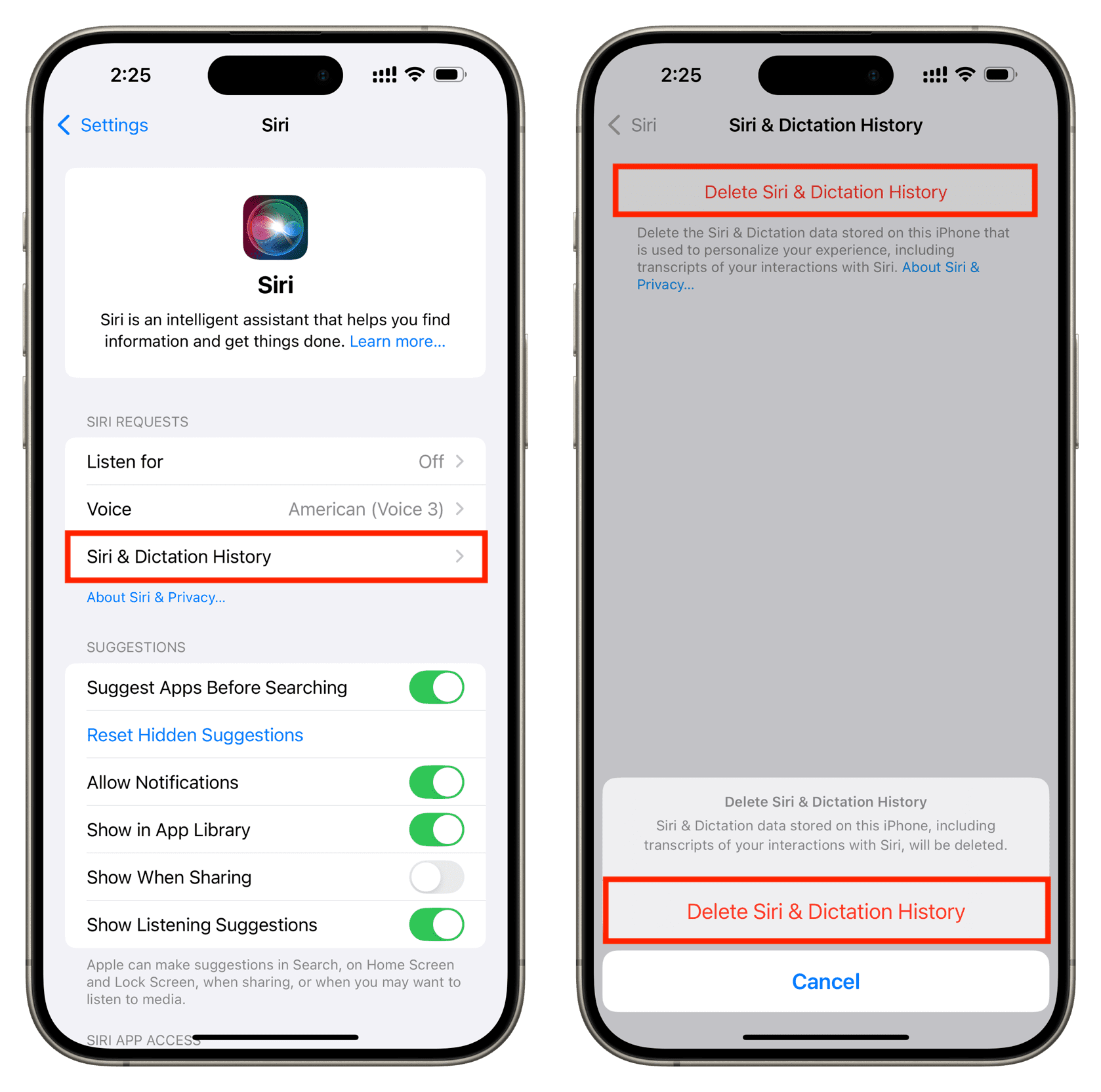
Step 4: Set up Siri again
With the above steps, you have basically turned off Siri and Dictation and deleted their associated data. Now, it’s time to set up Siri to complete the reset process and start using the voice assistant again.
- Restart your iPhone or iPad.
- Go to Settings > Siri > Listen for.
- Turn on Talk to Siri and tap Enable Siri.
- Now, tap “Siri” or “Hey Siri” and finish the setup process. It’s very important that you go through this setup in a quiet room so Siri can better catch your voice. If you don’t see the option to configure Hey Siri, select Off and then tap “Siri” or “Hey Siri” again.
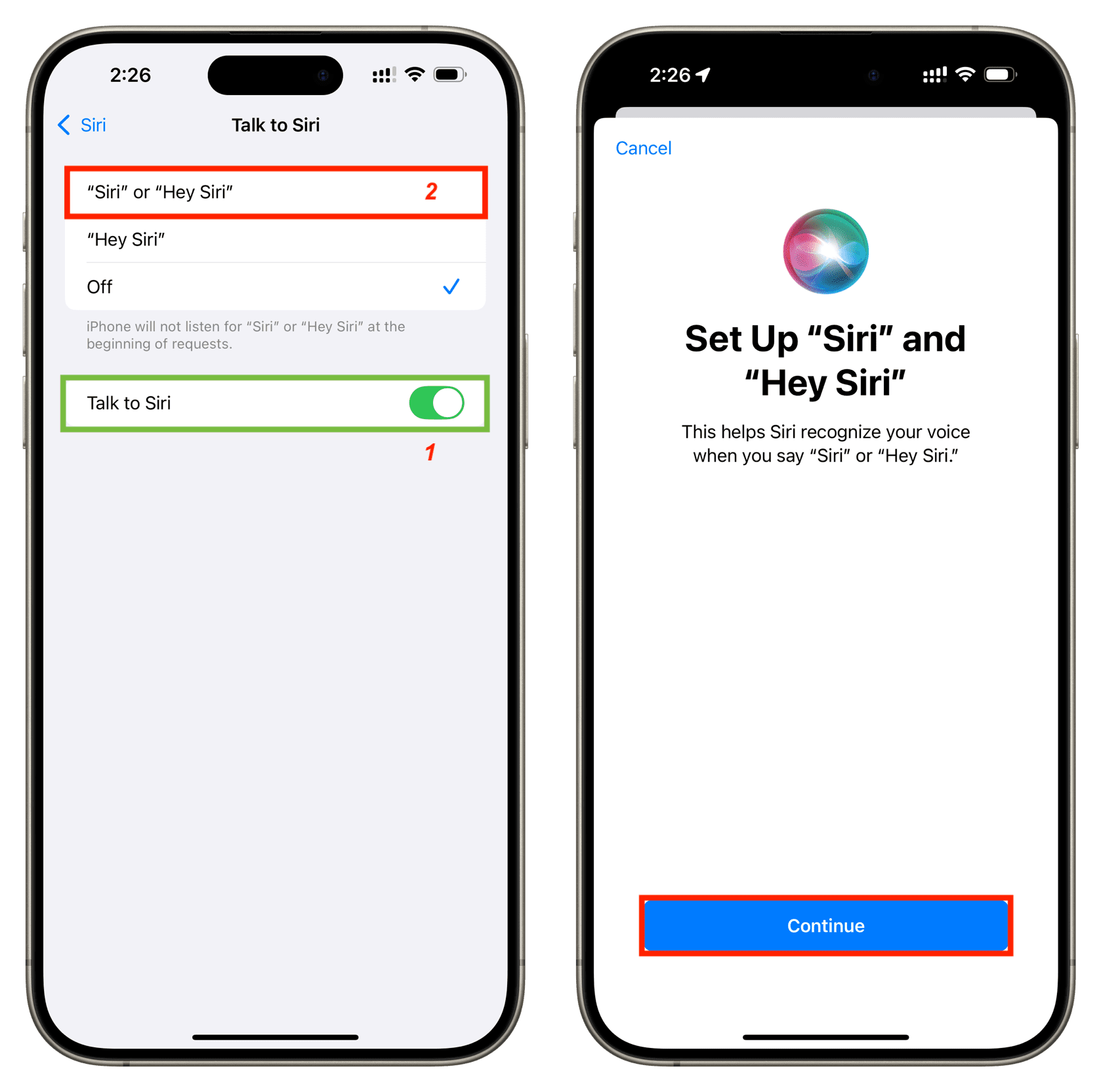
Reset Siri on Mac
The basics of resetting Siri on Mac are similar to iOS.
1) Launch System Settings and select Siri.
2) Turn off the switch for Siri, and it should turn off Siri completely.
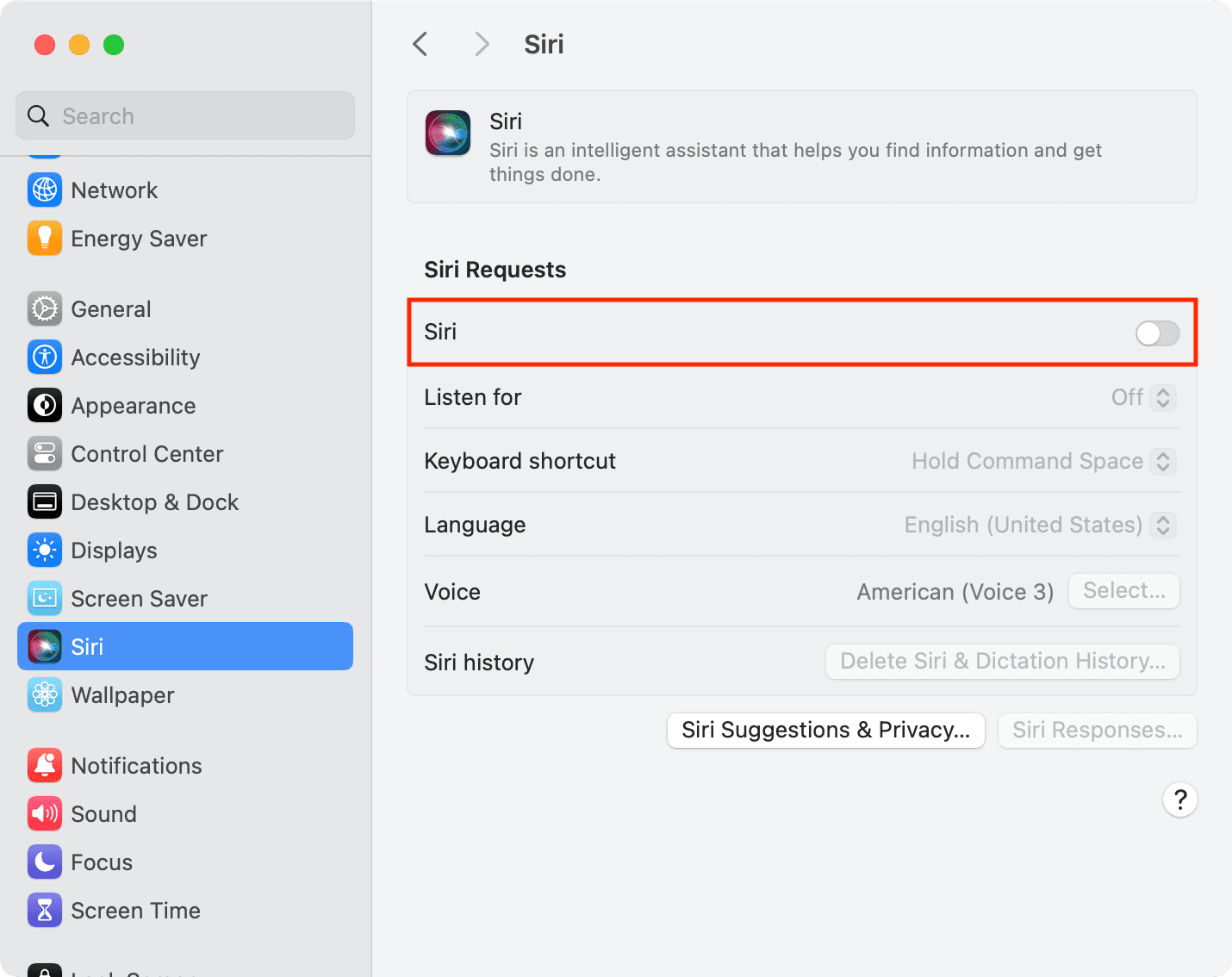
3) Now, select Keyboard from the bottom of the System Settings screen and turn off Dictation if it’s on.
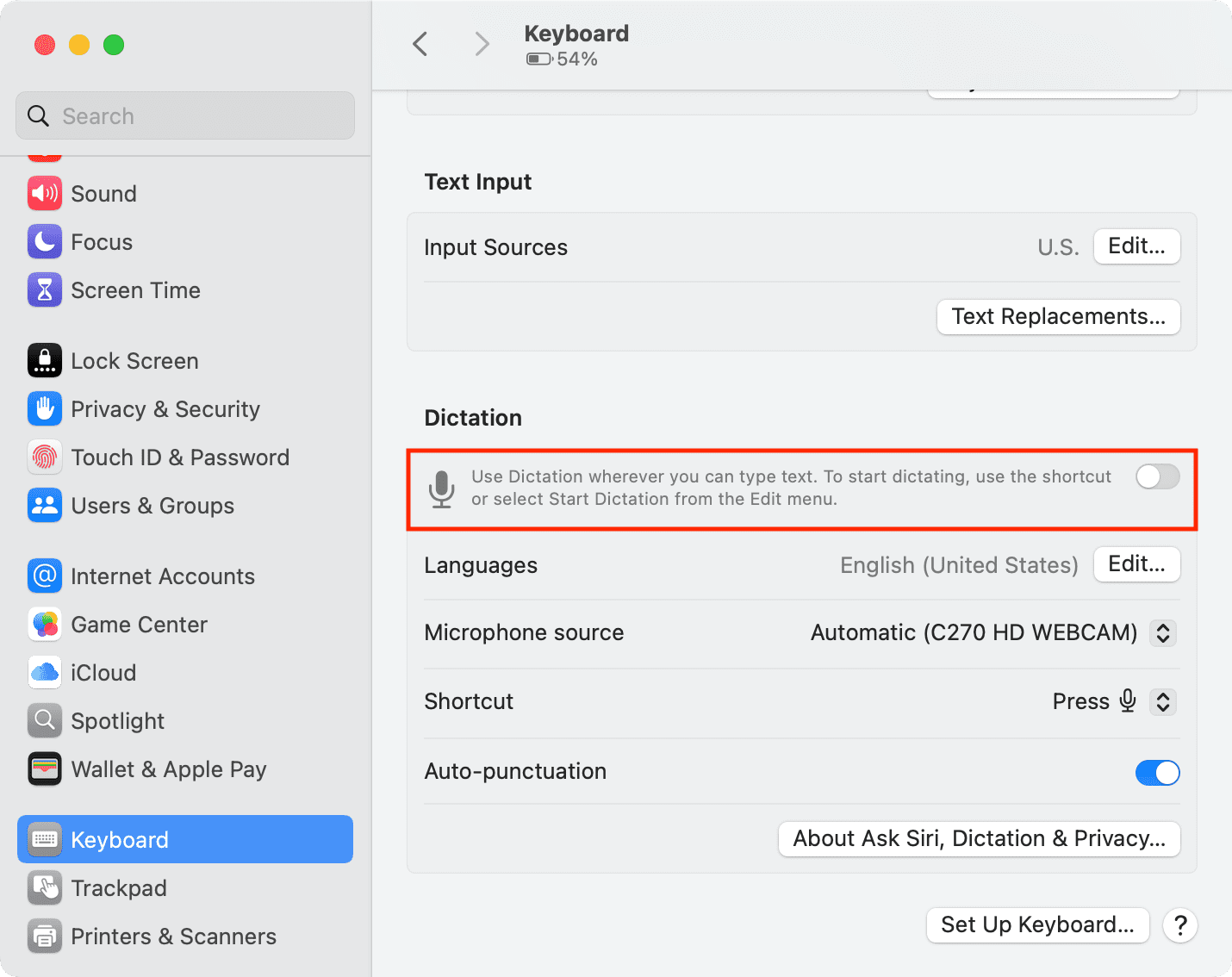
4) Restart your Mac.
5) With Siri and Dictation both off, return to the Siri screen in System Settings and turn on Siri. This should make the Delete Siri & Dictation History button clickable. Click it and confirm by hitting Delete to remove your Siri data from Apple servers.
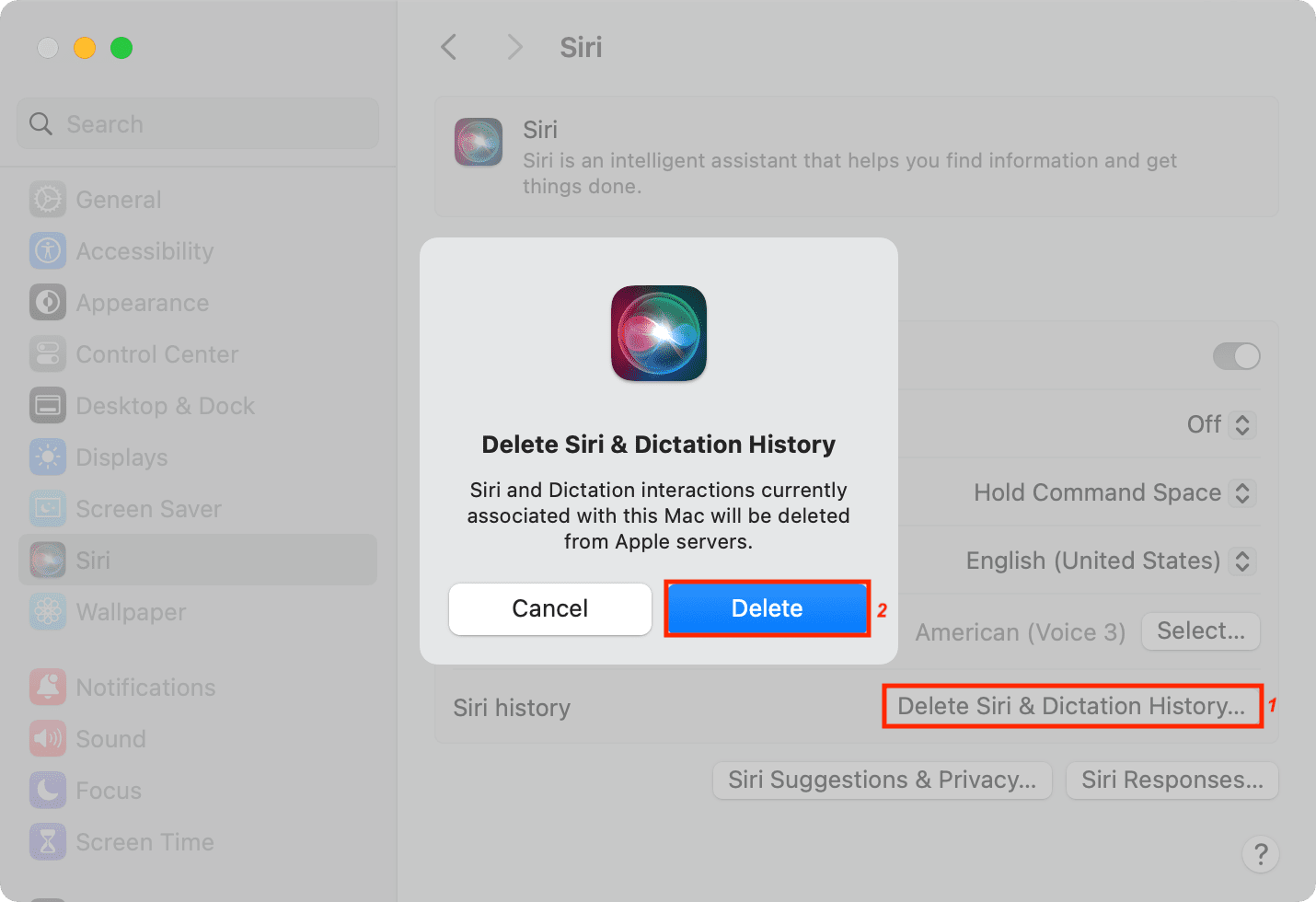
If you see an error in deleting your Siri history from Apple’s servers, make sure your Mac is connected to the Internet and try again.
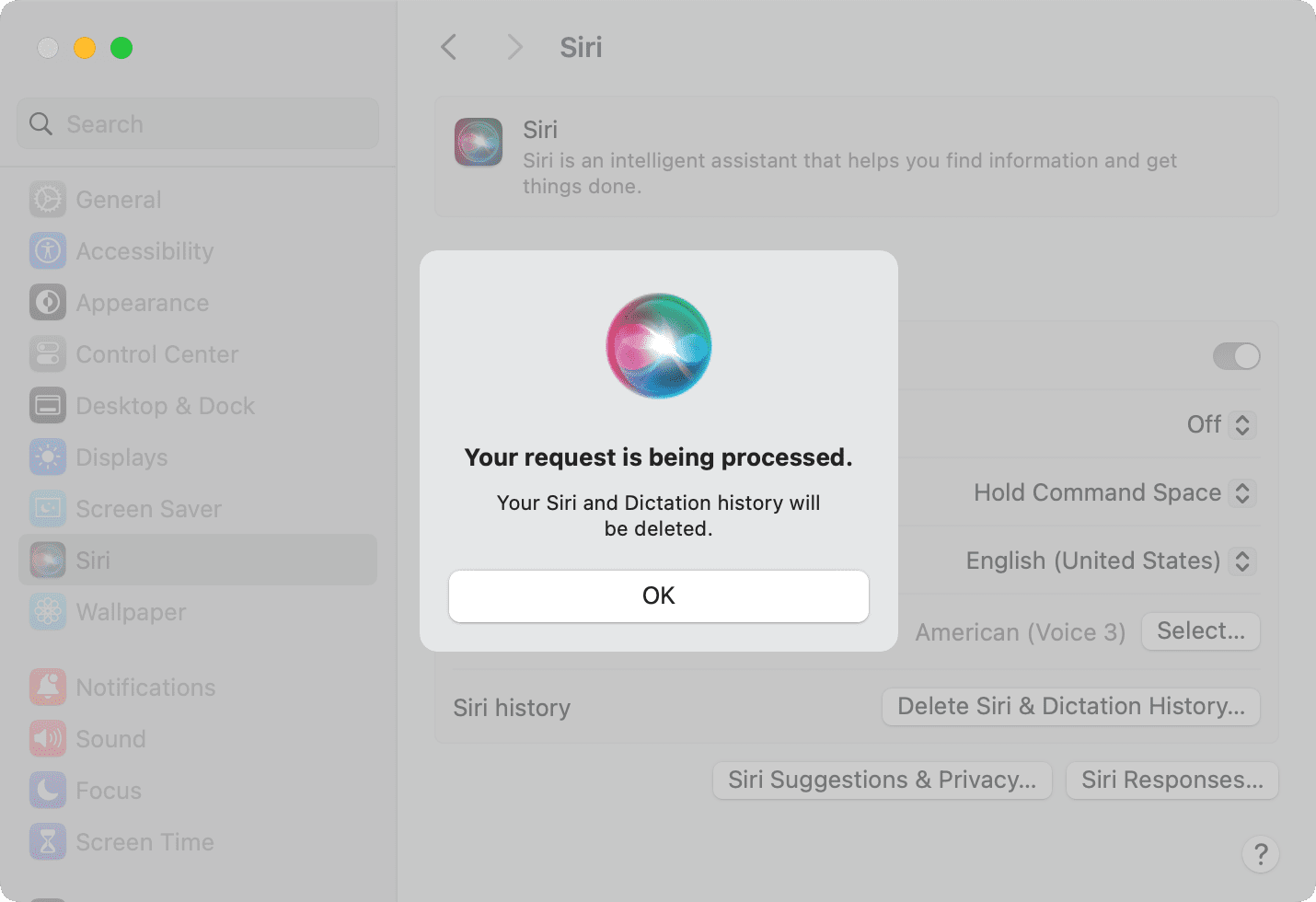
After you follow the above steps, you may also want to enable hands-free Siri by selecting “Siri” or “Hey Siri” next to Listen for.
Two more tips to improve Siri
While resetting Siri can help, you shouldn’t be doing this very frequently as it basically makes it forget your preferences.
To make sure Siri works perfectly, you should also consider the following:
- Set Siri language to the one you speak: For instance, if you are Australian, go to Settings > Siri > Language and select English (Australia) instead of English (US).
- Select just one Siri language: Siri in the latest versions of iOS may let you select more than one language. For instance, if you set Siri voice to English (India), you have the option to select English Only or English & Hindi. Consider going with English Only, as it seems to offer a better Siri experience, at least for now.
Other Siri tutorials for you:
- How to always show speech transcriptions of your Siri requests
- How to send audio messages with Siri on iPhone and iPad
- How to have Siri read web articles to you on iPhone and iPad
Source link: https://www.idownloadblog.com/2024/07/25/how-to-reset-siri/



Leave a Reply