How to remotely take control of an iPhone or iPad
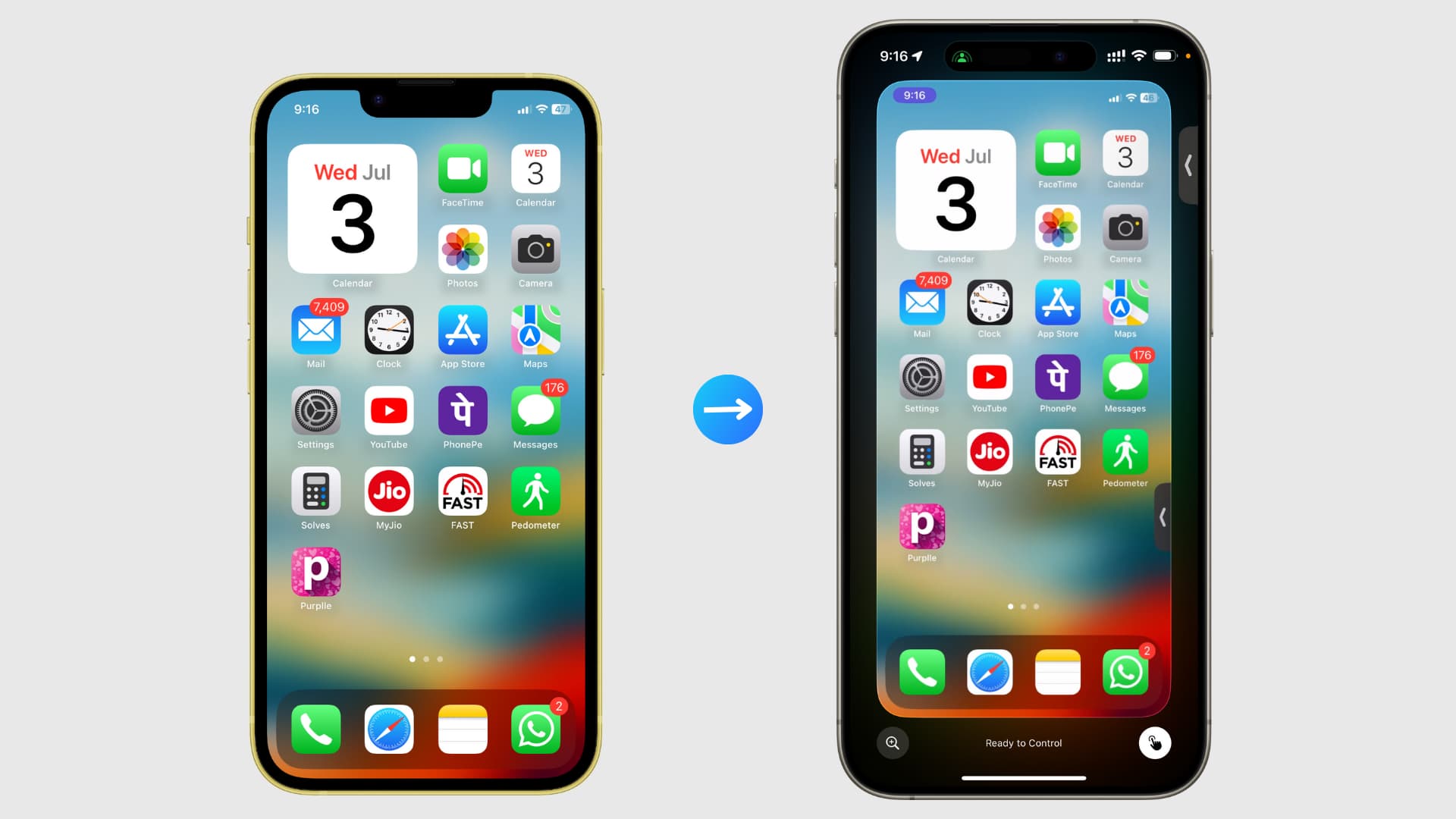
In this tutorial, we will show you how to use the new iOS 18 Remote Control feature to see another iPhone’s screen on your iPhone and control that phone from miles away! This also works with iPads.
Imagine your parents need help doing something on their iPhone or iPad, and no amount of verbal assistance on the phone or sharing web articles is helping them.
In this case, you can use FaceTime Remote Control to see their iPhone screen and take control of their device. You can open apps, go inside menus, enable or disable features, and use almost everything else as if that faraway iPhone is in your hands!
Caution: Apple’s Remote Control feature is similar to services like AnyDesk, which is scammers’ favorite tool to take control of a vulnerable person’s computer or phone. Once they get control, they clean the victim’s bank account or trick them into sending gift cards worth hundreds of dollars. It’s important to educate elders in your family to never allow Remote Control requests on their phone during FaceTime calls from strangers or people claiming to be ‘support staff.’
Also see: How to use iPhone Mirroring on Mac to see and control your iPhone
What’s needed
Both iPhones or iPads must be on iOS 18, iPadOS 18, or newer.
iOS 18 and iPadOS 18 are currently in the beta stage. Make sure the devices are updated to developer beta 2 or newer.
Important: During my tests, I found that I can remotely control an iPhone from an iPad (as shown in the iPad screenshot below). However, I cannot control an iPad from an iPhone. When I share my iPad’s screen with an iPhone, the option to start Remote Control does not appear.
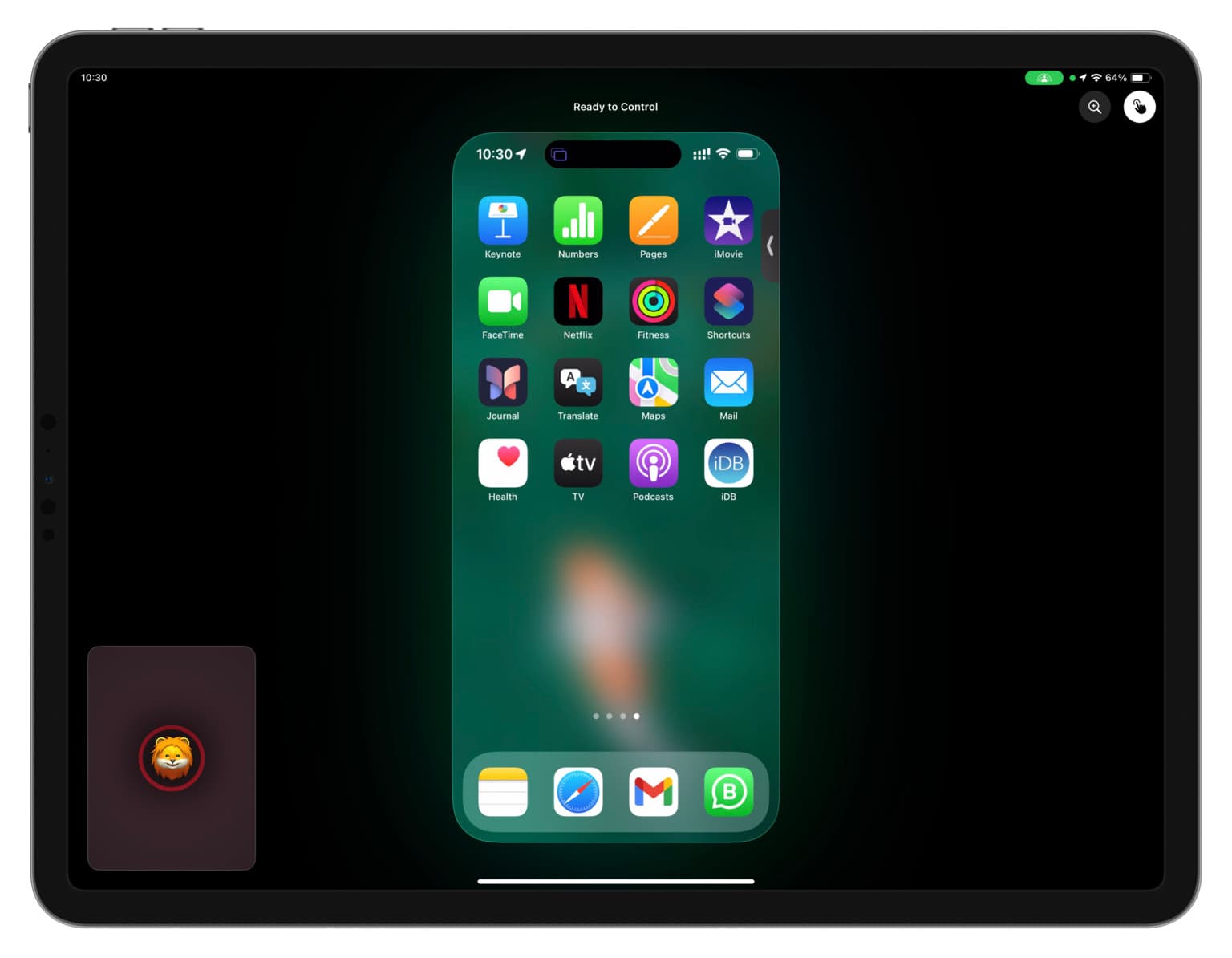
Use Remote Control to see another iPhone screen and control it
1) Open the FaceTime app and start a call with the person. It does not matter who calls and who picks up.
2) Once both people are on FaceTime video call, the person whose iPhone you want to control can start sharing their screen, or if they aren’t too technical, you can send them a request to start sharing their screen.
- Recipient starts sharing their screen: They tap the FaceTime call screen to reveal all controls and tap Share > Share My Screen.
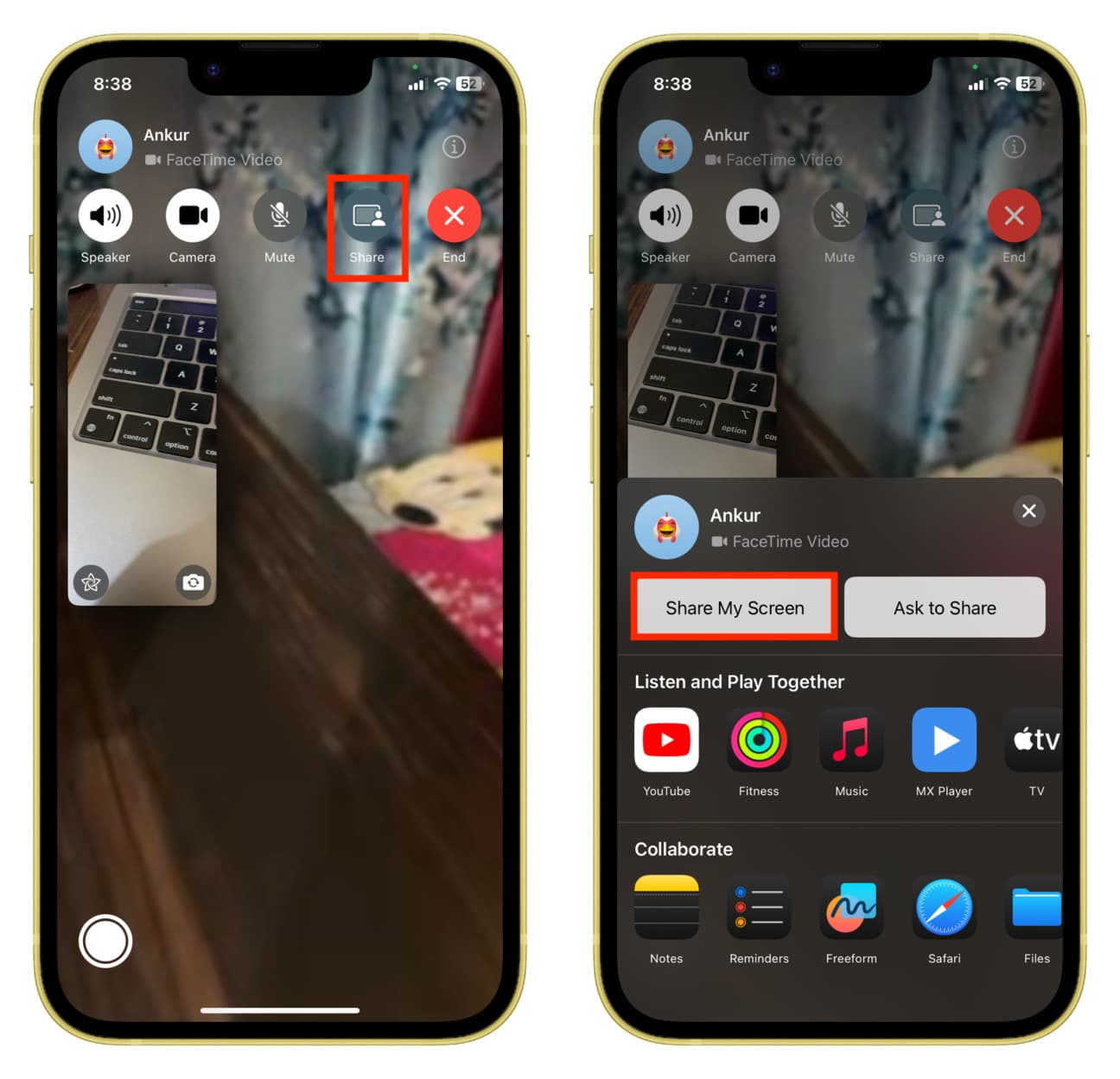
- Request the recipient to share their screen: Tap the FaceTime call screen on your phone and tap Share > Ask to Share. The person will receive an alert on their screen. Ask them to tap Share.
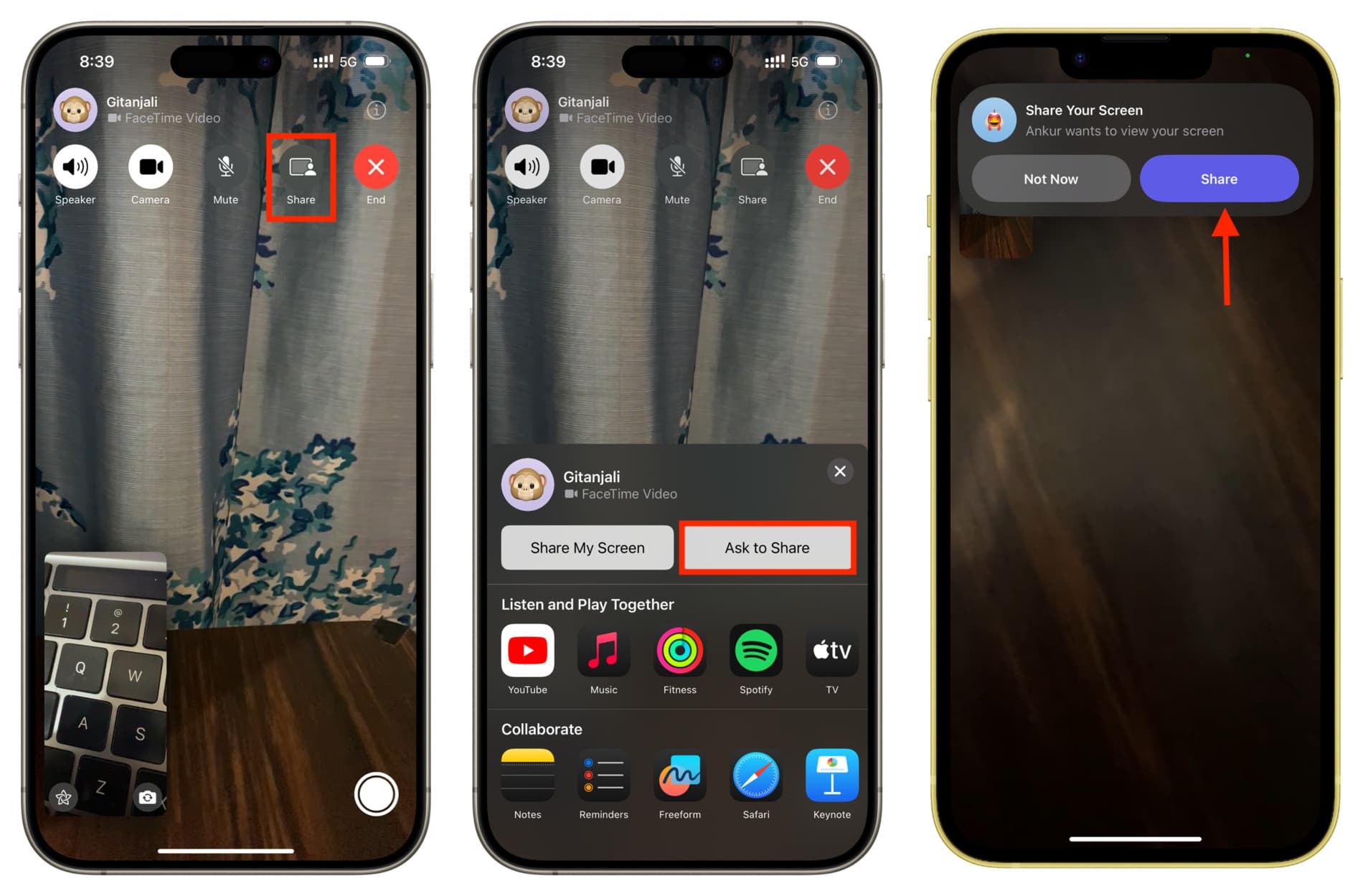
3) Once the screen sharing starts, the screen sharing window on your iPhone will be blurred, and their video feed will also be cut off. However, both people’s FaceTime audio will work, and your video feed will be visible to them. Ask that person to swipe out of the FaceTime app on their iPhone and go to their Home Screen. Now, you will see their iPhone screen on your iPhone.
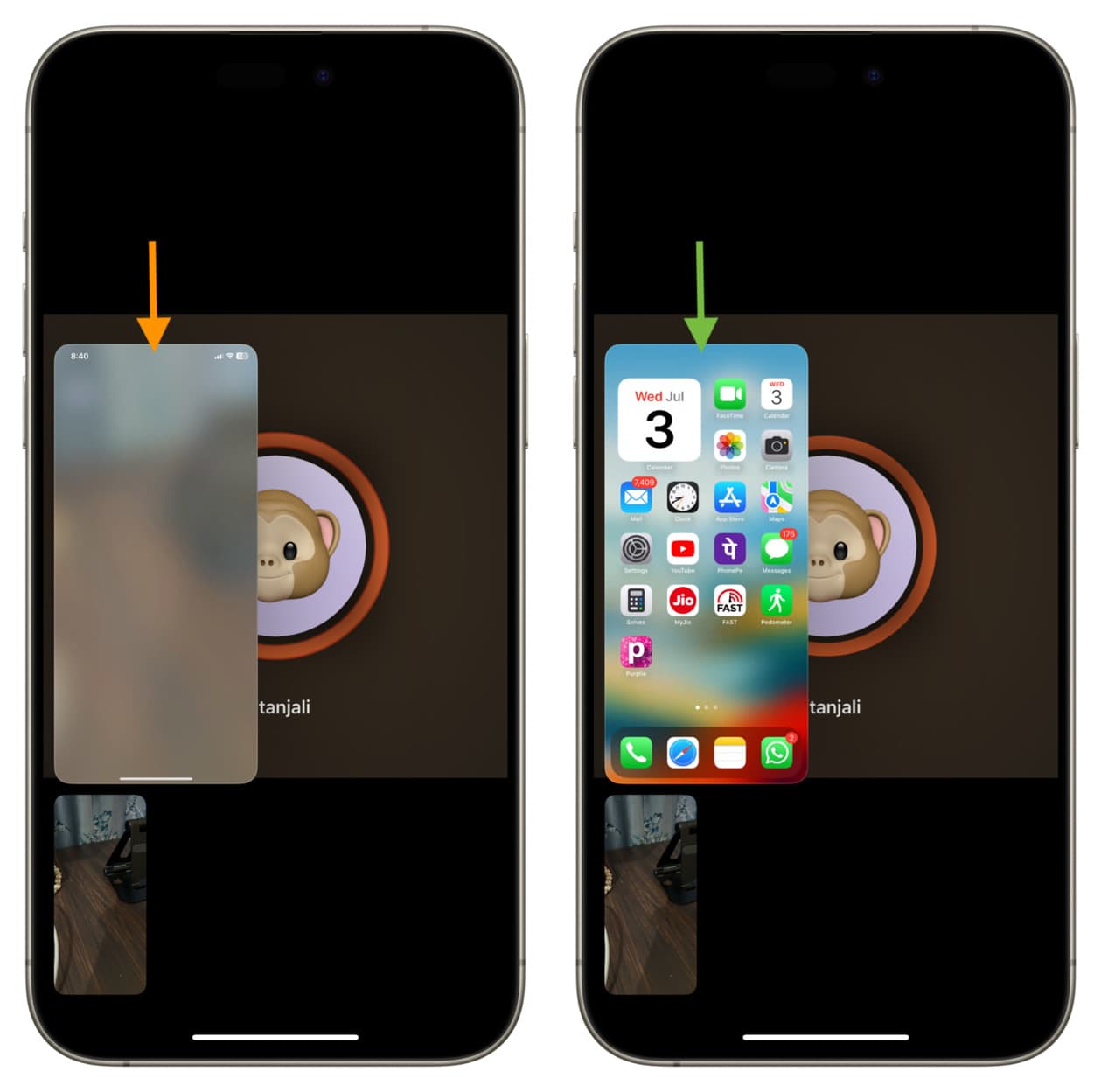
4) Tap their screen sharing window on your iPhone to have it take almost the entire screen.
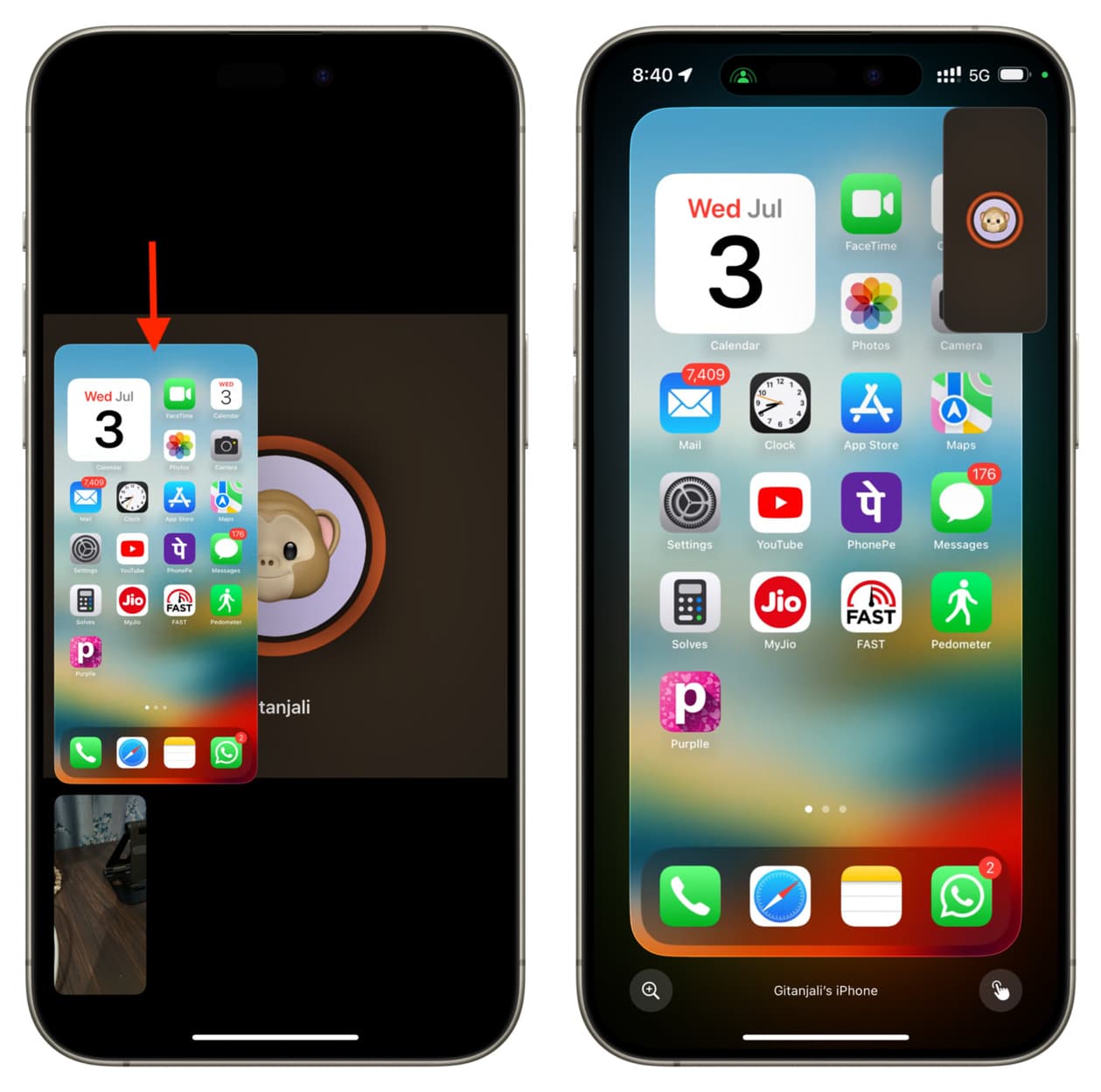
Tip: Drag the video feed onto the side to hide it away and get an unobstructed view of their phone screen. The other person can also hide your video feed from their iPhone’s screen if needed.
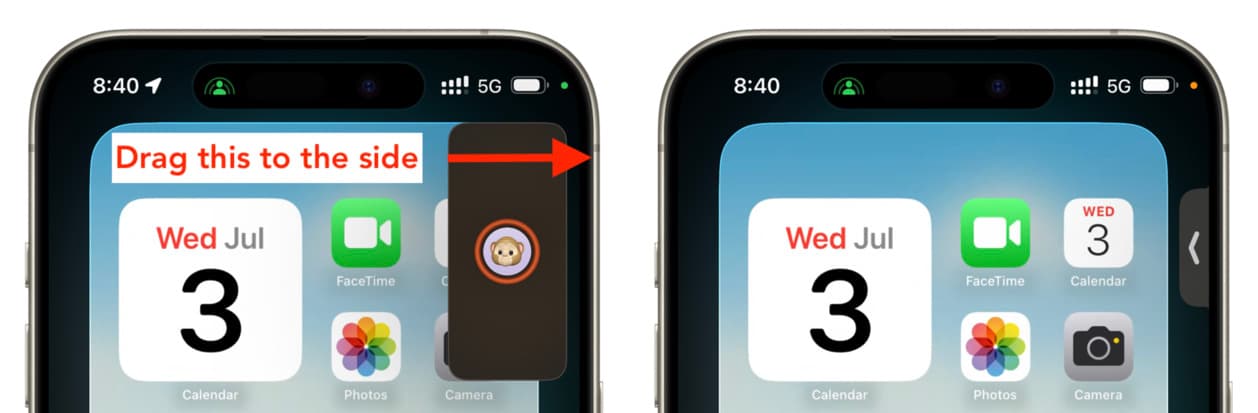
5) Now, you can tap or draw on the screen sharing window, and that tap will show up on their iPhone miles away in near real-time. With these taps, drawings, and your voice, you should be able to guide them to do a thing on their phone or tablet.
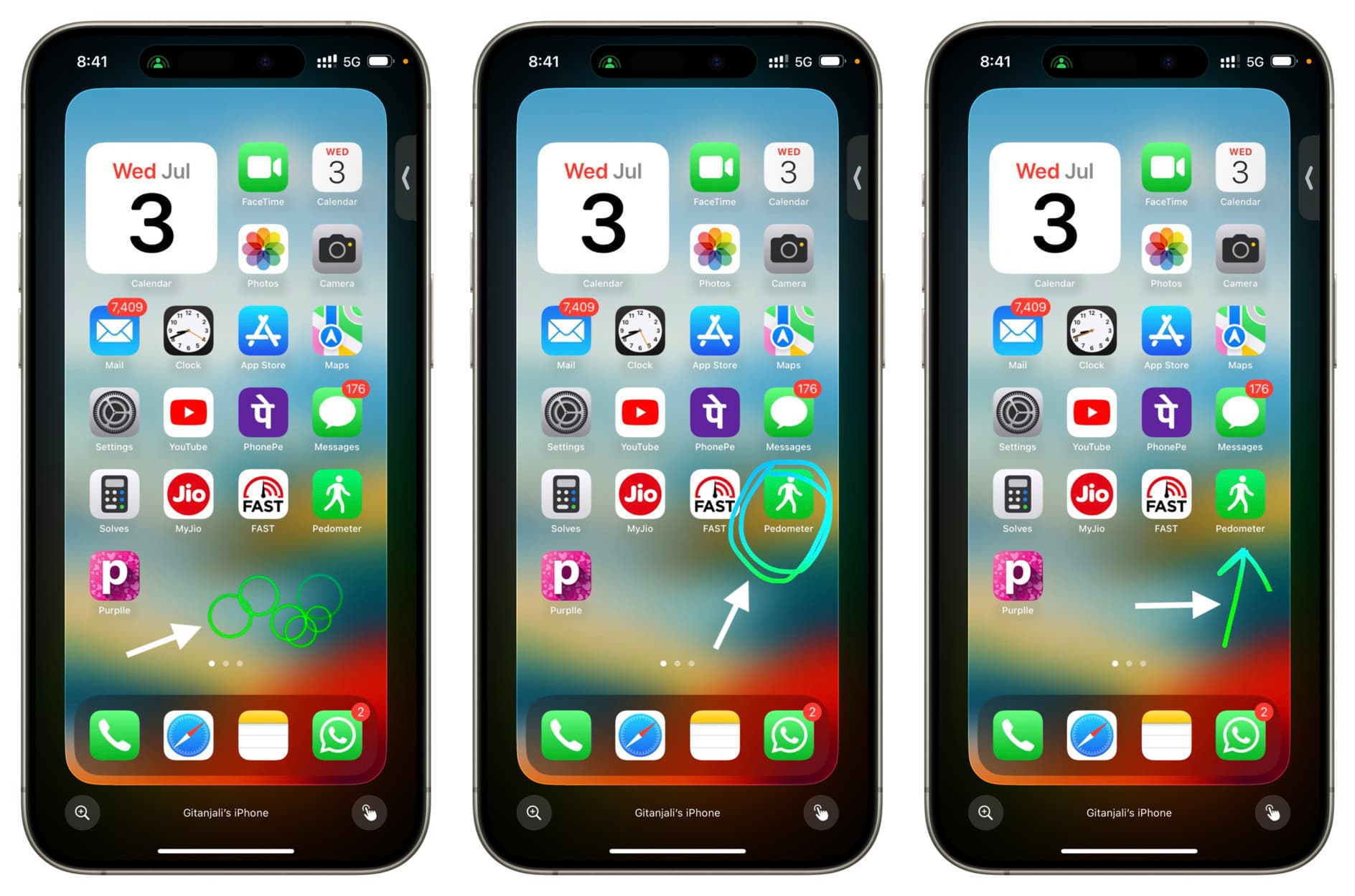
6) However, if they cannot seem to follow along by seeing your taps and highlights, it’s time to take control of their iPhone! To do that, tap the finger-pointing icon from the lower right corner of your iPhone screen. The person will now receive an alert on their iPhone, informing them that you want to take (share) control of it. All they have to do is tap Allow.
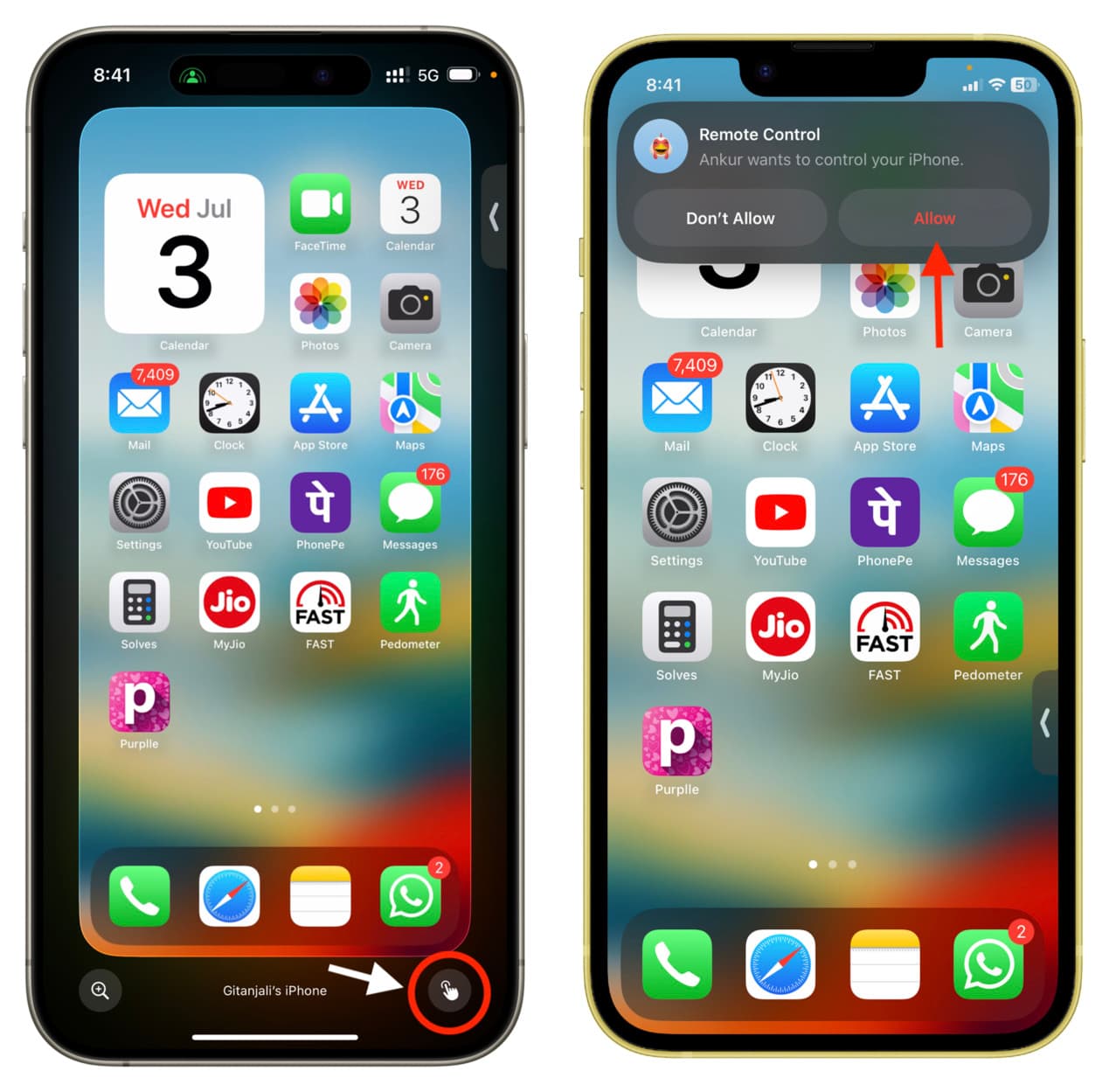
7) You can now remotely use that person’s iPhone. Swipe through the Home Screen pages, go inside apps, change settings, and more. This all will show up on their device, and they can see it. During this time, that person can also use their iPhone, and when they do, you will see a “That person is controlling…” message on your screen.
Using Remote Control
You can navigate their iPhone through the screen-sharing window the same way you use an actual iPhone.
- You can go inside apps and sub-menus.
- Touch and hold to invoke the contextual menu.
- Swipe up to go Home.
- Open Control Center.
- Go to the Notification Center.
- Enter App Switcher to force quit apps.
- Tap the top of the screen to jump to the beginning of the list.
- And more…
However, you cannot swipe right from the left edge of the screen to go back. You must use the on-screen buttons in the upper left corner to go back to the previous page. You can also touch and hold the back button to see the path and jump back.
Note that you cannot access their Apple Account section, Face ID and Password (this isn’t even visible during Remote Control), and some other options for privacy and security reasons.
Zoom in on the screen-sharing window
Tap the plus button to get a close look at the screen-sharing window. Next, you can use two fingers to zoom in further. However, note that controlling their iPhone is unavailable when you’re zoomed in. Tap the zoom-out button to regain controlling powers.
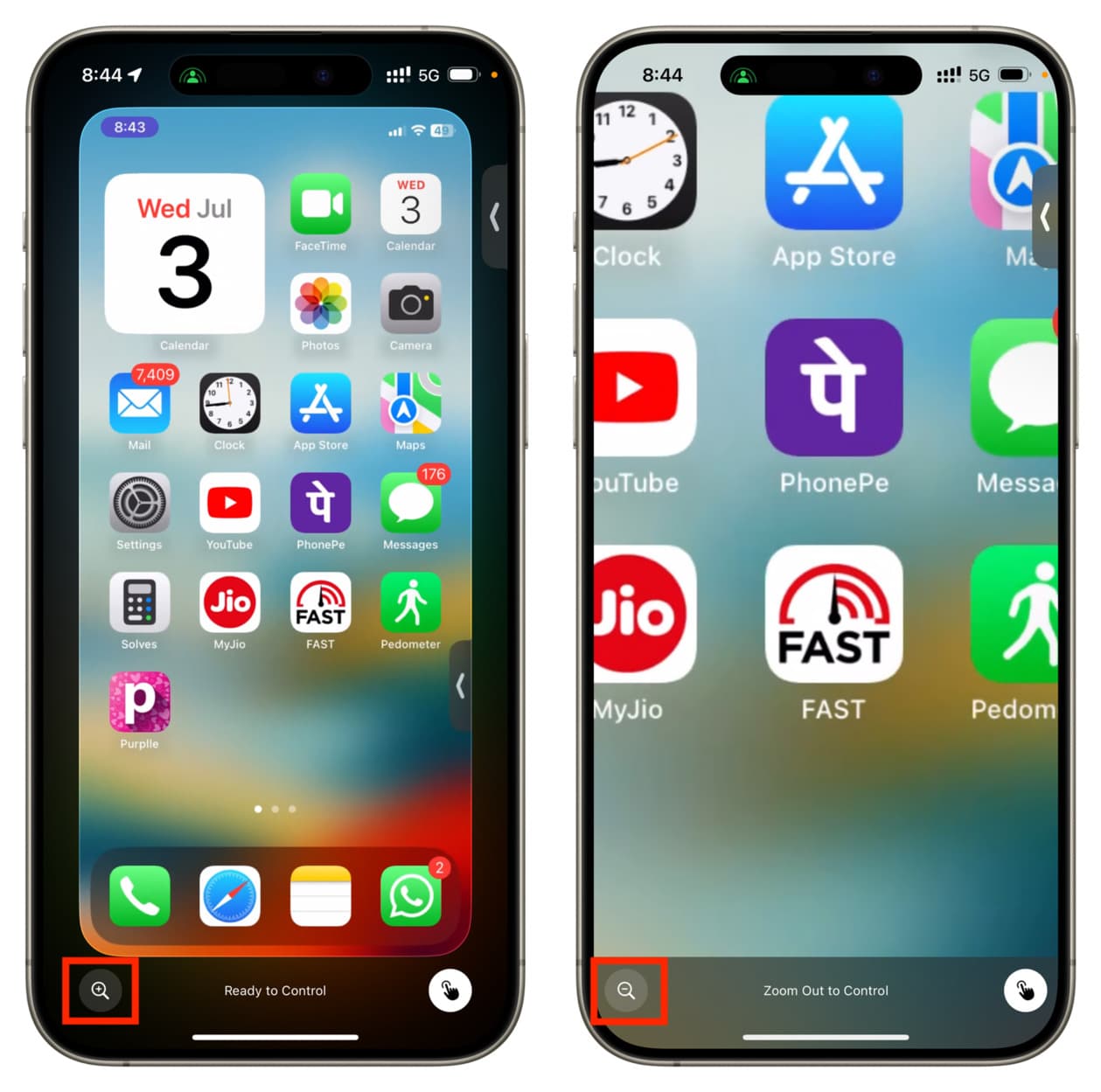
End Remote Control and Screen Sharing
Once you have fixed their issue, it’s time to end Remote Control. There are a couple of ways to do this:
- Ask the person to tap Stop on their iPhone.
- Tap the highlighted Remote Control icon on your iPhone.
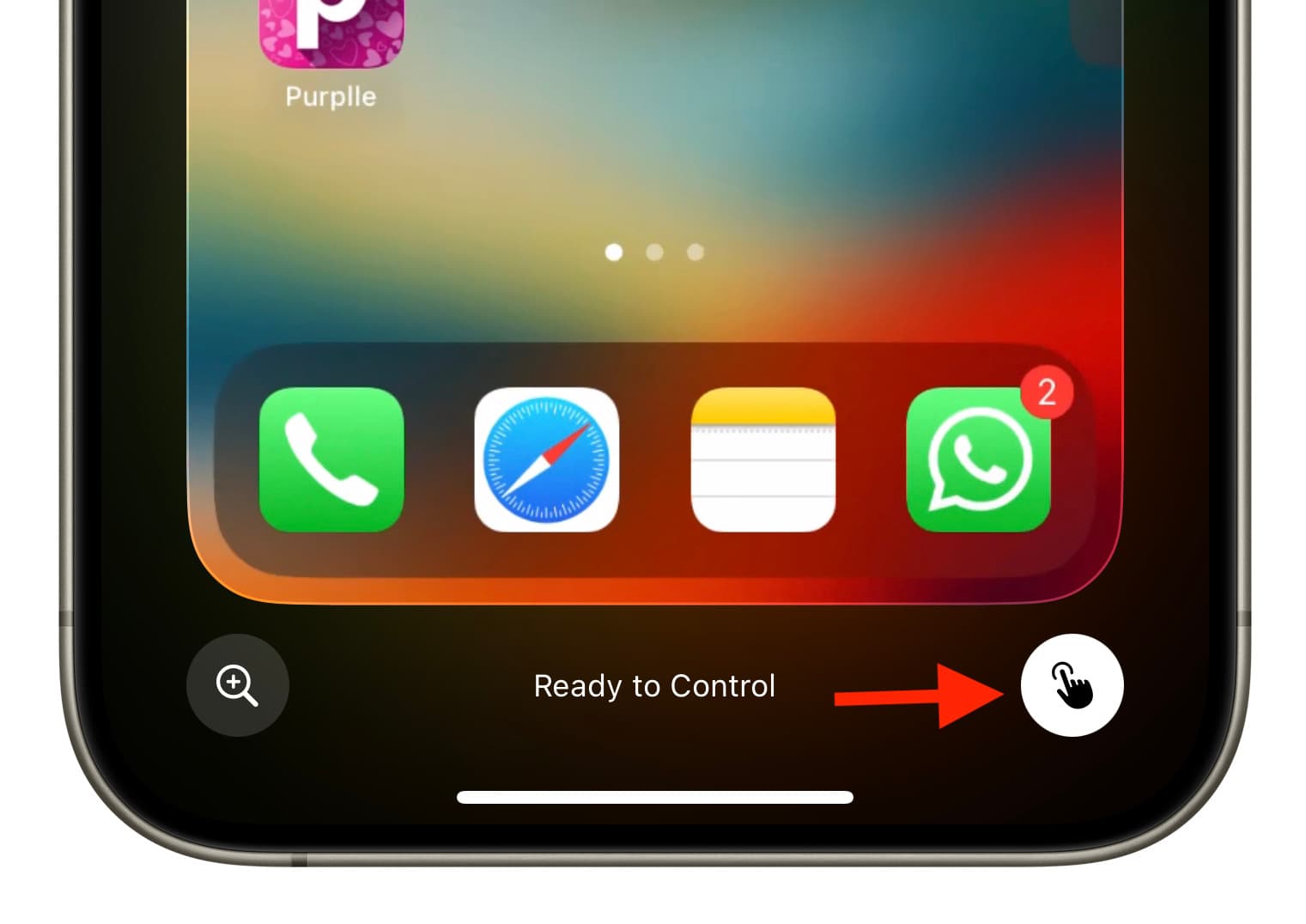
Note that screen sharing will continue even after turning off Remote Control. But it’s easy to end it.
- Ask the person to return to their FaceTime app and tap the Share button to end screen sharing. The call will continue. Ask them to tap the Camera button to resume their video feed if it hasn’t already.
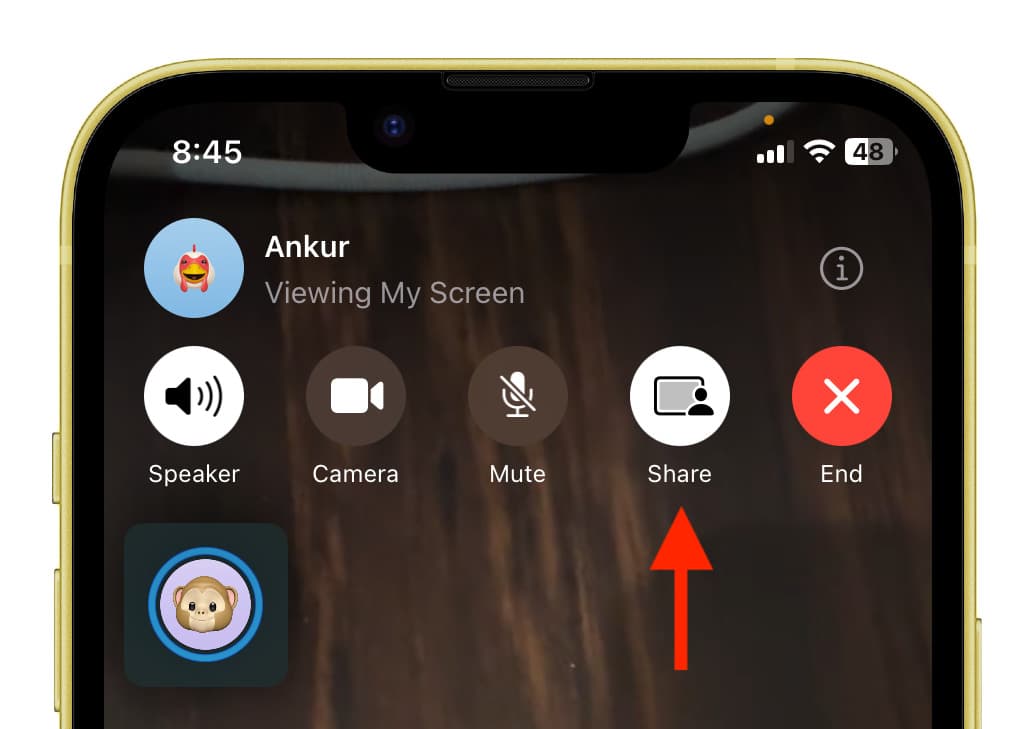
- If they can’t seem to figure out how to turn off screen sharing, you can tap the red End button to hang up the call from your side to end screen sharing and the call. You can always make another call.
On a related note: How to listen to music or watch movies & TV shows together with your friends over FaceTime
Source link: https://www.idownloadblog.com/2024/07/04/how-to-use-remote-control-iphone/



Leave a Reply